Image processing using Kotlin scripts.
kimage is several things at once:
-
kimageis an image processing library written in Kotlin -
kimageis a command-line script execution engine for image processing scripts -
kimageis a UI application to process images -
kimageis a collection of image processing scripts (mostly for astrophotography purposes)
The user interface can be started with
kimage --ui
On the left side you define the input files to be processed.
In the center you select the script to execute and edit the script arguments.
On the right side you verify the output files.
In the "Input Files" area you can add new images by pressing the "Add Input Files" button:
Click on a file name to see a preview of the image.
Select a script in the list of available scripts and the argument editor and the documentation of the script are shown.
After editing the arguments you run the script by pressing the Run button.
The "Log" tab shows the output of the script.
The output files of the script are written into the directory shown in the "Output Files" on the right side.
The directory is either automatically the same as the input directory or you pick your own directory.
- Use input directory as output directory
- Select the output directory for processed image files
- Go to parent directory
- Hide already existing files and show only newly added output files
Click on a file name to see a preview of the image.
Clicking inside one of the image views will show the "Image Zoom" tab where the clicked location will be shown.
The center of the "Image Zoom" tab shows the difference between the input and output zoom images.
The differences are color coded:
- Blue = the pixel on the left side is brighter
- Red = the pixel on the right side is brighter
The slider controls how much the differences are exaggerated.
Running kimage without any arguments will list the available scripts
(you might see more scripts if you have some local scripts installed):
kimageScripts:
align
calibrate
color-stretch
convert
crop
delta
filter
hdr
histogram
info
remove-background-gradient
remove-background-median
remove-vignette
resize
stack
stack-average
stack-max
test-multi
test-single
Use the --docu option to get help on a single command:
kimage stack-max --docu## Script: stack-max
kimage [OPTIONS] stack-max
[FILES]
Stacks multiple images by calculating a pixel-wise maximum.
This stacking script is useful to find outliers and badly aligned images.
---
Use the --docu option without a specific command and you get the documentation of all commands:
kimage --docuThe script documentation further below was generated this way.
You can execute simple kimage scripts directly from the command line:
kimage 'inputImage.gaussianBlurFilter(5)' lena512.pngSix images of M42 (Orion nebula) where taken using a 400mm tele lens in an area with Bortle 4 light pollution.
The images where cropped to show only the interesting part:
Here one of the unprocessed images:

Let's start by running a straightforward stack-max script that will show how badly aligned the images are.
kimage stack-max orion*.pngTo align the images against the base image (the first one in the list) we use the align script:
kimage align orion*.pngThe output will tell us by how many pixels each image was aligned and what the error distance to the base image is (smaller is better).
If an aligned image is above the error threshold it will be saved with a prefix badaligned instead.
This is an example of the log output for one of the images:
Loading image: orion2.png
Alignment: Alignment(x=-8, y=-4, error=2.450572331451992E-4)
Error 4.567307562910387E-4 <= 0.001 : saving aligned_orion2.png
Clicking through the output files (prefixed with aligned_) will show that the images are now aligned and the stars no longer jump around.
Let's run stack-max on the aligned images:
kimage stack-max orion*.pngThe images are fairly well aligned, but we can see to the right of the center some stuck pixels.
The script stack-max should only be used to verify the quality of the aligned images.
For real stacking the script stack is slower but produces much better quality.
kimage stack orion*.pngStack multiple images
Arguments:
method = sigma-clip-median
kappa = 2.0
iterations = 10
Loading image: aligned_orion1.png
Loading image: aligned_orion2.png
Loading image: aligned_orion3.png
Loading image: aligned_orion4.png
Loading image: aligned_orion5.png
Loading image: aligned_orion6.png
Stacking 6 images using sigma-clip-median
Stacking channel: Red
Stacking channel: Green
Stacking channel: Blue
Sigma-Clip Histogram
0 : 0
1 : 0
2 : 11946
3 : 101072 #####
4 : 152128 ########
5 : 343100 ###################
6 : 1079254 ############################################################
Saving stack(sigma-clip-median)_aligned_orion1.png
The sigma-clip histogram shows how many pixel values (red, green, blue) where outliers and had to be rejected.
In this example for 1079254 pixel values all 6 samples from the aligned images where used, whereas in 11946 cases only 2 samples where used (and 4 where rejected).
The output image is much smoother and does not show the stuck pixels anymore.
To remove the light pollution background we use remove-background-gradient.
kimage remove-background-gradient 'stack(sigma-clip-median)_aligned_orion1.png'This script has calculated an interpolated background image and subtracted it from the original image.
But now the image is too dark. The color-stretch script can fix this.
kimage color-stretch 'remove-background-gradient_stack(sigma-clip-median)_aligned_orion1.png'The color stretching algorithm has 2 arguments: brightness and curve.
After playing with the two arguments for a bit we find a pleasing combination:
kimage color-stretch --arg brightness=3 --arg curve=s-curve-strong 'remove-background-gradient_stack(sigma-clip-median)_aligned_orion1.png'The image is still very noisy.
Since we do not have more images to stack we can only use a median filter to reduce the noise.
kimage filter --arg filter=median --arg radius=2 'color-stretch(3.0,s-curve-super-strong)_remove-background-gradi
ent_stack(sigma-clip-median)_aligned_orion1.png'It is possible to write your own kimage scripts.
Create a .kimage directory in your home directory and copy the following script into a file .kimage/spooky.kts:
import ch.obermuhlner.kimage.*
import ch.obermuhlner.kimage.align.*
import ch.obermuhlner.kimage.filter.*
import ch.obermuhlner.kimage.image.*
import ch.obermuhlner.kimage.io.*
import java.io.*
import kotlin.math.*
kimage(0.1) {
name = "spooky"
description = """
Spooky cool effect.
"""
single {
val background = inputImage.medianFilter(10).gaussianBlurFilter(10)
inputImage - background
}
}kimage will now list the spooky script and even provide documentation for it:
kimage spooky --docu## Script: spooky
kimage [OPTIONS] spooky
[FILES]
Spooky cool effect.
---Let's run our script with an image.
kimage spooky lena512.pngSpooky cool effect
Output file: .\spooky_lena512.png
If you are interested in writing your own scripts - have a look at the
test-single and test-multi scripts distributed with kimage.
The following scripts are distributed together with the kimage application.
kimage [OPTIONS] align
[--arg checkRadius=INT]
[--arg searchRadius=INT]
[--arg centerX=INT]
[--arg centerY=INT]
[--arg errorThreshold=DOUBLE]
[--arg prefix=STRING]
[--arg saveBad=BOOLEAN]
[--arg prefixBad=STRING]
[FILES]
The base image is the first image argument. The remaining image arguments are aligned to the base image by searching for a matching feature.
The feature to match is defined by the centerX/centerY coordinates in the base image and the checkRadius.
The searchRadius defines how far the matching feature is searched.
Use the --debug option to save intermediate images for manual analysis.
- Type: int
- Minimum value: 0
The radius to check for similarity. The default value is calculated from the base image.
- Type: int
- Minimum value: 0
The search radius defining the maximum offset to align. The default value is calculated from the base image.
- Type: int
- Minimum value: 0
The X coordinate of the center to check for alignment. The default value is calculated from the base image.
- Type: int
- Minimum value: 0
The Y coordinate of the center to check for alignment. The default value is calculated from the base image.
- Type: double
- Minimum value: 0.0
- Default value: 0.001
The maximum error threshold for storing an aligned image.
Images with an error above the error threshold will be either ignored
or saved with a different prefix.
See saveBad, prefixBad.
- Type: string
- Default value:
aligned
The prefix of the aligned output files.
- Type: boolean
Controls whether badly aligned images are saved.
- Type: string
- Default value:
badaligned
The prefix of the badly aligned output files.
kimage [OPTIONS] calibrate
[--arg bias=IMAGE]
[--arg dark=IMAGE]
[--arg flat=IMAGE]
[--arg darkflat=IMAGE]
[FILES]
The different calibration files are optional, specify only the calibration image you have.
Create about 20-50 images of each calibration image type.
biasimages- camera with lens cap on
- same ISO as for real pictures
- fastest exposure time
flatimages- camera against homogeneous light source (e.g. t-shirt over lens against sky)
- same objective + focus as for real pictures
- same aperture as for real pictures
- set exposure time so that histogram shows most pixels at ~50%
darkflatimages- camera with lens cap on
- same objective + focus as for real pictures
- same aperture as for real pictures
- same exposure time as for
flatimages
darkimages- camera with lens cap on
- same objective + focus as for real pictures
- same aperture as for real pictures
- same exposure time as for real pictures
- same temperature as for real pictures
- (usually take the dark pictures immediately after taking the real pictures)
Stack the bias images with:
kimage stack --arg method=median bias*.TIF
The output will be your master bias image - rename it accordingly.
Calibrate all other images with the bias images and stack them.
For example the flat images:
kimage calibrate --arg bias=master_bias.TIF flat*.TIF
kimage stack --arg method=median calibrate_flat*.TIF
Do this for the flat, darkflat and dark images.
The outputs will be your master flat, darkflat and dark images - rename them accordingly.
Calibrate the real images:
kimage calibrate --arg bias=master_bias.TIF --arg flat=master_flat.TIF --arg darkflat=master_darkflat.TIF --arg dark=master_dark.TIF light*.TIF
See: http://deepskystacker.free.fr/english/theory.htm
- Type: image
The bias master calibration image.
This argument is optional.
If no bias image is specified it will not be used in the calibration process.
- Type: image
The dark master calibration image.
This argument is optional.
If no dark image is specified it will not be used in the calibration process.
- Type: image
The flat master calibration image.
This argument is optional.
If no flat image is specified it will not be used in the calibration process.
- Type: image
The darkflat master calibration image.
This argument is optional.
If no flat image is specified it will not be used in the calibration process.
kimage [OPTIONS] color-stretch-curve
[--arg brightness=DOUBLE]
[--arg curve=STRING]
[--arg custom1X=DOUBLE]
[--arg custom1Y=DOUBLE]
[--arg custom2X=DOUBLE]
[--arg custom2Y=DOUBLE]
[FILES]
The colors are first brightened using a power function and then a curve is applied.
The idea for this script is based on https://clarkvision.com/articles/astrophotography-rnc-color-stretch/
- Type: double
- Minimum value: 0.0
- Default value: 2.0
The power value of the brightness increase.
- A power value > 1 increases the brightness.
- A power value = 0 does not change the brightness.
- A power value < 1 increases the brightness.
- Type: string
- Allowed values:
linears-curves-curve-brights-curve-darks-curve-strongs-curve-super-strongbright+dark+bright-dark-custom1custom2all
- Default value:
s-curve
The curve shape used to modify the contrast.
- Type: double
- Default value: 0.3
First X value in the custom curve.
- Type: double
- Default value: 0.01
First Y value in the custom curve.
- Type: double
- Default value: 0.7
Second X value in the custom curve.
- Type: double
- Default value: 0.99
Second Y value in the custom curve.
kimage [OPTIONS] color-stretch-linear
[--arg low=DOUBLE]
[--arg high=DOUBLE]
[--arg channel=STRING]
[FILES]
Stretch the pixel values linearly so that the entire color range is used.
- Type: double
- Default value: 0.1
Low percentile that will be stretched to 0. Values below this percentile will be clipped at 1.
- Type: double
- Default value: 99.9
High percentile that will be stretched to 1. Values above this percentile will be clipped at 1.
- Type: string
- Allowed values:
RGBRedGreenBlueLuminanceGray
- Default value:
RGB
Channel used to measure the values to be stretched.
kimage [OPTIONS] convert
[--arg replaceExtension=BOOLEAN]
--arg extension=STRING
[FILES]
Convert an image into another format.
- Type: boolean
Controls whether the old extension should be replaced with the new extension.
- true : Input file
example.pngwould be saved asexample.tif. - false : Input file
example.pngwould be saved asexample.png.tif.
- Type: string
- Mandatory: yes
- Allowed values:
bmpfitfitsgifjpegjpgpngtiftiffwbmp
The extension to save the converted image file.
kimage [OPTIONS] convert-raw
[--arg dcraw=STRING]
[--arg rotate=STRING]
[--arg aspectRatio=BOOLEAN]
[--arg whitebalance=STRING]
[--arg multipliers=LIST]
[--arg colorspace=STRING]
[--arg interpolation=STRING]
[--arg medianPasses=INT]
[--arg bits=STRING]
[--arg brightness=DOUBLE]
[FILES]
Convert an image from raw format into tiff.
- Type: string
- Default value:
dcraw
The dcraw executable.
If the executable is not in the PATH then the absolute path is required to run it.
- Type: string
- Allowed values:
090180270auto
- Default value:
auto
The angle to rotate the image.
autowill use the information in the image rotate.
This corresponds to the -t option in the dcraw command line tool.
- Type: boolean
This corresponds to the -j option in the dcraw command line tool.
- Type: string
- Allowed values:
cameraimagecustomfixed
- Default value:
camera
The whitebalance setting used to adjust the colors.
camerawill use the whitebalance settings measured by the camera (if available)imagewill calculate the whitebalance from the imagecustomwill use the provided custom multipliersfixedwill use fixed default white balance multipliers.
The camera whitebalance corresponds to the -w option in the dcraw command line tool.
The image whitebalance corresponds to the -a option in the dcraw command line tool.
The custom whitebalance corresponds to the -r option in the dcraw command line tool.
The fixed whitebalance corresponds to the -W option in the dcraw command line tool.
-
Type: list
-
List Elements:
- Type: double
-
Minimum length: 4
-
Maximum length: 4
The four multipliers used for custom whitebalance mode.
Corresponds to the -r option in the dcraw command line tool.
- Type: string
- Allowed values:
rawsRGBAdobeRGBWideGamutRGBKodakProPhotoRGBXYZACESembed
- Default value:
sRGB
The colorspace to be used for the output image.
- Type: string
- Allowed values:
bilinearVNGPPGAHDnonenone-unscalednone-uncropped
- Default value:
AHD
The demosaicing interpolation method to use.
-
bilinear: Bilinear interpolation between neighboring pixels of the same color.Corresponds to the
-q 0option in thedcrawcommand line tool. -
VNG: Variable Number GradientsCorresponds to the
-q 1option in thedcrawcommand line tool. -
PPG: Patterned Pixel GroupingCorresponds to the
-q 2option in thedcrawcommand line tool. -
AHD: Adaptive Homogeneity DirectedCorresponds to the
-q 3option in thedcrawcommand line tool. -
none: No interpolation, with automatic scaling to fill the value range.Corresponds to the
-doption in thedcrawcommand line tool. -
none-unscaled: No interpolation, no scaling.Corresponds to the
-Doption in thedcrawcommand line tool. -
none-uncropped: No interpolation, no scaling, no cropping.Corresponds to the
-Eoption in thedcrawcommand line tool.
- Type: int
- Default value: 0
The number of 3x3 median passes to post-process the output image.
Corresponds to the -m option in the dcraw command line tool.
- Type: string
- Allowed values:
816
- Default value:
16
The number of bits used to store a single value in the image.
The 16 bit mode corresponds to the -6 option in the dcraw command line tool.
- Type: double
- Default value: 1.0
kimage [OPTIONS] convert-raw-pure
[--arg dcraw=STRING]
[--arg option=STRING]
[FILES]
Convert a raw image with minimal transformations into a tiff image.
- Type: string
- Default value:
dcraw
The dcraw executable.
If the executable is not in the PATH then the absolute path is required to run it.
- Type: string
- Allowed values:
scaledunscaleduncroppednonenone-unscalednone-uncropped
- Default value:
unscaled
Specifies the transformation options to use. No demosaicing interpolation will be used.
-
scaled,none: No interpolation, with automatic scaling to fill the value range.Corresponds to the
-doption in thedcrawcommand line tool. -
unscaled,none-unscaled: No interpolation, no scaling.Corresponds to the
-Doption in thedcrawcommand line tool. -
uncropped,none-uncropped: No interpolation, no scaling, no cropping.Corresponds to the
-Eoption in thedcrawcommand line tool.
kimage [OPTIONS] crop
[--arg x=INT]
[--arg y=INT]
[--arg x2=INT]
[--arg y2=INT]
[--arg width=INT]
[--arg height=INT]
[FILES]
Crop an image.
- Type: int
The x coordinate of the top/left corner to crop.
Together with the top/left x/y coordinates you can specify either
- absolute bottom/right
x2/y2coordinates - relative
width/height
- Type: int
The y coordinate of the top/left corner to crop.
Together with the top/left x/y coordinates you can specify either
- absolute bottom/right
x2/y2coordinates - relative
width/height
- Type: int
The absolute x coordinate of the bottom/right corner to crop.
- Type: int
The absolute y coordinate of the bottom/right corner to crop.
- Type: int
The relative width of the rectangle to crop.
- Type: int
The relative height of the rectangle to crop.
Warning: Script file name 'crop-center' does not match name declared in script 'crop'
kimage [OPTIONS] crop
[--arg x=INT]
[--arg y=INT]
[--arg radius=INT]
[--arg radiusX=INT]
[--arg radiusY=INT]
[FILES]
Crop a centered image according the specified arguments.
- Type: int
The center x coordinate to crop.
- Type: int
The center y coordinate to crop.
- Type: int
The radius of the square (both x and y axis) to crop.
- Type: int
The radius along the x axis to crop.
- Type: int
The radius along the y axis to crop.
kimage [OPTIONS] debayer
[--arg badpixels=FILE]
[--arg pattern=STRING]
[--arg red=DOUBLE]
[--arg green=DOUBLE]
[--arg blue=DOUBLE]
[--arg interpolation=STRING]
[FILES]
Debayer the mosaic of a raw image into a color image.
- Type: file
- Must be file: true
The list of bad pixels (stuck, dead and hot pixels) that should be ignored during debayering.
The badpixels file is a text file compatible with the format defined by dcraw.
The format consists of space separated x and y coordinates per line.
Everything after the second value is ignored.
Lines starting with # will be ignored.
Example:
# This line will be ignored
345 807 this is a comment
1447 2308
- Type: string
- Allowed values:
rggbbggrgbrggrbg
- Default value:
rggb
The color pattern of the Bayer 2x2 mosaic tile.
- Type: double
The factor used to multiply with the red values.
- Type: double
The factor used to multiply with the green values.
- Type: double
The factor used to multiply with the blue values.
- Type: string
- Allowed values:
superpixelnonenearestbilinear
- Default value:
bilinear
The interpolation method used to debayer the mosaic image.
superpixelmerges the 2x2 Bayer mosaic tile into a single pixel. It has no practically artifacts and no chromatic errors. The output image will have half the width and height of the input image.nonedoes not interpolate the 2x2 Bayer mosaic tile but simply colors each pixel with the appropriate color. This is useful to visually analyze the mosaic image.nearestis the simplest and fastest interpolation algorithm. It has strong artifacts.bilinearis a fast algorithm that bilinearly interpolates the neighboring pixels of each color. It tends to smooth edges and create chromatic artifacts around them.
kimage [OPTIONS] delta
[--arg factor=DOUBLE]
[--arg channel=STRING]
[FILES]
The output images show the pixel-wise difference between two images on a specific channel (default is Luminance).
The difference is color coded:
- black = no difference
- blue = pixel in the first image is brighter
- red = pixel in the first image is darker
The factor argument controls how much the differences are exaggerated.
This script is a useful to compare images, especially outputs of other scripts with different arguments.
- Type: double
- Default value: 5.0
Controls how much the differences are exaggerated.
- Type: string
- Allowed values:
RedGreenBlueLuminanceGray
- Default value:
Luminance
The channel used to calculate the difference between two images.
kimage [OPTIONS] filter
--arg filter=STRING
[--arg radius=INT]
[FILES]
Filter an image according the specified arguments.
- Type: string
- Mandatory: yes
- Allowed values:
blurmedianaveragesharpenunsharpMaskedgeDetectionStrongedgeDetectionCrossedgeDetectionDiagonal
The filter algorithm.
bluruses a gaussian blur filter of the specifiedradiusmedianuses a median filter of the specifiedradiusaverageuses an average filter of the specifiedradiussharpenuses a 3x3 sharpen maskunsharpMaskuses a 3x3 unsharp maskedgeDetectionStrongdetects edges along the horizontal/vertial axes and both diagonals using a 3x3 kerneledgeDetectionCrossdetects edges along the horizontal/vertial axes using a 3x3 kerneledgeDetectionDiagonaldetects edges along both diagonals using a 3x3 kernel
- Type: int
- Minimum value: 1
- Default value: 3
The radius in pixels for the blur, median and average filters.
kimage [OPTIONS] hdr
[--arg saturationBlurRadius=INT]
[--arg contrastWeight=DOUBLE]
[--arg saturationWeight=DOUBLE]
[--arg exposureWeight=DOUBLE]
[FILES]
Calculates for every pixel the values with the best exposure and merges them into a single HDR image.
See https://mericam.github.io/papers/exposure_fusion_reduced.pdf
- Type: int
- Default value: 3
The gaussian blur radius used on the Saturation channel to minimize artifacts.
- Type: double
- Default value: 0.2
The weight of the calculated contrast in the HDR algorithm.
- Type: double
- Default value: 0.1
The weight of the calculated saturation in the HDR algorithm.
- Type: double
- Default value: 1.0
The weight of the calculated best-exposure in the HDR algorithm.
kimage [OPTIONS] histogram
[--arg width=INT]
[--arg height=INT]
[FILES]
The values of every channel (RGB) are counted and a histogram is created for each channel.
- Type: int
- Default value: 512
The width of the histogram.
- Type: int
- Default value: 300
The height of the histogram.
kimage [OPTIONS] info
[FILES]
kimage [OPTIONS] remove-background-gradient
[--arg removePercent=DOUBLE]
[--arg gridSize=INT]
[--arg kappa=DOUBLE]
[FILES]
Calculates an interpolated background image from several fix points and removes it.
This script is useful for astrophotography if the fix points are chosen to represent the background.
Use the --debug option to save intermediate images for manual analysis.
- Type: double
- Default value: 100.0
The percentage of the calculated background that will be removed.
- Type: int
- Default value: 5
The size of the grid in the x and y axis.
The number of grid points is the square of the gridSize.
- Type: double
- Default value: 0.5
The kappa factor is used in sigma-clipping of the grid to ignore grid points that do not contain enough background.
kimage [OPTIONS] remove-background-median
[--arg removePercent=DOUBLE]
[--arg medianFilterPercent=DOUBLE]
[--arg blurFilterPercent=DOUBLE]
[--arg medianFilterSize=INT]
[--arg blurFilterSize=INT]
[FILES]
This script is useful for astrophotography if the image contains mainly stars and not too much nebulas.
The size of the median filter can be increased to remove stars and nebulas completely.
Use the --debug option to save intermediate images for manual analysis.
- Type: double
- Default value: 99.0
The percentage of the calculated background that will be removed.
- Type: double
- Default value: 0.0
The size of the median filter in percent of the image size.
- Type: double
- Default value: 0.0
The size of the blur filter in percent of the image size.
- Type: int
- Default value: 0
The size of the median filter in pixels.
If this value is 0 then the medianFilterPercent is used to calculate it.
If the medianFilterPercent is 0.0 then the median filter size is calculated automatically from the image size.
- Type: int
- Default value: 0
The size of the blur filter in pixels.
If this value is 0 then the blurFilterPercent is used to calculate it.
If the blurFilterPercent is 0.0 then the blur filter size is calculated automatically from the image size.
kimage [OPTIONS] remove-outliers
[--arg kappa=DOUBLE]
[--arg low=DOUBLE]
[--arg high=DOUBLE]
[--arg replace=STRING]
[--arg localRadius=INT]
[FILES]
Rotate image 90 degrees left.
- Type: double
- Default value: 10.0
The kappa factor is used in sigma-clipping of sample values to determine the outlier values.
- Type: double
The low threshold to remove outliers below.
The default low value is calculated from the image using the kappa factor.
- Type: double
The high threshold to remove outliers below.
The default high value is calculated from the image using the kappa factor.
- Type: string
- Allowed values:
global-medianlocal-median
- Default value:
global-median
The method to replace the outlier values.
global-medianreplaces outlier values with the global median of the current channel. All outliers will be replaced with the same value.local-medianreplaces outlier values with the local median of the current channel using thelocal-radius.
- Type: int
- Minimum value: 1
- Default value: 10
The radius used in the replace method local-median to replace an outlier value.
kimage [OPTIONS] remove-vignette
[--arg centerX=INT]
[--arg centerY=INT]
[--arg channel=STRING]
[--arg model=STRING]
[--arg kappa=DOUBLE]
[FILES]
Calculates a statistical model of the vignette effect of the input image and removes it.
- Type: int
The X coordinate of the center of the vignette effect. The default value is the center of the image.
- Type: int
The Y coordinate of the center of the vignette effect. The default value is the center of the image.
- Type: string
- Allowed values:
rgbgrayluminanceredgreenblue
- Default value:
rgb
Controls which channels are used to calculate the vignette effect.
The rgb channel calculates the effect on the three color channels separately.
- Type: string
- Allowed values:
gausspolynomialauto
- Default value:
auto
The mathematical model use to calculate the vignette effect.
- Type: double
- Default value: 2.0
The kappa factor is used in sigma-clipping of sample values to determine the vignette effect.
kimage [OPTIONS] resize
[--arg factor=DOUBLE]
[--arg factorX=DOUBLE]
[--arg factorY=DOUBLE]
[--arg width=INT]
[--arg height=INT]
[--arg method=STRING]
[FILES]
Resize an image according the specified arguments.
- Type: double
The factor along both x and y axes by which the input image should be scaled.
- Values > 1 enlarge the image
- Values < 1 shrink the image
If the axes should be scaled by different factors, use factorX and factorY instead.
If the absolute target width and height are known, use width and height instead.
- Type: double
The factor along the x axis by which the input image should be scaled.
- Values > 1 enlarge the image
- Values < 1 shrink the image
Usually used together with factorY.
If both axes are scaled by the same factor, use factor instead.
If the absolute target width is known, use width instead.
- Type: double
The factor along the y axis by which the input image should be scaled.
- Values > 1 enlarge the image
- Values < 1 shrink the image
Usually used together with factorY.
If both axes are scaled by the same factor, use factor instead.
If the absolute target height is known, use height instead.
- Type: int
The absolute target width of the output image.
If you want to scale by a relative factor use factorX or factor instead.
- Type: int
The absolute target height of the output image.
If you want to scale by a relative factor use factorY or factor instead.
- Type: string
- Allowed values:
nearestbilinearbicubic
- Default value:
bicubic
The interpolation method used to scale pixels.
nearestis the fastest and simplest algorithm.bilinearis a fast algorithm that tends to smooth edges.bicubicis a slower algorithm that usually produces good results.
kimage [OPTIONS] rotate-left
[FILES]
Rotate image 90 degrees left.
kimage [OPTIONS] rotate-right
[FILES]
Rotate image 90 degrees right.
kimage [OPTIONS] stack
[--arg method=STRING]
[--arg kappa=DOUBLE]
[--arg iterations=INT]
[FILES]
After loading all images one of the following stacking methods is applied on the RGB channels:
mediantakes the median values of every pixel of each input image.averagetakes the average values of every pixel of each input image.maxtakes the maximum value of every pixel of each input image.mintakes the minimum value of every pixel of each input image.sigma-clip-medianremoves outliers before usingmedianon the remaining values.sigma-clip-averageremoves outliers before usingaverageon the remaining values.sigma-winsorize-medianreplaces outliers with the nearest value in sigma range before usingmedian.sigma-winsorize-averagereplaces outliers with the nearest value in sigma range before usingaverage.winsorized-sigma-clip-medianreplaces outliers with the nearest value in sigma range before sigma-clipping and then usingmedian.winsorized-sigma-clip-averagereplaces outliers with the nearest value in sigma range before sigma-clipping and then usingaverage.allruns all of the available methods and produces an output image for each method.
All methods that use sigma-clipping print a histogram with the information how many input values where actually used to stack each output value.
- Type: string
- Allowed values:
medianaveragemaxminsigma-clip-mediansigma-clip-averagesigma-winsorize-mediansigma-winsorize-averagewinsorized-sigma-clip-medianwinsorized-sigma-clip-averageall
- Default value:
sigma-clip-median
Method used to calculate the stacked image.
- Type: double
- Minimum value: 0.0
- Default value: 2.0
The kappa factor is used in sigma-clipping to define how far from the center the outliers are allowed to be.
- Type: int
- Minimum value: 0
- Default value: 10
The number of iterations used in sigma-clipping to remove outliers.
kimage [OPTIONS] stack-average
[FILES]
This stacking script is useful if there are no outliers and if the more powerful stack script fails for technical reasons.
This implementation is faster and uses less memory than using the generic script stack --arg method=average.
kimage [OPTIONS] stack-max
[FILES]
This stacking script is useful to find outliers and badly aligned images.
This implementation is faster and uses less memory than using the generic script stack --arg method=max.
kimage [OPTIONS] test-multi
[--arg center=BOOLEAN]
[FILES]
Example script as starting point for developers.
- Type: boolean
Center images to fit the first image.
kimage [OPTIONS] test-single
[--arg saveOutput=BOOLEAN]
[FILES]
Example script as starting point for developers.
- Type: boolean
Save input image as output image.
kimage [OPTIONS] whitebalance
[--arg whitebalance=STRING]
[--arg localX=INT]
[--arg localY=INT]
[--arg localRadius=INT]
[--arg highlight=DOUBLE]
[--arg highlightChannel=STRING]
[--arg red=DOUBLE]
[--arg green=DOUBLE]
[--arg blue=DOUBLE]
[FILES]
Correct the whitebalance of an image.
- Type: string
- Allowed values:
customglobalhighlightlocal
- Default value:
custom
The whitebalancing algorithm.
customspecifies the concrete multipliers forred,greenandbluechannel.globaluses the median of the entire input image to determine the gray value.highlightuses the median of the highlighted pixels of the entire input image to determine the gray value. Usehighlightto specify the percentile of the pixels that should be usedlocaluses the median of a region centered atlocalX/localYwith a radius oflocalRadiuspixels.
- Type: int
The center on the x axis of the local area to determine the gray value for white balancing.
- Type: int
The center on the y axis of the local area to determine the gray value for white balancing.
- Type: int
- Default value: 10
The radius of the local area to determine the gray value for white balancing.
- Type: double
- Default value: 80.0
The percentile of the hightlights to determine the gray value for white balancing.
- Type: string
- Allowed values:
redgreenbluegrayluminance
- Default value:
gray
The channel to measure the highlights to determine the gray value for white balancing.
- Type: double
The red value for custom white balancing.
- Type: double
The green value for custom white balancing.
- Type: double
The blue value for custom white balancing.
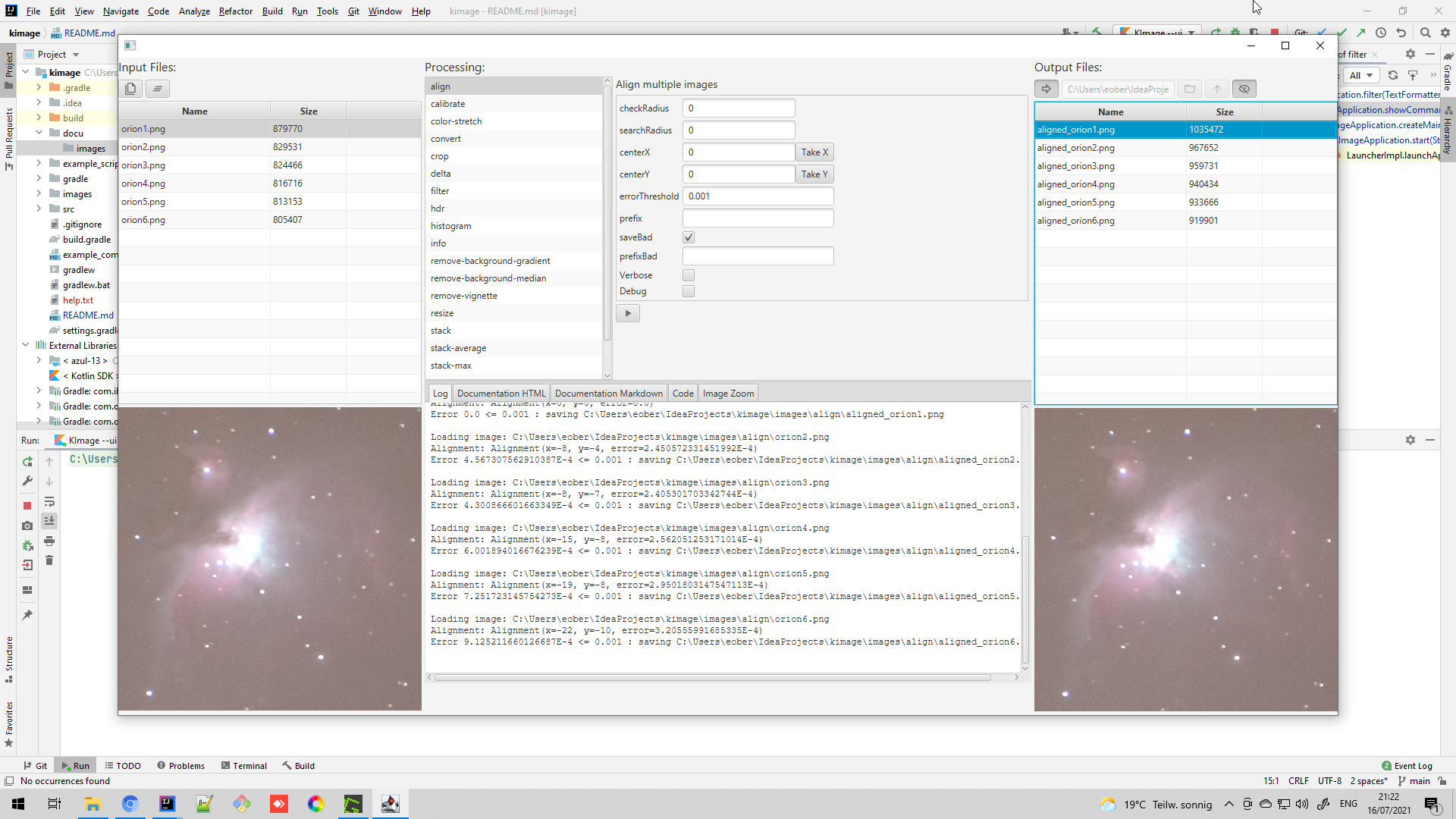

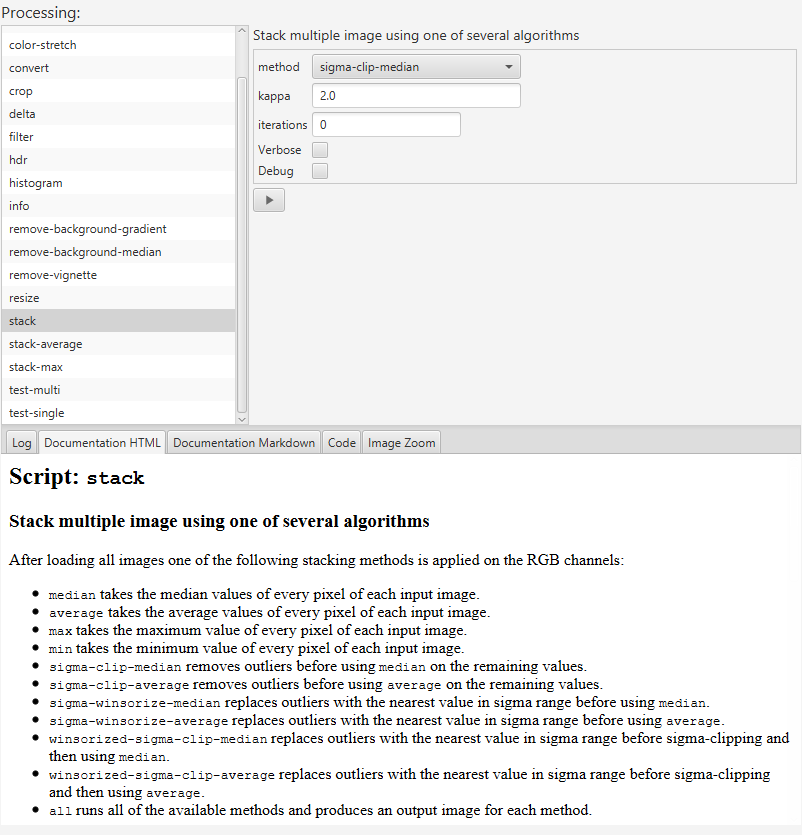

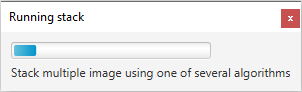
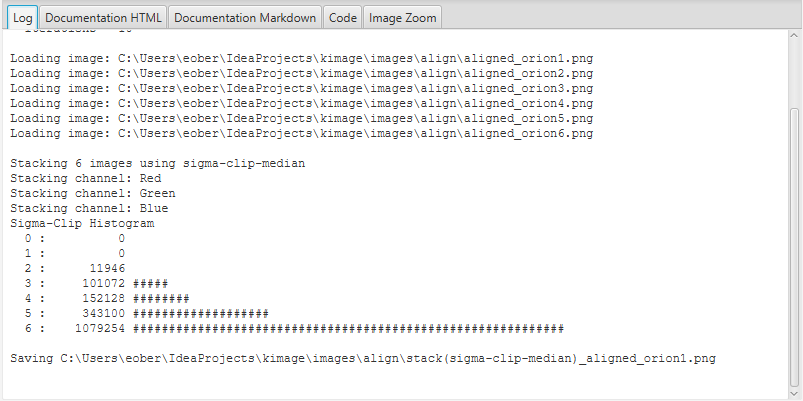
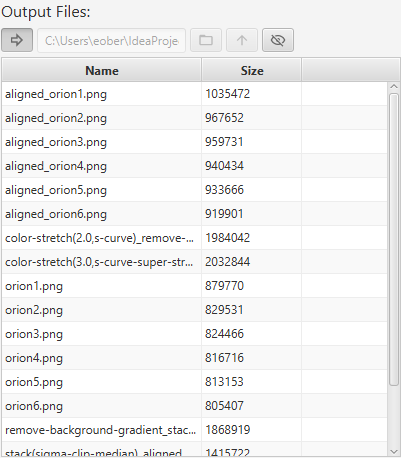

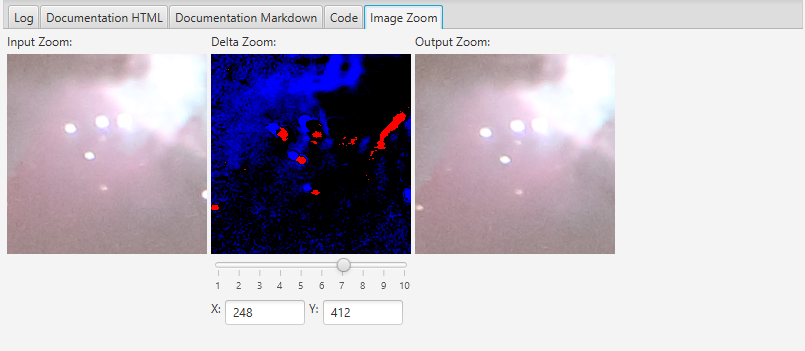






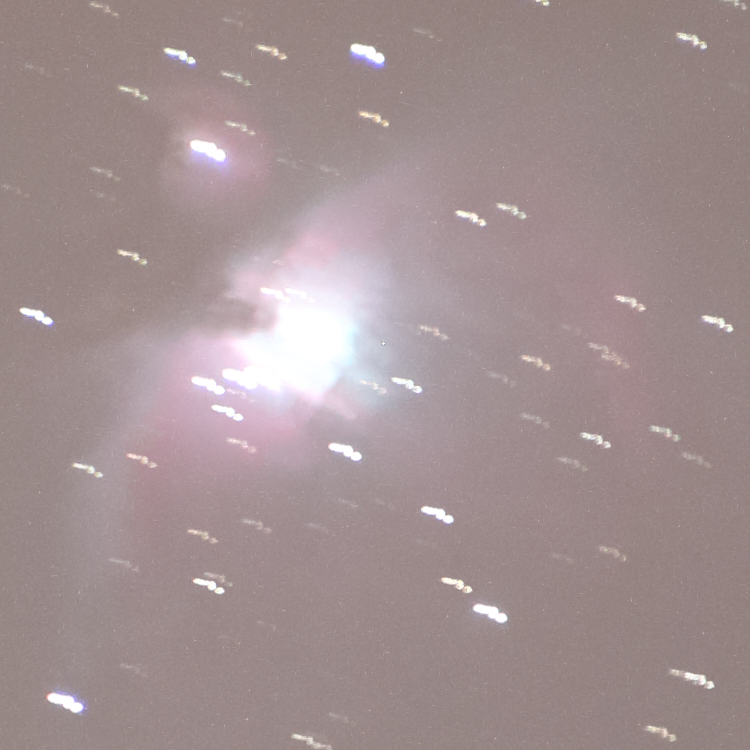


_aligned_orion1.png)
_aligned_orion1.png)
_remove-background-gradient_stack(sigma-clip-median)_aligned_orion1.png)
_remove-background-gradient_stack(sigma-clip-median)_aligned_orion1.png)
_remove-background-gradient_stack(sigma-clip-median)_aligned_orion1.png)
