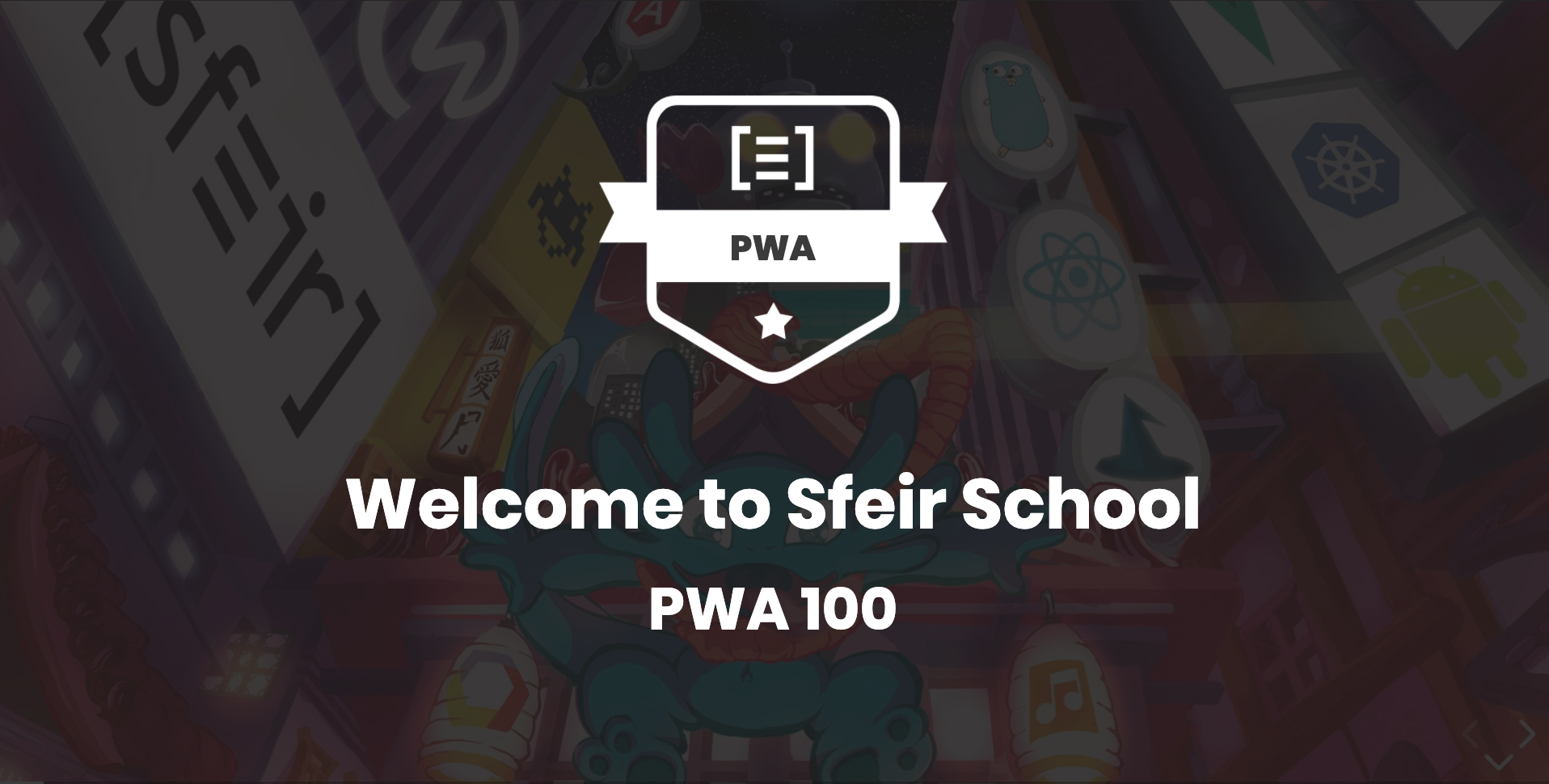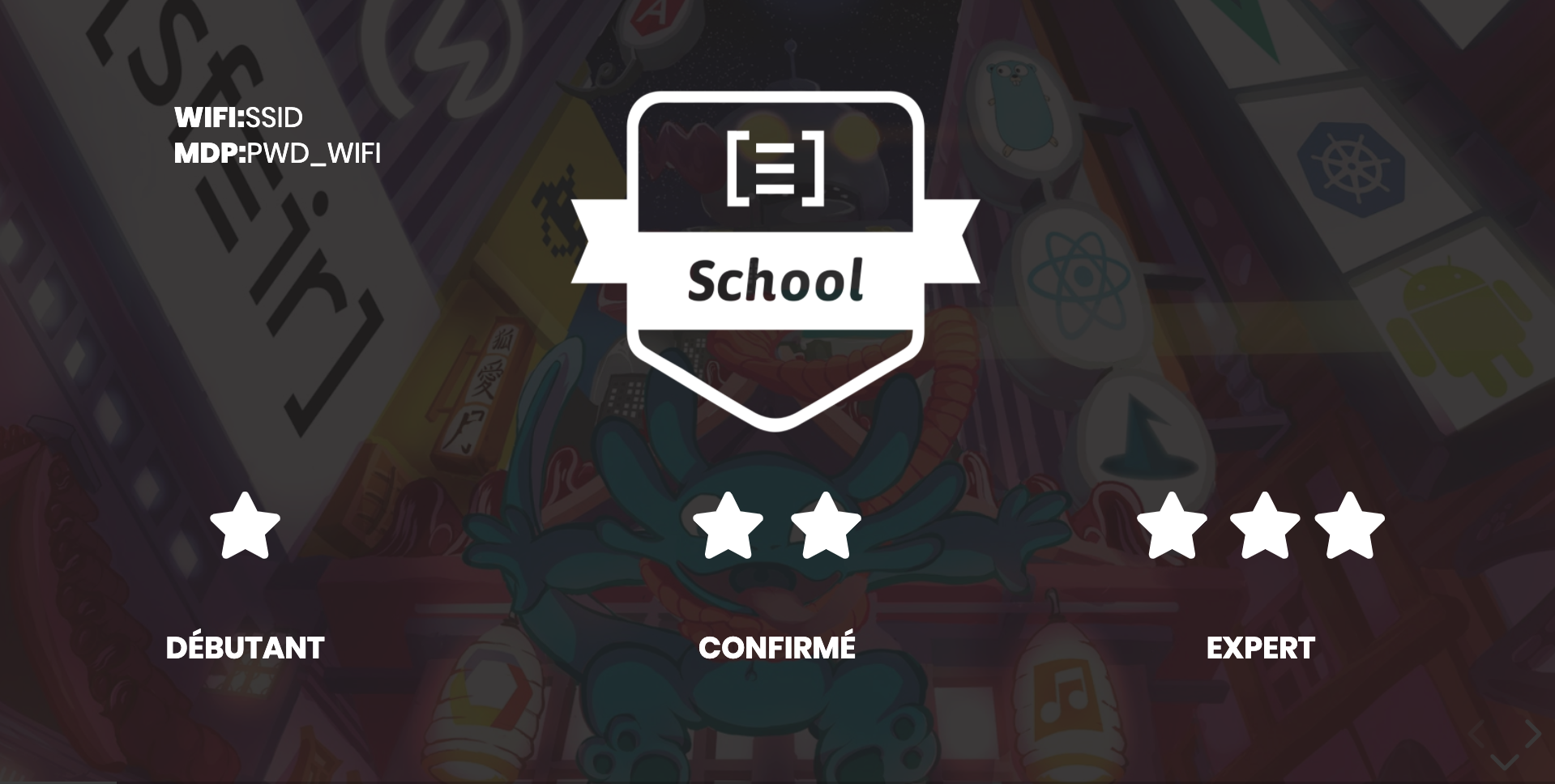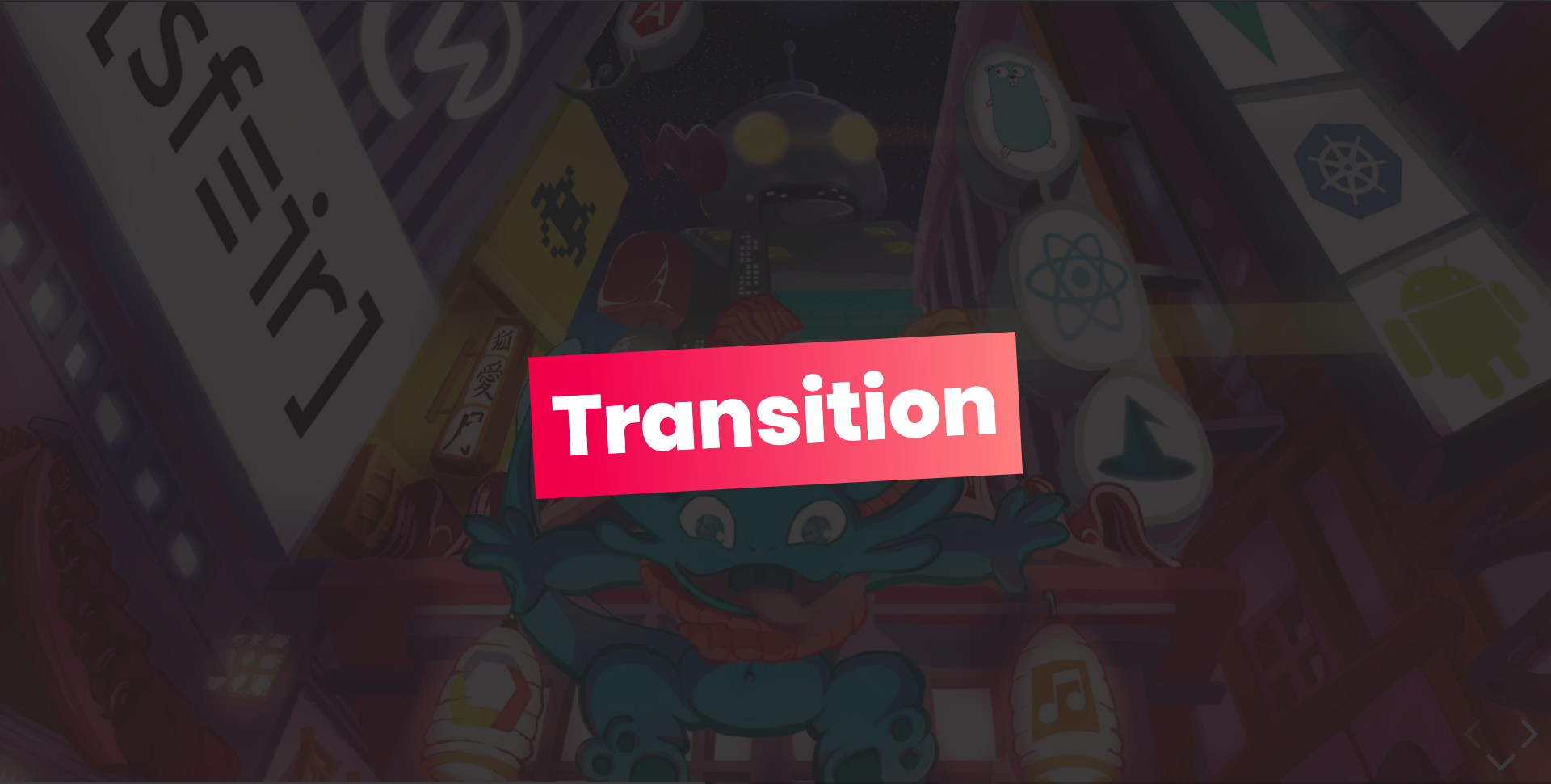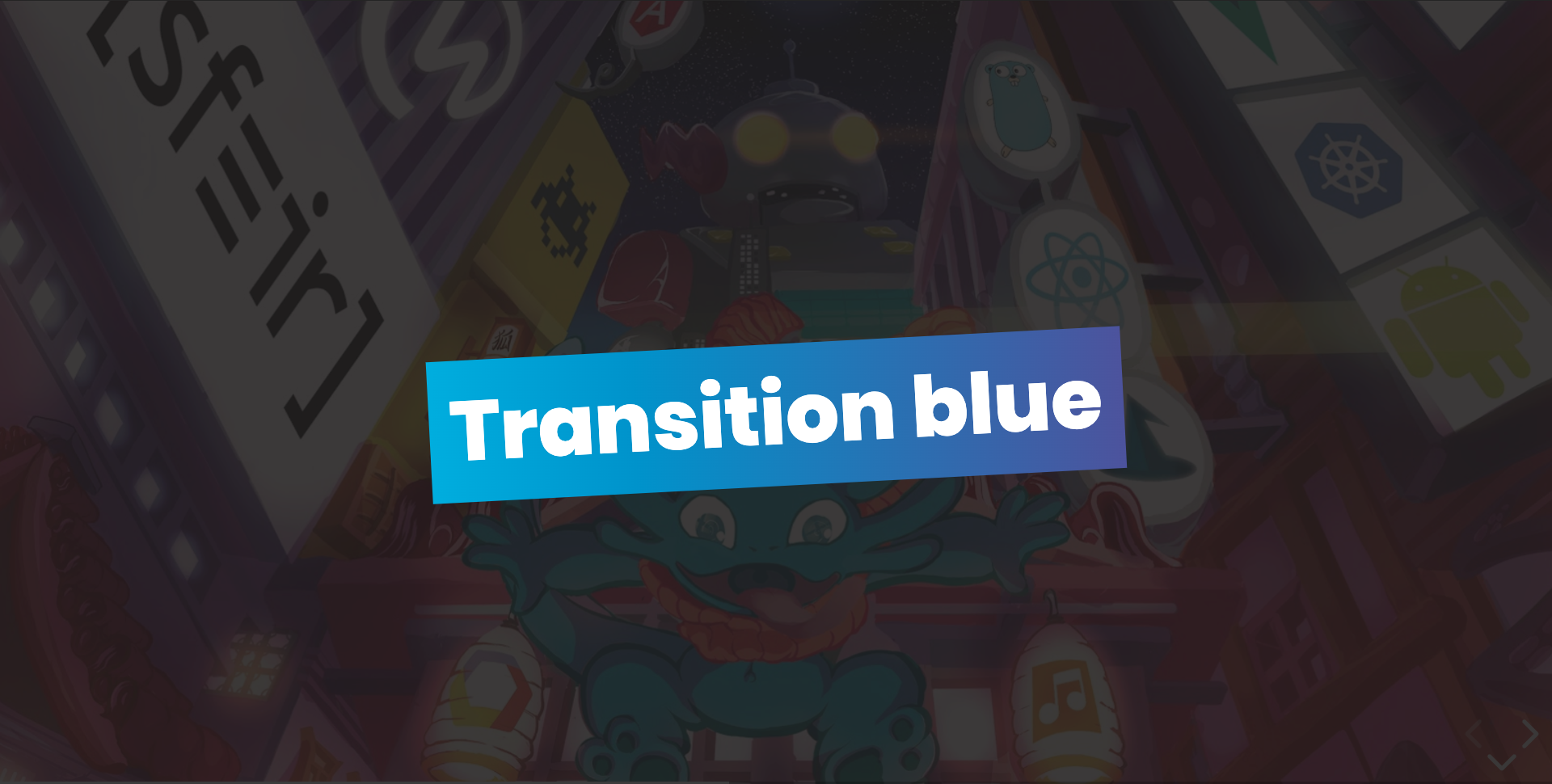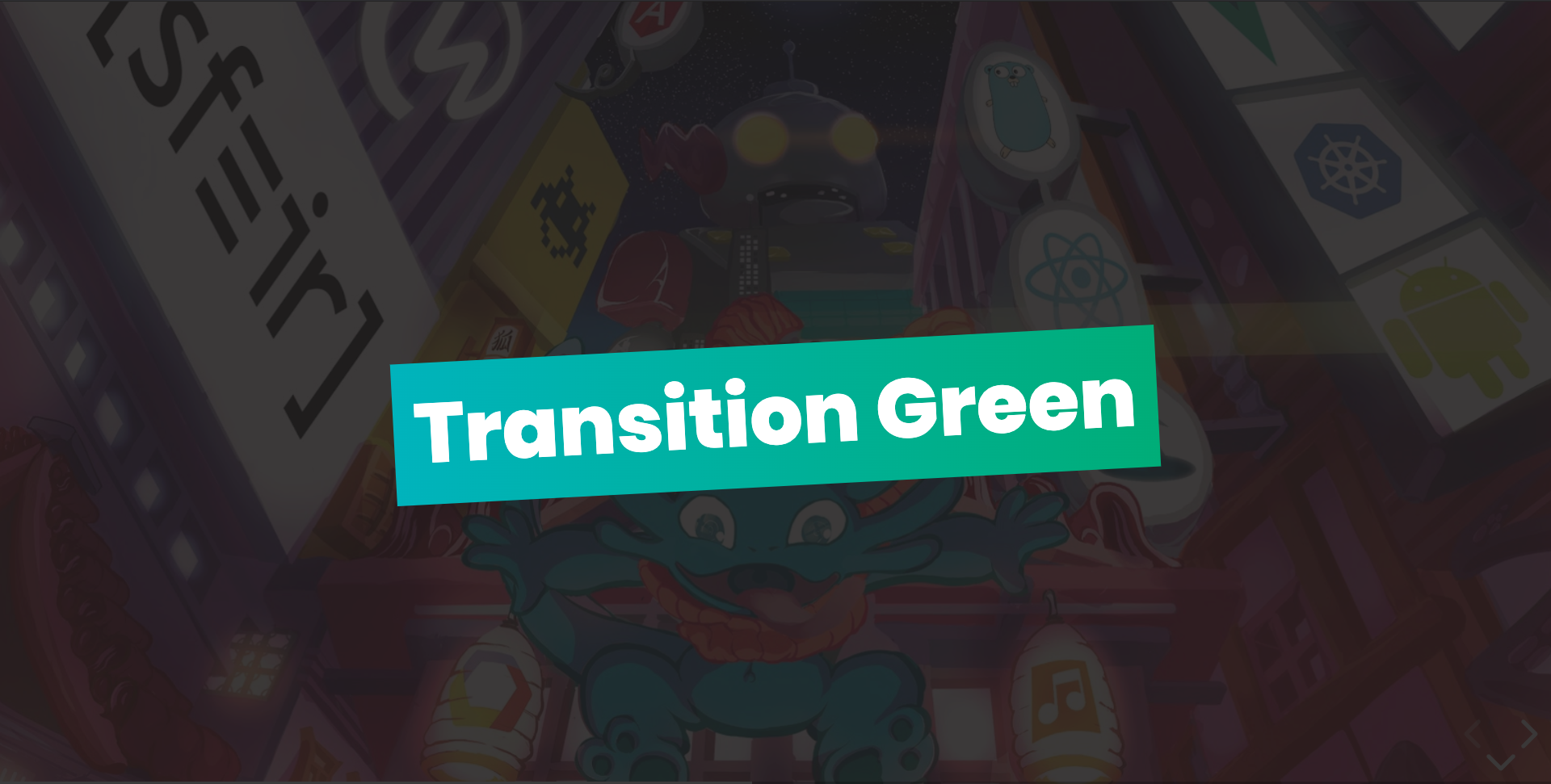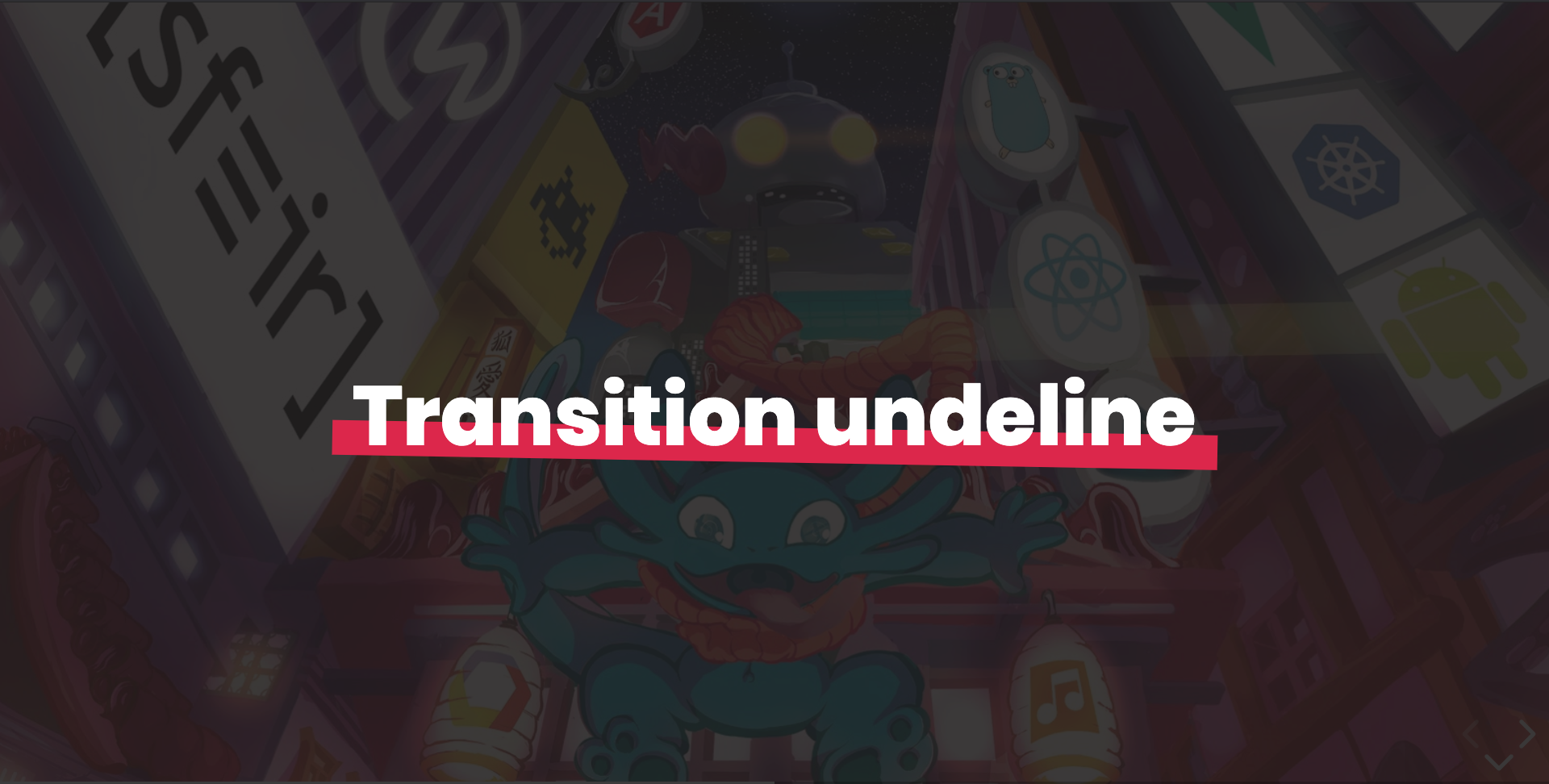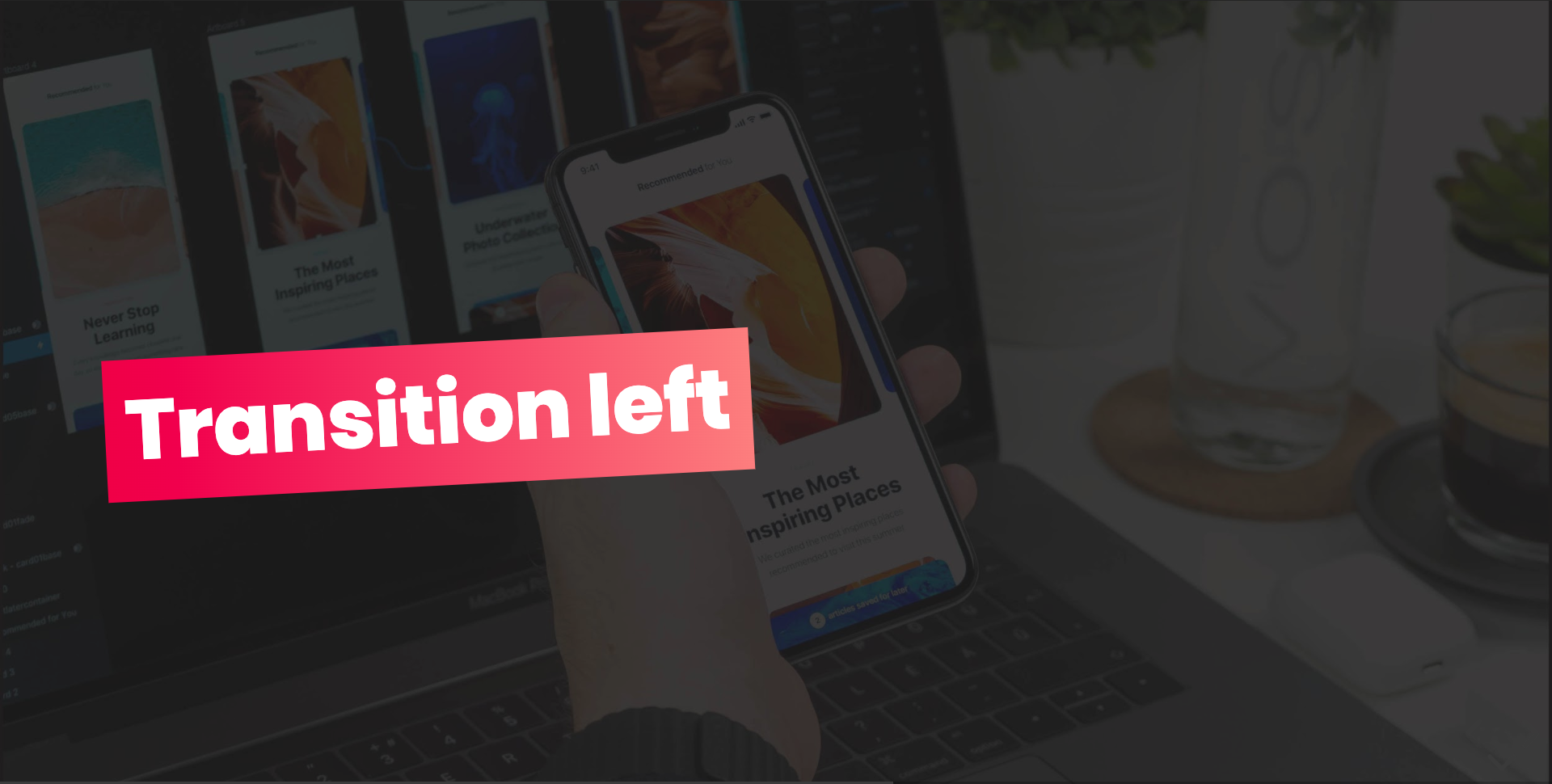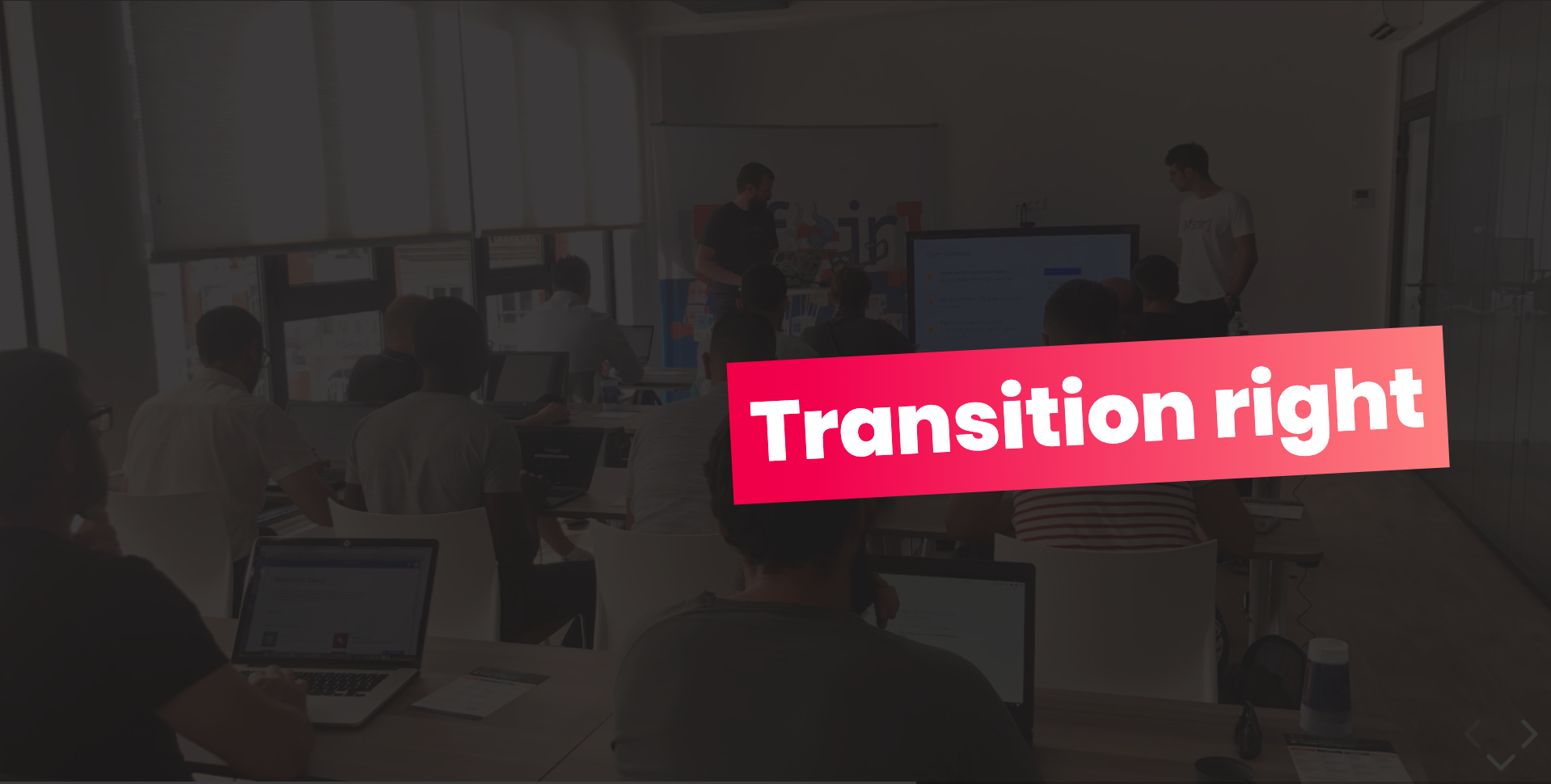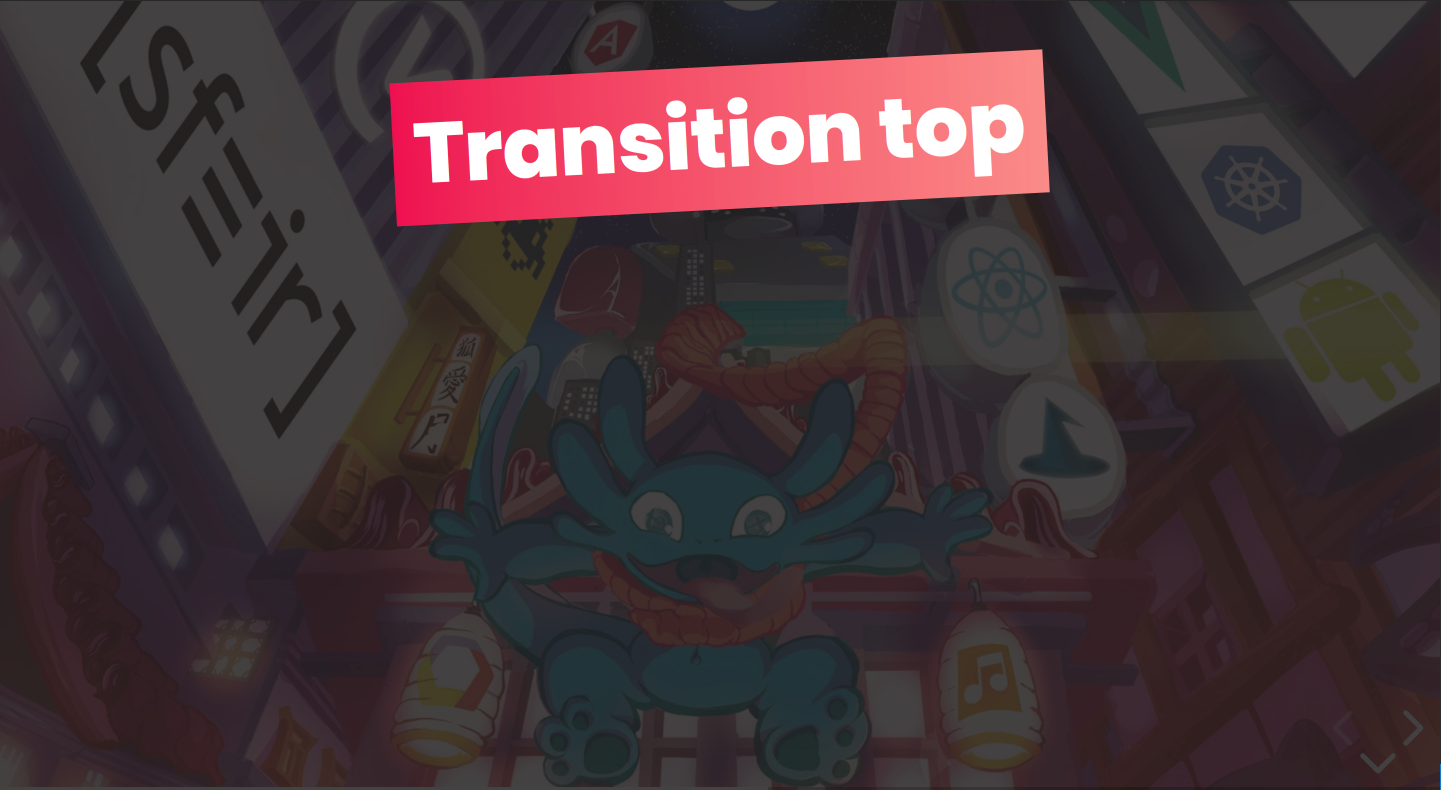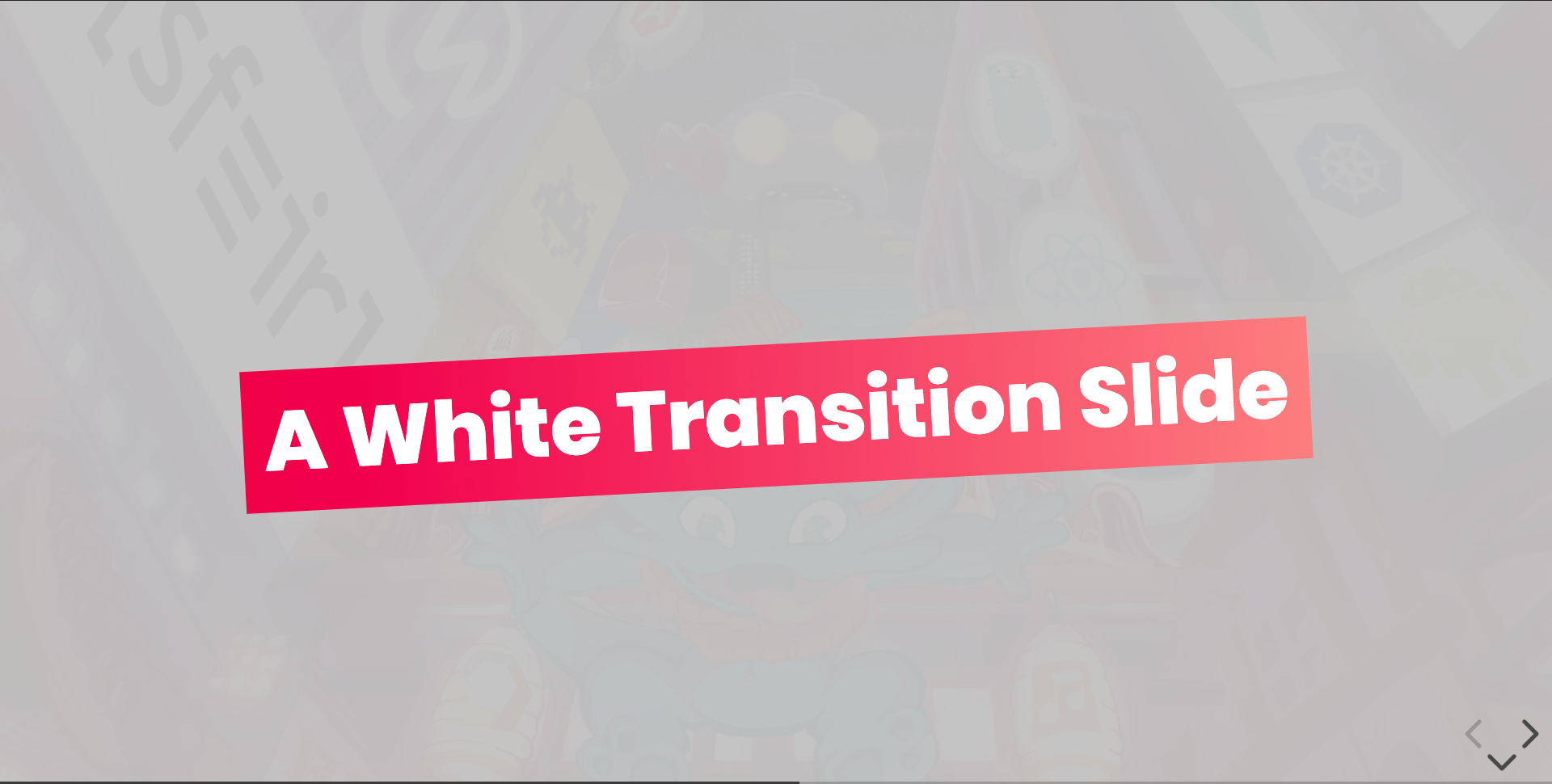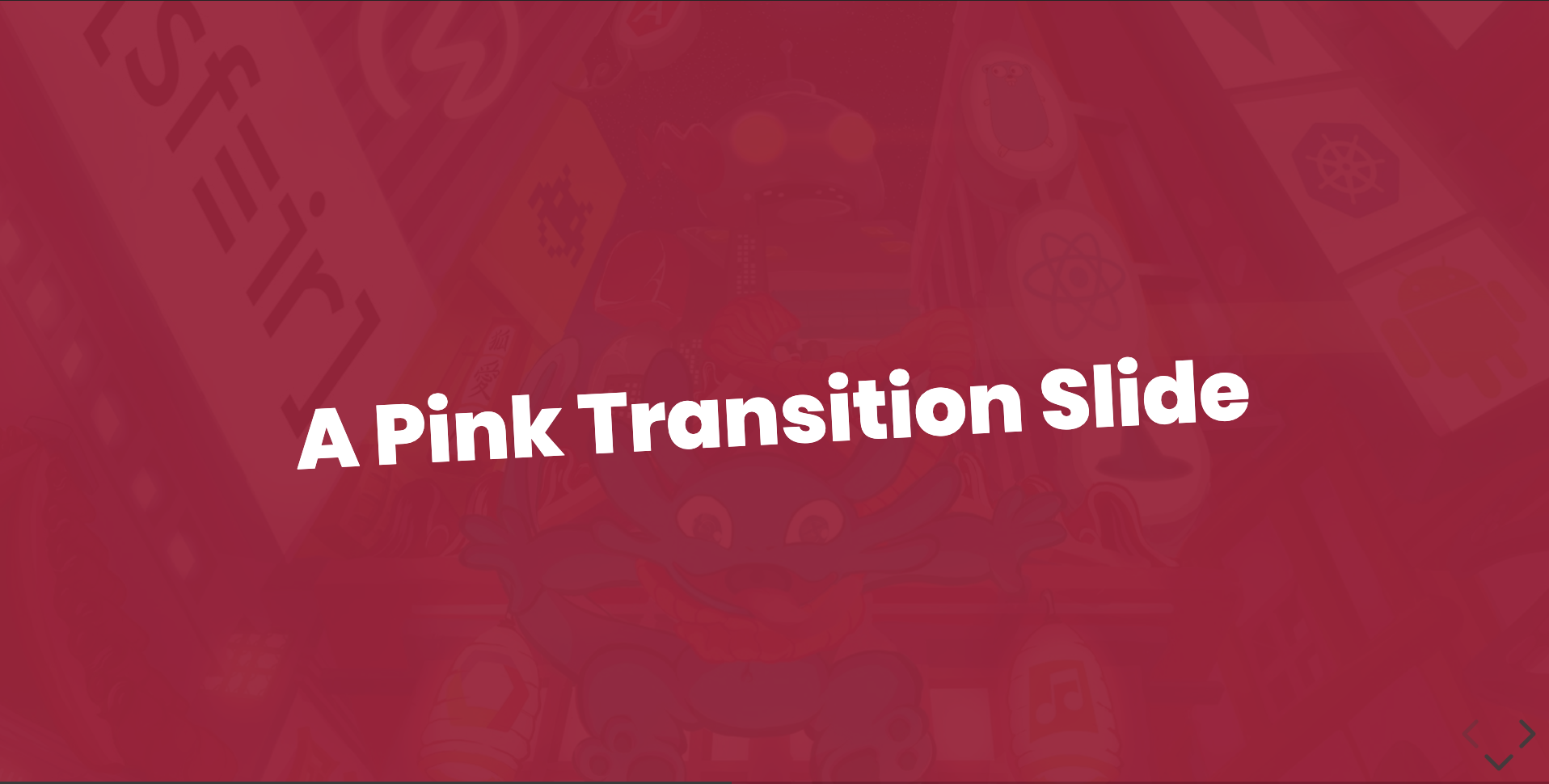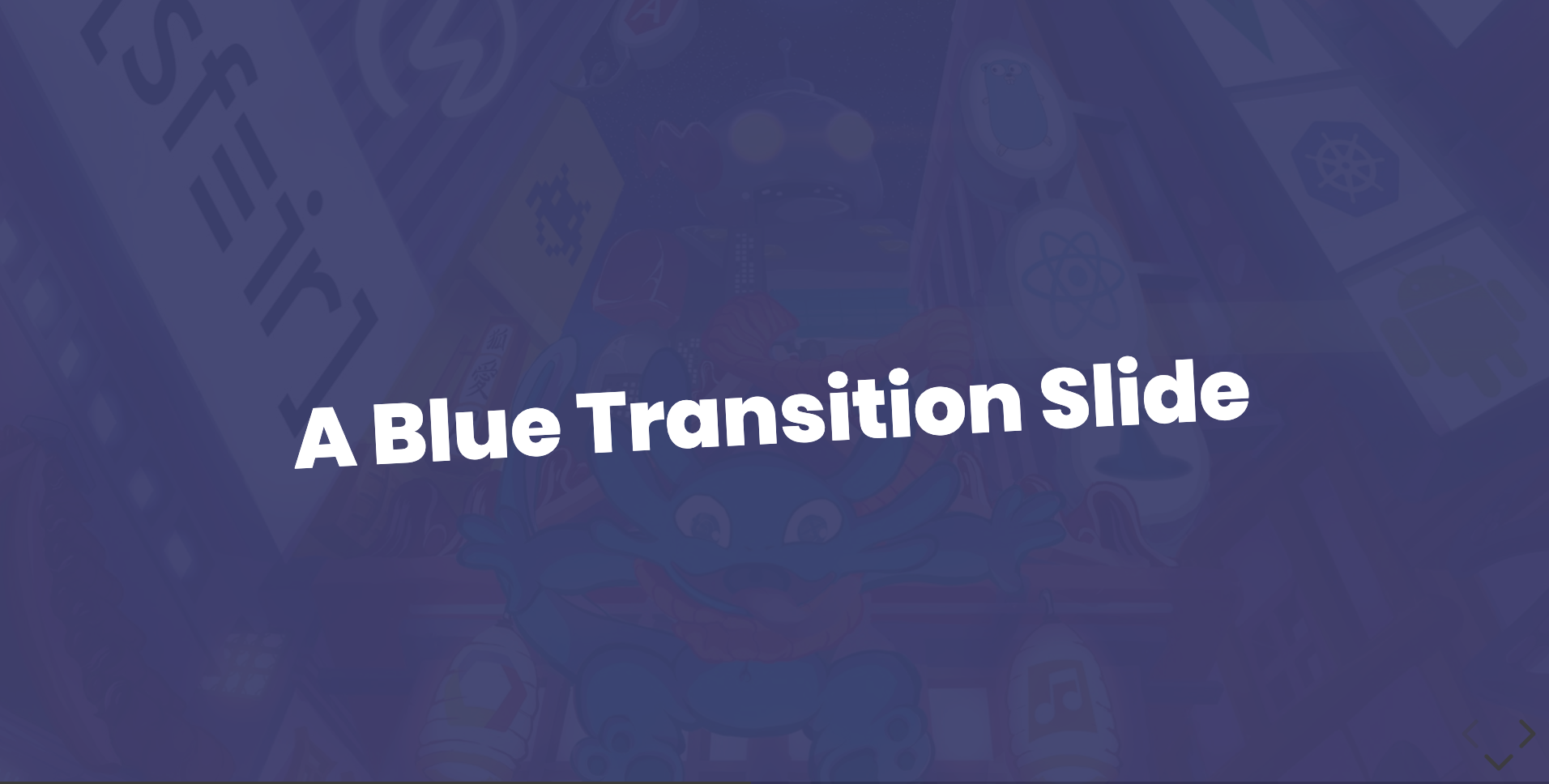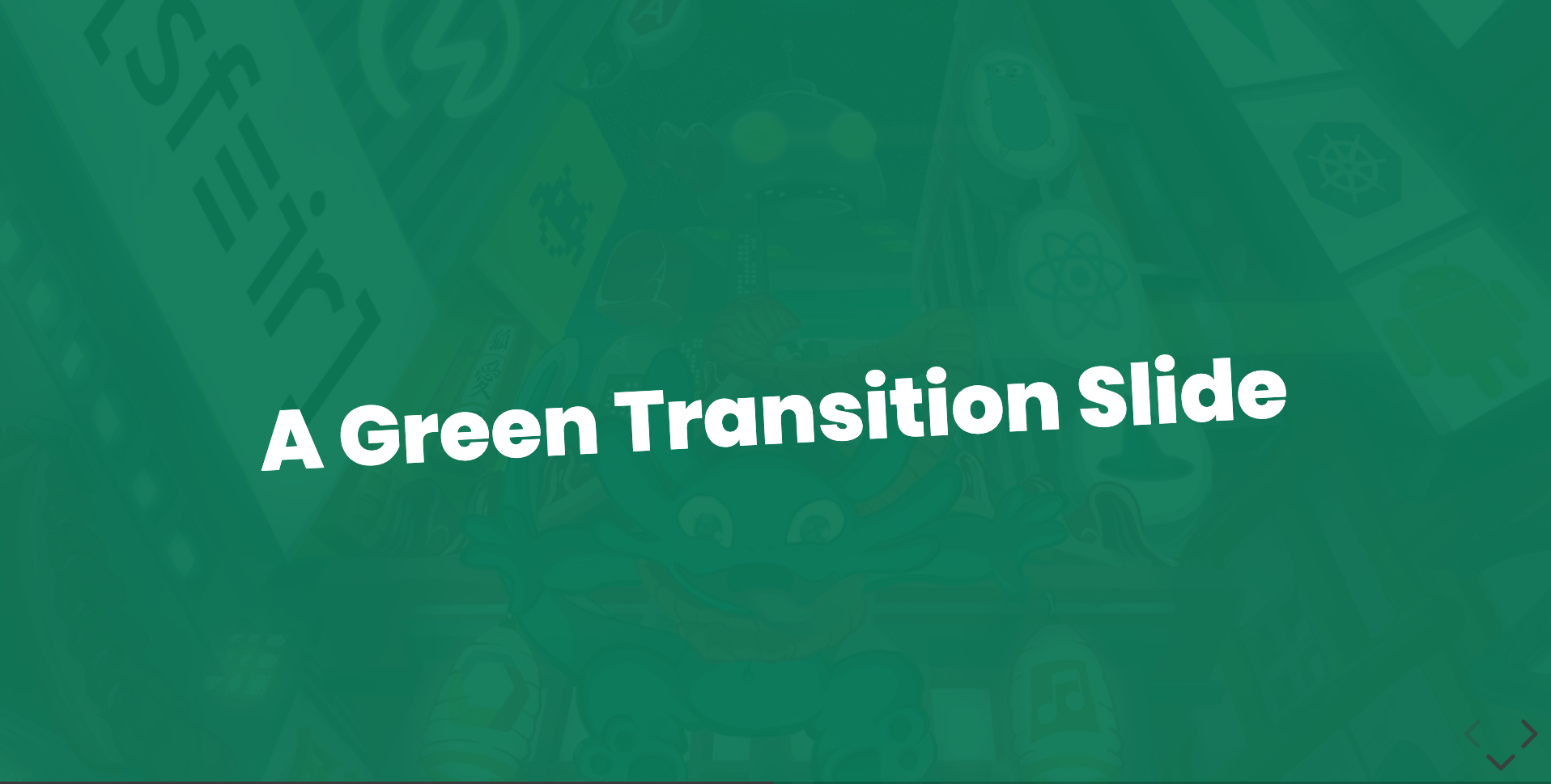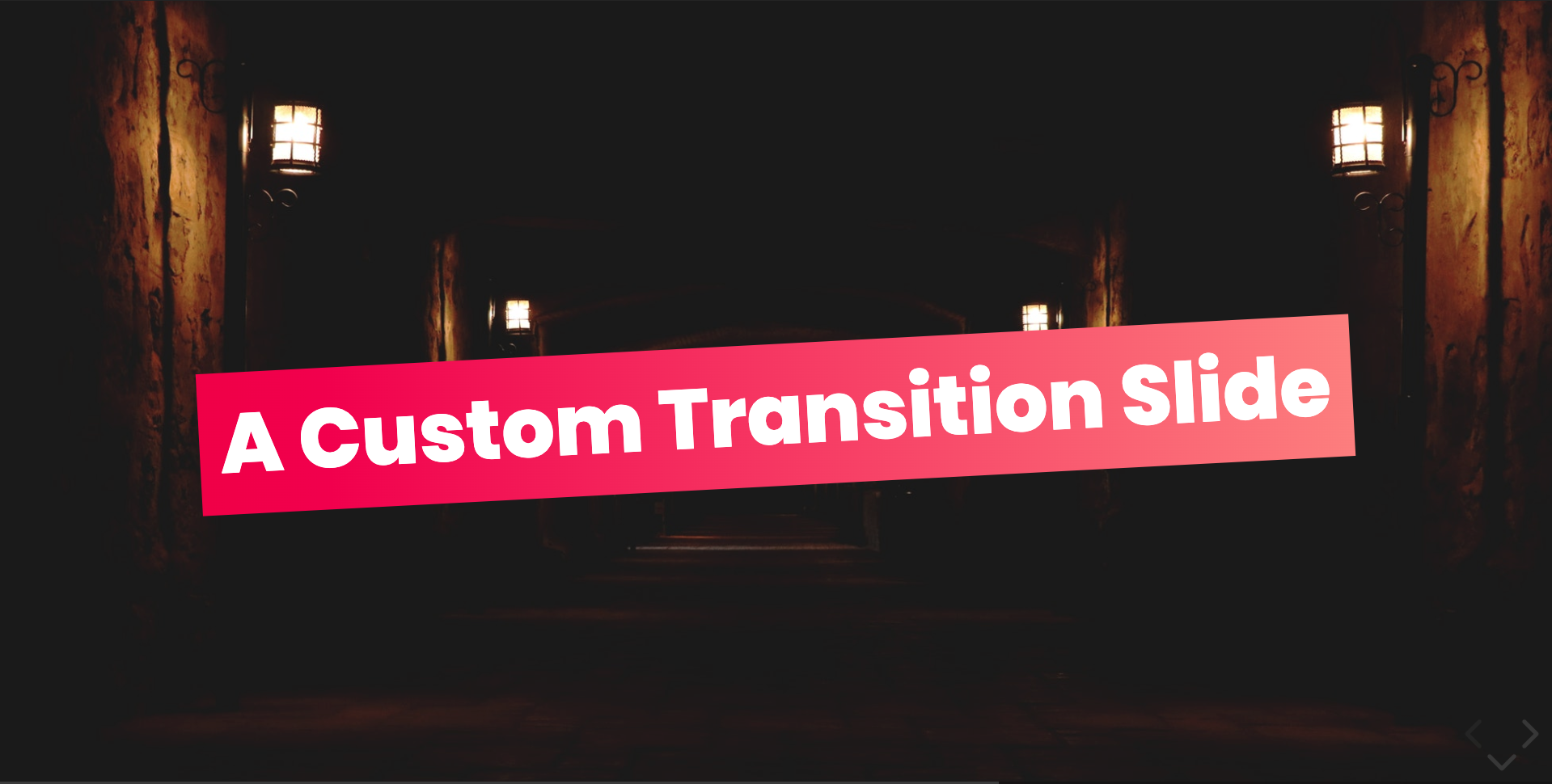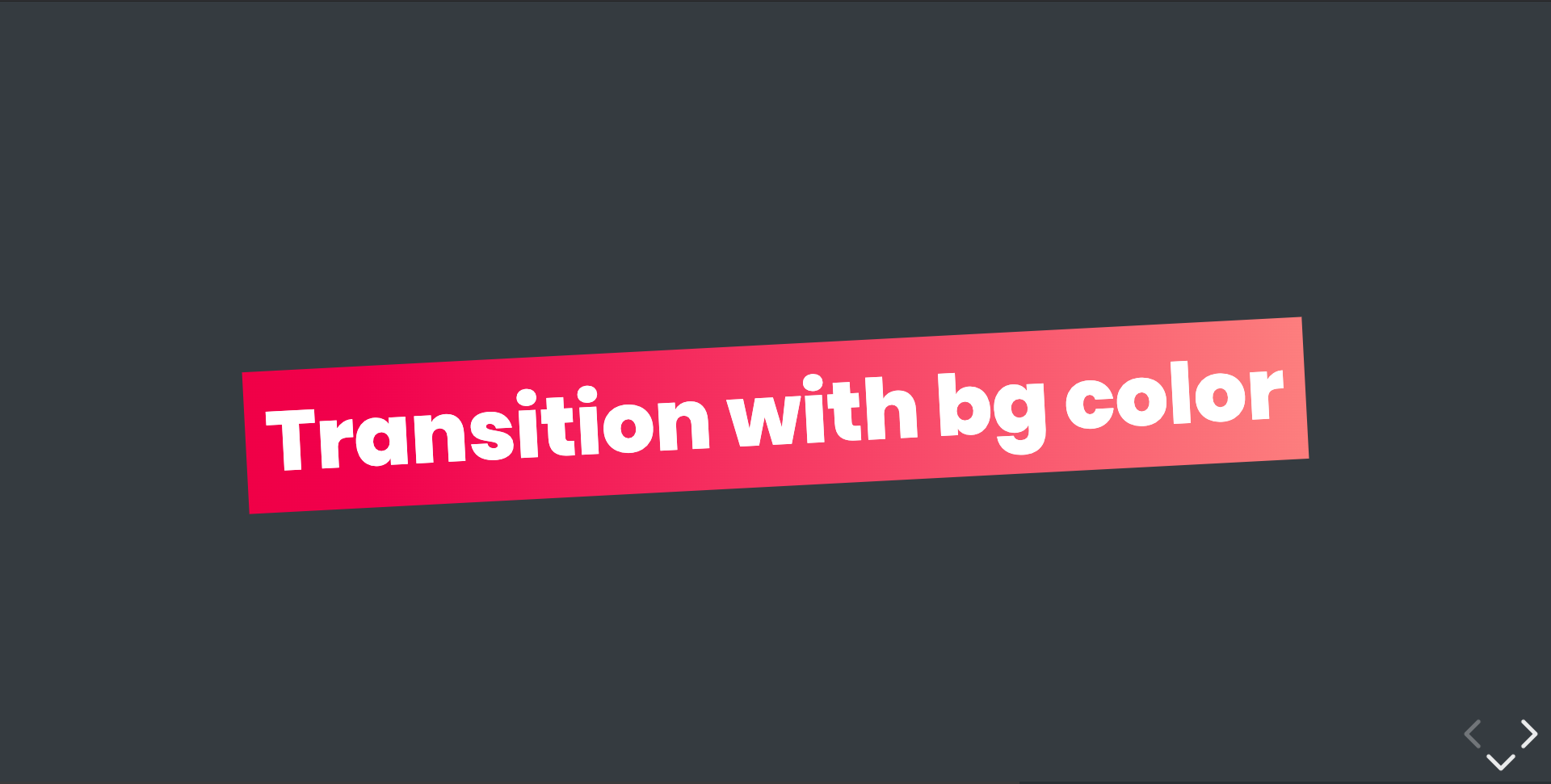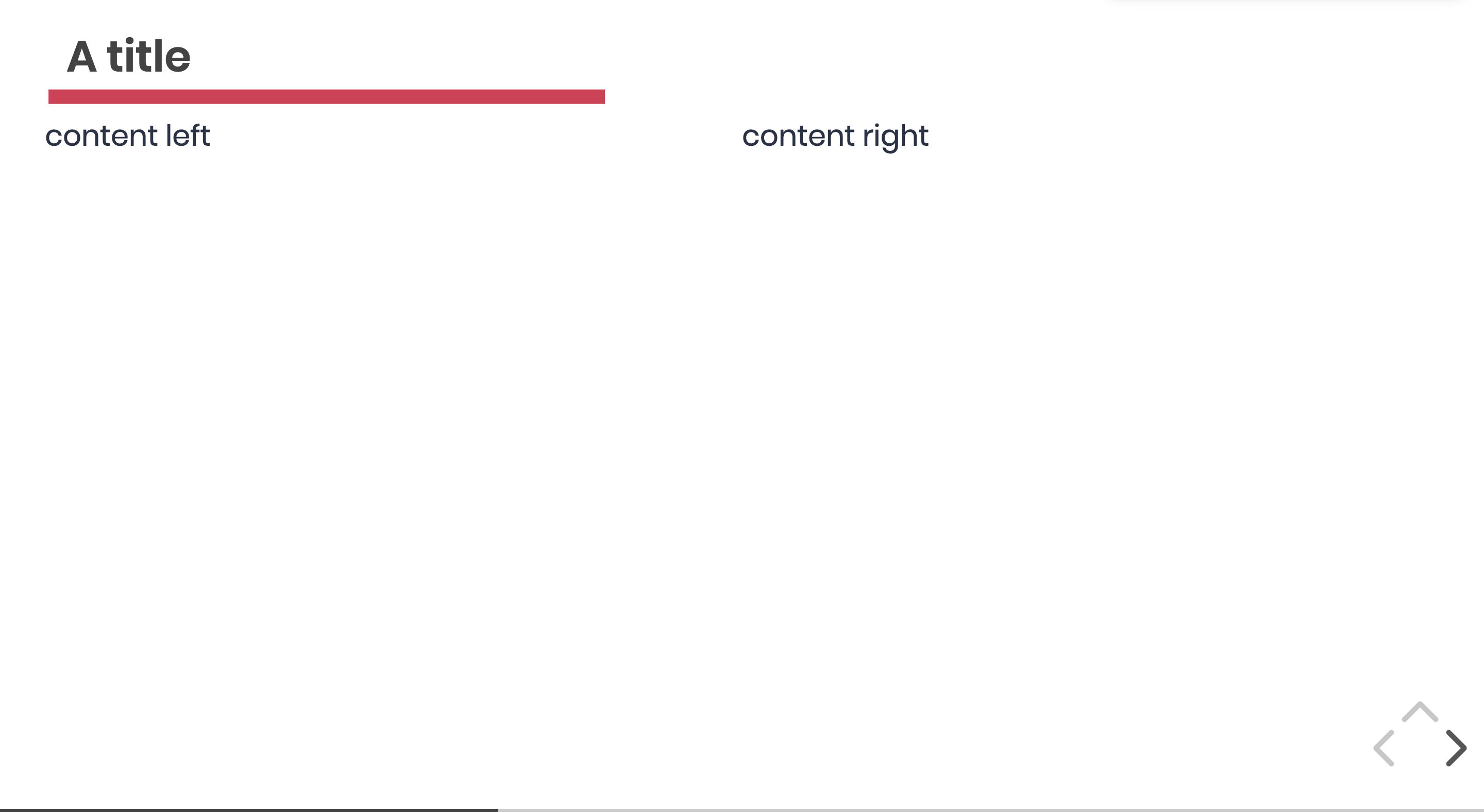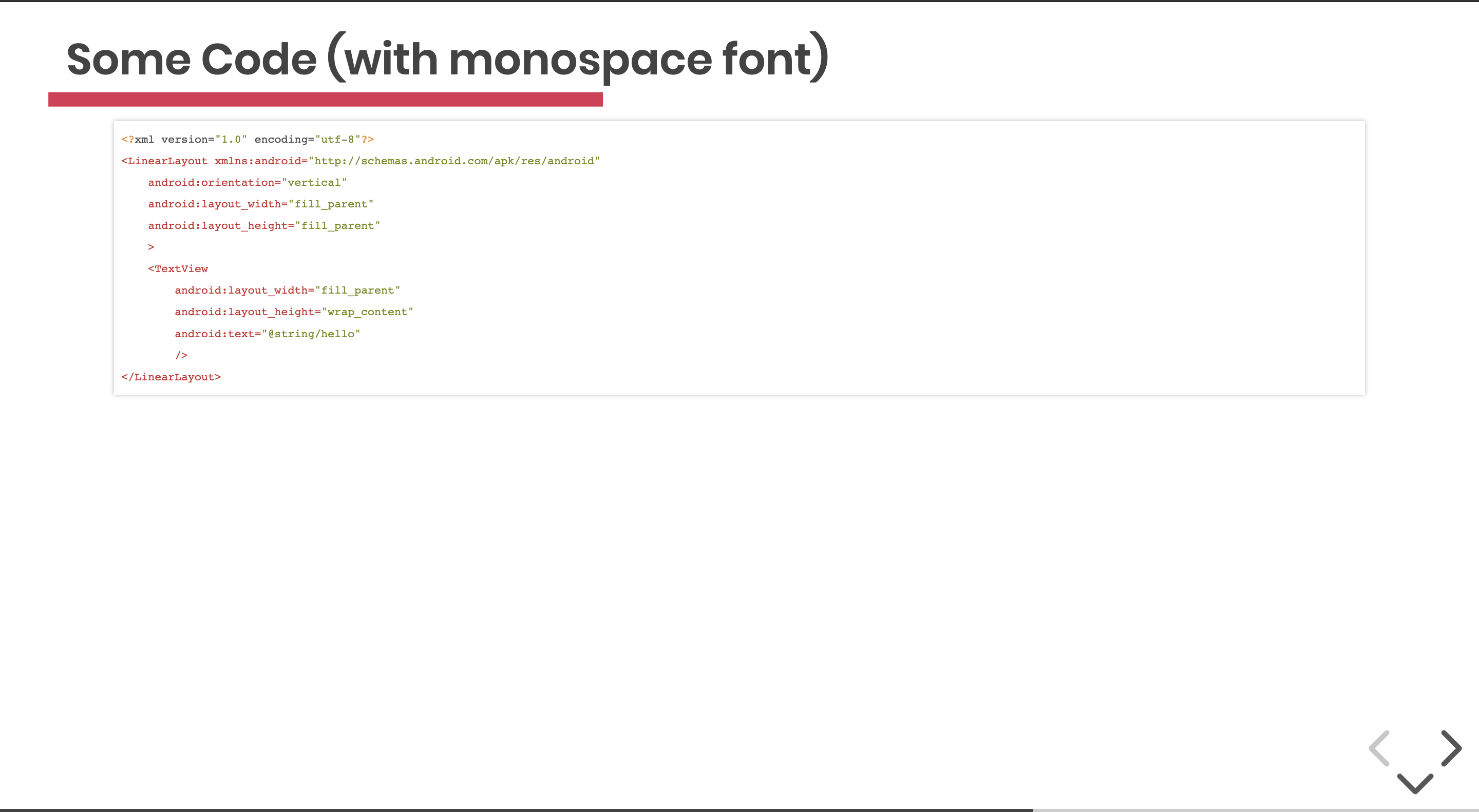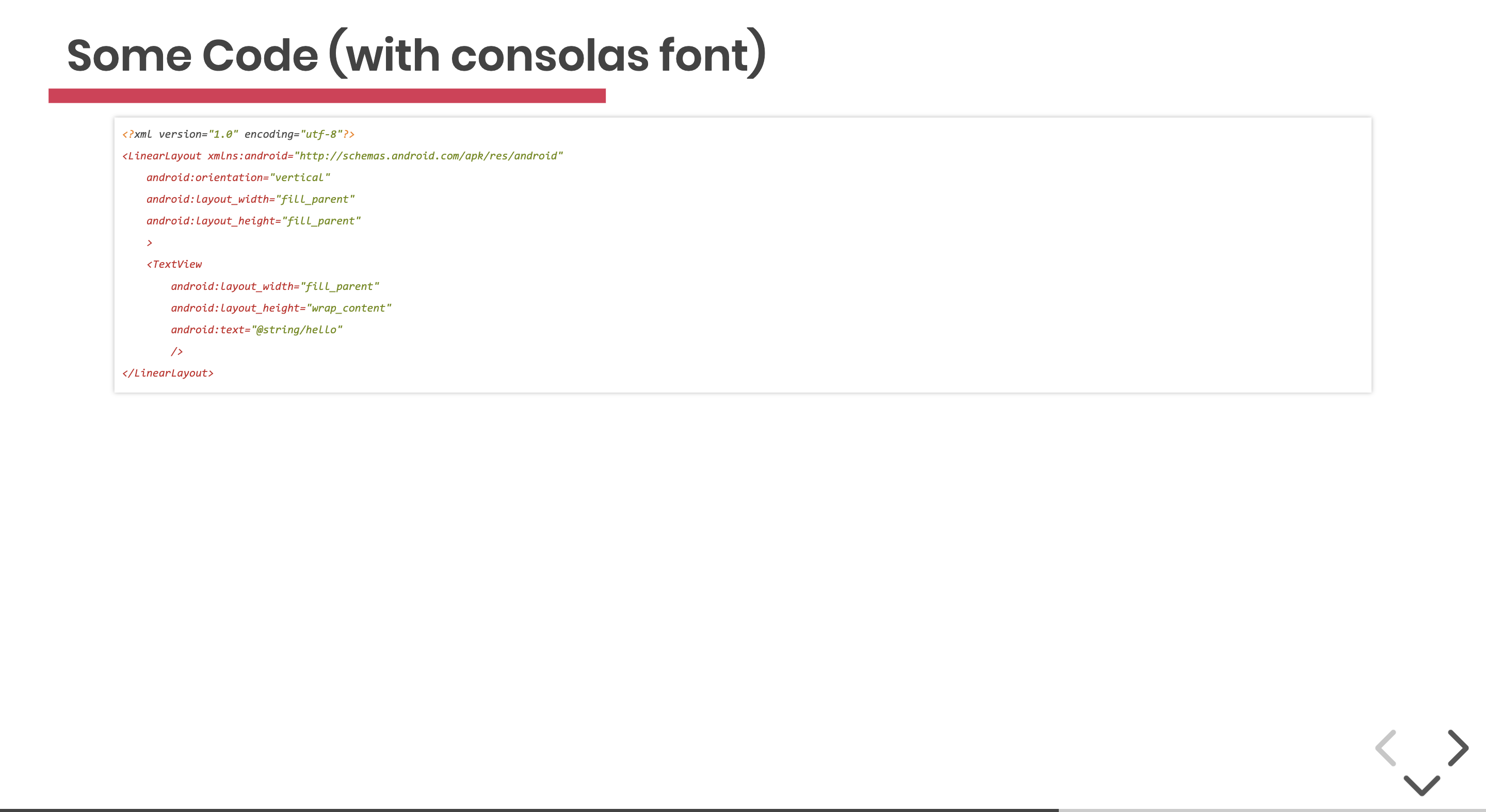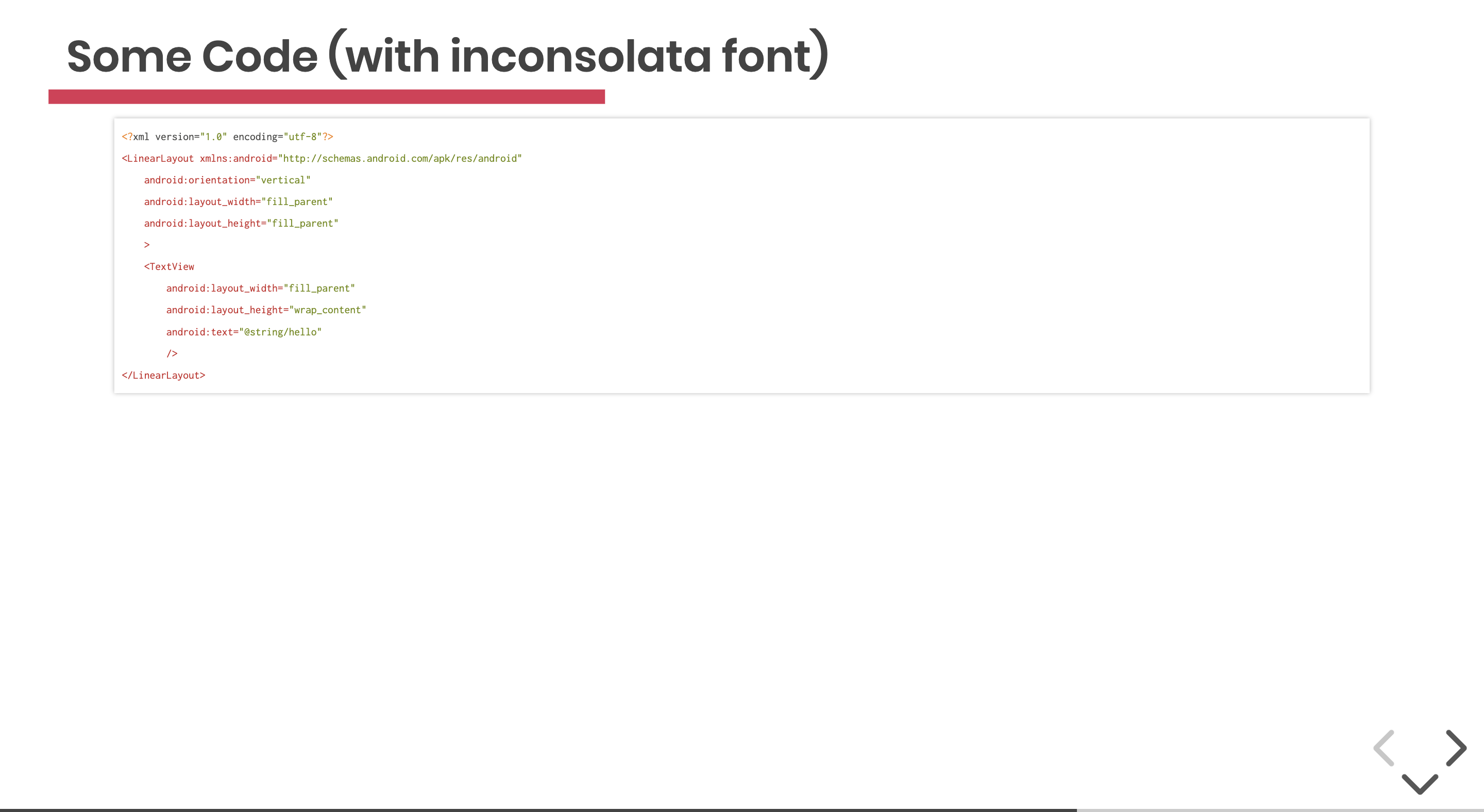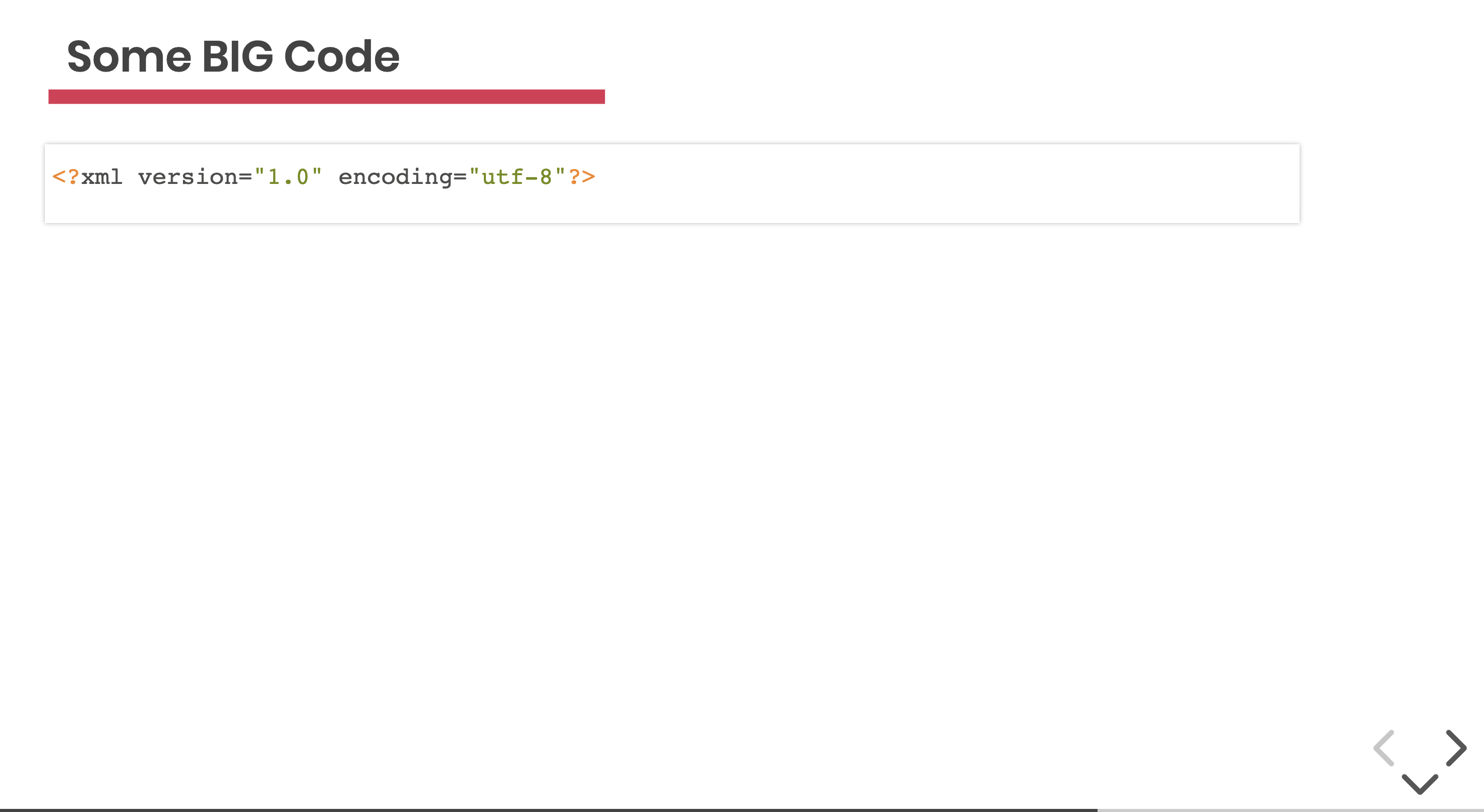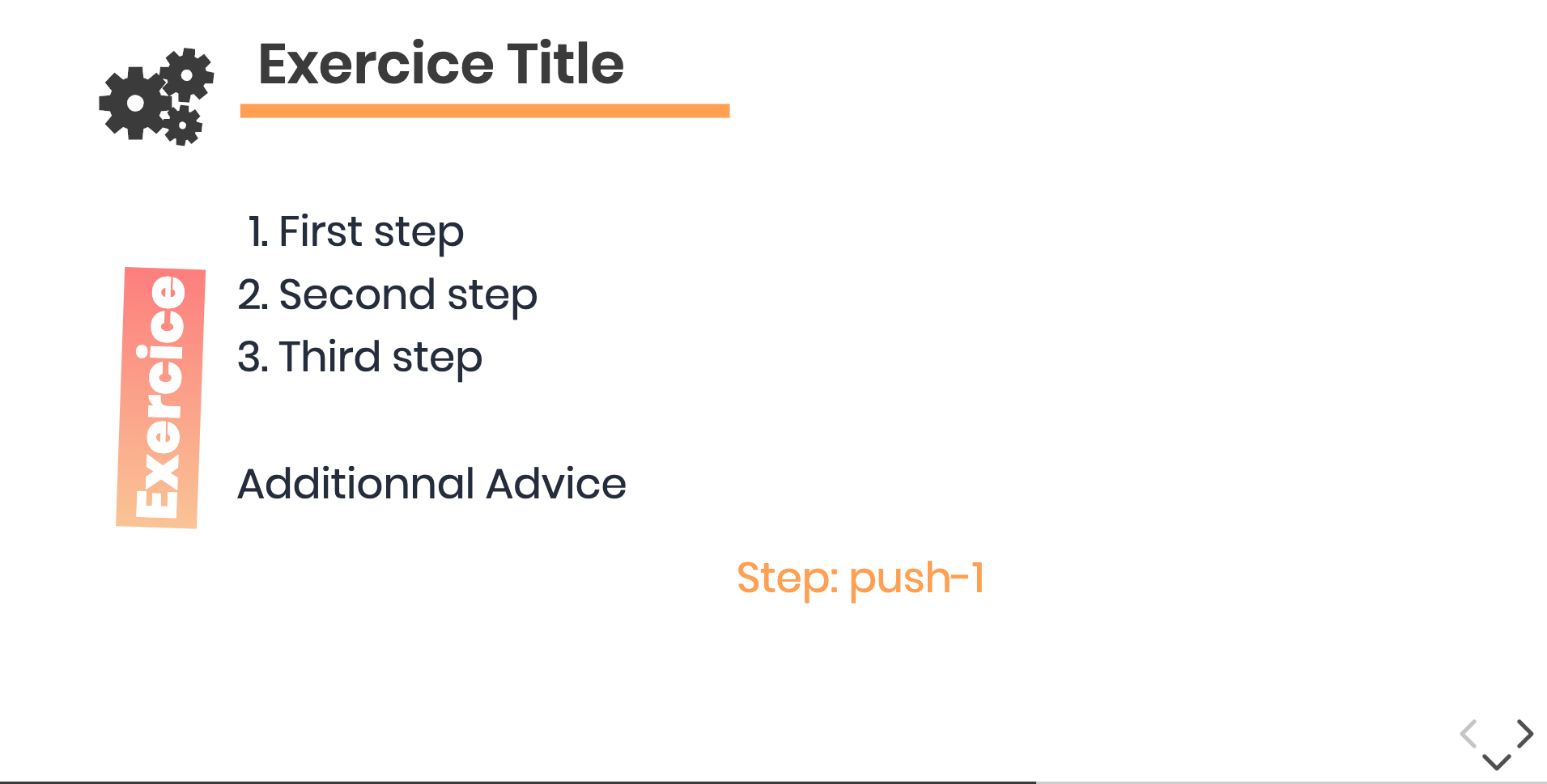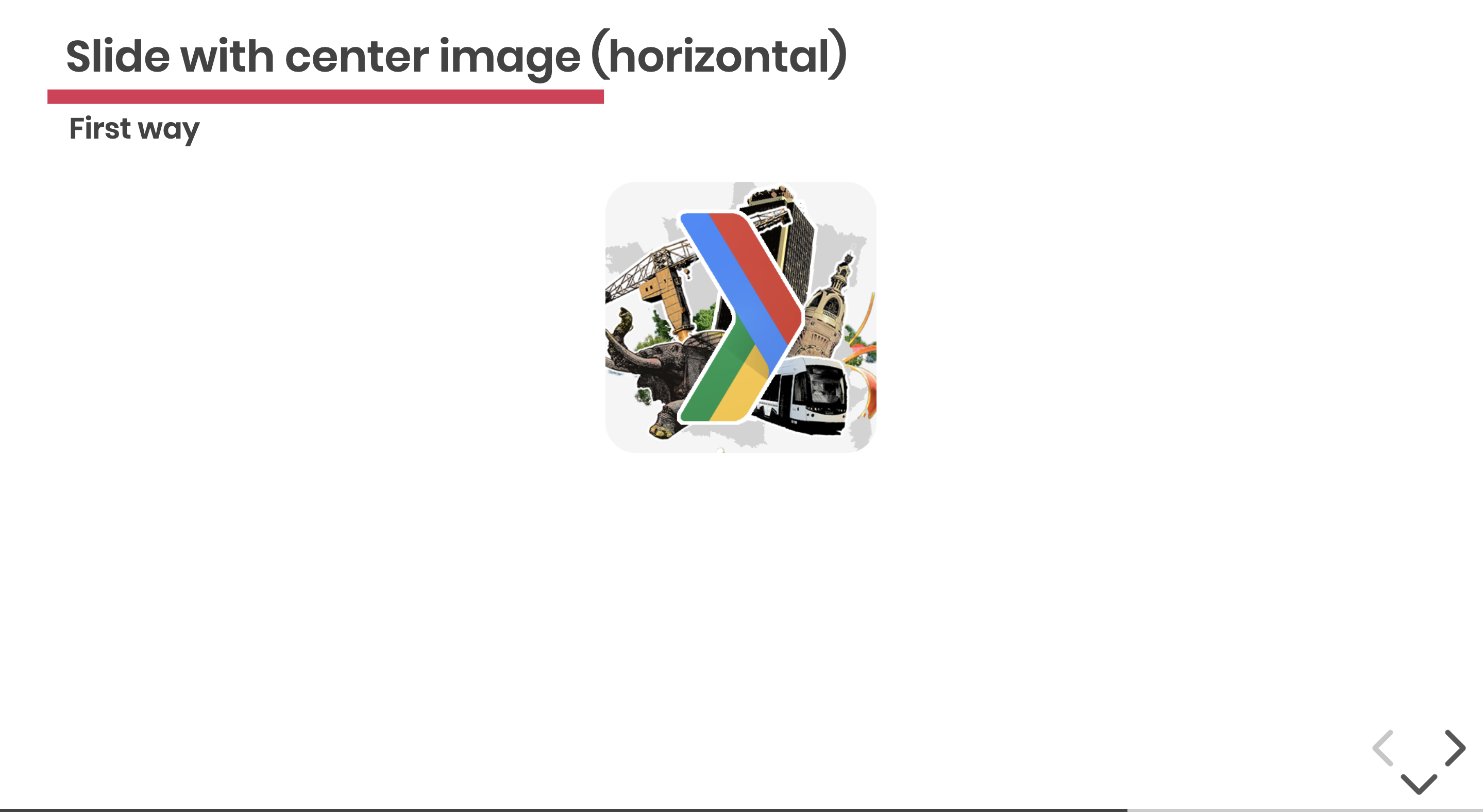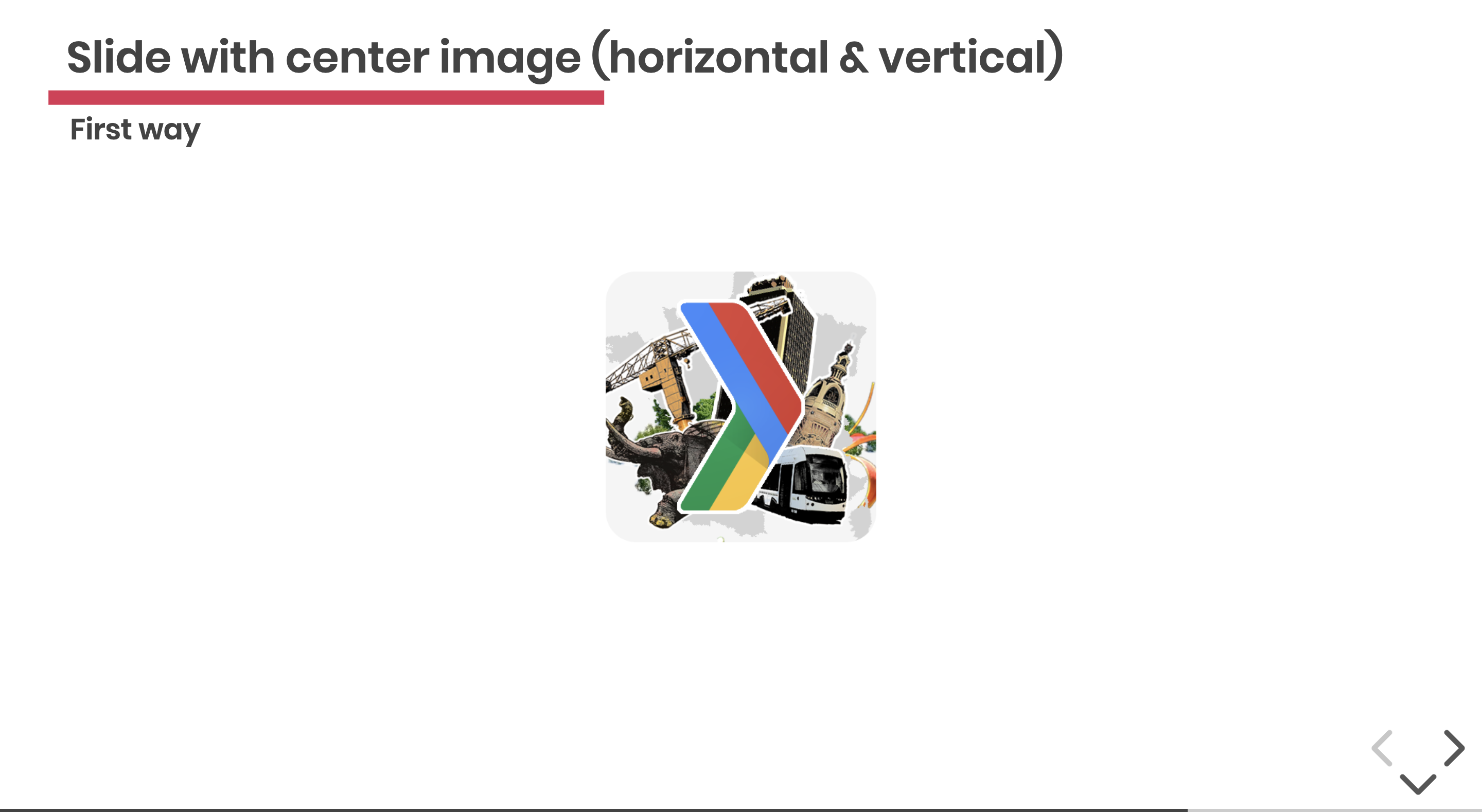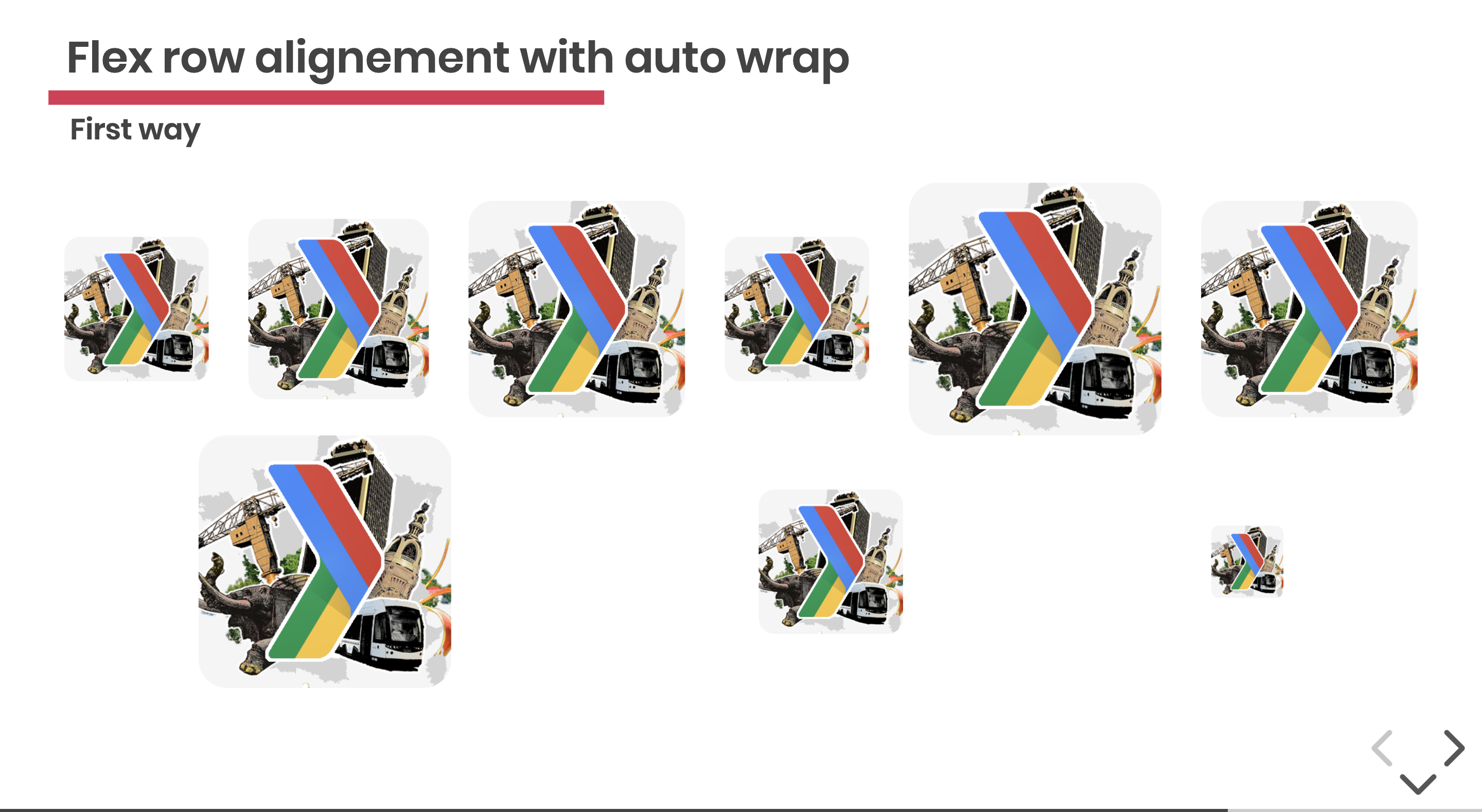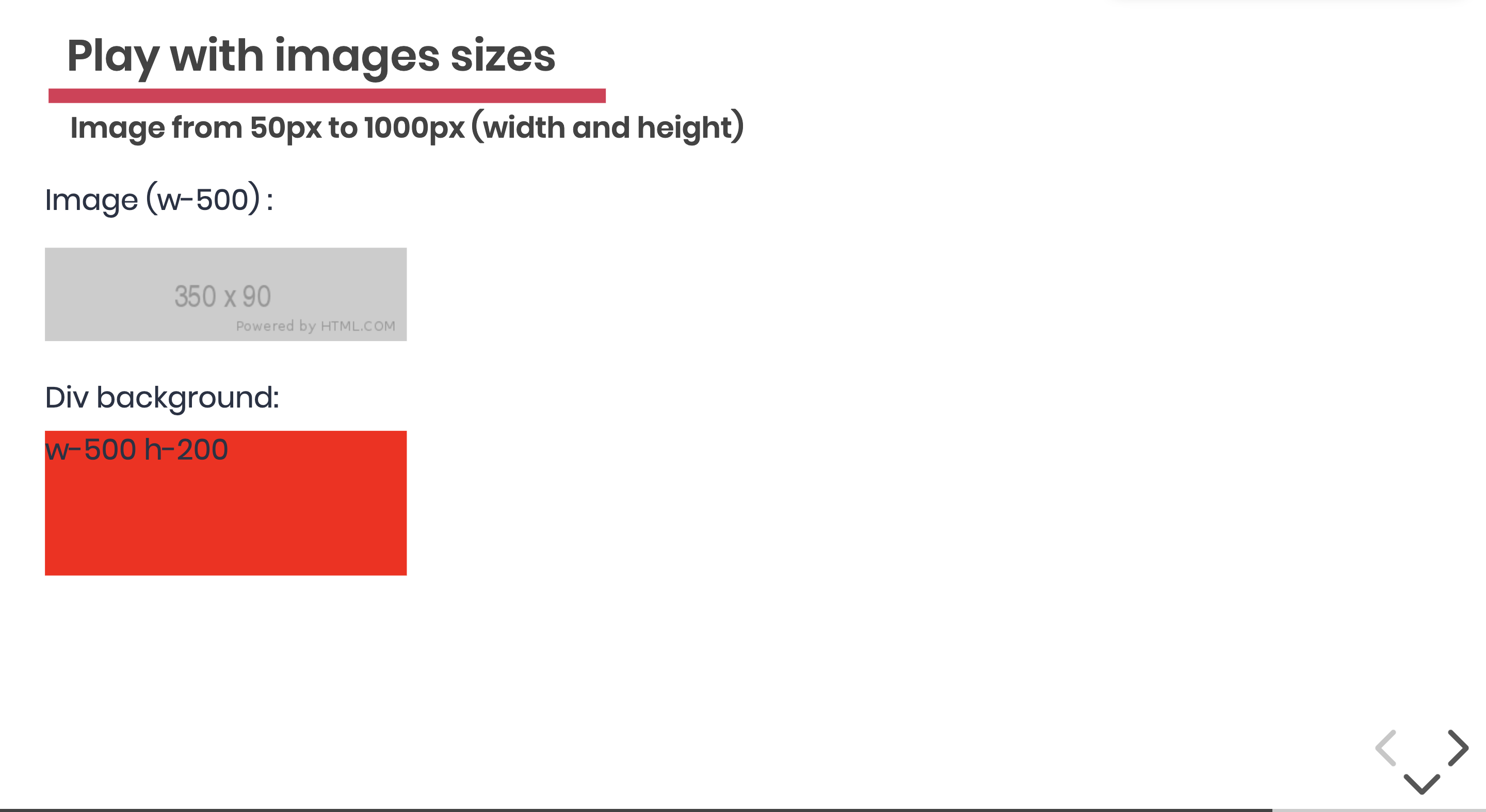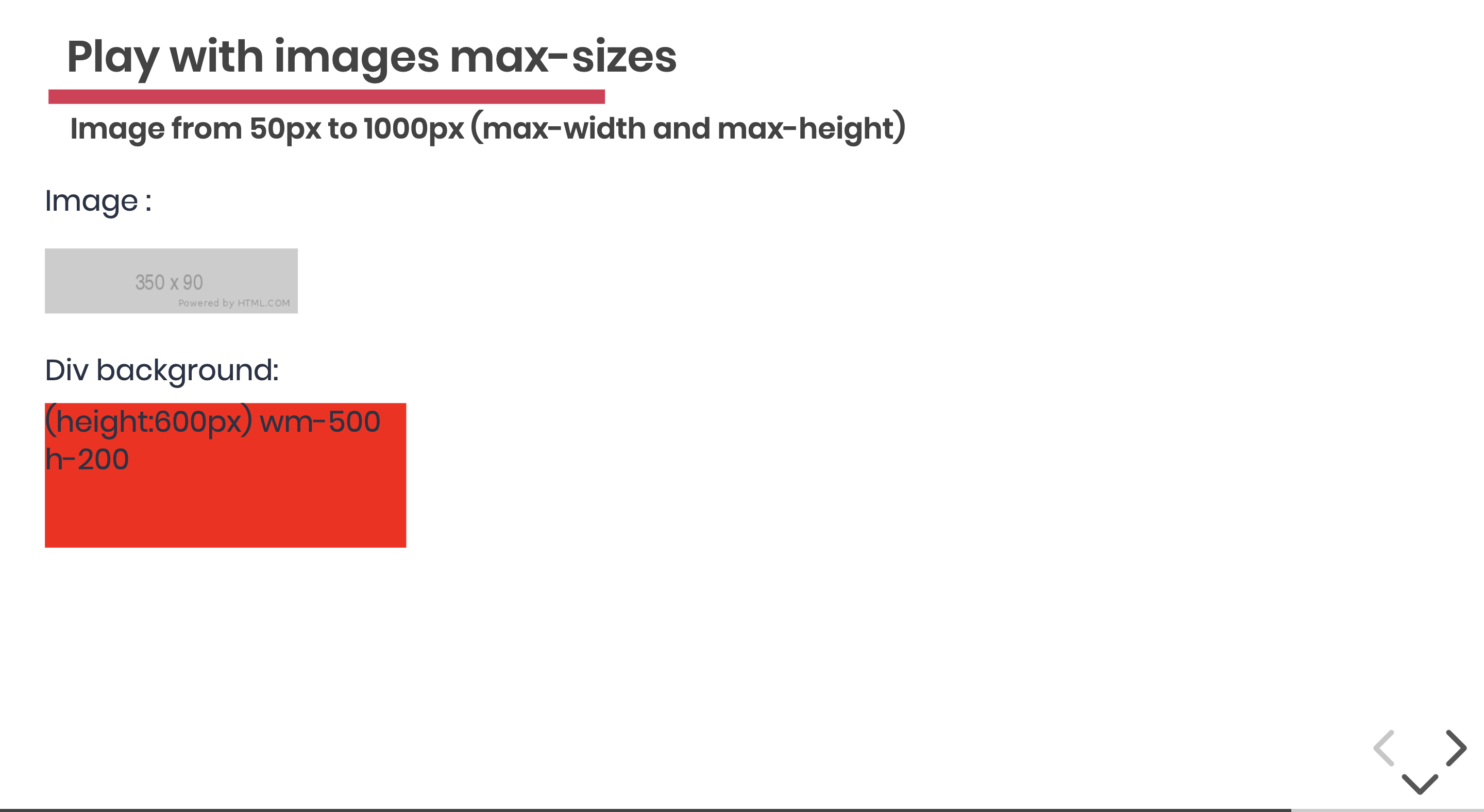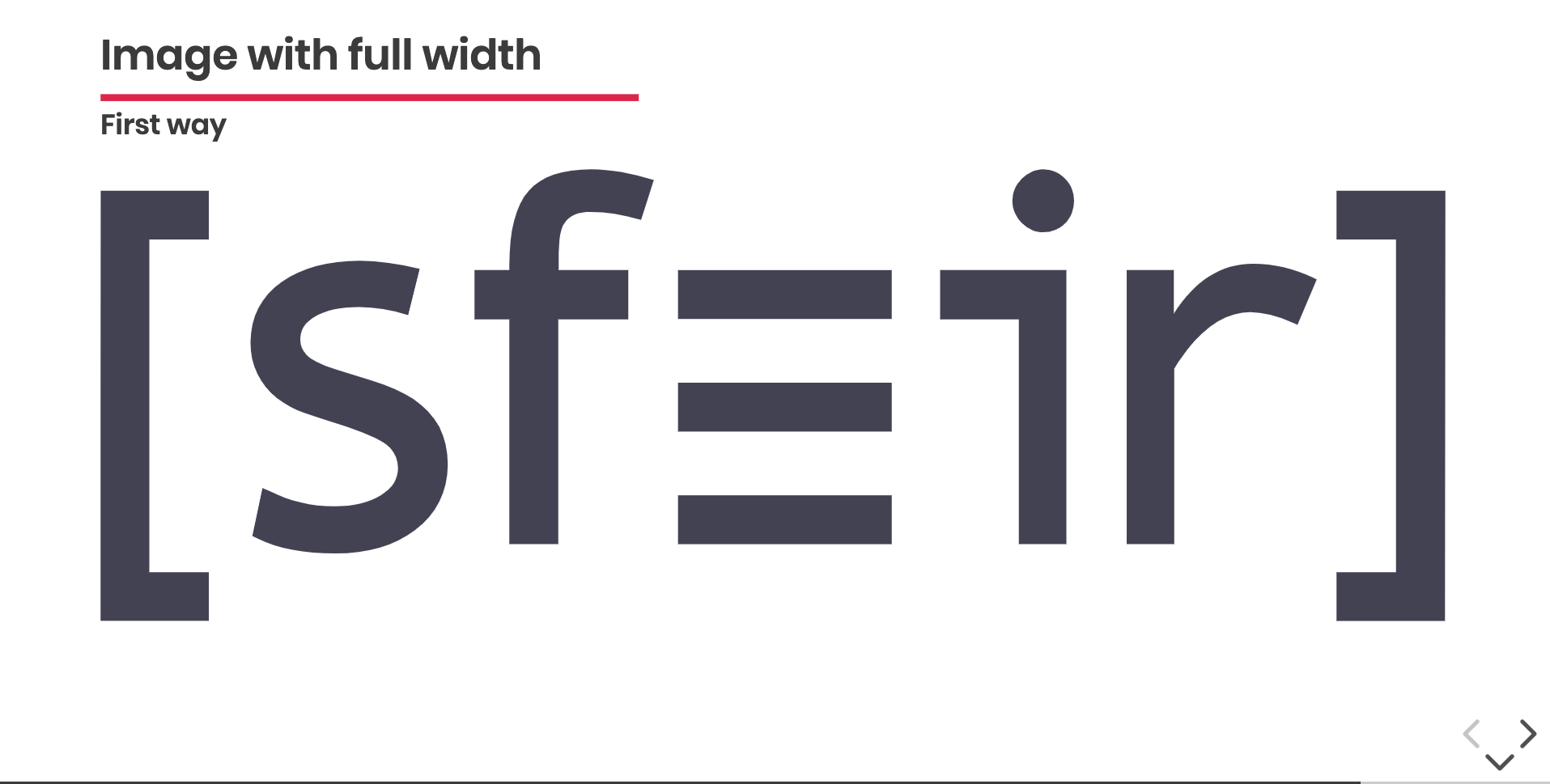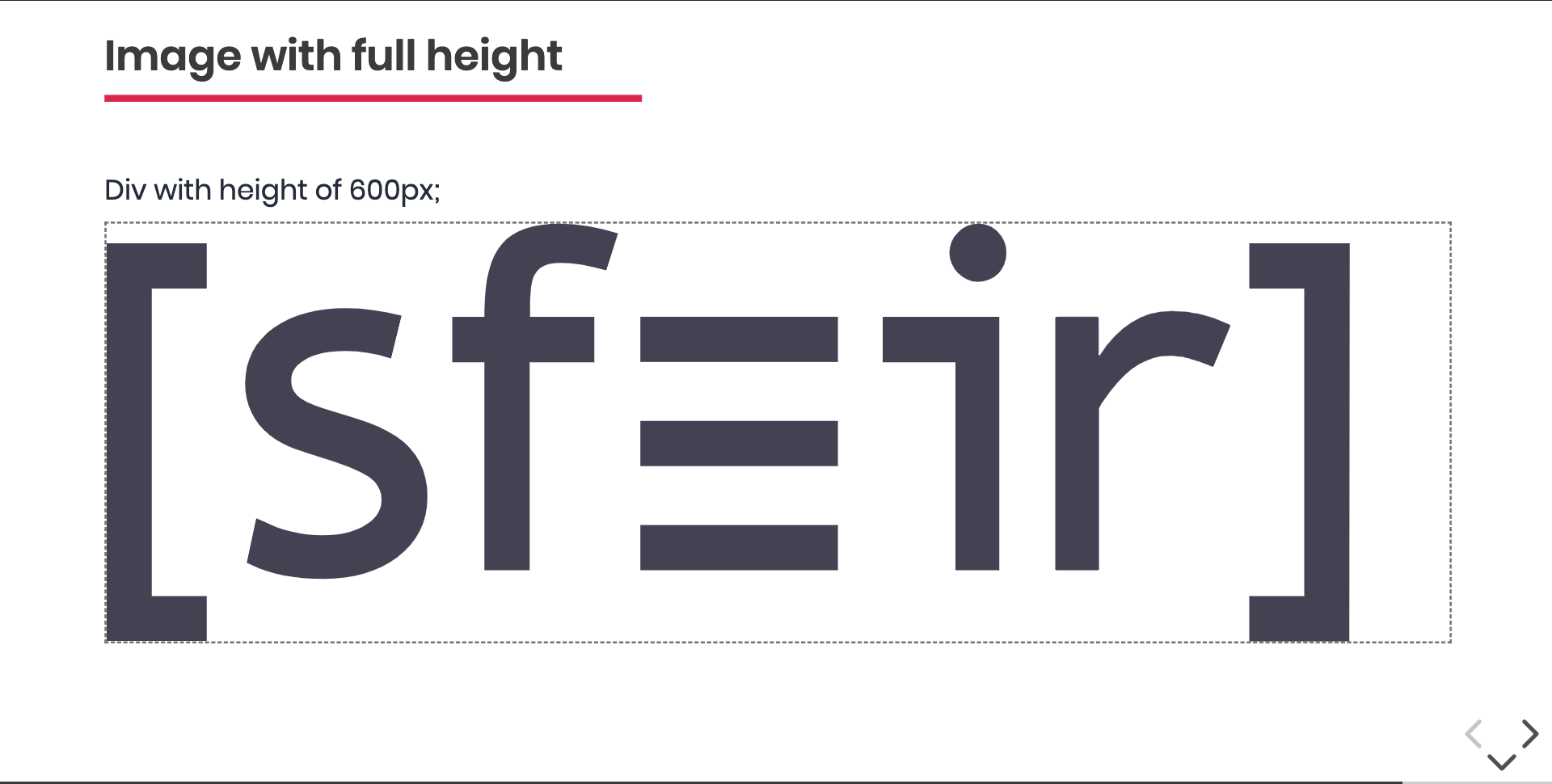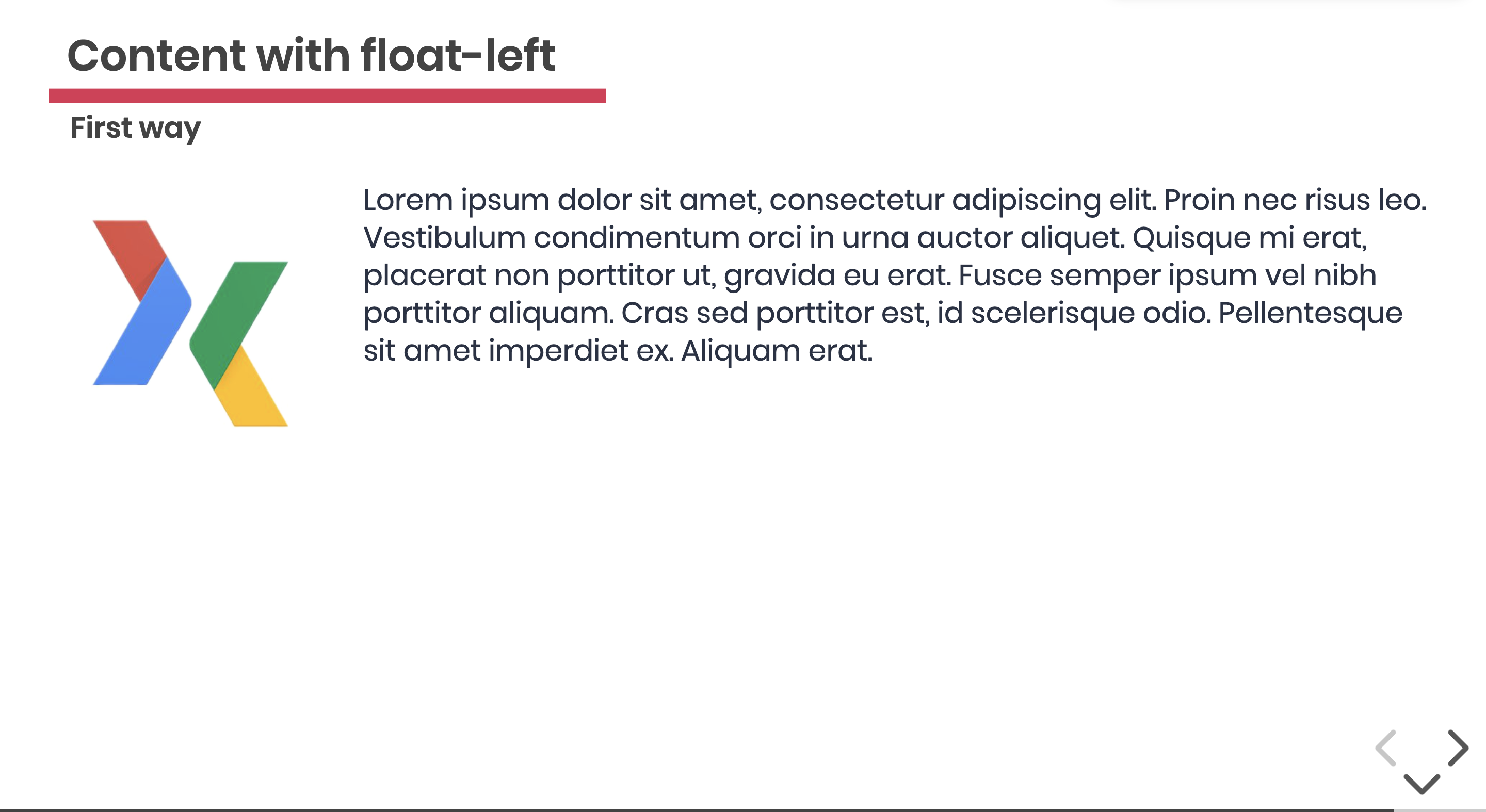This repository is an Open Source theme for RevealJS presentations. It respect the graphical theme of @Sfeir company.
You can preview it here : https://sfeir-school-theme.netlify.com/
# run
$npm install sfeir-school-themeLet's consider that the path to reveal engine is at $REVEAL_PATH
Clone the repository in your project ($SFEIR_THEME_PATH)
According that $SFEIR_THEME_PATH is the base path of the theme
In your reveal index.html add the following lines:
...
<head>
...
<!-- For syntax highlighting : Use Tomorrow.css -->
<link rel="stylesheet" href="$REAVEAL_PATH/highlight.js/src/styles/tomorrow.css">
...
<!-- Sfeir Theme includes -->
<link rel="stylesheet" href="$SFEIR_THEME_PATH/dist/css/sfeir-school-theme.css" id="theme">
<script type="module" src="$SFEIR_THEME_PATH/dist/js/sfeir-theme.js"></script>
</head>
...Enjoy!
This theme use target for RevealJS so all you can do with RevealJS is available with theme.
- Specifics slides management:
- First Slide
- Speaker Slide
- Transitions Slides
- Multiples backgrounds
- Code Higlighting (sequential highlighting will come after)
- Choice of Dark code or Light code
- Choice of font
- Two columns layout
- Somes helpers for images
- Easyer management of restitution slides.
- Expose some custom properties corresponding to the theme.
- As it's controlled by class, it's compatible with markdown syntax or html
<!-- .slide: class="first-slide" sfeir-level="1" sfeir-techno="pwa" -->
# **Welcome to Sfeir School**
## **PWA 100**- Attribute:
sfeir-levelcould change from 1 to 3 - Attribute:
sfeir-technodisplay the technology of the sfeir school in the badge of sfeir school.
<!-- .slide: class="school-presentation" -->
<div class="wifi">
<span class="key">wifi:</span><span>SSID</span><br>
<span class="key">mdp:</span><span>PASSWORD</span>
</div><!-- .slide: class="speaker-slide" -->
# Hello ! @SFEIR





<h2> Jean-François<span> Garreau</span></h2>
### CTO front
<!-- .element: class="icon-rule icon-first" -->
### @jefbinomed
<!-- .element: class="icon-twitter icon-second" -->
### fake.email@sfeir.com
<!-- .element: class="icon-mail icon-third" -->There is color alternative for these slide, just add blue or green class to the slide :
<!-- .slide: class="speaker-slide blue" -->
OR
<!-- .slide: class="speaker-slide green" -->
...You can also change the order of sub information (here CTO Front & @jefbinomed). You can set up to 4 sub informations : icon-first | icon-second | icon-third.
For the moment, only 3 icons are registered for speaker slide : icon-rule (for the job) | icon-twitter for twitter | icon-mail for the mail
You can also change the number of badge (one -> three) first-badge | second-badge | third-badge
<!-- .slide: class="transition" -->
# Management of custom slidesYou can use those class for transitions slides :
blue: the text background of transition will be set to bluegreen: the text background of transition will be set to blueunderline: the text will be underline instead of backgroundleft: the text will be left alignedright: the text will be right alignedtop: the text will be stick to the topbottom: the text will be stick to the bottombg-white/bg-pink/bg-blue/bg-green: the background will be in a different colortransition-bg-grey-1->transition-bg-grey-7: different background images
<!-- .slide: class="transition blue" -->
# Transition blueor in green
<!-- .slide: class="transition underline" -->
# Transition underline<!-- .slide: class="transition left" -->
# Transition lefttransition rightfor right text aligned
transition topfor top text aligned
transition bottomfor bottom text aligned
Here is the list of possible backgrounds:
<!-- .slide: class="transition bg-white" -->
# TransitionHere is the list of possible grey background
<!-- .slide: class="transition-bg-grey-1" -->
# Sfeir bg grey 1<!-- .slide: data-background="./assets/images/dark_background.jpeg" class="transition" -->
# A Custom Transition Slide<!-- .slide: .slide: data-background="#3d4349" class="transition" -->
# Transition with bg color<!-- .slide: class="two-column-layout"-->
# A Title
##--##
content left
##--##
content rightYou should use triple ` sufix by the langage. Code slides in Reveal are based on highlight.js. Please refer Highlight site to see the support of langages.
<!-- .slide: class="with-code" -->
## Some Code (with monospace font)
` ` `xml
<?xml version="1.0" encoding="utf-8"?>
<LinearLayout xmlns:android="http://schemas.android.com/apk/res/android"
android:orientation="vertical"
android:layout_width="fill_parent"
android:layout_height="fill_parent"
>
<TextView
android:layout_width="fill_parent"
android:layout_height="wrap_content"
android:text="@string/hello"
/>
</LinearLayout>
` ` `You can also use class to customise the slide:
-
with-code-dark: to use a dark theme (default is light theme)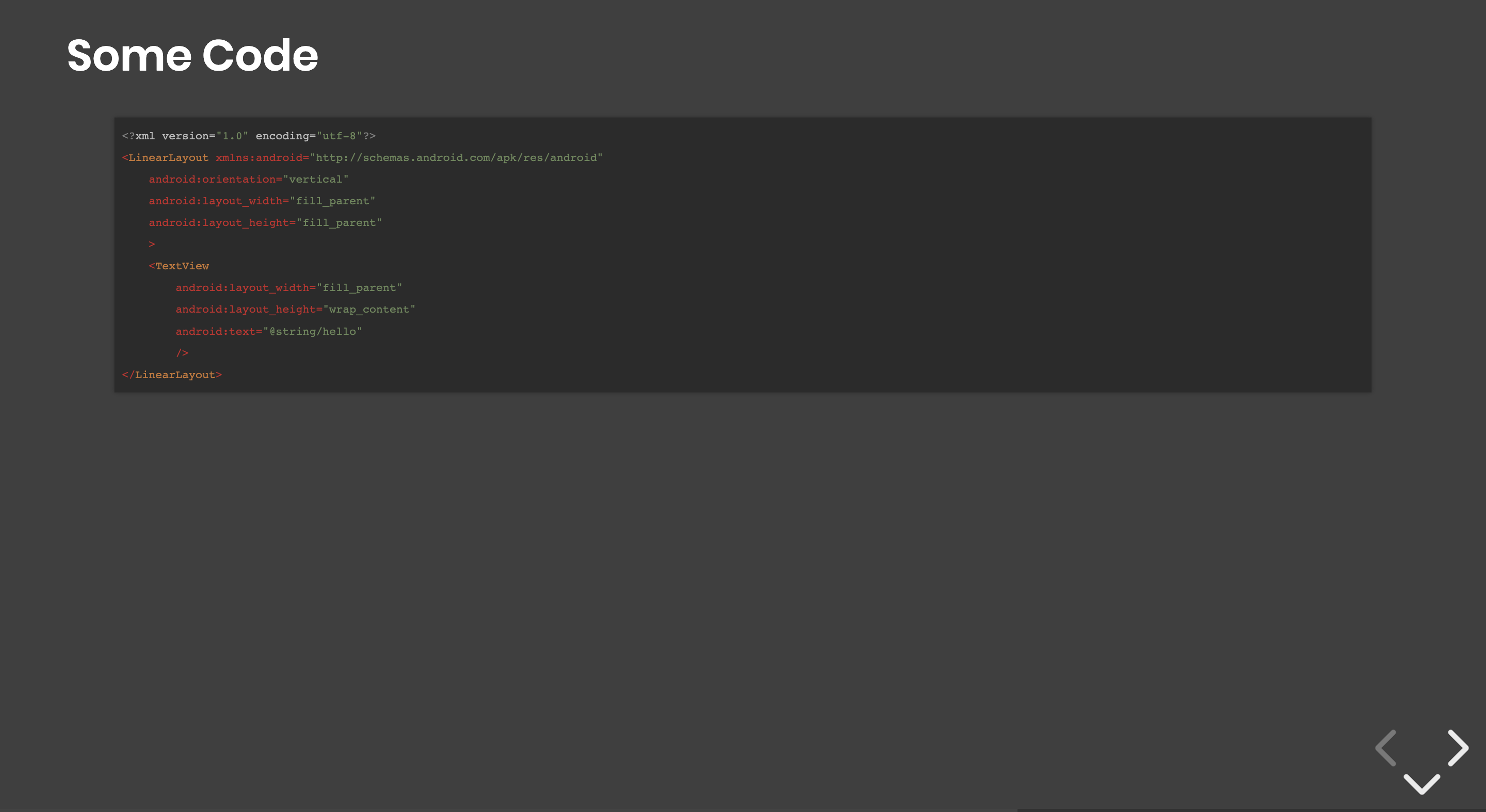
-
with-code-bg-dark: to use a dark theme for code bloc (default is light theme)
there is a minor varient of big-code, add the class alone if there is only one code at screen to position it in the center of screen. Else it will be relative to it's parent
HighlightJS propose lots of themes that could use.
- Choose your theme : https://highlightjs.org/static/demo/
- Overrides class
with-codeorwith-code-darkin a stylesheet import in your html
// To override the highlightJS theme you can do like this
.with-code {
@import "../../../node_modules/highlight.js/styles/tomorrow";
}
.with-code-dark {
@import "../../../node_modules/highlight.js/styles/darcula";
}To produce exercices slides:
<!-- .slide: class="exercice" -->
# Exercice Title
## Exercice
<br>
1. First step
2. Second step
3. Third step
<br>
Additionnal Advice
### Step: push-1This theme comes with lots of css helpers to help you to position your elements simply
You could center and image with 3 different ways
<!-- First way -->

<!-- Second way -->
<img class="center" src="./assets/images/GDG-Logo-carre.png">You could center an element in the slide with 2 different ways
<!-- First way -->
<div class="full-center">
<img src="./assets/images/GDG-Logo-carre.png">
</div>
<!-- Second way : add class on slide but only one image on the page! -->
<!-- .slide: class="full-center" -->
<!-- First way : Add on the slide the class -->
<!-- .slide: class="flex-row" -->
# Flex row alignement with auto wrap
## First way









<!-- Second way : WARNING don't format your code!!
Else revealJS will add some '<p>' tags and destroy the layout -->
<div class="flex-row">
<img class="h-200" src="./assets/images/GDG-Logo-carre.png">
<img class="h-250" src="./assets/images/GDG-Logo-carre.png">
<img class="h-300" src="./assets/images/GDG-Logo-carre.png">
<img class="h-200" src="./assets/images/GDG-Logo-carre.png">
<img class="h-350" src="./assets/images/GDG-Logo-carre.png">
<img class="h-300" src="./assets/images/GDG-Logo-carre.png">
<img class="h-350" src="./assets/images/GDG-Logo-carre.png">
<img class="h-200" src="./assets/images/GDG-Logo-carre.png">
<img class="h-100" src="./assets/images/GDG-Logo-carre.png">
</div>
Some selectors are add to the theme to easily fix size of images in the slide. Note that RevealJS use a mecanism of perspective to preserve size. If you ask to your presentation to be with resolutions 1920x1080, all size you set in your slides will respect that, even if you are on a 1024 screen or bigger.
w-N: your image will have a with of N (N between 50px and 1000px by steps of 50px)h-N: your image will have a height of N (N between 50px and 1000px by steps of 50px)wm-N: your image will have a with-max of N (N between 50px and 1000px by steps of 50px)hm-N: your image will have a height-max of N (N between 50px and 1000px by steps of 50px)
you can use thoses helpers in alt or class of your elements
Image (w-500) :

Div background:
<div style="background:red;" class="w-500 h-200"> w-500 h-200</div>Image :

Div background:
<div style="background:red; width:600px;" class="wm-500 h-200"> (height:600px) wm-500 h-200</div>Some selectors are add to the theme to easily fix margin-top/bottom of images in the slide to easily trick for the position.
mt-N: your image will have a magin-top of N (N between 10px and 1000px by steps of 10px)mb-N: your image will have a margin-bottom of N (N between 10px and 1000px by steps of 10px)
you can use thoses helpers in alt or class of your elements








Image :

Div background:
<div style="background:red; width:600px;" class="wm-500 h-200"> (height:600px) wm-500 h-200</div>To have image that take all the horizontal space, you could use 3 ways:
<!-- First way -->

<!-- Second way -->
<img class="full-width" src="./assets/images/logo_sfeir_bleu_orange.png">You can ask to an image to take the whole height of it's parent
<div style="height:600px; width:100%; background:red;">
<img class="full-height" src="./assets/images/logo_sfeir_bleu_orange.png">
</div>You can use float-right or float-left display
<!-- First way -->

Lorem ipsum dolor sit amet, consectetur adipiscing elit. Proin nec risus leo. Vestibulum condimentum orci in urna auctor aliquet. Quisque mi erat, placerat non porttitor ut, gravida eu erat. Fusce semper ipsum vel nibh porttitor aliquam. Cras sed porttitor est, id scelerisque odio. Pellentesque sit amet imperdiet ex. Aliquam erat.
<!-- Second way -->
<img class="float-left" src="./assets/images/gde.png">
Lorem ipsum dolor sit amet, consectetur adipiscing elit. Proin nec risus leo. Vestibulum condimentum orci in urna auctor aliquet. Quisque mi erat, placerat non porttitor ut, gravida eu erat. Fusce semper ipsum vel nibh porttitor aliquam. Cras sed porttitor est, id scelerisque odio. Pellentesque sit amet imperdiet ex. Aliquam erat.
Lorem ipsum dolor sit amet, consectetur adipiscing elit. Proin nec risus leo. Vestibulum condimentum orci in urna auctor aliquet. Quisque mi erat, placerat non porttitor ut, gravida eu erat. Fusce semper ipsum vel nibh porttitor aliquam. Cras sed porttitor est, id scelerisque odio. Pellentesque sit amet imperdiet ex. Aliquam erat.
With this theme you can easily create content that is different between, what you will play on stage and what you will give to your attendees without a complete rewrite of your slides. This configuration is a pair between a key specified in your index.html and a key present in your slides.
Index.html Configuration
<body>
<div class="reveal">
<div class="slides" data-type-show="prez">
...
</div>
</div>
</body>Slides configuration
<!-- .slide: data-type-show="prez" -->
## A slide for prez only
A few words !The slide 'A slide for prez only' will be visible only if the attribute data-type-show on index.html is set to "prez".
With this technique, you can easily create 2 versions of your index.hml, one with data-type-show to prez and one with data-type-showto full and in your slides, you have something like that
<!-- .slide: data-type-show="prez" -->
## A slide for prez only
A few words !
##==##
<!-- .slide: data-type-show="full" -->
## A slide for publication only
Lorem ipsum dolor sit amet, consectetur adipiscing elit. Proin nec risus leo. Vestibulum condimentum orci in urna auctor aliquet. Quisque mi erat, placerat non porttitor ut, gravida eu erat. Fusce semper ipsum vel nibh porttitor aliquam. Cras sed porttitor est, id scelerisque odio. Pellentesque sit amet imperdiet ex. Aliquam erat.If nothing is set in the markdown, the slide will be available for both versions.
Sometimes, you will need to use revealJS fragments (animation to reveal an element) on list elements. To do this, you could write directly html content or you can use a meta at the end of the list:
1. List Item 1
2. List Item 2
2. List Item 3
<!-- .element: class="list-fragment" -->
* Item 1
* Item 2
* **Item 3**
<!-- .element: class="list-fragment" -->This will apply on all elements of the list the class fragment or use html
<ol>
<li class="fragment">List Item 1</li>
<li class="fragment">List Item 2</li>
<li class="fragment">List Item 3</li>
</ol>
<ul>
<li class="fragment">Item 1</li>
<li class="fragment">Item 2</li>
<li class="fragment"><strong>Item 3<strong></li>
</ul>