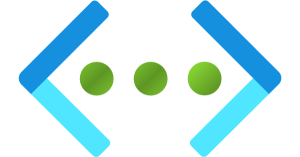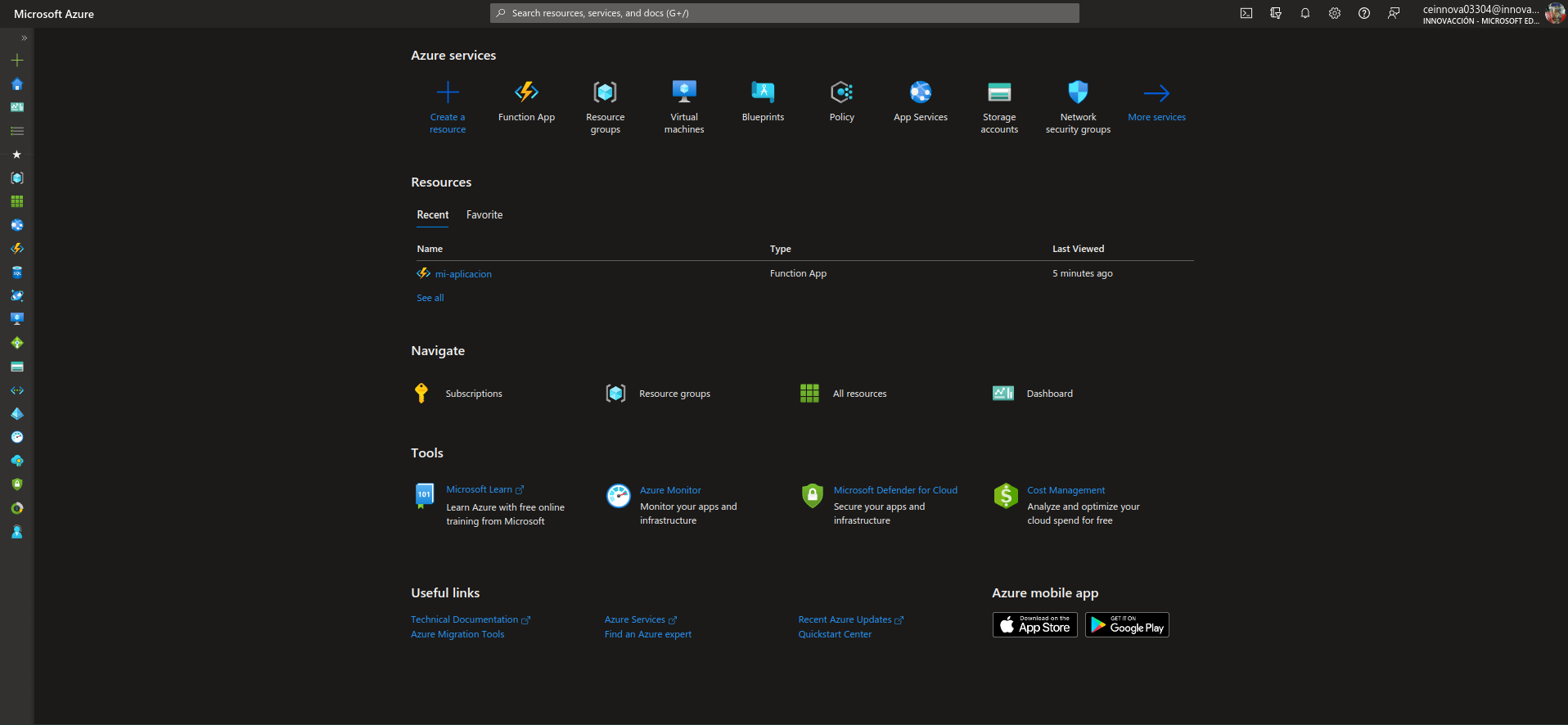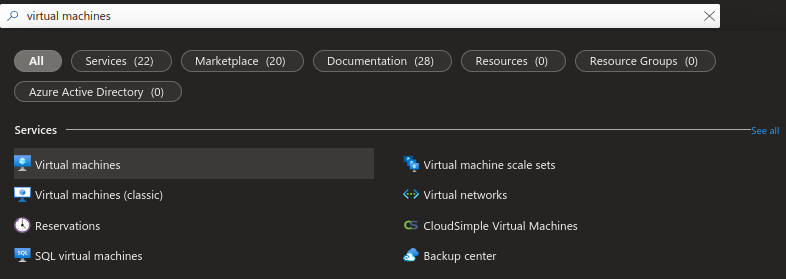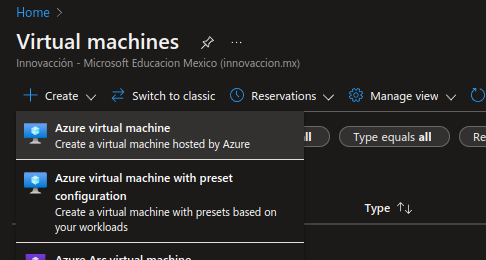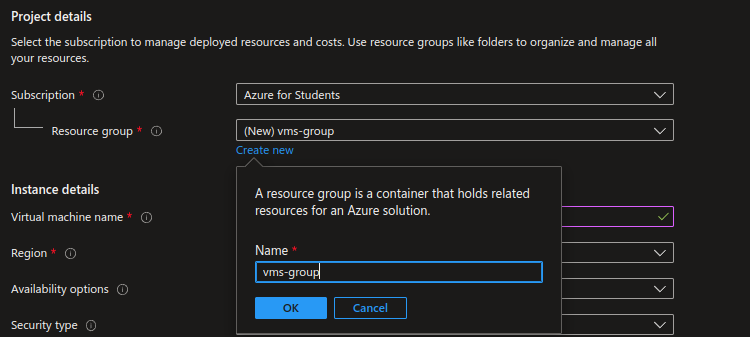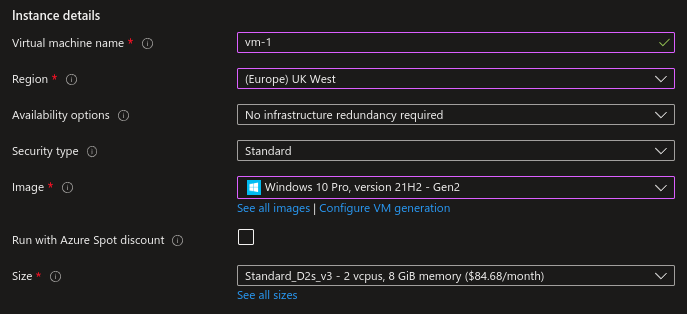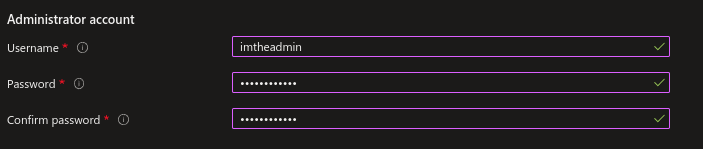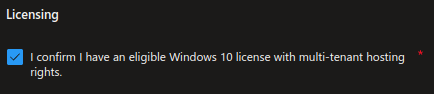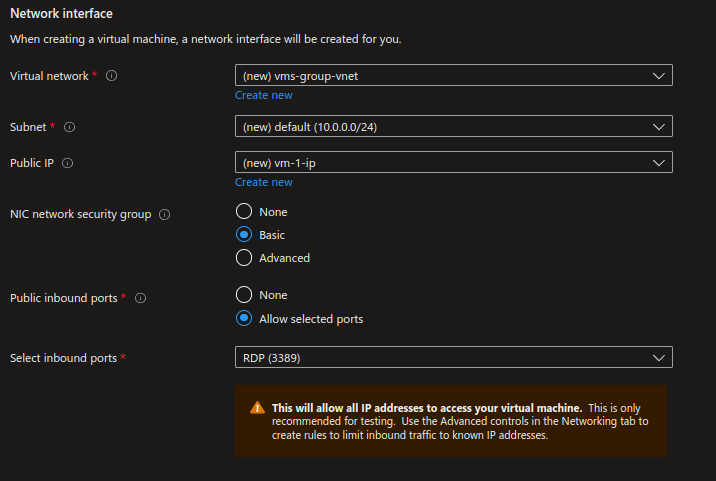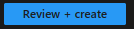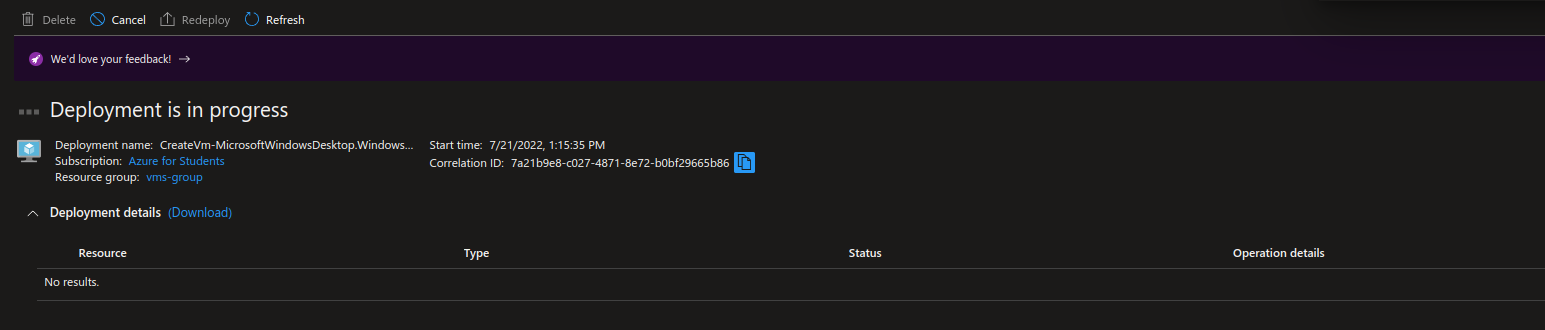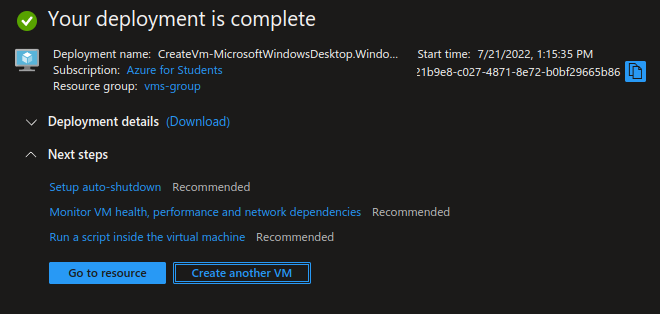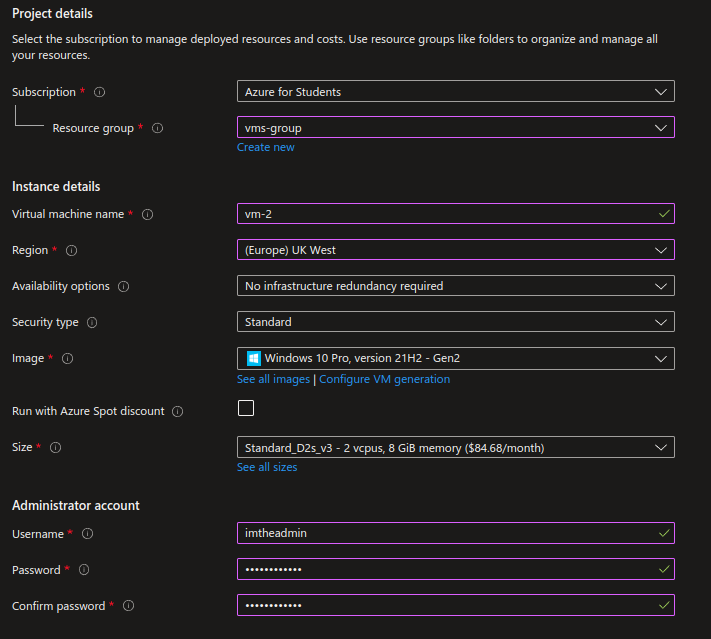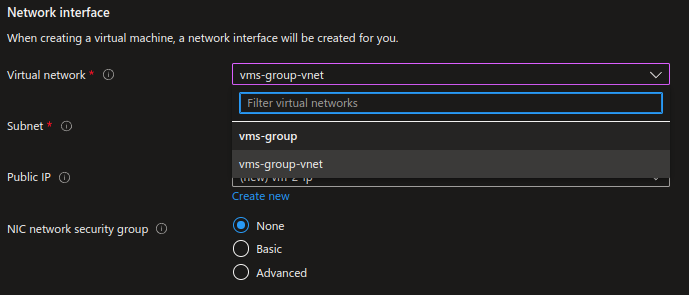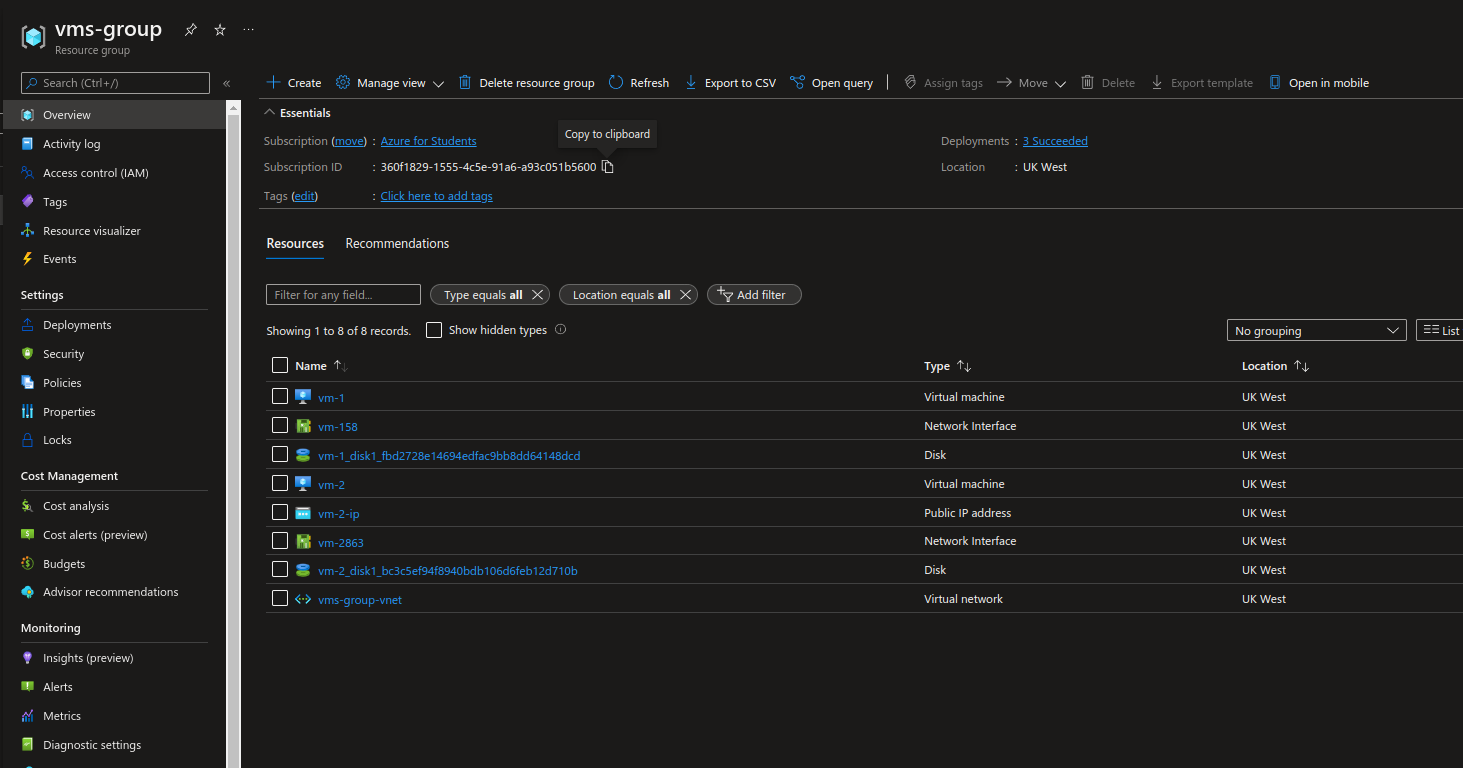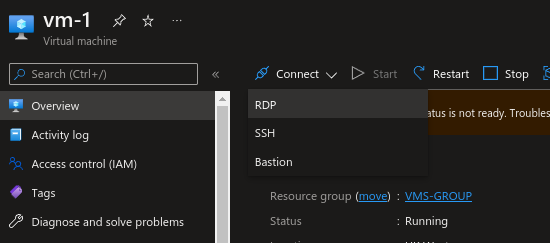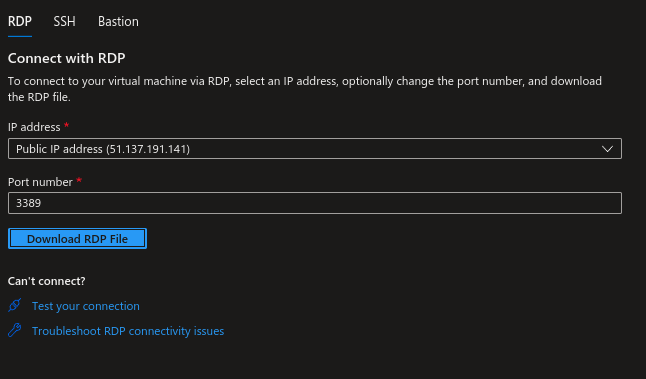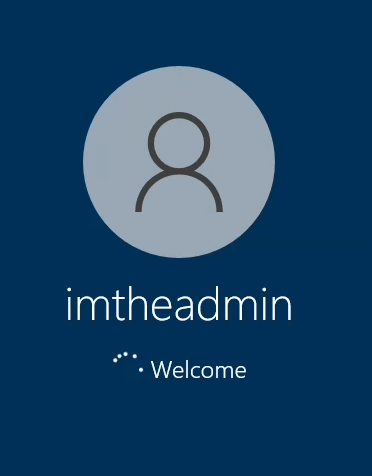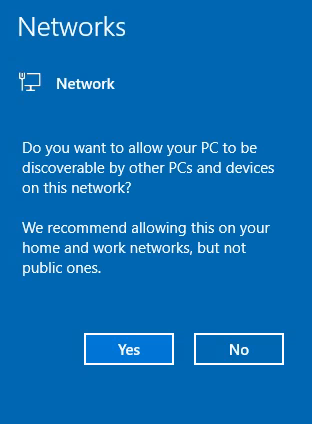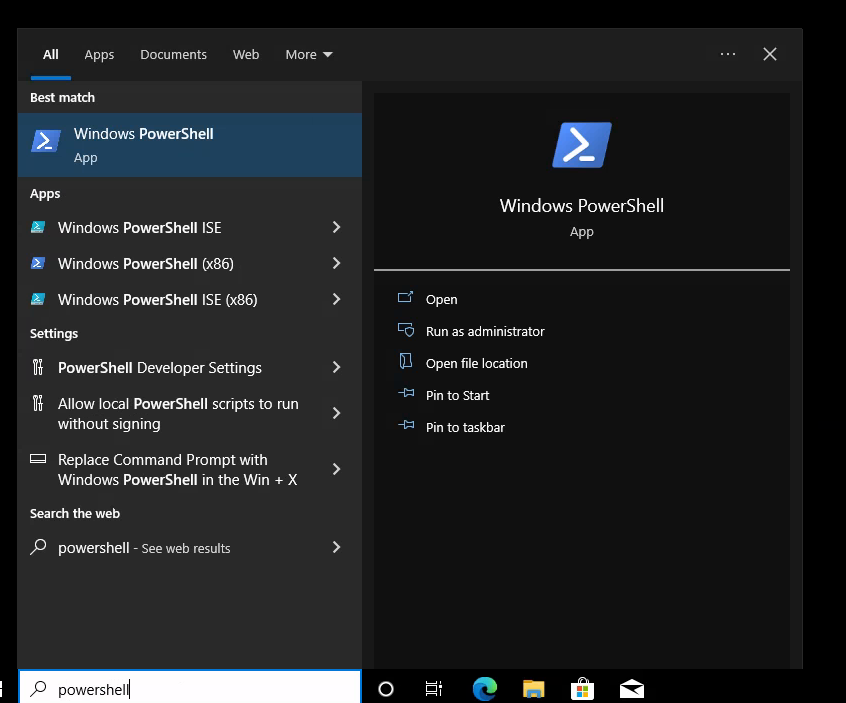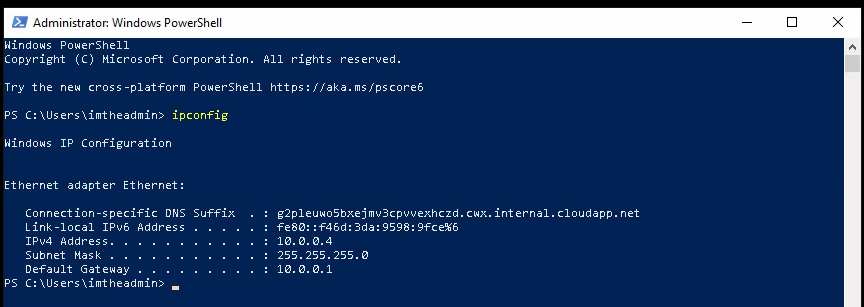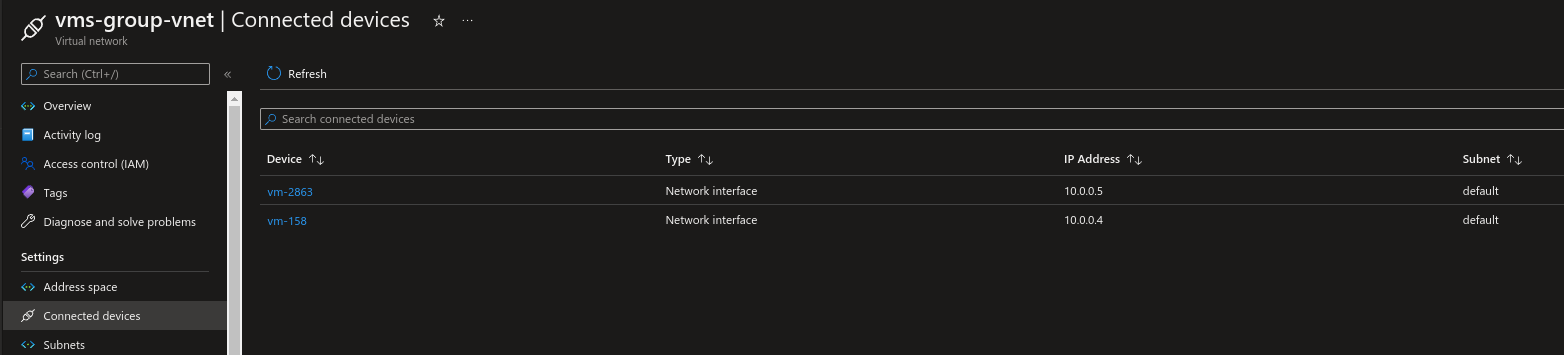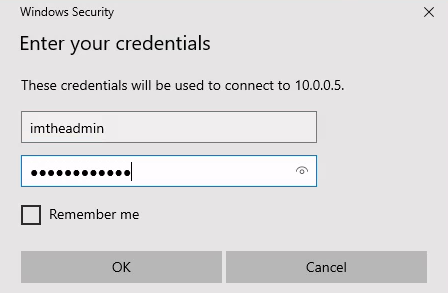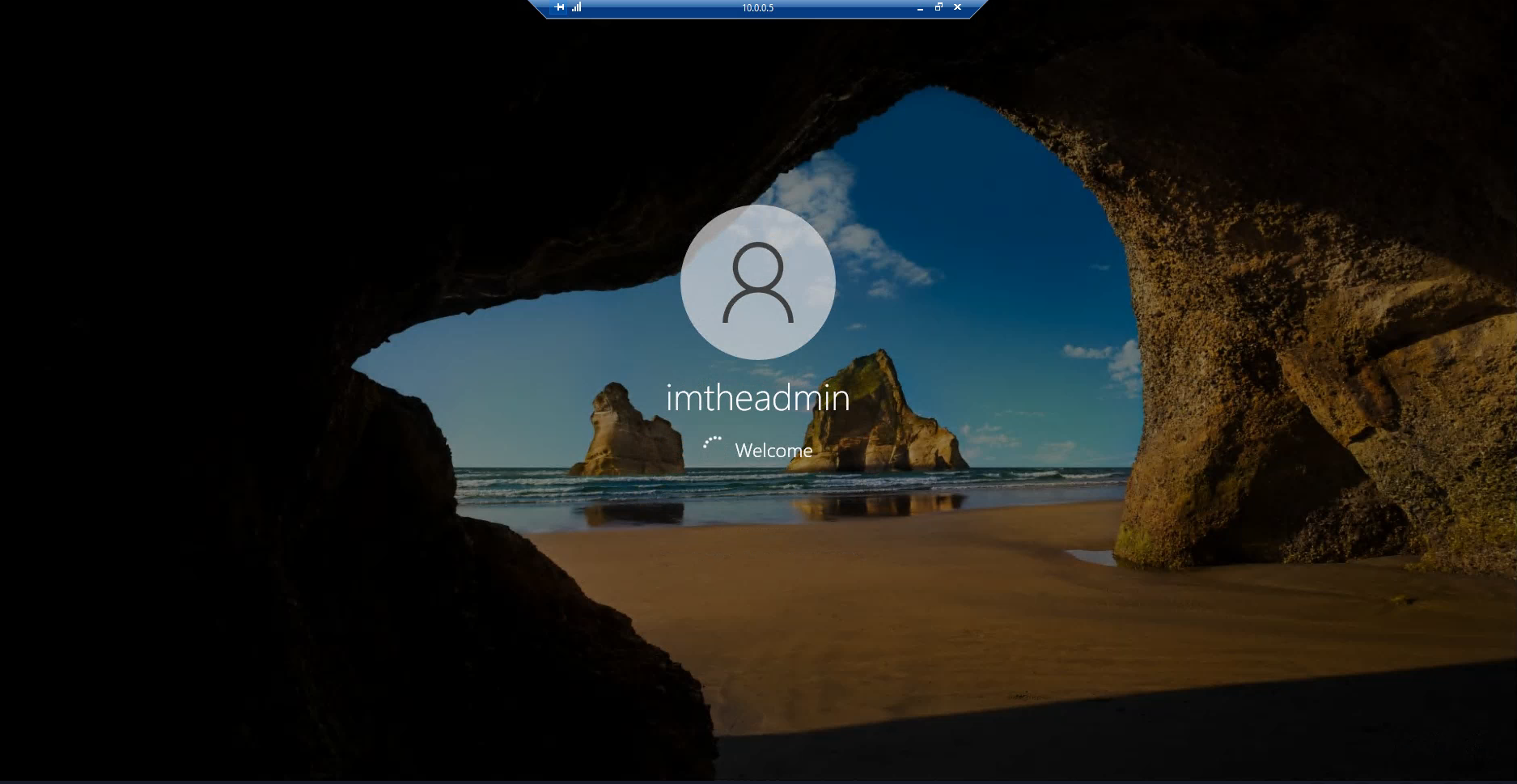- Microsoft Azure Account ( with funds or credits )
- Microsoft Azure Suscription
- A web browser
- Access to internet
1. Login to the Azure Portal.
5. First, you'll need to select or create a resource group. I will be creating one be by clicking Create new
6. Now, you have to configure the first virtual machine's details: name, region, operating system (image) and size are mandatory, the rest are optional.
7. You will also need to configure the administrator account for this VM; just give it a name and a password.
8. If you chose Windows as your OS, confirm that you have the licensing to use it by checking the box at the bottom of the basics tab.
10. You can configure the rest of the VM's details if you want. When you're ready click Review + create.
15. Go to the Networking tab and make sure you have the same virtual network and disable the network security group. Then review and create it.
18. Click inside one of your VMs and connect to it using your favorite RDP connection app (like Windows Remote Desktop).
20. Inside your VM, open Powershell as administrator inside your VM by clicking on the windows icon on the bottom left of the VM's screen and typing powershell and then clicking Run as administrator.
22. Go back the Azure Portal using your main PC, then, go back your resource group and click on your virtual network.
23. On the left side, click on Connected devices, you will see both of your VMs. Identify which one you did not connect to using the IP addresses.
Don't forget to delete or pause all of your resources! If you don't, it will be very expensive.