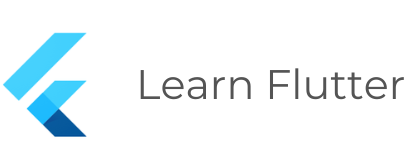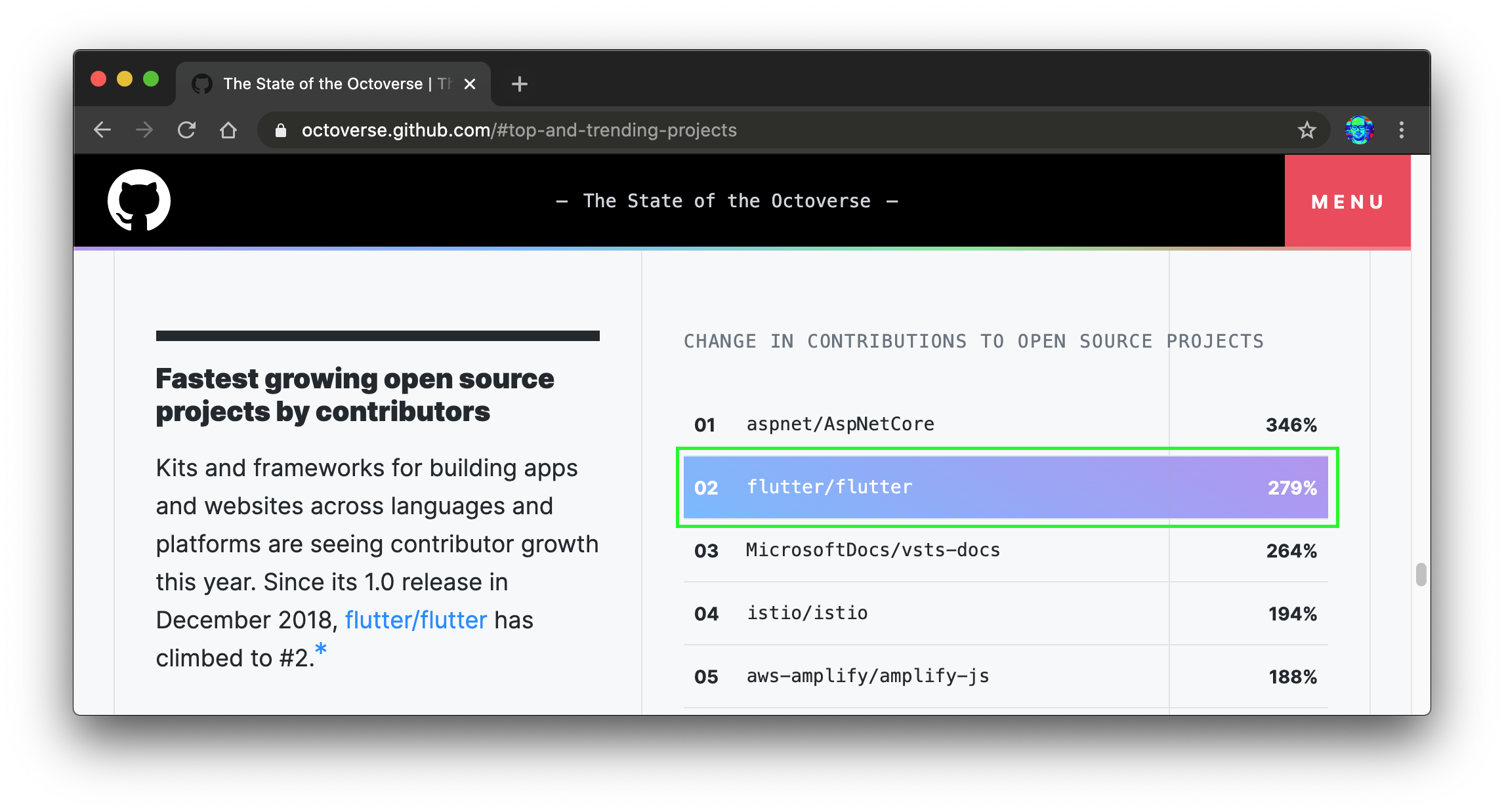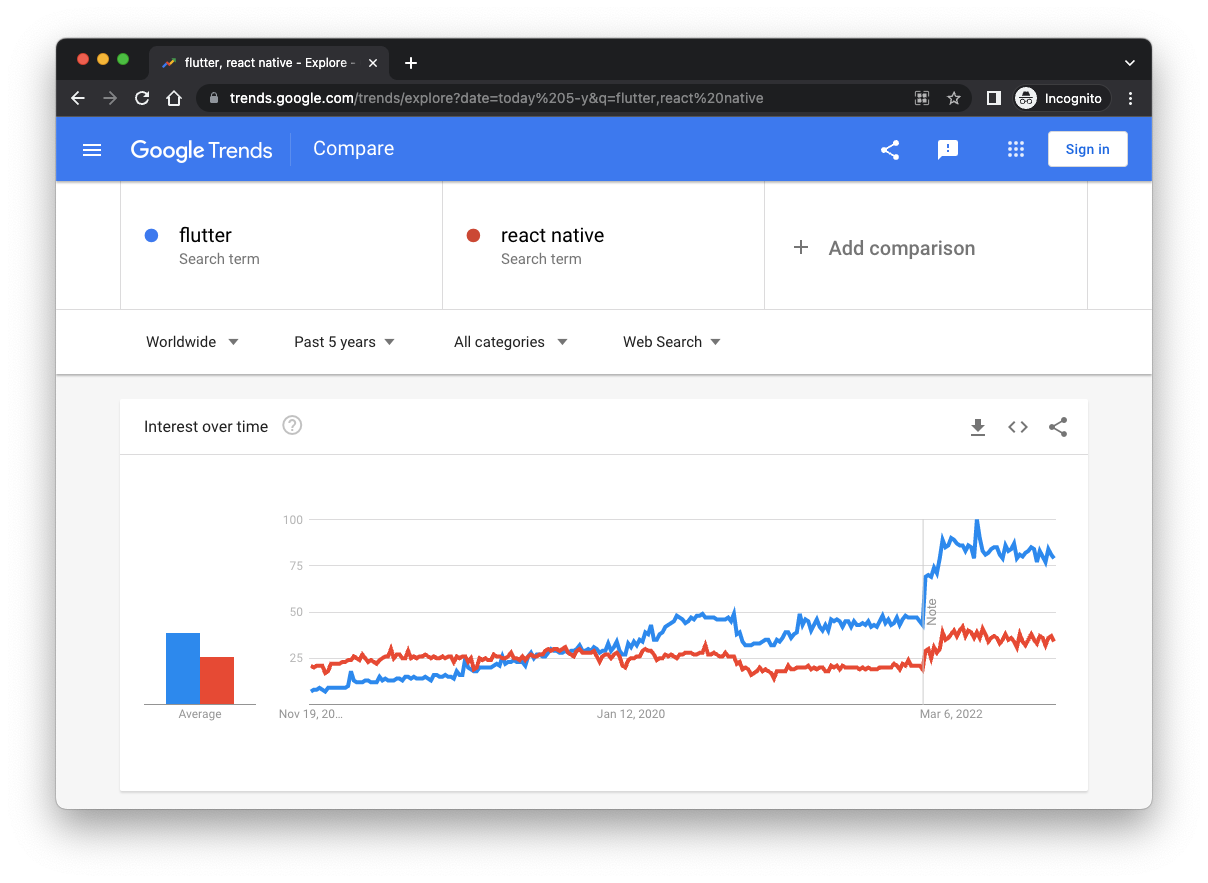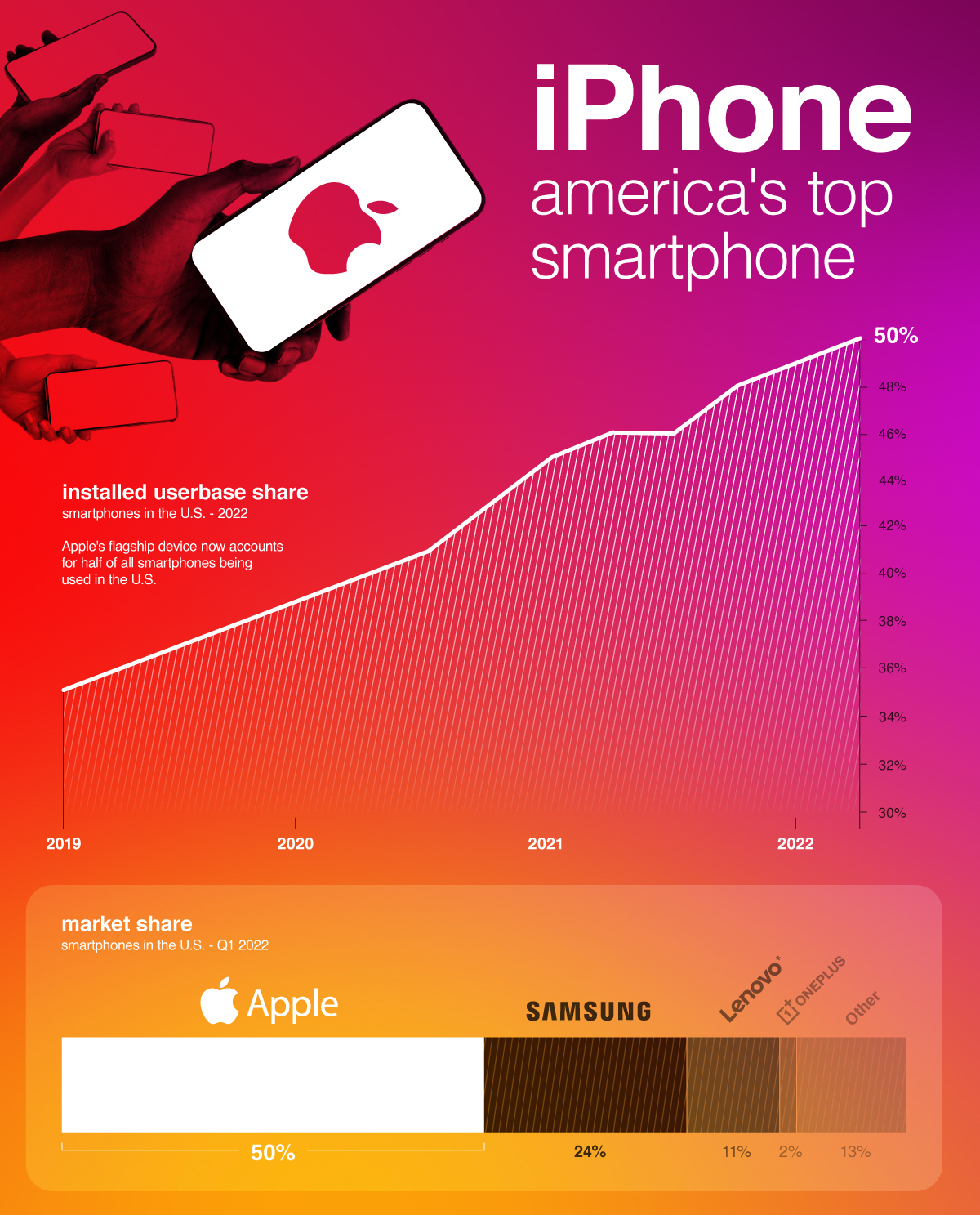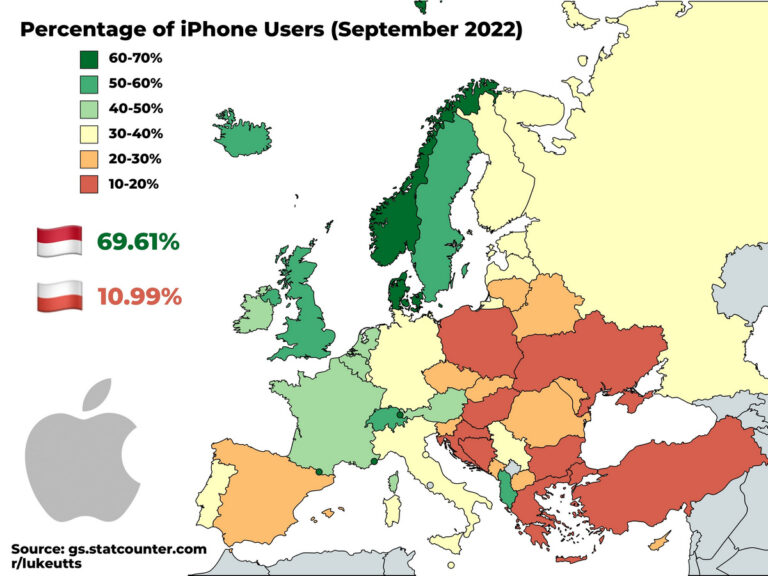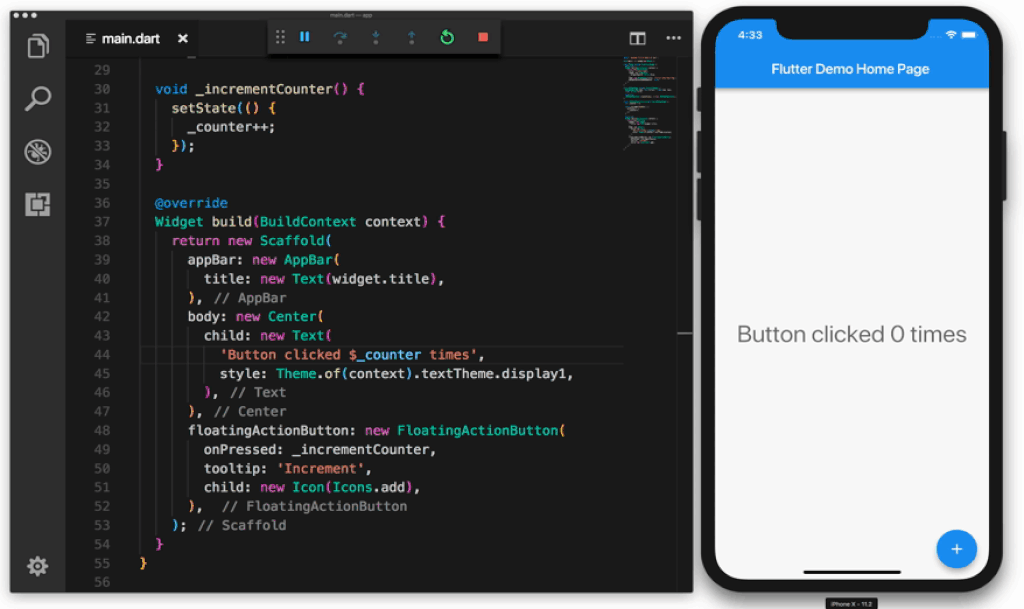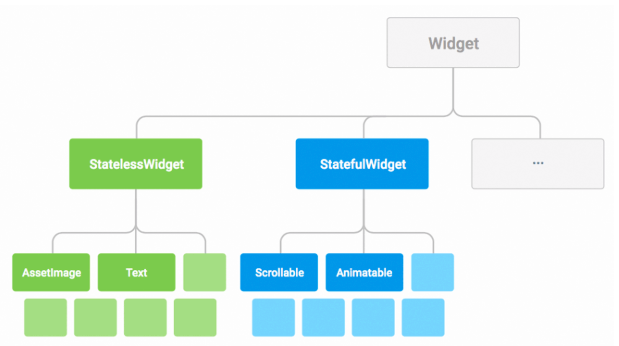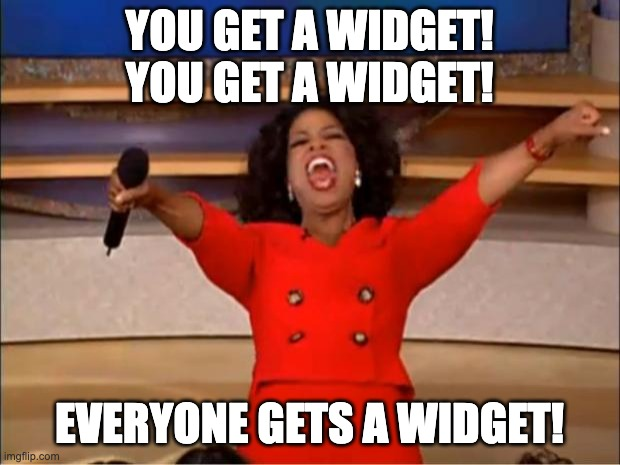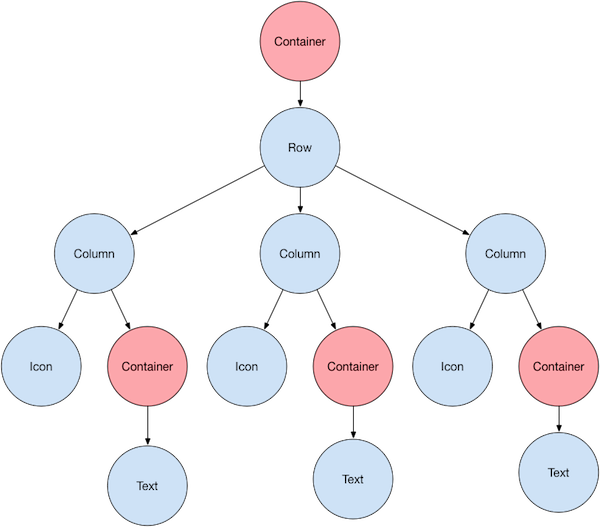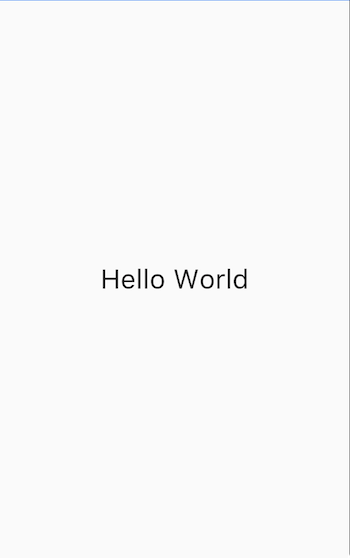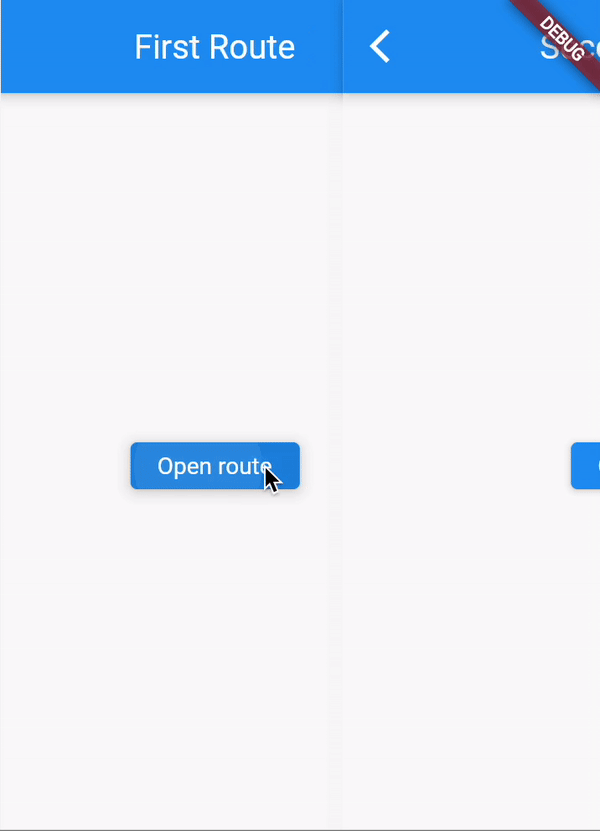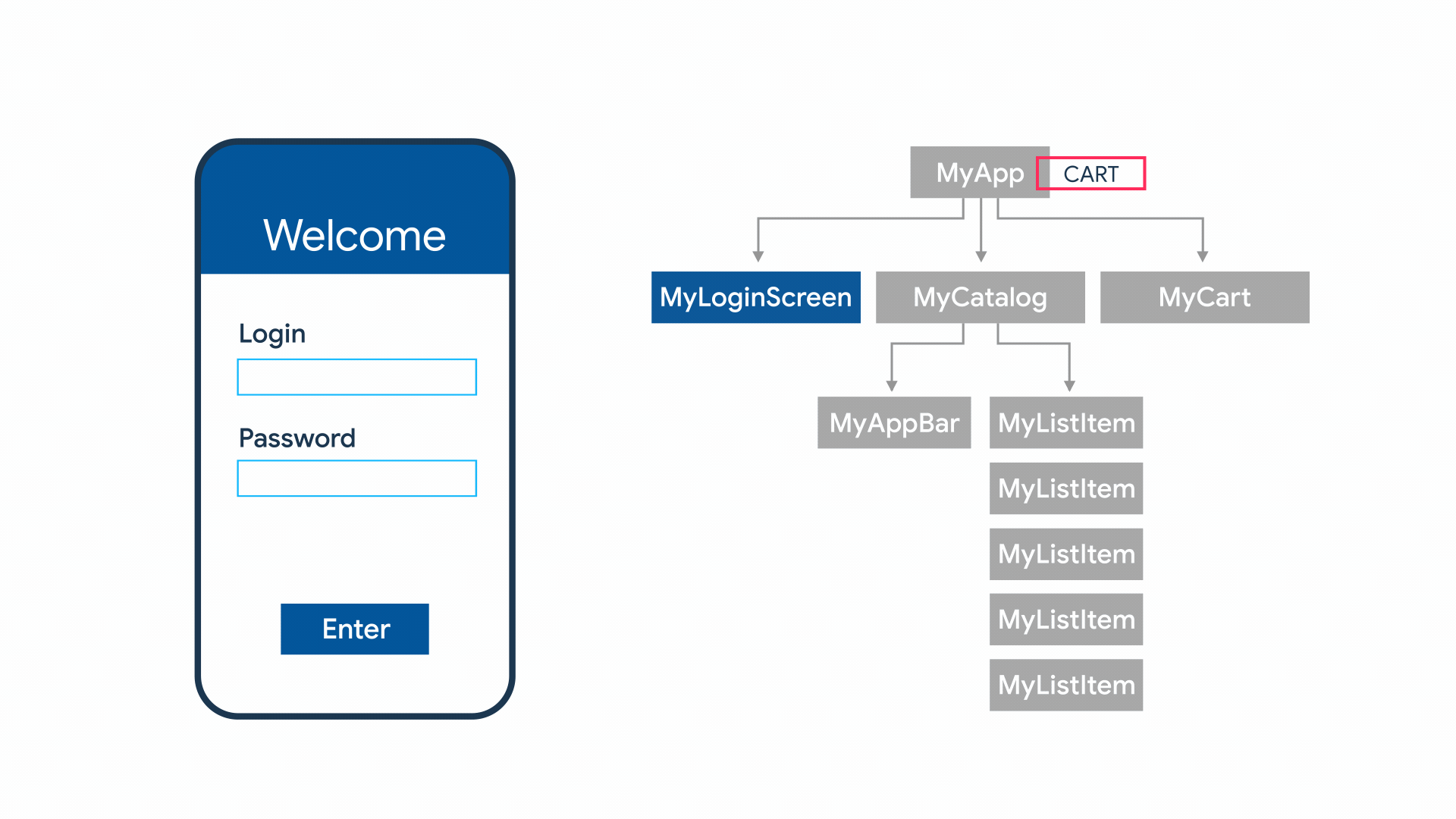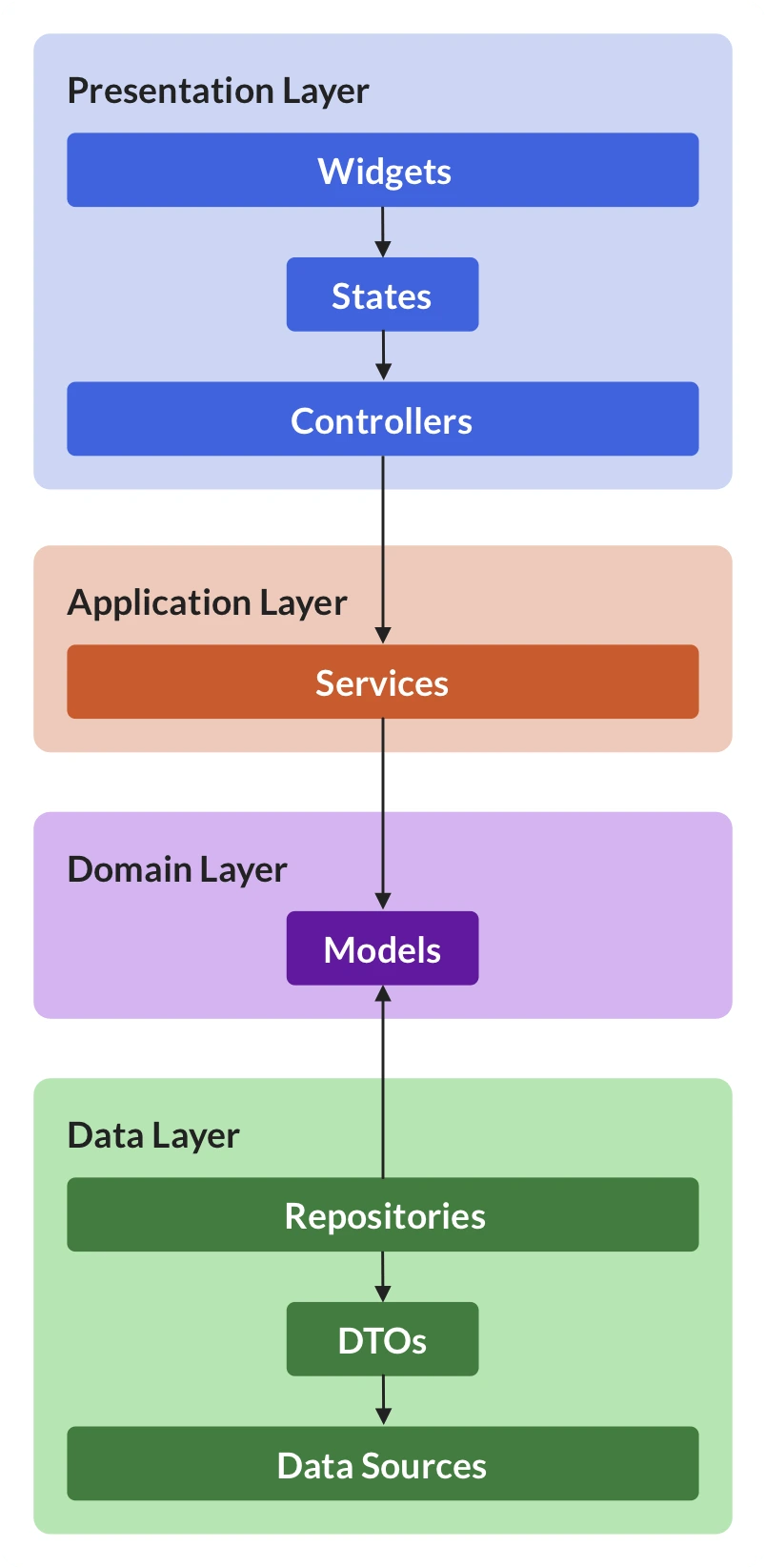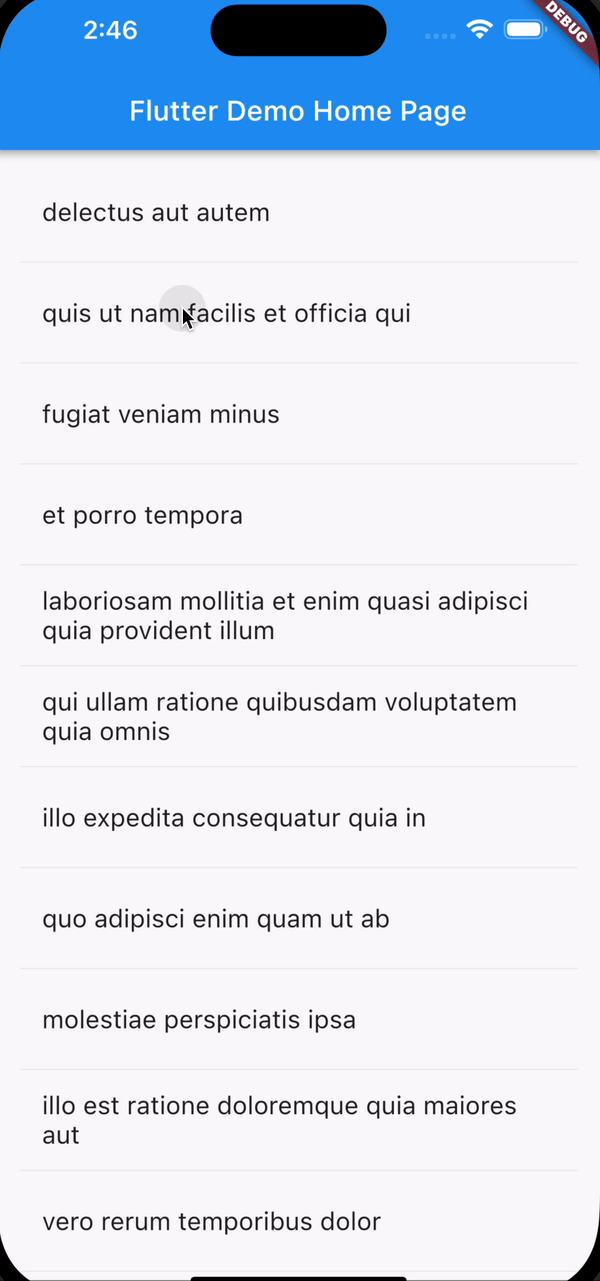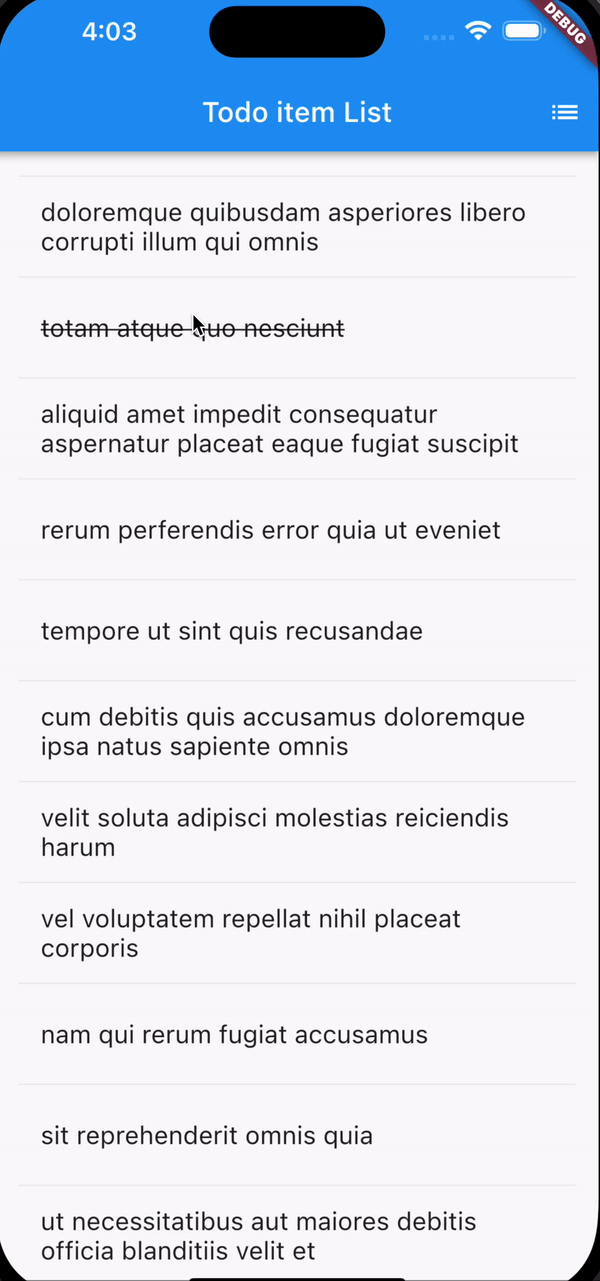- What? 💡
- Why? 🤷
- Who? 👤
- Install ⬇️
- Before You Start: Run The
Demo App! - Core Principles 🐣
- Testing 🧪
- A few remarks on
Flutter Web - App demo 📱
- Deployment 📦
- i18n 🌍
- Final remarks 👋
Flutter is an open-source framework created by Google
for creating multi-platform, high-performance applications
from a single codebase. It makes it easier for you to build
user interfaces that works both on web and mobile devices.
Flutter uses
Dart,
a general-purpose programming language created by Google.
If you come from an object-oriented programming language
like Java, C#,
Go or Javascript/Typescript,
you will feel right at home.
-
Fluttercan be used to build cross platform native applications (Android, iOS, Desktop and Web) using the same codebase. This significantly simplifies maintenance costs and dev headache when deploying for Android or iOS devices, Desktop, Web and even Cars! -
The
Dartprogramming language used inFlutteris object oriented and familiar to most developers.Flutterbenefits immensely by leveragingDart. Being a language optimized for UI and compiling to ARM & x64 machine code for mobile, desktop and backend, it offers amazing performance benchmarks. -
Development times are significantly faster than other cross-platform frameworks thanks to stateful hot-reloading and excellent virtual device support. If we close the application, when we open it again we can continue from where we stopped.
-
Flutterhas a complete design system with a library of Material UI widgets included which speeds up the development process. -
Flutteris the fastest-growing mobile development platform and is wildly used in production worldwide.
Flutter overtook React Native 2020 in Google searches,
further showcasing the growing trend of Flutter:
https://trends.google.com/trends/explore?date=today%205-y&q=flutter,react%20native
This repo is useful for anyone
that is interested in mobile and web app development.
For anyone that hasn't yet touched Flutter,
it's a great place to start to get your computer
ready for Flutter development, understand the
main concepts and guide you to then create
your very first Flutter app.
While the installation steps below
include Mac-specific steps like Homebrew and XCode,
this guide can still easily be followed by people
using Linux or Windows as their OS.
The reason we use Mac is simple:
it's the only way to ship apps for iOS.
Like it or not, iPhone now has a
50% Market Share in the US:
visualcapitalist.com/iphone-majority-us-smartphones
In Europe, iPhone ownership/use correlates strongly to wealth of the nation;
Monaco
and
Norway
the two countries with the highest GDP/Capita top the table
with
69.91%
and
68.89%
respectively.
mezha.media/en/2022/10/10/percentage-of-iphone-users-in-different-european-countries
Worldwide iPhone has a ~30% Market Share:
gs.statcounter.com/os-market-share/mobile/worldwide
Mostly because there are many cheap Android devices
that have flooded the market.
But by far the most important fact/stat to pay attention from an Native Mobile App development perspective is:
phonearena.com/news/app-store-users-spend-more-than-double-google-play-users-subscriptions_id138692
So ... if you're building a
SaaS product,
you should focus most of your effort
on perfecting the UI/UX on iPhone.
This is why we use Mac computers
for our Flutter dev work.
So we can run XCode
and test on iOS devices
and pay our bills.
We would much rather use
a fully Open Source Hardware/Software platform.
e.g:
Framework;
We love their
Mission!
Note: We also love that Apple focusses on Privacy. So while we don't like the vendor lock-in and often absurd over-pricing of the Apple ecosystem, we definitely prefer it to sharing all our data with a Google the way you are forced to with Android. 😢 Yes, there are Google-free privacy focussed versions of Android, e.g: makeuseof.com/tag/using-android-without-google but have you tried using them in practice? If you have, please share your experience! 🙏
The easiest way to install Flutter
on a Mac is using Homebrew:
brew.sh
After you've installed brew,
you can install Flutter
with the command:
brew install --cask flutterYou should see something similar to:
==> Downloading https://storage.googleapis.com/releases/stable/macos/flutter
#################################################################### 100.0%
==> Installing Cask flutter
==> Linking Binary 'dart' to '/opt/homebrew/bin/dart'
==> Linking Binary 'flutter' to '/opt/homebrew/bin/flutter'
🍺 flutter was successfully installed!Installing Flutter might seem like a daunting task. But do not worry, we'll help you get your local environment running in no time! Since we are targeting web and mobile, there are a few tools and SDKs we ought to install first.
These steps will be oriented to Mac/Unix devices but you should be able to follow if you have a Windows device. If you're ever stuck, don't be shy! Please reach out to us and open an issue, we'll get back to you as fast as we can!
Head over to https://docs.flutter.dev/get-started/install, select your operating system and follow the instructions.
In our case, we're going to download the SDK for
our Mac. After downloading the SDK, you should extract
the .zip contents to a wanted location
(in our case, we extracted the folder to our Home - cd ~).
Now, we ought to update our PATH variable so we can access
the binary we just downloaded to our command line. Open your terminal and:
cd $HOME
nano .zshrcAnd add export PATH="$PATH:pwd/flutter/bin" pointing
to the location where you extracted the folder.
Now, if you restart the terminal and type flutter doctor,
you should be able to run the command with no problems.
flutter doctor checks your environment and displays a report to the
terminal window. It checks it all the necessary tools for development
for all devices are correctly installed. Let's do just that.
If you don't already have XCode installed,
open your AppStore, search for "XCode"
and press Install. It's that easy.
Now targeting for Android devices, we need to install Android SDK and toolkits. For this, we are going to install Android Studio and work from there. Head over to https://developer.android.com/studio and download.
After downloading, run the installer and select Default settings and let
the installer do its magic. After this, you should be prompted with the following window.
Click on the More actions dropdown and click on SDK Manager.
You should be prompted with this window:
After installing with default settings, you probably already have
an Android SDK installed. If that's the case, follow through
to SDK Tools and check on Android SDK Command-line Tools.
And then click Finish. This will install the command line tools.
After installing, copy the Android SDK Location in the window.
Open a terminal window and type the following to add the SDK path
to the Path env variable.
cd $HOME
nano .zshrcand then add the SDK path you just copied, and save the file
export ANDROID_HOME=PATH_YOU_JUST_COPIED
Restart your terminal again and type flutter doctor --android-licenses.
This will prompt you to accept the Android licenses. Just type y as you read
through them to accept.
The Android simulator works on any/all platforms.
With Android Studio App open,
find the "Device Manager" icon in the top right:
In the Device Manager side-panel,
click on the Create device:
Select a recent model of Android device,
e.g: Pixel 6 and click Next:
Accept the default/suggested API version and click Next:
Accept all the defaults and click Finish to complete your virtual device setup:

Your Device Manager should now list the Pixel 6 virtual device:
With that in place you can run the demo app below!
Note: if you get stuck on this step, a good + quick video tutorial for adding simulator devices in
Android Studiois: youtu.be/QjgmTiD8prA [4 mins]
If you run flutter doctor again, you should see we are almost done.
You might see a text saying CocoaPods not installed. Let's fix that.
Install Homebrew and run brew install cocoapods.
And you should be all sorted!
If you happen to use Android Studio when developing,
adding the Flutter plugin will help you tremendously.
Just open Android Studio, click on Plugins,
search for "Flutter" and click Install.
You are asked to "Restart the IDE". Do so and ta-da 🎉, you are done!
If you run flutter doctor, you should have everything in the green.
Congratulations, give yourself a pat on the back, you are all ready!
We don't use Flutter on Windows but plenty of people do.
See:
https://docs.flutter.dev/get-started/install/windows
Extract the file and place the folder in directory C:.
It's probably best to create a folder in the directory like this.
This is the console that comes with the Flutter folder you just downloaded. You can see the devices connected or even create a project through here.
In order to access Flutter commands through the terminal, instead of having to open this console, we need to update our environment variables.
You need to go to the bin folder of the extracted
.zip you downloaded and pasted on the C: drive
and copy the path.
Then, go to the computer properties, then go to advanced system settings.
Click on environment variables, go to edit path and paste the path to the extracted Flutter folder.
As you can see, if you open a new Windows terminal
(also known as windows prompt) and
run the flutter command, this should prop up.
The rest of the steps should be straight forward.
Just follow the ones on the Mac device.
Installing Android Studio is the exact same procedure.
If you get stuck Google is your friend.
😄
Before you start learning,
yes before,
try and run the demo_app.
Ensure you have everything installed
from the previous steps.
Then follow these instructions:
In your terminal window, clone this repo to your computer:
git clone git@github.com:dwyl/learn-flutter.gitChange into the demo_app directory:
cd learn-flutter/demo_appInstall the necessary dependencies:
flutter pub getIf you are interested in running the app on an emulator through VSCode, you can find more details in the 0. Setting up a new project section.
If you are interested in running the app on your Android or iOS device, you should follow these instructions.
Running the app on an Android device is quite easy.
You first need to enable developer options
and USB debugging on your device.
You can tap your device build number several times
and the "Developer Options" option will come up.
Now it's just a matter of enabling USB debugging as well,
and you should be sorted.
After this, you just plug your phone to your computer with a USB cable. You can check if the device is properly connected by running:
flutter devicesAnd you should be able to see the connected phone.
If you are using Visual Studio,
you can choose the device
in the bottom bar
and pick your phone.
To run,
simply press F5 or Run > Start debugging
and the build process will commence,
and the app will be running on your phone!
If this is your first time running on an Android device/emulator, it might take some time so Gradle downloads all the needed dependencies, binaries and respective SDKs to build the app to be run on the app. Just make sure you have a solid internet connection.
Do not interrupt the the building process on the first setup. This will result in a corrupted
.gradlefile and you need to clean up to get the app working again. If this happens to you, check thelearn-flutterrepo in theRunning on a real devicesection to fix this issue.
The process is a wee more complicated
because you need an Apple ID
to sign up for a Developer Account
(you also can only build and run the app if you have a Mac computer).
After this having your Developer Account,
open XCode and sign in with your ID
(inside Preferences > Accounts).
Inside Manager Certificates,
click on the "+" sign and
select iOS Development.
After this,
plug the device to your computer.
Find the device in the dropdown (Window > Organizer).
Below the team pop-up menu,
click on Fix Issue
and then on XCode click the Run button.
In subsequent runs, you can deploy with VSCode or any other IDE. This certificate setup is only needed on the first time with XCode.
If you try to run the app through VSCode with the real iOS device connected, you might run into errors before you get it working.
Even if you run flutter clean and run flutter build ios,
you may still get some errors.
Let's go through possible scenarios and how to solve them 😊.
You may get the following output on your terminal:
No valid code signing certificates were found
You can connect to your Apple Developer account by signing in with your Apple ID
in Xcode and create an iOS Development Certificate as well as a Provisioning
Profile for your project by:
1- Open the Flutter project's Xcode target with
open ios/Runner.xcworkspace
2- Select the 'Runner' project in the navigator then the 'Runner' target
in the project settings
3- Make sure a 'Development Team' is selected.
- For Xcode 10, look under General > Signing > Team.
- For Xcode 11 and newer, look under Signing & Capabilities > Team.
You may need to:
- Log in with your Apple ID in Xcode first
- Ensure you have a valid unique Bundle ID
- Register your device with your Apple Developer Account
- Let Xcode automatically provision a profile for your app
4- Build or run your project again
5- Trust your newly created Development Certificate on your iOS device
via Settings > General > Device Management > [your new certificate] > Trust
For more information, please visit:
https://developer.apple.com/library/content/documentation/IDEs/Conceptual/
AppDistributionGuide/MaintainingCertificates/MaintainingCertificates.html
Or run on an iOS simulator without code signing
════════════════════════════════════════════════════════════════════════════════
No development certificates available to code sign app for device deployment
To resolve this, we just need to follow the instructions!
- open
/{ProjectName}/ios/Runner.xcworkspacewith XCode. - click on the
Runnerproject on the left side pane. - go to
Signing & Capabilities. - set the
Teamto your personal Apple ID account. - change the
Bundle Identifierto something valid. - press
Try Againbutton so XCode creates a valid signing.

Note
Flutter apps usually have an ID of com.example.app,
which is not valid by default when running on iOS devices.
Simply change it to something else and it should work!
(com.iamanawesometurtle.app works, for example)
"Unable to verify app. An internet connection is required to verify the trust of the developer ... This app will not be available until verified."
Even if XCode properly signs your app, you might not be able to get it to run on your iPhone. This is because the device doesn't trust you as a developer.
To debug iOS Flutter apps,
you need to turn on Developer Mode on your iPhone.
You can do that under Settings > Privacy & Security > Developer Mode.

Now you need your iPhone to trust you.
To do this,
go to Settings > General > Device Management
and click on your developer profile.
After that, click on Trust YOUR_NAME.
All of your apps will be trusted by your iPhone 🥳.


Even after all of the above steps, you may still get the following error pop up on your computer.

Luckily, this has a rather simple solution!
As per https://stackoverflow.com/questions/71359062/iproxy-cannot-be-opened-because-the-developer-cannot-be-verified,
you really only need to open your terminal,
navigate to the location of the Flutter SDK
(which is usually in ~/flutter),
and run a command!
cd FLUTTER SDK DIRECTORY/flutter/bin/cache/artifacts/usbmuxd
sudo xattr -d com.apple.quarantine iproxyAnd you're done!
You can optionally go to your Mac's
Settings > Privacy & Security,
scroll down to the Secutiry section
and click on the Open Anyway button
that appears by a text stating
"iproxy" was blocked from opening because it is not from an identified developer.

And you're done! You should be able to run your application on a real iOS device now! 🥳
If you have had experience in mobile development prior to Flutter,
you will find the learning curve quite manageable,
as Flutter foundations are built upon a few principles
that are present in both.
Let's take a look at these.
If you want an in-depth guide and learn every aspect of Flutter, check the official documentation -> https://flutter.dev/learn
In Flutter everything is a Widget.
A Widget is a UI building block
you can use to assemble your app.
You will build your UI out of Widgets.
They essentially describe
what the view should look like
given their current state.
If the state changes,
the Widget rebuilds
and checks the diff
to determine the minimal changes
to transition from state t0 to t1.
In the following GIF
the sample counter app
contains a total of 6 Widgets:
Image attribution: https://uxplanet.org/why-you-should-use-google-flutter-42f2c6ba036c
- The container widget
Scaffoldstarting on line 38 groups all other widgets in the layout. - The
appBarwidget displays the text "Flutter Demo Home Page" - The
bodycontains a child widget which in turn has Text and a $_counter placeholder. - The
floatingActionButtonis the button that gets clicked, it contains a child which is the icon. Examples of Widgets include dialog windows, buttons, icons, menus, scroll bars and cards. You can use one of the many built-in Material UI widgets or create your own from scratch.
A widget can be defined as:
- Physical elements of an application (buttons, menus or bars)
- Visual elements such as colors
- Layout and positioning of elements on the screen using a grid system
Widgets are assembled in declarative hierarchy
which allows us to easily organize
the layout of our App as a series of nested widgets.
Screens are composed of several small widgets that have only one job. Groups of widgets are assembled together to build a functional application.
For example, a Container widget contains other widgets that have functions like layout, placement and size.
A basic screen layout is controlled by combining
a container and other smaller widgets as their children.
This was seen in the gif above. The Scaffhold widget
warps three widgets.
Remember, Widgets aren't necessarily visual elements within the application.
In the gif above, the second child body widget also uses
a widget named Center that, as the name implies, centers
its children within the screen. It's controlling the
aspects of their child and displaying them centered.
There are several other widgets that have a similar behaviour,
such as padding, alignment, row, columns, and grids.
Widgets are not all stateless. Stateless widgets never change.
They receive arguments from their parent, store them in final member variables
(final is analogous to a constant variable). When a widget is asked
to build(). it uses these stored values and renders.
Here's what a stateless widget looks like:
class MyAppBar extends StatelessWidget {
const MyAppBar({required this.title, super.key});
// Fields in a Widget subclass are always marked "final".
final Widget title;
@override
Widget build(BuildContext context) {
return Container(
height: 56.0, // in logical pixels
padding: const EdgeInsets.symmetric(horizontal: 8.0),
decoration: BoxDecoration(color: Colors.blue[500]),
// Row is a horizontal, linear layout.
child: Row(
children: [
const IconButton(
icon: Icon(Icons.menu),
tooltip: 'Navigation menu',
onPressed: null, // null disables the button
),
// Expanded expands its child
// to fill the available space.
Expanded(
child: title,
),
const IconButton(
icon: Icon(Icons.search),
tooltip: 'Search',
onPressed: null,
),
],
),
);
}
}We notice straight away the widget is a subclass of
StatelessWidget.
All widgets have a Key key (super.key)
as an optional parameter in their constructor.
The key is used by the Flutter engine
at the step of recognizing which widget
in a list has changed.
It's more useful when you have a list of widgets
of the same type
that can potentially be removed or inserted.
This MyAppBar widget takes as argument a title.
This effectively becomes the field of the widget,
and is used in the Expanded children widget.
Additionally, since this is a widget (more specifically,
a subclass of Stateless Widget), we have to
implement the build() function.
This is what is rendered.
This widget could be used in a container and be one of its children like so:
MyAppBar(
title: Text(
'Example title',
),
),Simple enough, right?
Here the MyAppBar is the parent widget,
title is a property
and Text is the child widget.
While stateless widgets are static (never change), stateful widgets are dynamic. For example: they change appearance or behavior according to events triggered by user interaction or when it receives data.
For example Checkbox, Slider, Textfield
are examples of
StatefulWidget.
A widget's state is stored in a State object.
Therefore, we separate the widget's state from its appearance.
Whenever the state changes,
the State object calls setState(),
thus rerendering the widget.
Let's see some code!
import 'package:flutter/material.dart';
class Counter extends StatefulWidget {
// Counter is the Stateful Widget, different from the appearance.
// It holds the state configuration and values
// provided by the parent and used by the build method
// of the State (no values are provided in this instance)
// Fields in a Widget subclass are always marked
const Counter({super.key});
@override
State<Counter> createState() => _CounterState();
}
class _CounterState extends State<Counter> {
int _counter = 0;
void _increment() {
setState(() {
// This call to setState tells the Flutter framework
// that something has changed in this State, which
// causes it to rerun the build method below so that
// the display can reflect the updated values. If you
// change _counter without calling setState(), then
// the build method won't be called again, and so
// nothing would appear to happen.
_counter++;
});
}
@override
Widget build(BuildContext context) {
// This method is rerun every time setState is called,
// for instance, as done by the _increment method above.
// The Flutter framework has been optimized to make
// rerunning build methods fast, so that you can just
// rebuild anything that needs updating rather than
// having to individually changes instances of widgets.
return Row(
mainAxisAlignment: MainAxisAlignment.center,
children: <Widget>[
ElevatedButton(
onPressed: _increment,
child: const Text('Increment'),
),
const SizedBox(width: 16),
Text('Count: $_counter'),
],
);
}
}
void main() {
runApp(
const MaterialApp(
home: Scaffold(
body: Center(
child: Counter(),
),
),
),
);
}Let's unpack the code above.
The StatefulWidget and State are separate objects.
The former (being the first one)
declares its state by using the State object.
The State object is declared right after, initializing an int _counter at 0.
It declares an _increment() function that calls setState()
(indicating the state is going to be changed) and increments the _counter variable.
As with any widget, the build() method
makes use of the _counter variable
to display the number of times the button is pressed.
Everytime it is pressed,
the _increment() function is called,
effectively changing the state and incrementing it.
As we've already stated,
the core of Flutter are widgets.
In fact, almost everything is a widget - even layout models.
The things you see are widgets.
But things that you don't see are also widgets. We mentioned this before but we'll understand it better now. For any web or mobile app development, we need to create layouts to organize our components in and make it look shiny ✨ and good-looking 🎨.
This example is taken from the official docs: https://docs.flutter.dev/development/ui/layout#lay-out-a-widget
| Layout | Layout with padding and delimited borders |
|---|---|
So, you may ask,
how many widgets are there in this menu?
Great question!
There are visible widgets but also widgets that
help us lay out the items correctly, center them and space
them evenly to make it look good.
Here's how the widget tree looks like for this menu:
The pink nodes are containers.
They are not visible
but help us customize its child widget
by adding
padding, margin, border, background color, etc...
Let's see a code example of an invisible widget that will
center a block of text in the middle of the screen:
class MyApp extends StatelessWidget {
const MyApp({super.key});
@override
Widget build(BuildContext context) {
return Container(
decoration: const BoxDecoration(color: Colors.white),
child: const Center(
child: Text(
'Hello World',
textDirection: TextDirection.ltr,
style: TextStyle(
fontSize: 32,
color: Colors.black87,
),
),
),
);
}
}The Center widget centers all its children inside of it.
Center is invisible but is a widget nonetheless.
This yields the following result:
See? Isn't it so simple? 🎉
You can create any Layout you wish just by encapsulating widgets and ordering them accordingly.
Sometimes we need images and assets to be displayed in our App.
Common resources are:
image files,
static data (JSON files),
videos, buttons and icons.
In Flutter, we use a pubspec.yaml file
(often located at the root of the project) to
require assets in the app.
flutter:
assets:
- directory/
- assets/my_icon.pngThere's a nuanced behavior when loading assets. If you have two files
.../graphics/background.pngand.../graphics/dark/background.pngand thepubspec.yamlfile contains the following:
flutter: assets: - graphics/background.png
Both are imported and included in the asset bundle. One is considered the main asset and the other a variant. This behavior is useful for images of different resolutions.
There are two ways of accessing the loaded access.
Each Flutter app has a RootBundle
for easy access to the main asset bundle.
You can import directly
using the rootBundle global static.
However, inside a widget context,
it's recommended to obtain the asset bundle
for the widget BuildContext using the
DefaultAssetBundle.
This approach allows the parent widget to substitute a different
asset bundle at runtime, which is useful for localization
or testing purposes.
Here's a code example for the rootBundle approach:
import 'package:flutter/services.dart' show rootBundle;
Future<String> loadAsset() async {
return await rootBundle.loadString('assets/config.json');
}Here's a code example for the recommended approach inside a widget:
String data = await DefaultAssetBundle.of(context).loadString("assets/data.json");
final jsonResult = jsonDecode(data); //latest DartMost web and mobile apps aren't just a single page/screen. The person using the App needs to navigate between screens to perform several distinct actions, be it checking the details of a product or shopping cart.
Flutter provides a Navigator widget
to display screens as a stack,
using the native transition animations of the target device.
Navigating between screens necessitates the route's
BuildContext (which can be accessed through the widget)
and is made by calling methods like
push()
and
pop().
Here's code showcasing navigating between two routes:
import 'package:flutter/material.dart';
void main() {
runApp(const MaterialApp(
title: 'Navigation Basics',
home: FirstRoute(),
));
}
class FirstRoute extends StatelessWidget {
const FirstRoute({super.key});
@override
Widget build(BuildContext context) {
return Scaffold(
appBar: AppBar(
title: const Text('First Route'),
),
body: Center(
child: ElevatedButton(
child: const Text('Open route'),
onPressed: () {
Navigator.push(
context,
MaterialPageRoute(builder: (context) => const SecondRoute()),
);
},
),
),
);
}
}
class SecondRoute extends StatelessWidget {
const SecondRoute({super.key});
@override
Widget build(BuildContext context) {
return Scaffold(
appBar: AppBar(
title: const Text('Second Route'),
),
body: Center(
child: ElevatedButton(
onPressed: () {
Navigator.pop(context);
},
child: const Text('Go back!'),
),
),
);
}
}This basic code example showcases two routes,
each one containing only a single button.
Tapping the one on the first route
will navigate to the second route.
Clicking on the button of the second route
will return the user to the first route.
We are using the Navigator.push() and Navigator.pop()
functions to achieve this, by passing the context of
the widget.
Additionally, we are leveraging MaterialPageRoute to
transition between routes using a platform-specific animation
according to the Material Design guidelines.
Here's how it should look!
If your application has
advanced navigation and routing requirements
(which is often the case with web apps
that use direct links to each screen,
or an app with multiple Navigator widgets),
consider using a routing package like
go_router.
This package allows parsing the route path
and configure the Navigator
whenever an app receives, a deep link.
For most apps, fetching data from the Internet is a must. Luckily, fetching data from the Internet is a breeze. Let's do it!
Firstly, we need to add the
http
package to the dependencies section
in the pubspec.yaml file.
This file can be found at the root of your project.
Add the package to the dependency list and import it:
dependencies:
http: 0.13.5Then in your project file
add the following import statement
to use the package:
import 'package:http/http.dart' as http;We also need to change the
AndroidManifest.xml file
to add Internet permission on Android devices.
This file can be found in the
/android/app/src/main
on newly created projects.
Add the following line:
<!-- Required to fetch data from the internet. -->
<uses-permission android:name="android.permission.INTERNET" />Now, to make a network request, use code similar to the following:
Future<http.Response> fetchAlbum() {
return http.get(Uri.parse('https://jsonplaceholder.typicode.com/todos/1'));
}Calling http.get() returns a
Future
that contains a Response.
Future is a class to work with asynchronous operations.
It represents a potential value that will occur in the future.
While http.Response has our data,
it's much more useful to translate it
to a logical class
that has all the fields of the data
we expect to receive from the REST API.
We can convert http.Response to a Todo class,
representing a "todo item".
Let's create that class!
class Todo {
final int id;
final String title;
final bool completed
const Todo({
required this.id,
required this.title,
required this.completed
});
factory Todo.fromJson(Map<String, dynamic> json) {
return Todo(
id: json['id'],
title: json['title'],
completed: json['completed'],
);
}
}We can create a function
that makes the http request
and, if it is successful,
tries to parse the data
and create a Todo object
or raise an an error
if the http request is
unsuccessful.
Future<Todo> fetchTodos() async {
final response = await http
.get(Uri.parse('https://jsonplaceholder.typicode.com/todos/1'));
if (response.statusCode == 200) {
// If the server did return a 200 OK response,
// then parse the JSON.
return Todo.fromJson(jsonDecode(response.body));
} else {
// If the server did not return a 200 OK response,
// then throw an exception.
throw Exception('Failed to load todos');
}
}How would we call this inside a widget?
We could do this inside initState()!
It is called exactly one time and never again!
Do not put an API call in the build() method
(unless you know what you are doing).
This method is called every time a render occurs,
which is quite often!
class _MyAppState extends State<MyApp> {
late Future<Todo> futureTodo;
@override
void initState() {
super.initState();
futureTodo = fetchTodo();
}
// ···
}Finally, to display the data,
we use the FutureBuilder widget.
As the name implies,
it's a widget that handles async data operations.
FutureBuilder<Todo>(
future: futureTodo,
builder: (context, snapshot) {
if (snapshot.hasData) {
return Text(snapshot.data!.title);
} else if (snapshot.hasError) {
return Text('${snapshot.error}');
}
// By default, show a loading spinner.
return const CircularProgressIndicator();
},
)The future parameter
relates to object we want to work with.
In this case, it is a parsed Todo object.
The builder function tells Flutter
what needs to be rendered,
depending on the current state of Future,
which can be loading, success or error.
Depending on the result of the operation, we
either show the error, the data or a loading animation
while we wait for the http request to fulfill.
Isn't it easy? 🤓
Sometimes, we need to persist and query large amounts of data on the local device. In these cases we use database instead of a local file or key-value store.
In this walkthrough,
we present two alternatives:
SQLite and ObjectBox.
SQLite is one of the most popular methods for storing data locally.
For this demo, we will use the package
sqflite.
Sqflite is one of the most used and updated packages to connect to SQLite databases in Flutter.
To work with SQLite databases, we need
to import two dependencies.
We'll use sqflite to interact with the SQLite database,
and
path
to define the location
for storing the database on disk.
dependencies:
flutter:
sdk: flutter
sqflite:
path:And import the packages in the file you are working in.
import 'dart:async';
import 'package:flutter/widgets.dart';
import 'package:path/path.dart';
import 'package:sqflite/sqflite.dart';Let's take a look at the data we are going to store. Let's define a class for the table we are going to create in SQLite.
class Item {
final int id;
final String text;
final bool completed;
const Item({
required this.id,
required this.text,
required this.completed,
});
// Convert an Item into a Map. The keys must correspond to the names of the
// columns in the database.
Map<String, dynamic> toMap() {
return {
'id': id,
'text': text,
'completed': completed,
};
}
// Implement toString to make it easier to see information about
// each item when using the print statement.
@override
String toString() {
return 'Item{id: $id, text: $text, completed: $completed}';
}
}To open a connection to the SQLite database,
we are going to define the path to the database file
using path
and
open the database with sqflite.
WidgetsFlutterBinding.ensureInitialized();
// Open the database and store the reference.
final database = openDatabase(
// Set the path to the database. Note: Using the `join` function from the
// `path` package is best practice to ensure the path is correctly
// constructed for each platform.
join(await getDatabasesPath(), 'item_database.db'),
);To create the table to store our items, we must first
verify the number of columns and type refer
exactly to the ones we defined in the class.
After this, it's just a matter of running the appropriate
SQL expression to create the table.
final database = openDatabase(
join(await getDatabasesPath(), 'item_database.db'),
// When the database is first created, create a table to store items.
onCreate: (db, version) {
// Run the CREATE TABLE statement on the database.
return db.execute(
'CREATE TABLE items(id INTEGER PRIMARY KEY, text TEXT, completed INTEGER)',
);
},
// Set the version. This executes the onCreate function and provides a
// path to perform database upgrades and downgrades.
version: 1,
);Now that we have a database created, alongside the table, to create, update, list and insert Items is quite easy! Check the following piece of code.
Future<void> crudOperations(Item item) async {
// Get a reference to the database
final db = await database;
// Insert an Item into the table.
await db.insert('items', item.toMap())
// Retrieve list of items
// and convert the List<Map<String, dynamic> into a List<Item>.
final List<Map<String, dynamic>> maps = await db.query('items');
Item[] items = List.generate(maps.length, (i) {
return Item(
id: maps[i]['id'],
name: maps[i]['text'],
age: maps[i]['completed'],
);
});
// Update the given Item.
await db.update(
'items',
item.toMap(),
// Ensure that the Item has a matching id.
where: 'id = ?',
// Pass the Item's id as a whereArg to prevent SQL injection.
whereArgs: [item.id],
);
// Remove the Item from the database.
await db.delete(
'items',
// Use a `where` clause to delete a specific item.
where: 'id = ?',
// Pass the Item's id as a whereArg to prevent SQL injection.
whereArgs: [id],
);
}And there you have it! Here is a quick rundown of the process of creating a database, a table and applying CRUD operations on it. You can leverage this database to hold large amounts of data locally (up to a limit, of course) instead of relying on common files.
There are alternatives to SQLite,
such as Hive and ObjectBox.
In this section, we are going to just reference
ObjectBox so the user knows there isn't one single
database option.
ObjectBox provides a NoSQL database that uses a
pure Dart API, so there is no need to learn
and write SQL expressions. There are performance
advantages to using this library. Make sure
to read the package docs
to find out if this option is best for you.
Here is how basic setup and CRUD
operations would work using ObjectBox.
// Annotate a Dart class to create a box
@Entity()
class Person {
@Id()
int id;
String name;
Person({this.id = 0, required this.name});
}
// Put a new object into the box
var person = Person(name: "Joe Green");
final id = box.put(person);
// Get the object back from the box
person = box.get(id)!;
// Update the object
person.name = "Joe Black";
box.put(person);
// Query for objects
final query = (box.query(Person_.name.equal("Joe Black"))
..order(Person_.name)).build();
final people = query.find();
query.close();
// Remove the object from the box
box.remove(person.id);We have previously mentioned state within a widget. In stateful widgets, the state and how/when it changes determines how many times the widget is rendered. State that can be neatly contained in a single widget is referred as "local state" or ephemeral state. Other parts of the widget tree seldom need to access this kind of state.
However, there is state that is not ephemeral and usually is needed across many widgets of the app. This shared state is usually called application state. Examples of these are user preferences or a shopping cart in an e-commerce app.
Consider the following gif, taken directly
from the Flutter docs
-> https://docs.flutter.dev/development/data-and-backend/state-mgmt/intro
Each widget in the widget tree might have its own
local state but there's a piece of application state
(i.e. shared state) in the form of a cart.
This cart is accessible from any widget of the app -
in this case, the MyCart widget uses it to list what
item was added to it.
There are many approaches to state management,
so it's up to you to decide which options are best
suited for your use case. Many people recommend
Provider or
Riverpod.
Bloc is also an increasingly popular alternative which forces the logic and the UI to be implemented separately.
State management and which alternative is best is a big point of contention between developers. There is no bad option, just choose whichever you think it's best.
We shall not delve too much into state management as shared app state is not a beginner-friendly topic to learn and is often very opinionated. As long as you understood what it is, it's awesome! 🎉
You might be wondering what dependency injection has to do with the aforementioned state management libraries. You'll see why this effects how the code is structure and how it effects testing.
"Dependency injection is a design pattern in which an object or function receives other objects or functions that it depends on."
Let's write an example of dependency injection in Flutter in its simplest form.
class LoginService {
Api api;
// Inject the API through the constructor
LoginService(this.api)
}
class Api {}Here, the LoginService receives the Api object
in the constructor, something it depends on.
This is no problem if the LoginService is one or
two levels deep from a widget it uses it.
However, it does become a problem when it's
ten levels deep.
Widget 1 -> Widget 2 -> Widget 3 -> Widget 4Let's consider we have a Widget X, that returns a list of albums.
If Widget 4 needed these list of albums, it would need Widget X.
To do this, Widget X would need to be passed on
from Widget 1 all the way to Widget 4 so Widget 4 could
use it. This is not sustainable and it can become nightmarish.
Instead of using a singleton
which can often lead to unexpected behaviour and
harder to test codebase, we need to use dependency injection.
But in cases of deeply nested widgets, using packages like
get_it or
Riverpod or
Provider
are the way to go, as they give us much better
control over our dependencies without any of the
drawbacks of creating our own singletons with Singleton.instance,
allowing us to inject dependencies and accessin values
in deeply nested widgets without chaining dependencies
along the widget tree.
This is also useful for mocking objects in testing.
If you are interested in how you would
implement these, we highly recommend taking a look
at this video -> https://www.youtube.com/watch?v=vBT-FhgMaWM&ab_channel=FilledStacks .
It's a 10 minute video that explains this topic in
simple terms and shows implementation examples using
get_it and Provider. Great stuff!
As in all programming languages, frameworks or platforms, the secret to a successful application is to test it extensively. Implementing tests is not only advantageous to catch bugs but also avoid regression when implementing new features.
To learn more about an example of using TDD: https://github.com/dwyl/flutter-counter-example
If you are interested in a more thorough introduction to testing and debugging in various IDEs with Flutter, please take a look at the official docs
Unit testing are handy to verify the behaviour of a single function/method/class. Let's add some unit tests in Flutter, shall we?
Firstly, we ought to import the test
which offers the core functionality for writing tests in Dart.
dev_dependencies:
test: 1.22.0And now, let's create a simple class and a referring test file to test it. Create two files so you have the following folder structure.
counter_app/
lib/
counter.dart
test/
counter_test.dart
In counter.dart, add the following piece of code.
class Counter {
int value = 0;
void increment() => value++;
void decrement() => value--;
}In counter_test.dart, add the following:
// Import the test package and Counter class
import 'package:counter_app/counter.dart';
import 'package:test/test.dart';
void main() {
group('Counter', () {
test('value should start at 0', () {
expect(Counter().value, 0);
});
test('value should be incremented', () {
final counter = Counter();
counter.increment();
expect(counter.value, 1);
});
test('value should be decremented', () {
final counter = Counter();
counter.decrement();
expect(counter.value, -1);
});
});
}We can group tests using the group() function. In each
test() we use the expect() function to compare
expected assertions.
You can type the following command to run the tests we just created:
flutter test test/counter_test.dartSometimes functions fetch data from web services or databases. When we are unit testing these, it is inconvenient to do so because calling external dependencies may slow down the execution time. Needless to say, this external dependency may sometimes be down, amongst other scenarios.
In these situations, it is useful to mock
these dependencies. In Flutter, the de facto way of
mocking classes and objects is using the
mockito
package.
In this small section, we are going to add
this dependency, create a function to test
and mock a test file with a mock http.Client.
Firstly, add the mockito package to the pubspec.yaml
file, along with the flutter_test dependency
(will provide core testing functionalities) and the
http package for HTTP requests.
Do take note that each test dependency will be
added to the dev_dependencies section of the file.
dependencies:
http: 0.13.5
dev_dependencies:
flutter_test:
sdk: flutter
mockito: 5.3.2
build_runner: 2.3.2Now let's create a function to test. This function will fetch data from the internet.
Future<Album> fetchAlbum(http.Client client) async {
final response = await client
.get(Uri.parse('https://jsonplaceholder.typicode.com/albums/1'));
if (response.statusCode == 200) {
// If the server did return a 200 OK response,
// then parse the JSON.
return Album.fromJson(jsonDecode(response.body));
} else {
// If the server did not return a 200 OK response,
// then throw an exception.
throw Exception('Failed to load album');
}
}You might have noticed the http.Client is provided
to the argument. This makes it so that the client
that fetches data changes according to any situation.
In Flutter, we can provide an http.IOClient.
For testing, we can pass a mock http.Client.
In a test file, we will add an an annotation to the main function
to generate a MockClient class with mockito.
According to the argument passed to the annotation,
the generated MockClient class will implement it.
When generating, the mocks will be located in a file
named XX_test.mocks.dart. We will import this file to use them.
For now, create a test file where we will add tests.
import 'package:http/http.dart' as http;
import 'package:mocking/main.dart';
import 'package:mockito/annotations.dart';
// Generate a MockClient using the Mockito package.
// Create new instances of this class in each test.
@GenerateMocks([http.Client])
void main() {
}Now run flutter pub run build_runner build.
This command will generate the mocks in XX_test.mocks.dart.
Now we can use these mocks in our tests!
Let's add two: one for a successful request and
another for a failing one, and catch the raised exception.
import 'package:flutter_test/flutter_test.dart';
import 'package:http/http.dart' as http;
import 'package:mocking/main.dart';
import 'package:mockito/annotations.dart';
import 'package:mockito/mockito.dart';
import 'fetch_album_test.mocks.dart';
// Generate a MockClient using the Mockito package.
// Create new instances of this class in each test.
@GenerateMocks([http.Client])
void main() {
group('fetchAlbum', () {
test('returns an Album if the http call completes successfully', () async {
final client = MockClient();
// Use Mockito to return a successful response when it calls the
// provided http.Client.
when(client
.get(Uri.parse('https://jsonplaceholder.typicode.com/albums/1')))
.thenAnswer((_) async =>
http.Response('{"userId": 1, "id": 2, "title": "mock"}', 200));
expect(await fetchAlbum(client), isA<Album>());
});
test('throws an exception if the http call completes with an error', () {
final client = MockClient();
// Use Mockito to return an unsuccessful response when it calls the
// provided http.Client.
when(client
.get(Uri.parse('https://jsonplaceholder.typicode.com/albums/1')))
.thenAnswer((_) async => http.Response('Not Found', 404));
expect(fetchAlbum(client), throwsException);
});
});
}In these tests, we are importing the generated mocks
(fetch_album_test.mocks.dart).
Plus, we create the MockClient(), define the behaviour
we expect the mock to do, and then pass it to the function,
effectively asserting its output.
We can run the tests and see if they fail or not by running
flutter test test/fetch_album_test.dartCongratulations! You just mocked a http.Client object
and properly tested a function that used an external dependency.
mockito has many other features.
You can read about them
in their documentation.
While unit testing is useful for testing individual classes, functions or widgets, they don't test how all of these work together, as a whole. These tasks are captured and tested with integration tests.
There is a concept in Flutter that is widget testing. Widget testing tests a single widget while integration testing can test a complete app or large parts of it. Integration testing will require a device or emulator. So it should be used sparingly and to capture behaviours that were missed by unit testing and widget testing.
Implementation-wise, widget testing uses the
testWidgetfunction, much like integration tests. So they can be similar.
We can luckily leverage the SDK's
integration_test
package to do this.
Let's start by creating a super simple app. This app will just have a button and a counter displaying the number of time the button was clicked.
But, before that, let's add the needed dependencies.
We'll be adding the integration_test and flutter_test
packages to the dev_dependencies section of pubspec.yaml.
dev_dependencies:
integration_test:
sdk: flutter
flutter_test:
sdk: flutterNow, let's create our app. In lib/app.dart,
let's use the following piece of code.
import 'package:flutter/material.dart';
void main() => runApp(const MyApp());
class MyApp extends StatelessWidget {
const MyApp({super.key});
@override
Widget build(BuildContext context) {
return const MaterialApp(
title: 'Counter App',
home: MyHomePage(title: 'Counter App Home Page'),
);
}
}
class MyHomePage extends StatefulWidget {
const MyHomePage({super.key, required this.title});
final String title;
@override
State<MyHomePage> createState() => _MyHomePageState();
}
class _MyHomePageState extends State<MyHomePage> {
int _counter = 0;
void _incrementCounter() {
setState(() {
_counter++;
});
}
@override
Widget build(BuildContext context) {
return Scaffold(
appBar: AppBar(
title: Text(widget.title),
),
body: Center(
child: Column(
mainAxisAlignment: MainAxisAlignment.center,
children: <Widget>[
const Text(
'You have pushed the button this many times:',
),
Text(
'$_counter',
// Provide a Key to this specific Text widget. This allows
// identifying the widget from inside the test suite,
// and reading the text.
key: const Key('counter'),
style: Theme.of(context).textTheme.headline4,
),
],
),
),
floatingActionButton: FloatingActionButton(
// Provide a Key to this button. This allows finding this
// specific button inside the test suite, and tapping it.
key: const Key('increment'),
onPressed: _incrementCounter,
tooltip: 'Increment',
child: const Icon(Icons.add),
),
);
}
}Now, inside integration_test/app_test.dart, we are
going to test the action of clicking and checking
if the counter is incremented. For this, we will
initialize a singleton service IntegrationTestWidgetsFlutterBinding,
which executes the tests on a physical device and
leverage the WidgetTester class to interact
with the widgets.
import 'package:flutter_test/flutter_test.dart';
import 'package:integration_test/integration_test.dart';
import 'package:counter_app/main.dart' as app;
void main() {
IntegrationTestWidgetsFlutterBinding.ensureInitialized();
group('end-to-end test', () {
testWidgets('tap on the floating action button, verify counter',
(tester) async {
app.main();
await tester.pumpAndSettle();
// Verify the counter starts at 0.
expect(find.text('0'), findsOneWidget);
// Finds the floating action button to tap on.
final Finder fab = find.byTooltip('Increment');
// Emulate a tap on the floating action button.
await tester.tap(fab);
// Trigger a frame.
await tester.pumpAndSettle();
// Verify the counter increments by 1.
expect(find.text('1'), findsOneWidget);
});
});
}Running these on mobile devices is the same
process as before - just run flutter test integration_test.
However, if you were to run these on a web browser,
you'd need to download ChromeDriver,
create a file in test_driver/integration_test.dart with
import 'package:integration_test/integration_test_driver.dart';
Future<void> main() => integrationDriver();and open two terminal windows.
In the first one, we launch chromedriver with
chromedriver --port=4444and in the other, from the root of the project, run flutter with the drive file path we just created and targetting the test file we want to test, like so:
flutter drive \
--driver=test_driver/integration_test.dart \
--target=integration_test/app_test.dart \
-d chromeAnd you're done! Congratulations, you just unit and integration tested your application. Awesome work! 🎉
Flutter is awesome for mobile applications
and can be used to create web apps.
However, if you need a website where
SEO
is critical, Flutter is probably not the best option.
It is quite known that
Flutter load times are worse
when compared with websites that were developed with
the good ol' HTML + CSS + JS combo.
See flutter/flutter#76009.
If you were to run Lighthouse
or PageSpeed
on your deployed Flutter website,
you'd find that the metrics are not all that great. 😕
However, you can certaintly make them much better by following a few strategies.
Adding a splash screen will make it so
there's less time until there's something on the screen.
This metric can affect SEO and performance scores
when running Lighthouse or PageSpeed.
To know more about this subject, please visit https://github.com/dwyl/flutter-phoenix-channels-demo#6-bonus-points-adding-splash-screen.
Depending on the size of your Flutter project,
when building the final bundle for release,
the size of the Javascript and asset files
can definitely be a factor to consider
regarding the time to load the site.
This, of course, has repercussions
regarding SEO placement
and metrics yielded by tools that measure website quality
like Lighthouse.
Although it is generally not recommended to tinker with output files
if you're beginner,
we have created a small document that will you guide you through
speeding up your load times on Flutter web
by downloading asset resources in parallel.
This will decrease your loading time,
even if it's a tiny bit. 😊
We've learnt a lot about basic Flutter principles. There is no better way of learning them by creating an app and applying them! In this section, we'll walk you through to creating an application that fetches information from a rest API, lists them and allows the user to choose his favourites.
Let's get cracking!
In this walkthrough we are going to use Visual Studio Code.
We will assume you have this IDE installed,
as well as the
Flutter and Dart extensions installed.
If not, do so.
After restarting Visual Studio Code, let's create a new project!
Click on View > Command Palette, type Flutter and click on
Flutter: New Project. It will ask you for a name of the new project
- just type something like 'demo_app' - and then click
Enterand your project should start setting up!
Let's run our newly created app. On the bottom menu of Visual Studio Code, click on the device button and you are shown a menu asking you to choose a device you want to run the app from. I'll be going with iPhone 14 Pro Max.
| Bottom menu | After clicking, you are prompted with this menu |
|---|---|
 |
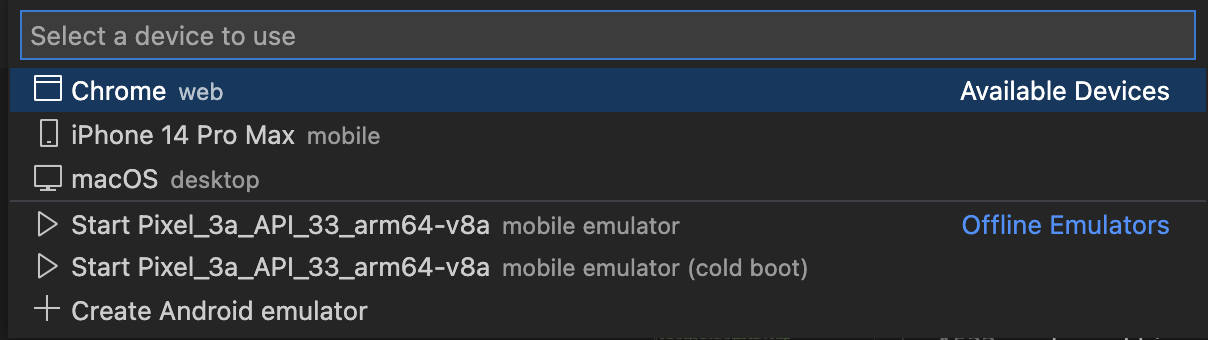 |
After setting up the device, the emulator should be shown.
After that, in Visual Studio Code, click on Run > Start debugging.
The build process will start and, after it is finished,
the app will start on the newly created emulator.
You should now see an "Hello World" app running.
Awesome! 🎉
We could implement a really simple project structure for this demo. But, just for learning purposes, let's implement a structure that is divided into four layers:
- presentation: consisting of widgets, states (either local or shared) and controllers.
- application: in this layer we will have services, which will fetch data from the data layer.
- domain layer: where we define domain classes for the business logic.
- data: our data sources and repositories. We will interact with APIs here.
This structure borrows many concepts from DDD (Domain-driven-design), where the codebase is modeled and implemented according to domain logic and concepts.
We will simplify these four layers because it is a small project. But if you were to work in a corporate environmnent, you would be dealing with various APIs, data sources and a large amount of models. This structure makes it much easier to maintain code at a larger scale. Although we might be breaking the YAGNI principle here, this is just to show how to structure your code in a maintainable manner.
Let's start! Firstly create the following folder structure.
lib
- models
todo.dart
- repository
todoRepository.dart
- services
todoService.dart
main.dart
In the lib/models/todo.dart file, add the following piece of code.
class Todo {
final int userId;
final int id;
final String title;
final bool completed;
const Todo({
required this.userId,
required this.id,
required this.title,
required this.completed,
});
factory Todo.fromJson(Map<String, dynamic> json) {
return Todo(
userId: json['userId'],
id: json['id'],
title: json['title'],
completed: json['completed'],
);
}
}This should be nothing new to you. We declared each member field and added a function that parses a JSON object to the class.
Next up, let's head to the repository file. Firstly,
run flutter pub add http
to install the http package,
as we are going to need it to fetch data from a third-party API.
After that, let's create the lib/repository/todoRepository.dart file.
import 'dart:convert';
import 'package:demo_app/models/todo.dart';
import 'package:http/http.dart' as http;
abstract class TodoRepository {
Future<List<Todo>> getTodos();
}
class HTTPTodoRepository implements TodoRepository {
@override
Future<List<Todo>> getTodos() async {
final response =
await http.get(Uri.parse("https://jsonplaceholder.typicode.com/todos"));
if (response.statusCode == 200) {
Iterable l = json.decode(response.body);
List<Todo> todos =
List<Todo>.from(l.map((model) => Todo.fromJson(model)));
return todos;
} else {
throw Exception('Failed to load Todo\'s.');
}
}
}Here, we are creating an abstract class, which will serve
as an interface for creating the HTTPTodoRepository class.
The class, since implements the TodoRepository abstract class,
will have to implement the getTodos() function.
In this function, we will call an API which returns an array of todos.
In case the call is successful, we parse each decoded json object
and convert it to a Todo object.
Now let's go and implement the lib/services/todoService.dart file.
import 'package:demo_app/models/todo.dart';
import 'package:demo_app/repository/todoRepository.dart';
class TodoService {
late final TodoRepository todoRepository;
TodoService() {
todoRepository = HTTPTodoRepository();
}
Future<List<Todo>> getTodos() => todoRepository.getTodos();
}In this class, we initialize it by creating a TodoRepository.
We use this field member in the getTodos() function,
which in turn, calls the TodoRepository's function to fetch
the todos list.
You might be asking yourself: "Well, mate, that's a lot of work for just a simple fetching function, isn't it?". Well, in this case, you'd be right. But we're just learning a maintainable way of structuring our code. This service might (and is, in this case) redudant. But imagine if we have widgets that necessitate objects that stem from various data sources. It will be the service's just to fetch whatever data is needed from each repository, compile it and give it to the widget.
Let's continue. In the main.dart file, let's fetch the todo list
and show the first one, just to check that everything works.
Import the service and the models.
import 'package:demo_app/models/todo.dart';
import 'services/todoService.dart';and then change the _MyHomePageState class, like so.
class _MyHomePageState extends State<MyHomePage> {
late Future<List<Todo>> futureTodosList;
@override
void initState() {
super.initState();
futureTodosList = TodoService().getTodos();
}
@override
Widget build(BuildContext context) {
// This method is rerun every time setState is called, for instance as done
// by the _incrementCounter method above.
//
// The Flutter framework has been optimized to make rerunning build methods
// fast, so that you can just rebuild anything that needs updating rather
// than having to individually change instances of widgets.
return Scaffold(
appBar: AppBar(
// Here we take the value from the MyHomePage object that was created by
// the App.build method, and use it to set our appbar title.
title: Text(widget.title),
),
body: Center(
// Center is a layout widget. It takes a single child and positions it
// in the middle of the parent.
child: FutureBuilder<List<Todo>>(
future: futureTodosList,
builder: (context, snapshot) {
if (snapshot.hasData) {
return Text(snapshot.data![0].title);
} else if (snapshot.hasError) {
return Text('${snapshot.error}');
}
// By default, show a loading spinner.
return const CircularProgressIndicator();
},
),
),
)
;
}
}If you re-run the app, you should see something like this.
It is displaying the first todo title from the fetched list.
We used the FutureBuilder class to indicate
that the data residing within will come at a later stage -
the todo list. If the data comes, we show the first todo title.
And we did all this in a StatefulWidget, with the State.
In the _MyHomePageState class, we declared that a
Future todos list is expected and fetched it in the
initState() method - it only runs one time, which is exactly what we want.
Hurray, we just set up all the data we need! Now it's just about making it pretty ✨.
Let's create a new widget to encapsulate our todo list.
In Visual Studio Code, at the end of the main.dart file,
click Enter a few times and type stful.
The IDE will ask if we want to create a Stateful or Stateless widget.
Since we already get the information on the HomePage Stateful Widget,
we will pass it down to a Stateless Widget we are going to now create.
Name your new Stateless Widget "TodoList".
Check the following code and use it.
class TodoList extends StatelessWidget {
const TodoList({required this.todoList, super.key});
final List<Todo> todoList;
@override
Widget build(BuildContext context) {
return ListView.builder(
itemCount: todoList.length,
padding: const EdgeInsets.all(16.0),
itemBuilder: (context, i) {
if (i.isOdd) return const Divider();
final index = i ~/ 2;
return ListTile(
title: Text(
todoList[index].title,
style: const TextStyle(fontSize: 18),
),
);
},
);
}
}This new stateless widget receives a todoList as argument.
This widget will return a ListView widget, which has a itemBuilder
property that will render a list of items.
In the itemCount property, we will tell how many items we want
the list to show. In this case, we want the length of the todo list.
In the padding property, we will add an
EdgeInsets.all()
spacing. This will add a spacing of 16.0 on all directions (up, right, left, down).
In the itemBuilder property, we get access to the context and index
of the rendered component. We are adding a Divider in between
every item. So, the i value includes the Divider components as well.
Therefore, to correctly fetch the index of the item in the list,
we will use the ListView index and use the
~/
operator. This will yield integer part of a division.
For example, 1 2 3 4 5 will be 0 1 1 2 2.
Now, let's use this new widget and change the _MyHomePageState,
more specifically the FutureBuilder.builder return value.
if (snapshot.hasData) {
return TodoList(todoList: snapshot.data!);
} else if (snapshot.hasError) {
return Text('${snapshot.error}');
}You should now be able to scroll the list, like so!
We want to be able to click on a todo item and
mark it as "completed". To do this, we ought to add
interactivity to our TodoList.
To do this, we got to convert our stateless widget
into a stateful widget.
Doing this is fairly simple with Visual Studio Code.
Simply double-click on TodoList, a yellow lightbulb
will appear to the left side. Simply click it and
click in Convert to Stateful Widget.
This will effectively create a new State to the
widget and add it. You should now have the following code:
class TodoList extends StatefulWidget {
const TodoList({required this.todoList, super.key});
final List<Todo> todoList;
@override
State<TodoList> createState() => _TodoListState();
}
class _TodoListState extends State<TodoList> {
@override
Widget build(BuildContext context) {
return ListView.builder(
itemCount: widget.todoList.length,
padding: const EdgeInsets.all(16.0),
itemBuilder: (context, i) {
if (i.isOdd) return const Divider();
final index = i ~/ 2;
return ListTile(
title: Text(
widget.todoList[index].title,
style: const TextStyle(fontSize: 18),
),
);
},
);
}
}You now have the TodoList and _TodoListState,
which refers to the state of the former. Notice it
is preceded with an underscore. This enforces privacy
and is best practice for State objects and private fields.
Let's change the widget to look like the following:
class TodoList extends StatefulWidget {
const TodoList({required this.todoList, super.key});
final List<Todo> todoList;
@override
State<TodoList> createState() => _TodoListState();
}
class _TodoListState extends State<TodoList> {
final Set<Todo> _doneList = <Todo>{};
@override
Widget build(BuildContext context) {
return ListView.builder(
itemCount: widget.todoList.length,
padding: const EdgeInsets.all(16.0),
itemBuilder: (context, i) {
final index = i ~/ 2;
final todoObj = widget.todoList[index];
if (i.isOdd) return const Divider();
final completed = todoObj.completed || _doneList.contains(todoObj);
return ListTile(
title: Text(
todoObj.title,
style: TextStyle(
fontSize: 18,
decoration: completed
? TextDecoration.lineThrough
: TextDecoration.none),
),
onTap: (() {
setState(() {
if (completed) {
_doneList.remove(todoObj);
} else {
_doneList.add(todoObj);
}
});
}),
);
},
);
}
}Let's break it down. The State object (_TodoListState)
now has a _doneList set. This set
(a set is like a list but guarantees each object is unique)
, as the underscore symbol entails, is private.
This list will hold the list of todos marked as done.
Inside the ListView.builder() widget, we have changed
the itemBuilder. We have added the following line:
final completed = _doneList.contains(todoObj);We are checking the item is in the _doneList set.
If so, we will add a strikethrough effect on the text to symbolize this.
title: Text(
todoObj.title,
style: TextStyle(
fontSize: 18,
decoration: completed
? TextDecoration.lineThrough
: TextDecoration.none),
),Now, the only thing that is left is to mark a todo item
as complete or incomplete by tapping it.
Inside the ListTile, we add an onTap property,
which is called everytime the list item is tapped,
and change the state accordingly.
If the item is completed, we mark it as incomplete, and vice-versa.
onTap: (() {
setState(() {
if (completed) {
_doneList.remove(todoObj);
} else {
_doneList.add(todoObj);
}
});
}),Now, if you open your app, you can scroll and check items
and set them as done and reverse that action. Great job!
We have added a stateful widget and are keeping track of what
todos are marked as completed or not. It would be great to
actually have a page where we see this list of completed items.
Currently, our widget tree looks like this.
MyApp
-> MyHomePage (which has the todoList as local state)
-> TodoList (which has the doneList as local state).
We need to merge MyHomePage and TodoList into a single
widget with having the todoList and doneList to be able to
add navigation. Mergint these two in one will lead to a new
TodoList widget, that will look like this.
class TodoList extends StatefulWidget {
const TodoList({super.key});
@override
State<TodoList> createState() => _TodoListState();
}
class _TodoListState extends State<TodoList> {
late Future<List<Todo>> futureTodosList;
final Set<Todo> _doneList = <Todo>{};
@override
void initState() {
super.initState();
futureTodosList = TodoService().getTodos();
}
@override
Widget build(BuildContext context) {
return Scaffold(
appBar: AppBar(
title: const Text('todo item list'),
),
body: FutureBuilder<List<Todo>>(
future: futureTodosList,
builder: (context, snapshot) {
if (snapshot.hasData) {
final todolist = snapshot.data!;
return ListView.builder(
itemCount: todolist.length,
padding: const EdgeInsets.all(16.0),
itemBuilder: (context, i) {
final index = i ~/ 2;
final todoObj = todolist[index];
if (i.isOdd) return const Divider();
final completed = _doneList.contains(todoObj);
return ListTile(
title: Text(
todoObj.title,
style: TextStyle(
fontSize: 18,
decoration: completed
? TextDecoration.lineThrough
: TextDecoration.none),
),
onTap: (() {
setState(() {
if (completed) {
_doneList.remove(todoObj);
} else {
_doneList.add(todoObj);
}
});
}),
);
},
);
} else if (snapshot.hasError) {
return Text('${snapshot.error}');
}
// By default, show a loading spinner.
return const CircularProgressIndicator();
},
));
}
}
Nothing was fundamentally changed.
We wrapped the TodoList with the same widgets of
the MyHomePage widget. We also changed the AppBar.title
to Text('todo item list').
We now also need to change the MyApp to call this
newly edited widget.
class MyApp extends StatelessWidget {
const MyApp({super.key});
@override
Widget build(BuildContext context) {
return const MaterialApp( // MODIFY with const
title: 'FlutterDemo',
home: TodoList(), // REMOVE Scaffold
);
}
}If you run the application, it looks the same as before.
The only difference now is that we have all the state in the same widget
(TodoList).
Inside the _TodoListState widget state class, let's add a button in the app bar
to navigate to the new page.
@override
Widget build(BuildContext context) {
return Scaffold(
appBar: AppBar(
title: const Text('todo item list'),
actions: [
IconButton(
icon: const Icon(Icons.list),
onPressed: _pushCompleted,
tooltip: 'completed todo list',
),
],
),Let's implement the _pushCompleted function, that is executed
everytime the icon button is clicked on the appbar.
We want to navigate to the page that shows the completed todo items.
Add the following function in _TodoListState.
void _pushCompleted() {
Navigator.of(context).push(
MaterialPageRoute<void>(
builder: (context) {
final tiles = _doneList.map(
(todo) {
return ListTile(
title: Text(
todo.title,
style: const TextStyle(fontSize: 18),
),
);
},
);
final divided = tiles.isNotEmpty
? ListTile.divideTiles(
context: context,
tiles: tiles,
).toList()
: <Widget>[];
return Scaffold(
appBar: AppBar(
title: const Text('completed todo list'),
),
body: ListView(children: divided),
);
},
),
);
}Let's break this down. We use the Navigator to push a new screen to
the stack. We pass the widget's context and then use the push() function
to add the screen to the stack.
In this case, we are pushing a MaterialPageRoute, inside the builder
property, we return a Scaffold object with an appBar and a body.
Inside this body, we are rendering a ListView with each todo item
inside the _doneList set.
Since we are using MaterialPageRoute and Scaffold, the back button is automatically added
to the appbar, making it possible to pop the screen and go back to the
screen showing the todo list.
If we rerun our app, we can now navigate between pages. Hurray! 🎉
We can quickly custmize the theme of the app, and it's title. Let's change the colors and give our fancy app a new title.
@override
Widget build(BuildContext context) {
return MaterialApp(
title: 'Todo App',
theme: ThemeData(
appBarTheme: const AppBarTheme(
backgroundColor: Colors.black,
foregroundColor: Colors.white,
)
),
home: const TodoList(),
);
}Your app should look like this, now! You can choose the colors you like. Go creative! 🎉
We have our app running. In fact, we should have used a TDD approach to get our app running. The reason we didn't do this is to show you how some code needs to be laid out to be testable.
As you previously seen, mocking objects in Flutter works through dependency injection. That is, these are functions receive the dependencies that they depend on through, for example, their constructor.
For simplicity sake, we are not going to be using
any libraries like get_it or Riverpod to do
deeply nested dependency injection.
In our demo app, we only have two levels deep,
so mocking and testing is very simple.
Let's start testing!
Let's start unit testing our TodoRepository
and TodoService. As it stands, both of these files
are not "testable". We ought to find a way to
mock the http requests. How do we do that?
Exactly. Dependency injection.
But first, we need to add the dependencies
in pubspec.yaml.
In the dev_dependencies section,
add the following two lines of code.
mockito: 5.3.2
build_runner: 2.3.2And run flutter pub get.
This will download the newly added dependencies.
Now let's start testing!
Change lib/repository/todoRepository.dart
so it looks like the following.
import 'package:http/http.dart' show Client;
class HTTPTodoRepository implements TodoRepository {
Client client = Client();
@override
Future<List<Todo>> getTodos() async {
final response = await client
.get(Uri.parse("https://jsonplaceholder.typicode.com/todos"));
if (response.statusCode == 200) {
Iterable l = json.decode(response.body);
List<Todo> todos =
List<Todo>.from(l.map((model) => Todo.fromJson(model)));
return todos;
} else {
throw Exception('Failed to load Todo\'s.');
}
}
}Now, on to testing. Create a directory in test/unit
and add a new file todoRepository_test.dart.
import 'package:http/http.dart' as http;
import 'package:mockito/annotations.dart';
import 'package:flutter_test/flutter_test.dart';
import 'package:mockito/mockito.dart';
@GenerateMocks([http.Client])
void main() {
}We are going to use mockito's @GenerateMocks annotation
to generate a mock object for the http.Client,
which is used inside the function.
We could do it manually but since we can get it generated
to ourselves automatically, let's do it.
Run the following command.
flutter pub run build_runner build --delete-conflicting-outputsThis will generate a todoRepository_test.mocks.dart file
with the generated mocks.
Import the file in the todoRepository_test.dart file and
let's create our first tests!
import 'todoRepository_test.mocks.dart';
@GenerateMocks([http.Client])
void main() {
test('Checks if a Todo array is yielded and has the expected length',
() async {
final client = MockClient();
final repo = HTTPTodoRepository();
// Use Mockito to return a successful response when it calls the
// provided http.Client.
when(client.get(Uri.parse('https://jsonplaceholder.typicode.com/todos')))
.thenAnswer((_) async => http.Response(
'[{"userId": 1, "id": 2, "title": "mock", "completed": true}]',
200));
repo.client = client;
expect(await repo.getTodos().then((value) => value.length), equals(1));
});
test('throws an exception if the http call completes with an error', () {
final client = MockClient();
final repo = HTTPTodoRepository();
// Use Mockito to return an unsuccessful response when it calls the
// provided http.Client.
when(client.get(Uri.parse('https://jsonplaceholder.typicode.com/todos')))
.thenAnswer((_) async => http.Response('Not Found', 404));
repo.client = client;
expect(repo.getTodos(), throwsException);
});
}Let's break down how we are testing the repository.
We are creating a final client = MockClient() using
the generated MockClient from the todoRepository_test.mocks.dart
file. We are specifying that this client
will return an array with a single todo item.
Using this new MockClient, we replace the class client
with the MockClient and run the test.
The same procedure is done, except an exception
is expected to rise.
Let's do the same process for the TodoService.dart file.
We need to change it, like so.
import 'package:demo_app/models/todo.dart';
import 'package:demo_app/repository/todoRepository.dart';
class TodoService {
TodoRepository todoRepository = HTTPTodoRepository();
Future<List<Todo>> getTodos() => todoRepository.getTodos();
}Create a new todoService_test.dart and add
the following lines of code.
import 'package:http/http.dart' as http;
import 'package:mockito/annotations.dart';
import 'package:flutter_test/flutter_test.dart';
import 'package:mockito/mockito.dart';
@GenerateMocks([http.Client])
void main() {
}Run the following command.
flutter pub run build_runner build --delete-conflicting-outputsThis will generate a todoService_test.mocks.dart file
with the generated mocks. Similarly, we will use this
file for the tests in the same fashion as before.
In todoService_test.dart, add the following code.
import 'todoService_test.mocks.dart';
// Generate a MockClient using the Mockito package.
// Create new instances of this class in each test.
@GenerateMocks([http.Client])
void main() {
test(
'Checks if a Todo array is returned from the service and has the expected length',
() async {
final client = MockClient();
final repo = HTTPTodoRepository();
// Use Mockito to return a successful response when it calls the
// provided http.Client.
when(client.get(Uri.parse('https://jsonplaceholder.typicode.com/todos')))
.thenAnswer((_) async => http.Response(
'[{"userId": 1, "id": 2, "title": "mock", "completed": true}]',
200));
repo.client = client;
final service = TodoService();
service.todoRepository = repo;
expect(await service.getTodos().then((value) => value.length), equals(1));
});
test('throws an exception if the http call completes with an error', () {
final client = MockClient();
final repo = HTTPTodoRepository();
// Use Mockito to return an unsuccessful response when it calls the
// provided http.Client.
when(client.get(Uri.parse('https://jsonplaceholder.typicode.com/todos')))
.thenAnswer((_) async => http.Response('Not Found', 404));
repo.client = client;
final service = TodoService();
service.todoRepository = repo;
expect(service.getTodos(), throwsException);
});
}
This is the same process as before. We have all the unit tests we want. Let's run the following command.
flutter test --coverageThis will run the four tests. They should all pass. All that's left is testing the widgets. Let's do it!
To test our widgets, we need to pass
the TodoService so we can mock it in our tests.
Normally we would use a Provider to do this but this
is a simple app, so there is no need to add complexity
and third-party libraries.
Let's do these changes. Head over to lib/main.dart
and change the TodoList class like so.
class TodoList extends StatefulWidget {
final TodoService todoService;
const TodoList({super.key, required this.todoService});
@override
State<TodoList> createState() => _TodoListState();
}Now, we need to change the MyApp class to pass
a TodoService instance to TodoList.
It should look like this, now.
class MyApp extends StatelessWidget {
const MyApp({super.key});
@override
Widget build(BuildContext context) {
return MaterialApp(
title: 'Todo App',
theme: ThemeData(
appBarTheme: const AppBarTheme(
backgroundColor: Colors.black,
foregroundColor: Colors.white,
)),
home: TodoList(todoService: TodoService()),
);
}
}Now we can test these widgets!
Create a new directory test/widget and
create a file named widget_test.dart.
import 'package:flutter/material.dart';
import 'package:flutter_test/flutter_test.dart';
import 'package:mockito/mockito.dart';
import 'package:mockito/annotations.dart';
import 'package:demo_app/main.dart';
@GenerateMocks([TodoService])
void main() {
}Run the following command.
flutter pub run build_runner build --delete-conflicting-outputsThis will generate a widget_test.mocks.dart file
with the generated mocks for TodoService.
Now we are ready to test our first widget!
Add the following test inside main().
import 'widget_test.mocks.dart';
@GenerateMocks([TodoService])
void main() {
testWidgets('Check if appbar renders', (WidgetTester tester) async {
// Build our app and trigger a frame.
await tester.pumpWidget(const MyApp());
// Verify that the appbar renders
expect(find.text('todo item list'), findsOneWidget);
});
}We use the testWidgets function to test the widget.
In turn, we get a tester object which allows us
to perform actions. We initialize and create the
widget by using await test.pumpWidget(const MyApp()).
We then check if the app bar is rendered.
To do this, we use the find class to find
the widget by text and check if it was built in the widget tree.
We then use a Matcher to make the assertion.
In this case, we check if we findOneWidget.
If we run flutter test --coverage, we will see this test should pass.
Let's now add a test to check if the list is rendered with a list of todos. Add the following test.
testWidgets('Check if item list is rendered', (WidgetTester tester) async {
final TodoService mockService = MockTodoService();
when(mockService.getTodos()).thenAnswer((_) async =>
[const Todo(userId: 1, id: 1, title: 'mocktitle', completed: true)]);
Widget testWidget = MediaQuery(
data: const MediaQueryData(),
child: MaterialApp(home: TodoList(todoService: mockService)));
await tester.pumpWidget(testWidget);
await tester.pump(const Duration(milliseconds: 100));
// Expect the mocked todo item to be displayed
expect(find.text('mocktitle'), findsOneWidget);
});In this test, we are instantiating a MockTodoService,
specifying the return value of the getTodos()
and then using it when creating a TodoList widget.
We can't create TodoList by itself because
it necessitates to be a child of MaterialApp.
Hence why we use MediaQuery with MaterialApp which in turn
creates a TodoList widget that we want to test.
With tester.pumpWidget(), we instantiate the
widget. This won't suffice, though.
The widget needs to render any animations and
run initState to fetch the todos item.
For this, we add await tester.pump() with a specified duration.
This schedules a frame and triggers a rebuild of the widget,
running the clock by that amount.
We only need 100 ms in our case.
After this, we assert if the rendered list contains a todo item with a title "mocktitle".
Let's add another test.
testWidgets('Navigating to the todo list directly and find empty widget array',
(WidgetTester tester) async {
final TodoService mockService = MockTodoService();
when(mockService.getTodos()).thenAnswer((_) async => [
const Todo(userId: 1, id: 1, title: 'mocktitle', completed: true),
const Todo(userId: 1, id: 2, title: 'mocktitle2', completed: true),
]);
Widget testWidget = MediaQuery(
data: const MediaQueryData(),
child: MaterialApp(home: TodoList(todoService: mockService)));
await tester.pumpWidget(testWidget);
await tester.pump(const Duration(milliseconds: 100));
// Navigating away
await tester.tap(find.byIcon((Icons.list)));
await tester.pumpAndSettle();
// Expect the todo list page to be shown
expect(find.text('completed todo list'), findsOneWidget);
});In this test, we are rendering the TodoList,
tapping on a todo item (thus marking it as complete)
and then navigating to the done todo item list.
For this, we use tester.tap(find.byIcon((Icons.list)))
to find the button and tap it.
We then use tester.pumpAndSettle(), which essentially
waits for all the animations to complete.
After this, we check if the done list screen is rendered
in the widget tree.
We can keep adding tests to cover the rest of
the scenarios. Copy the following code and replace
your existing tests to cover all edge cases.
Your main function should now look like this.
@GenerateMocks([TodoService])
void main() {
testWidgets('Check if appbar renders', (WidgetTester tester) async {
// Build our app and trigger a frame.
await tester.pumpWidget(const MyApp());
// Verify that the appbar renders
expect(find.text('todo item list'), findsOneWidget);
});
testWidgets('Check if item list is rendered', (WidgetTester tester) async {
final TodoService mockService = MockTodoService();
when(mockService.getTodos()).thenAnswer((_) async =>
[const Todo(userId: 1, id: 1, title: 'mocktitle', completed: true)]);
Widget testWidget = MediaQuery(
data: const MediaQueryData(),
child: MaterialApp(home: TodoList(todoService: mockService)));
await tester.pumpWidget(testWidget);
await tester.pump(const Duration(milliseconds: 100));
// Expect the mocked todo item to be displayed
expect(find.text('mocktitle'), findsOneWidget);
});
testWidgets('Error should be displayed if the server returns error',
(WidgetTester tester) async {
final TodoService mockService = MockTodoService();
when(mockService.getTodos())
.thenAnswer((_) async => throw Exception('Error getting todos.'));
Widget testWidget = MediaQuery(
data: const MediaQueryData(),
child: MaterialApp(home: TodoList(todoService: mockService)));
await tester.pumpWidget(testWidget);
await tester.pump(const Duration(milliseconds: 100));
// Expect the mocked todo item to be displayed
expect(find.text('Exception: Error getting todos.'), findsOneWidget);
});
testWidgets('Tapping on a todo item and navigating to the done list page.',
(WidgetTester tester) async {
final TodoService mockService = MockTodoService();
when(mockService.getTodos()).thenAnswer((_) async => [
const Todo(userId: 1, id: 1, title: 'mocktitle', completed: true),
const Todo(userId: 1, id: 2, title: 'mocktitle2', completed: true),
]);
Widget testWidget = MediaQuery(
data: const MediaQueryData(),
child: MaterialApp(home: TodoList(todoService: mockService)));
await tester.pumpWidget(testWidget);
await tester.pump(const Duration(milliseconds: 100));
// Tapping on a todo
await tester.tap(find.text('mocktitle'));
await tester.pumpAndSettle();
// Navigating away
await tester.tap(find.byIcon((Icons.list)));
await tester.pumpAndSettle();
// Expect the todo list page to be shown
expect(find.text('completed todo list'), findsOneWidget);
expect(find.text('todo item list'), findsNothing);
});
testWidgets('Navigating to the todo list directly and find empty widget array',
(WidgetTester tester) async {
final TodoService mockService = MockTodoService();
when(mockService.getTodos()).thenAnswer((_) async => [
const Todo(userId: 1, id: 1, title: 'mocktitle', completed: true),
const Todo(userId: 1, id: 2, title: 'mocktitle2', completed: true),
]);
Widget testWidget = MediaQuery(
data: const MediaQueryData(),
child: MaterialApp(home: TodoList(todoService: mockService)));
await tester.pumpWidget(testWidget);
await tester.pump(const Duration(milliseconds: 100));
// Navigating away
await tester.tap(find.byIcon((Icons.list)));
await tester.pumpAndSettle();
// Expect the todo list page to be shown
expect(find.text('completed todo list'), findsOneWidget);
});
testWidgets('Marking todo as done and then as undone',
(WidgetTester tester) async {
final TodoService mockService = MockTodoService();
when(mockService.getTodos()).thenAnswer((_) async => [
const Todo(userId: 1, id: 1, title: 'mocktitle', completed: true),
const Todo(userId: 1, id: 2, title: 'mocktitle2', completed: true),
]);
Widget testWidget = MediaQuery(
data: const MediaQueryData(),
child: MaterialApp(home: TodoList(todoService: mockService)));
await tester.pumpWidget(testWidget);
await tester.pump(const Duration(milliseconds: 100));
// Tap and untap
await tester.tap(find.text('mocktitle'));
await tester.pumpAndSettle();
await tester.tap(find.text('mocktitle'));
await tester.pumpAndSettle();
// Expect the todo list page to be shown
expect(find.text('mocktitle'), findsOneWidget);
});
testWidgets('Testing main mount',
(WidgetTester tester) async {
final TodoService mockService = MockTodoService();
when(mockService.getTodos()).thenAnswer((_) async => [
const Todo(userId: 1, id: 1, title: 'mocktitle', completed: true),
const Todo(userId: 1, id: 2, title: 'mocktitle2', completed: true),
]);
Widget testWidget = MediaQuery(
data: const MediaQueryData(),
child: MaterialApp(home: TodoList(todoService: mockService)));
await tester.pumpWidget(testWidget);
await tester.pump(const Duration(milliseconds: 100));
// Tap and untap
await tester.tap(find.text('mocktitle'));
await tester.pumpAndSettle();
await tester.tap(find.text('mocktitle'));
await tester.pumpAndSettle();
// Expect the todo list page to be shown
expect(find.text('mocktitle'), findsOneWidget);
});
}The final changes we ought to do is in the main.dart file.
We can't directly test the main() function that
runs the application.
So, in order to get a real coverage report,
add the following lines around the function.
This way, when testing, the compiler skips this function,
as it is not needed to be tested.
// coverage:ignore-start
void main() {
runApp(const MyApp());
}
// coverage:ignore-endTo get the test coverage, we are going to simply run
three commands. However, firstly, if you are on MacOS,
you need to install lcov. For this, run the following command
to install it in your computer.
brew install lcovNow, to get the coverage, run the following commands.
# Generate `coverage/lcov.info` file
flutter test --coverage
# Generate HTML report
genhtml coverage/lcov.info -o coverage/html
# Open the report
open coverage/html/index.htmlThe generated HTML will create files inside
the coverage/ folder. Add it to your
.gitignore file.
Your browser should have opened a window, like so.
Congratulations, you now have a fully tested application! Awesome job! 🎉
We've now created an app and have it fully tested.
You might have tested the app in an emulator or on your own device. However, this is a development version of the app, that is meant to be used for debugging. If we want to create a production release, we ought to run the following command:
flutter buildIf you run flutter build,
you will be prompted with
options to choose from,
namely the target platform.
Available subcommands:
aar Build a repository containing an AAR and a POM file.
apk Build an Android APK file from your app.
appbundle Build an Android App Bundle file from your app.
bundle Build the Flutter assets directory from your app.
ios Build an iOS application bundle (macOS host only).
ios-framework Produces .xcframeworks for a Flutter project and its plugins for integration into existing, plain iOS Xcode projects.
ipa Build an iOS archive bundle and IPA for distribution (macOS host only).
macos Build a macOS desktop application.
macos-framework Produces .xcframeworks for a Flutter project and its plugins for integration into existing, plain macOS Xcode projects.
web Build a web application bundle.
Run "flutter help" to see global options.By running this command, a release bundle is created, which can later be deployed to the preferred platform.
We've created a guide
in guides/deployment.md
that you can check
to create a release bundle for the web
and deploy it,
so everyone can see!
It's fine if you build your Flutter apps in English
and for the 1.5 billion
people who speak it.
However, you'd be leaving out the other 6.2 billion who don't, i.e. 85% of the world.
So how would you go about supporting more languages into your app? We've tackled this issue in https://github.com/dwyl/flutter-navigation-menu-demo#6-adding-i18n-to-our-app. We highly recommend you giving it a read if you want to learn more about how to "internationalize" your app!
In this document (if you actually read it all the way through 😉), you went from 0 to hero with Flutter. You learnt important principles and you applied them to create your own app in just around 20 minutes! Give yourself a pat on the back! 🎉
If you wish to learn a bit more, take a look
at this repo's guides folder to
learn about logging in with Firebase
or webviews in Flutter.
If you want to see more fully tested projects, check these out!