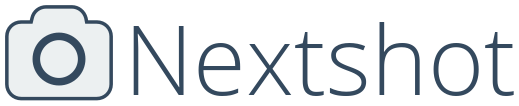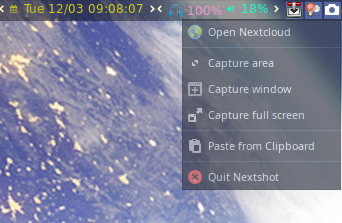Quickly take screenshots on Linux—sharing instantly with Nextcloud
Nextshot enables quick and easy capture of the desktop, a window or selection—either instantly or after a delay. Images can be copied directly to clipboard, or shared automatically via Nextcloud (the default) so you can paste the public link in chats.
From the start, the primary goal has been to work with both i3 and Sway. Since the release of 1.0, this has largely been achieved. While Nextshot will work on Sway and likely most X11-based environments, the nature of Wayland means extra work will be required for eventual compatibility with compositors other than Sway.
TL;DR: YMMV
NextShot can be installed from the AUR as nextshot, though its dependencies vary
based on your environment:
# To use in i3 (or other X11-based environments)
sudo pacman -S --asdeps imagemagick slop xclip xdotool yad
# To use in Sway
sudo pacman -S --asdeps grim slurp wl-clipboard yadFor more information on dependencies, run nextshot --deps after install.
Note that Nextshot will not automatically
install any keyboard shortcuts. A set of recommended keybindings
is provided below for users of i3 and Sway.
For other distributions, install dependencies as above then run the following to install Nextshot:
git clone -b master https://github.com/dshoreman/nextshot.git
cd nextshot && sudo make installTo have Nextshot's primary functions bound to the Print Screen key on i3 and Sway, add the following
to your config file in ~/.config/i3 and/or ~/.config/sway respectively:
bindsym Print exec --no-startup-id "nextshot -m"
bindsym Mod4+Print exec --no-startup-id "nextshot -w"
bindsym Shift+Print exec --no-startup-id "nextshot -a"
bindsym Ctrl+Print exec --no-startup-id "nextshot -mc"
bindsym Ctrl+Mod4+Print exec --no-startup-id "nextshot -wc"
bindsym Ctrl+Shift+Print exec --no-startup-id "nextshot -ac"
These bindings will have PrtScr capture the current screen, Shift+PrtScr capture an area, and
Super+PrtScr capture a window—each uploading automatically to Nextcloud and copying the
share link to your clipboard.
When combined with ctrl, the raw image will be copied to clipboard instead of uploading to Nextcloud.
Nextshot can be used in a few ways, but it's most flexible when run in a terminal.
Some of the more common usage examples are listed below. For details on all available
CLI options, run nextshot --help.
The following examples will upload a screenshot to Nextcloud and copy the share link. To
bypass Nextcloud and instead copy the image to clipboard, add the -c or --clipboard option.
-
Capture an area/selection
nextshot -aornextshot --area -
Capture a specific window
nextshot -wornextshot --window -
Capture the active display
nextshot -mornextshot --monitor -
Capture all outputs
nextshot -fornextshot --fullscreen
Image capture can also be delayed by passing the -d, --delay option followed by a TIMEOUT, for
example nextshot -d3.5 or nextshot --delay 2m to delay 3.5 seconds or 2 minutes respectively.
To abort selection in the --area or --window modes, press the Escape key.
There are two modes that support uploading an existing image to Nextcloud.
-
Share an image from the clipboard
nextshot -pornextshot --paste -
Share an image from the local filesystem
nextshot --file kittens.jpgNote: The
--fileoption bypasses the rename prompt and may overwrite existing files if it is already in Nextcloud. To avoid issues, first rename or copy the image to ensure a unique filename in Nextcloud.
If you have Yad installed, you can use Nextshot via its tray icon. A normal click will
trigger Nextshot's --area screenshot mode, while right clicking
will open a menu with quick access to most of Nextshot's functions.
The Nextshot tray menu can be started with nextshot -t, which you can add to .xinitrc
or your i3/Sway config to have it automatically started when you login.
The first time you run Nextshot, one of two things will happen. If you don't have Yad, you'll be
prompted to open an example config ready for editing in your $EDITOR. See below for details on
all available options.
If you do have Yad, a GUI will open for you to enter your settings. Follow the instructions and click Ok. You'll now see a preview of the config - correct any mistakes and click Save when you're done.
The nextshot.conf file should be stored in the ~/.config/nextshot directory, which is created
automatically when you first run Nextshot. It's sourced as a Bash script, so config options are
assigned much the same way as you would define any regular Bash variables:
server='https://example.com/nextcloud'
username='jenBloggs'
password='rcPn0-zyKC9-Dt0Vn-LG9Cn-Aa3EE'
savedir='Screenshots'
rename=falseThis is the base URL to your Nextcloud instance, including http[s]:// but excluding the trailing /.
It may be for example https://nc.example.com or https://example.com/nextcloud depending on whether
you use a subdomain specific to Nextcloud or simply host it in a folder on your main website.
The username you use for Nextcloud, used to authenticate with the API when uploading screenshots.
This is not your Nextcloud account password but an App Password that you create specifically
for Nextshot, to be used in conjunction with your username for API authentication.
You can create an App password by going to Settings > Personal > Security in your Nextcloud UI.
Assuming your Nextcloud is hosted at nc.example.com:
- Head to https://nc.example.com/settings/user/security
- Enter
Nextshotin the App name input - Click Create new app password and enter your account password to confirm
- Copy the resulting App Password to your config, then click Done
The app password will be 5 blocks of alphanumeric characters, separated by dashes.
The name of a folder on your Nextcloud instance which should be used to upload screenshots.
This is relative to your Nextcloud root. To have your screenshots uploaded to a Screenshots
folder inside the root-level Photos directory, you would set savedir='Photos/Screenshots'
in your config file.
Note that this folder is not created automatically, so it must exist in Nextcloud before running Nextshot.
When set to true, Nextshot will append /preview to generated share links. With this option enabled,
clicking the link will take you directly to the full-size image rather than Nextcloud's default share UI.
Defaults to false
When disabled (set to false), this will insert /index.php in share links, after the Server URL.
Leave this set to true (enabled) if your Nextcloud server has Pretty URLs enabled.
Defaults to true
Set the default image format and file extension for saving screenshots.
Supported values are png, jpg or jpeg.
Defaults to png.
When you set this option to true, Nextshot will prompt you to enter a custom filename before
uploading to Nextcloud. Be sure to include the extension as it will not be added automatically.
Triggering Nextshot from the [#tray-menu](tray menu) or a #recommended-shortcuts will require Yad for the rename prompt.
Defaults to false.
Set this to customise the highlight colour when selecting an area or window to screenshot.
It should be specified as comma-separated RGB so that Nextshot can parse the individual colour values and pass them along to either Slop or Slurp, depending on whether you use X11 or Wayland.
Defaults to 255,100,180.
In some cases it may be that Nextshot's environment detection doesn't quite work as expected. One example of this might be if your system has both X11 and Wayland. If you were to start a tmux session under X11 then switch to Wayland and run Nextshot from within tmux, it will think you're running under the X11 environment when that's not really the case.
To fix this you can bypass the default detection method:
nextshot --env=wayland ...For a more permanent fix, you can set or export the NEXTSHOT_ENV environment variable:
export NEXTSHOT_ENV=wayland
nextshot ...
# or
NEXTSHOT_ENV=wayland nextshot ...Likewise if you're running from X11 but Nextshot detects Wayland, you can set --env or
NEXTSHOT_ENV to x11. For more details and possible values, see nextshot --help.
If you're using Slop, it works by creating a window the size of the screen. If you also happen to use Picom with background blurring enabled, you might struggle to see anything.
This can be fixed by excluding the Slop window in your ~/.config/picom/picom.conf:
blur-background-exclude = [
"name = 'slop'"
]There was a bug introduced to Yad in v1.0 that breaks context menus in the tray icons it creates.
This issue was fixed in v1cont/yad@06de51c, which was released as part of Yad v5.0. If you're still running an older version, update to v5 or greater and the tray menu will be working again. If you still have problems, please create an issue.
If you find Nextshot useful and would like to contribute, there are a few ways you can help:
- Vote for the nextshot package on the AUR
- Report any bugs you find while using Nextshot
- Submit a feature request if there's something you'd like added
- Send a PR if you know some Bash! Check the open issues for ideas
- Finally, donate via PayPal or Liberapay (but only if you can afford to)
Nextshot camera icon provided by Icons8.