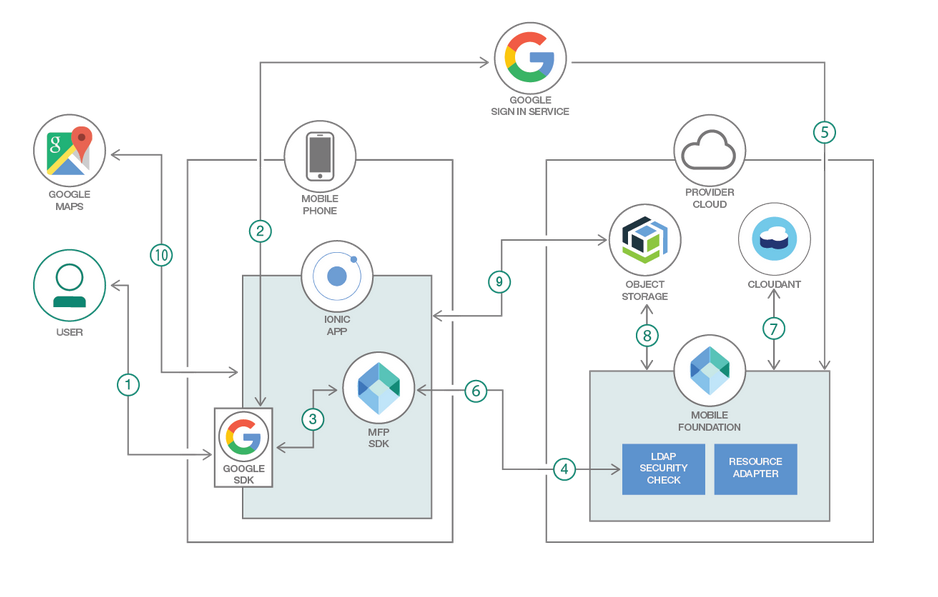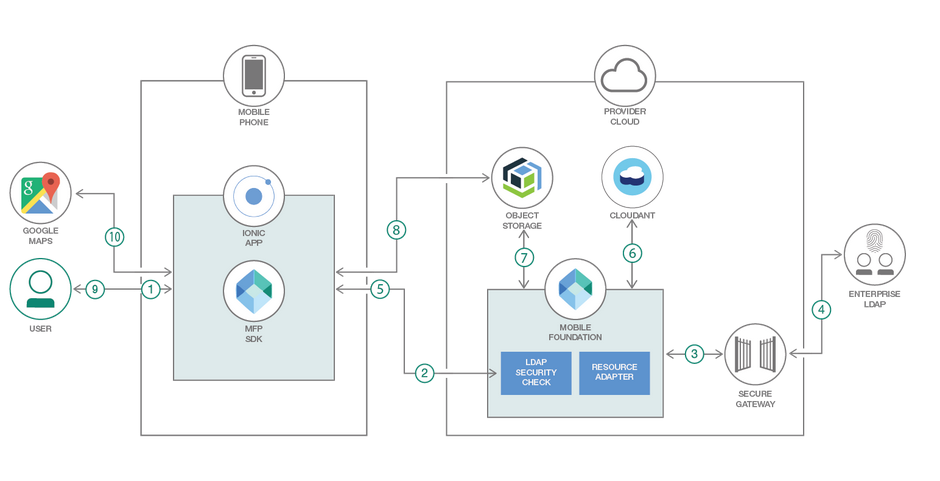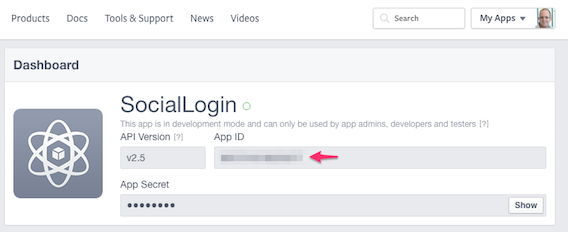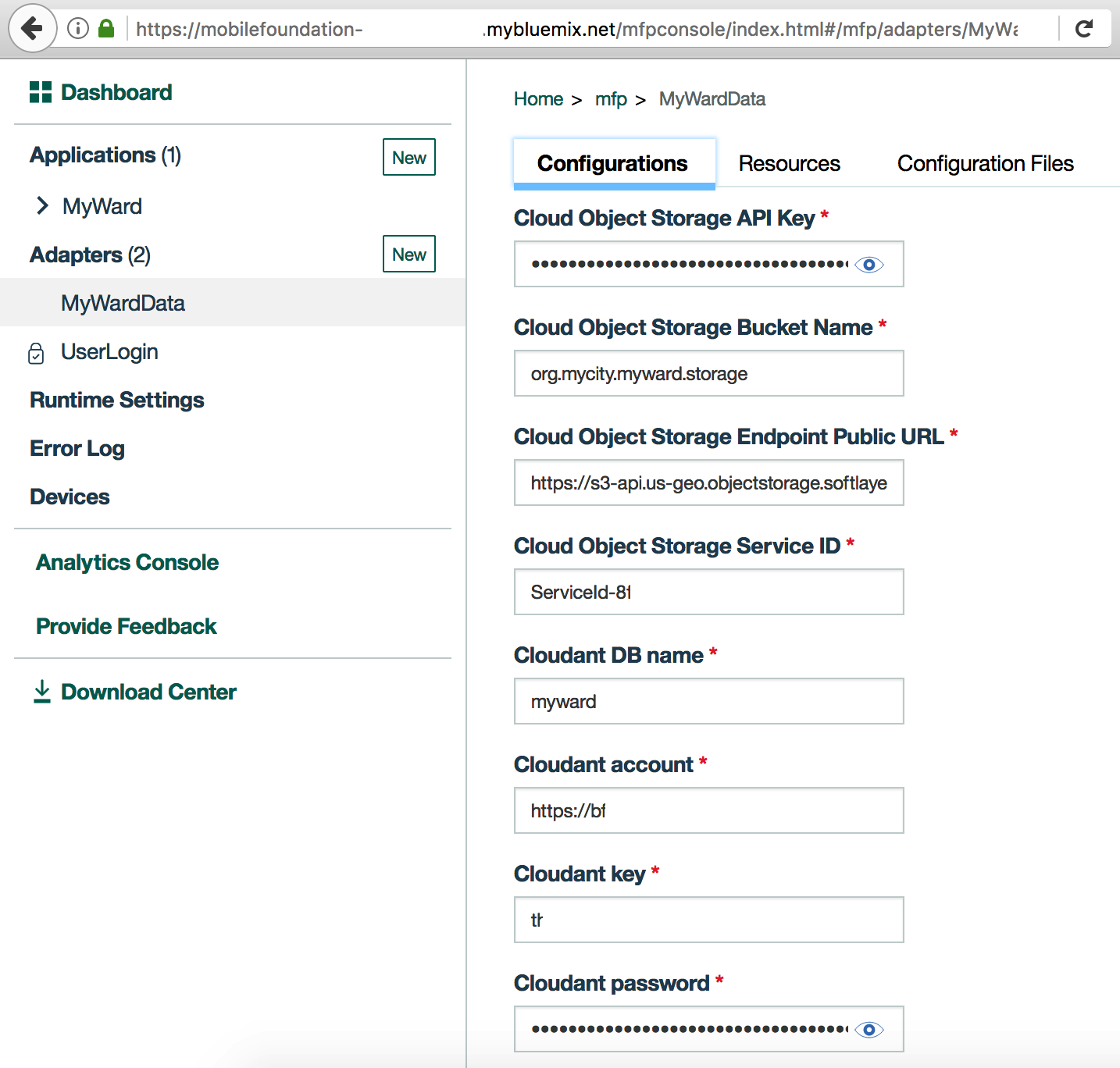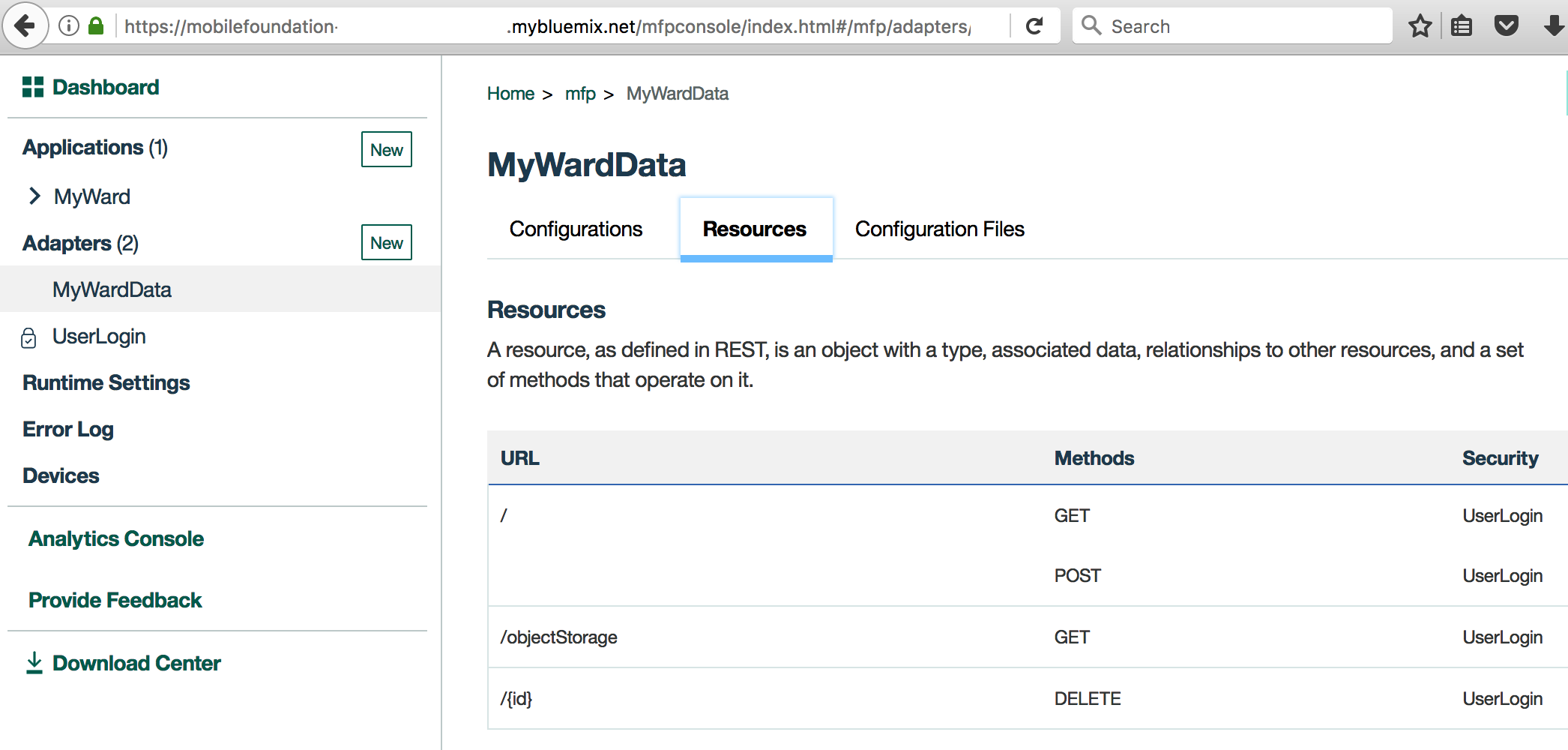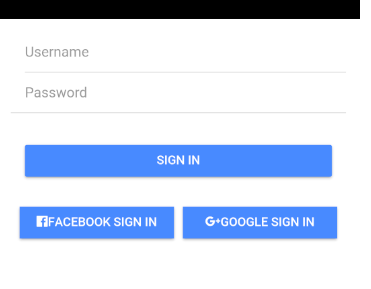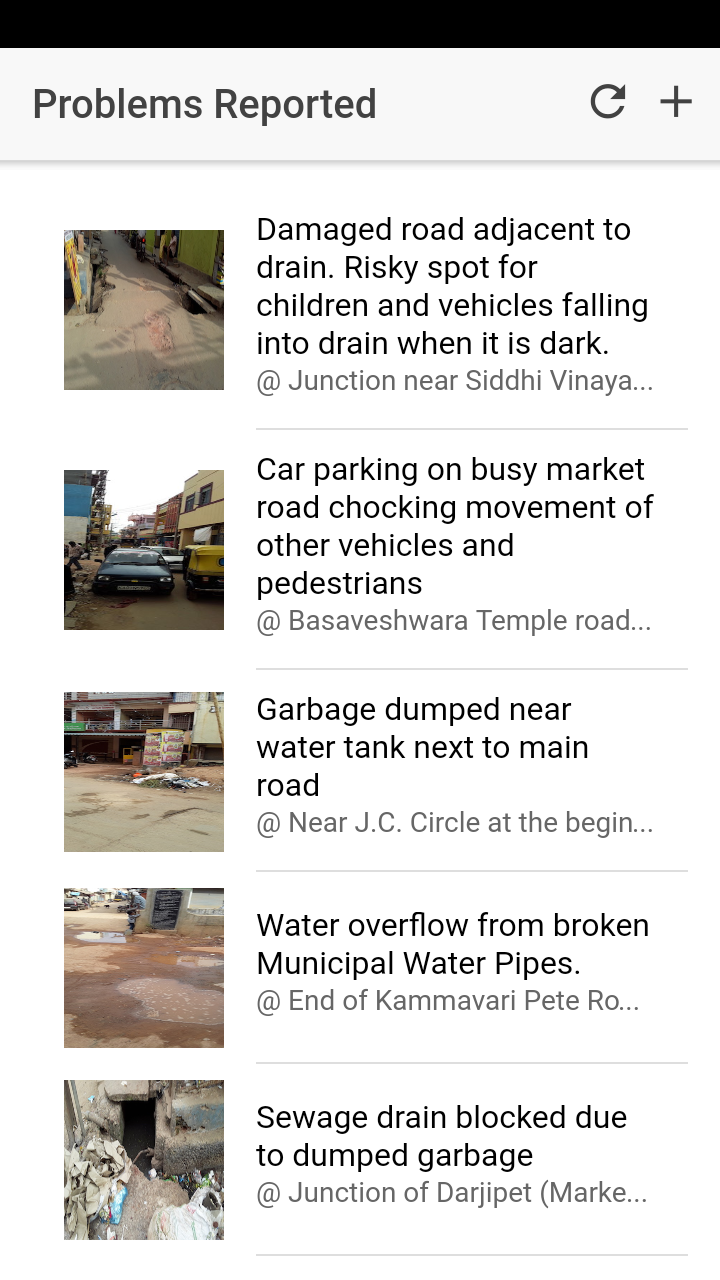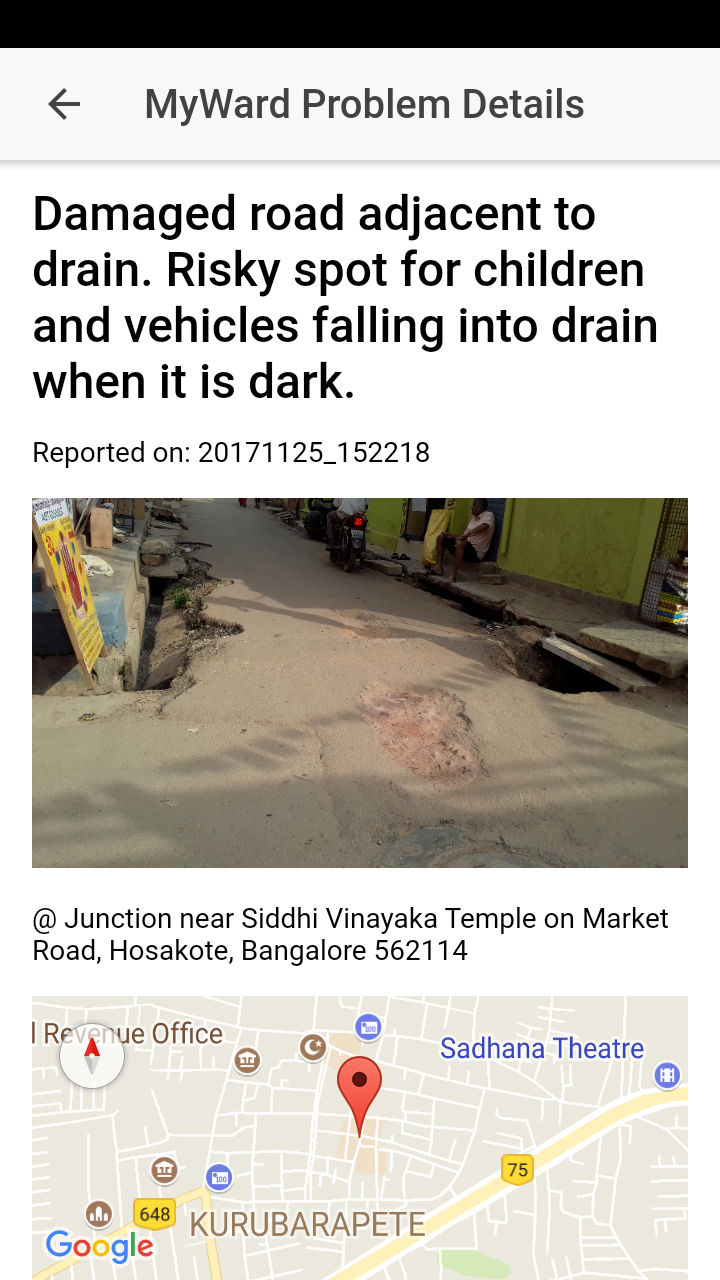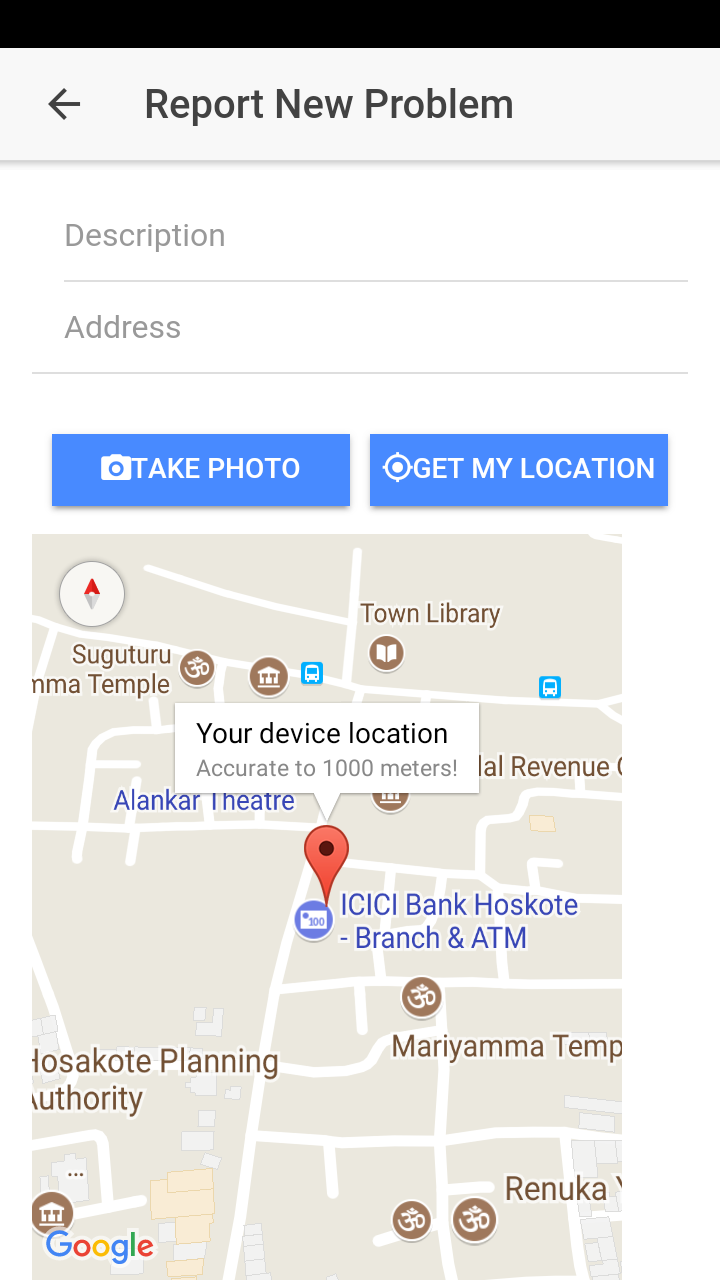User authentication is a fundamental requirement in almost all enterprise mobile apps. For internal mobile apps such as those related to payroll, leave and business travel booking, organizations want to leverage single-sign-on by authenticating users against its on-premise LDAP server. And for apps targeted to end users where enterprise data is not exposed such as, an app for product users that allows them to raise service requests, allowing users to authenticate using their social login such as Facebook login/Google login would be much easier. This code pattern shows how developers can leverage IBM Mobile Foundation service to implement following user authentication mechanisms:
- Enterprise login by connecting to on-premise LDAP server using Secure Gateway.
- Social login such as Google login and Facebook login.
When you have completed this code pattern, you will understand:
- How to achieve user authentication in mobile apps where the user repository is an enterprise LDAP server.
- How to achieve user authentication in mobile apps using Social login mechanisms like Google or Facebook.
- How to write MobileFoundation adapters that fetch data from Cloud Object Storage service and Cloudant service.
- How to capture user’s geo-location & image from camera and show in Google Maps.
The diagram above illustrates the login flow (here described with Google but also relevant to Facebook or other social providers). The diagram shows that the trigger to call social providers is initiated by the client.
- User launches the mobile app, and chooses to sign in with Google.
- The Google Android SDK calls the Google Signin REST service.
- The access token from the REST service is received, and the mobile app calls the login API, with scope social-login and credentials (vendor + token).
- The Mobile Foundation SDK sends the credentials and scope to the Mobile Foundation Authorization Server API. The Authorization API calls the mapped security check social-login to validate the credentials.
- The social-login security check validates the token with its web client identifier from the security check configuration. The social-login returns the authenticated user to the Authorization Server API.
- The Authorization Server API returns the authenticated user data to the Mobile Foundation SDK. The Mobile Foundation SDK passes authenticated user data back to the app.
- If user authentication succeeds, the mobile app shows the home page. The mobile app makes a call to the Mobile Foundation adapter to fetch the data from the Cloudant database and return it to the mobile app.
- The data fetched from Cloudant will have references to the images stored in Cloud Object Storage. The mobile app makes a call to the Mobile Foundation adapter to get the Authorization token for interacting with Cloud Object Storage service. The Mobile Foundation adapter makes a call to the Cloud Object Storage service’s token manager endpoint to get the Authorization token and returns it to the mobile app.
- The mobile app initializes image-caching plugin and fetches the images from Object Storage.
- The mobile app displays the data obtained from the Mobile Foundation adapter as a list of items. User clicks on one of the list item to see more details. A detail page is shown consisting of image and geo-location marked inside Google Maps.
- The user launches the mobile app, and clicks the login button.
- The mobile app invokes the Mobile Foundation security check adapter to validate the user credentials.
- To validate the user credentials, the security check adapter connects to the on-premise enterprise LDAP server through a secure gateway.
- The enterprise LDAP server validates the credentials and sends the response back to the Mobile Foundation server through the secure gateway.
- The Mobile Foundation server returns the authenticated user data to the Mobile Foundation SDK. The Mobile Foundation SDK passes authenticated user data back to the app.
- If user authentication succeeds, the mobile app shows the home page. The mobile app makes a call to the Mobile Foundation adapter to fetch the data from the Cloudant database and return it to the mobile app.
- The data fetched from Cloudant will have references to the images stored in Cloud Object Storage. The mobile app makes a call to the Mobile Foundation adapter to get the Authorization token for interacting with Cloud Object Storage service. The Mobile Foundation adapter makes a call to the Cloud Object Storage service’s token manager endpoint to get the Authorization token and returns it to the mobile app.
- The mobile app initializes image-caching plugin and fetches the images from Object Storage.
- The mobile app displays the data obtained from the Mobile Foundation adapter as a list of items.
- The user clicks on one of the list item to see more details. A detail page is shown consisting of image and geo-location marked inside Google Maps.
- Cloudant NoSQL DB: A fully managed data layer designed for modern web and mobile applications that leverages a flexible JSON schema.
- Cloud Object Storage: A highly scalable cloud storage service, designed for high durability, resiliency and security.
- Mobile Foundation: A scalable mobile access gateway powered by the market-leading IBM Mobile Foundation Technology. The service offers a comprehensive set of mobile backend capabilities such as, App life cycle, Push, Analytics, Feature Toggle, Security and Authentication and offline synch.
- Secure Gateway: A quick, easy, and secure solution that provides a persistent connection between on-premises or third party cloud environments and the IBM Cloud.
- Mobile: Systems of engagement are increasingly using mobile technology as the platform for delivery.
1. Setup Ionic and MobileFoundation CLI
2. Create Cloudant database and populate it with sample data
3. Create IBM Cloud Object Storage service and populate it with sample data
4. Create Mobile Foundation service and configure MFP CLI
5. Setup LDAP server and Secure Gateway Client
6. Register Android App with Google and Facebook for Social Login
7. Download source repo and customize
-
7.3 Specify Cloudant credentials in MobileFoundation adapter
-
7.4 Specify Cloud Object Storage credentials in MobileFoundation Adapter
-
7.6 Specify Google Sign-in credentials in MoileFoundation Adapter
-
7.7 Specify the Facebook AppID and Google clientID in the Ionic App
8. Deploy the MobileFoundation Adapters and Test
9. Run application on Android phone
This project builds on top of https://github.com/IBM/Ionic-MFP-App. Run following steps from that base project to provision the needed mobile backend services from IBM Cloud and populate them with sample data, as well as to setup Ionic and MobileFoundation CLI on your development machine.
Step 1. Setup Ionic and MobileFoundation CLI
Step 2. Create Cloudant database and populate it with sample data
Step 3. Create IBM Cloud Object Storage service and populate it with sample data
Step 4. Create Mobile Foundation service and configure MobileFoundation CLI
If you have your enterprise LDAP server setup and running, you can skip the rest of this section and move to 'Setup Secure Gateway Client' section. If you do not have any LDAP server setup, you could try installing apacheDS - http://directory.apache.org/apacheds. The basic install and setup guide for apacheDS is available at - http://directory.apache.org/apacheds/basic-user-guide.html (please refer section 1). Import the sample data available here by following steps here. Add a new entry with your details, for example,
- cn: John D
- sn: JohnD
- description: Manager
- givenname: John
- mail: xxxxx@domain.com
- uid: xxxx
- userpassword: xxxxx
To be able to access your on-premise LDAP server from within the Mobile Foundation server running on IBM Cloud, we must first create a secure gateway connection between the on-premise LDAP server and IBM Cloud as per following steps:
-
Log on to IBM Cloud. Click on
Catalog > All Categories > Integration > Secure Gateway > Create -
Inside the Secure Gateway service dashboard, click
Add Gateway. Specify a name and clickAdd Gateway. Click the icon for the gateway that you just added. -
Click
Add Clients. Leave the default selection ofIBM Installeras-is. Note down theGateway IDandSecurity Token. -
Copy the Download URL for the Secure Gateway Client installer for the OS where LDAP server is running.
-
Log on to the on-premise machine where LDAP server is running. Download the Secure Gateway Client installer using the download URL obtained from Secure Gateway dashboard. Install and start the Secure Gateway Client by using instructions available here.
Add the LDAP server as a destination in the secure gateway client using instructions available here.
If the newly added destination shows a raised hand in red colour with info Access blocked by ACL, then make sure you have run acl allow < host >:< port > in Secure Gateway Client command-line.
- On the destination that we just added, click on the Settings button. Copy value under Cloud Host : Port (For example, cap-sg-prd-5.integration.ibmcloud.com:16801). This is what we will specify in our MobileFirst Adapter as the
hostname:portof LDAP server.
- Get the Google Web Client ID by registering the app at Google API console
- Get the Facebook App ID by registering that app at Facebook apps console
$ git clone https://github.com/IBM/MFP-Auth-LDAP.git
$ cd MFP-Auth-LDAP
Update IonicMobileApp/config.xml as below. Change id, name, description and author details appropriately.
<?xml version='1.0' encoding='utf-8'?>
<widget id="org.mycity.myward" version="2.0.0" xmlns="http://www.w3.org/ns/widgets" xmlns:cdv="http://cordova.apache.org/ns/1.0" xmlns:mfp="http://www.ibm.com/mobilefirst/cordova-plugin-mfp">
<name>MyWard</name>
<description>Get your civic issues resolved by posting through this app.</description>
<author email="shivahr@gmail.com" href="https://developer.ibm.com/code/author/shivahr/">Shiva Kumar H R</author>
...
Open MobileFoundationAdapters/MyWardData/src/main/adapter-resources/adapter.xml and update the following properties to point to the Cloudant database created in Step 2.
- Update
keyandpasswordwith the Cloudant API key as generated in Step 2.2. - For property
account, specify the Cloudant Dashboard URL portion upto (and including) -bluemix.cloudant.com as shown in the snapshot of Step 2.2. - For property
DBName, leave the default value ofmywardas-is.
<mfp:adapter name="MyWardData" ...>
<property name="account" displayName="Cloudant account" defaultValue=""/>
<property name="key" displayName="Cloudant key" defaultValue=""/>
<property name="password" displayName="Cloudant password" defaultValue=""/>
<property name="DBName" displayName="Cloudant DB name" defaultValue="myward"/>
...
</mfp:adapter>
Open MobileFoundationAdapters/MyWardData/src/main/adapter-resources/adapter.xml and update the following properties to point to the Cloud Object Storage created in Step 3.
- Specify value for
bucketNameas created in Step 3.1. - Specify
serviceIdandapiKeycreated in Step 3.2. - While creating the bucket in Step 3.1, if you selected a different Location/Resiliency, then update the
endpointURLas per the specification in https://console.bluemix.net/docs/services/cloud-object-storage/basics/endpoints.html#select-regions-and-endpoints.
<mfp:adapter name="MyWardData" ...>
...
<property name="endpointURL" displayName="Cloud Object Storage Endpoint Public URL" defaultValue="https://s3-api.us-geo.objectstorage.softlayer.net"/>
<property name="bucketName" displayName="Cloud Object Storage Bucket Name" defaultValue=""/>
<property name="serviceId" displayName="Cloud Object Storage Service ID" defaultValue="" />
<property name="apiKey" displayName="Cloud Object Storage API Key" defaultValue=""/>
</mfp:adapter>
Open MobileFoundationAdapters/LDAPLoginAdapter/src/main/adapter-resources/adapter.xml and update the following properties to point to the Secure Gateway client created in step 5.2
<property name="ldapUserAttribute" defaultValue="uid" displayName="The LDAP attribute for username"/>
<property name="ldapNameAttribute" defaultValue="cn" displayName="The LDAP attribute for display name"/>
<property name="ldapURL" defaultValue="ldap://caplonsgprd-5.integration.ibmcloud.com:15315" displayName="The LDAP Server URL"/>
<property name="userFilter" defaultValue="(&(uid=%v))" displayName="The LDAP user filter, use %v as placeholder for user"/>
<property name="bindDN" defaultValue="uid=admin,ou=system" displayName="The LDAP bind DN (- for none)"/>
<property name="bindPassword" defaultValue="apacheds" displayName="The LDAP bind password (- for none)" type="string"/>
Open MobileFoundationAdapters/SocialLoginAdapter/src/main/adapter-resources/adapter.xml and update the google client-id created in step 6 as shown below
<property name="google.clientId"
defaultValue="618106571370-nie902ccc0i3id6sgdu4nc58bslabcde.apps.googleusercontent.com"
displayName="google client Id"
description="OAuth 2.0 client ID that was created for your server. Get it from Google Developers Console
at https://console.developers.google.com/projectselector/apis/credentials"/>
Install the Cordova and Ionic Facebook plugin and GooglePlus plugin using following commands (python2 is a pre-requisite)
$ ionic cordova plugin add cordova-plugin-facebook4 --variable APP_ID="your_appid_from_step6" --variable APP_NAME="your application name"
$ npm install --save @ionic-native/facebook
$ ionic cordova plugin add cordova-plugin-googleplus --variable REVERSED_CLIENT_ID="reverseclientid_from_step6"
$ npm install --save @ionic-native/google-plus
After the facebook and googleplus plugins are installed, check if the Facebook App ID and Google webclientID obtained in step 6 are present in the config.xml file as shown below
<plugin name="cordova-plugin-facebook4" spec="^1.9.1">
<variable name="APP_ID" value="your_appid" />
<variable name="APP_NAME" value="MyWard" />
</plugin>
<plugin name="cordova-plugin-googleplus" spec="^5.3.0">
<variable name="REVERSED_CLIENT_ID" value="your_reverse_clientid" />
</plugin>
The REVERSED_CLIENT_ID is the reverse form of the google webclientID obtained in step6.
Also add the webclientID in the auth_handler.ts file in the googlePlusLogin() method.
Build and deploy MyWardData Adapter as below.
$ cd MobileFoundationAdapters/
$ cd MyWardData
$ mfpdev adapter build
$ mfpdev adapter deploy
Note- If the server is not a default one, please mention the server name 'mfpdev adapter deploy command' in the command.
Build and deploy LDAPLoginAdapter adapter as below.
$ cd ../LDAPLoginAdapter/
$ mfpdev adapter build
$ mfpdev adapter deploy
Build and deploy SocialLoginAdapter adapter as below.
$ cd ../SocialLoginAdapter/
$ mfpdev adapter build
$ mfpdev adapter deploy
Launch MobileFoundation Dashboard as below:
- In the IBM Cloud dashboard, under
Cloud Foundry Services, click on theMobile Foundationservice you created in Step 4. The service overview page that gets shown, will have the MobileFoundation dashboard embedded within it. You can also open the MobileFoundation dashboard in a separate browser tab by appending/mfpconsoleto the url mentioned in Step 4. - Inside the MobileFoundation dashboard, in the list on the left, you will see the
LDAPLoginAdapter,SocialLoginAdapterandMyWardDataadapters listed.
Verify MobileFoundation Adapter configuration as below:
- Inside the MobileFoundation dashboard, click on the
MyWardDataadapter. UnderConfigurationstab, you should see the various properties we specified in Step 7.3 and Step 7.4 for accessing Cloudant database and Cloud Object Storage as shown below. As an alternative to specifying those property values inMobileFoundationAdapters/MyWardData/src/main/adapter-resources/adapter.xmlas previously shown in Step 7.3 and Step 7.4, you can deploy the adapters with emptydefaultValue, and once the adapter is deployed, change the values on this page.
- Click on
Resourcestab. You should see the various REST APIs exposed byMyWardDataadapter as shown below. TheSecuritycolumn should show the protecting scopeUserLoginagainst each REST method.
- Click open the 'LDAPLoginAdapter' to check its configurations

- Click open the 'SocialLoginAdapter' to check its configuration.

Follow the instructions in Step 7 of base project to run the application on Android phone. Instead of a plain UserLogin, test the Google Sign-in button or FB sign-in button or the LDAPlogin button.Based on the button chosen, the user authentication validation mechanism will vary.
Below screenshot shows the different pages of the application.
Please see instructions for debugging Android hybrid app using Chrome Developer Tools or troubleshooting guide for solutions to some commonly occuring problems.