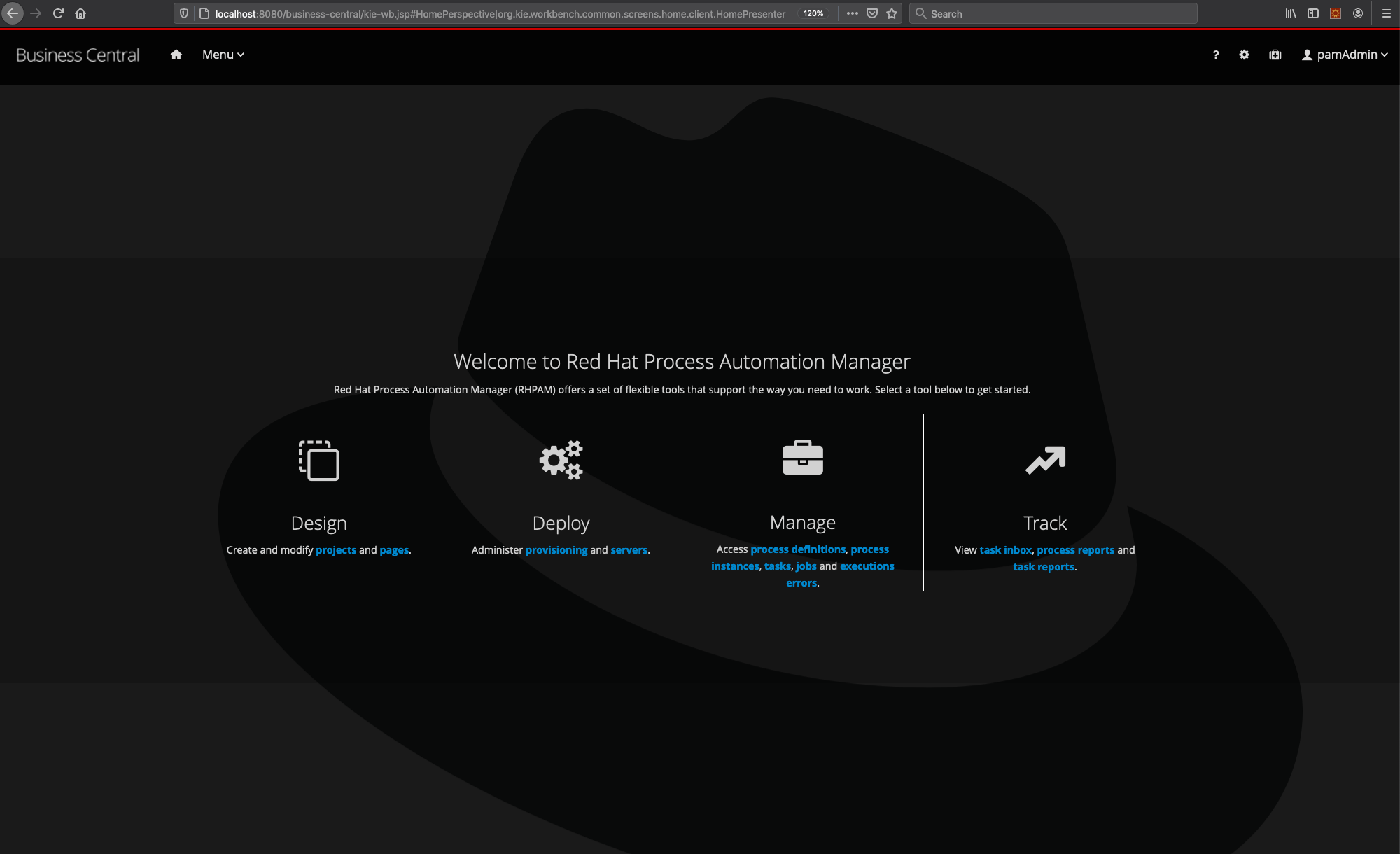Project to automate the installation of this product without preconfiguration beyond a single admin user.
There are three options available to you for using this demo: local, OpenShift and Docker.
The following software is required to run this demo:
- JBoss EAP 7.1 zip archive
- Red Hat Process Automation Manager: Business Central 7.0.2.GA deployable for EE7
- Red Hat Process Automation Manager: KIE-Server 7.0.2.GA deployable for EE7
- Red Hat Process Automation Manager: Add-Ons 7.0.2.GA
- 7-Zip (Windows only): to overcome the Windows 260 character path length limit, we need 7-Zip to unzip the Process Automation Manager deployable.
-
Add the EAP zip archive and Process Automation Manager deployables to the installs directory.
-
Run
init.sh(Linux/macOS) orinit.ps1(Windows) file. -
Start the runtime:
./target/jboss-eap-7.1/bin/standalone.sh'(Linux/macOS) or.\target\jboss-eap-7.1\bin\standalone.ps1(Windows) -
Login to Business Central at: http://localhost:8080/business-central (u:pamAdmin / p:redhatpam1!)
-
Enjoy the installed and configured Red Hat Process Automation Manager 7.
This demo can be installed on Red Hat OpenShift in various ways. We'll explain the different options provided.
All installation options require an oc client installation that is connected to a running OpenShift instance. More information on OpenShift and how to setup a local OpenShift development environment based on the Red Hat Container Development Kit can be found here.
NOTE
The Red Hat Process Automation Manager 7 - Business Central image requires a Persistent Volume which has both ReadWriteOnce (RWO) and ReadWriteMany (RWX) Access Types. If no PVs matching this description are available, deployment of that image will fail until a PV of that type is available.
This installation option will install the Process Automation Manager 7 and Process Service in OpenShift using a single script, after which the demo project needs to be manually imported.
-
Run the
init-openshift.sh(Linux/macOS) orinit-openshift.ps1(Windows) file. This will create a new project and application in OpenShift. -
Login to your OpenShift console. For a local OpenShift installation this is usually: https://{host}:8443/console
-
Open the project "RHPAM7 Install Demo". Open the "Overview" screen. Wait until the 2 pods, "rhpam7-install-rhpamcentr" and "rhpam7-install-kieserver" have been deployed.
-
Open the "Applications -> Routes" screen. Click on the "Hostname" value next to "rhpam7-install-rhpamcentr". This opens the Business Central console.
-
Login to Business Central (u:pamAdmin, p:redhatpam1!)
-
Enjoy the installed and configured Red Hat Process Automation Manager 7.
This installation option will install the Process Automation Manager 7 and Process Service in OpenShift using the provided provision.sh (Linux/macOS) or provision.ps1 (Windows) script, which gives the user a bit more control how to provision to OpenShift.
-
In the demo directory, go to
./support/openshift. In that directory you will find theprovision.sh(Linux/macOS) andprovision.ps1(Windows) script. -
Run
./provision.sh -h(Linux/macOS) or./provision.ps1 -h(Windows) to inspect the installation options. -
To provision the demo, with the OpenShift ImageStreams in the project's namespace, run
./provision.sh setup rhpam7-install --with-imagestreams(Linux/macOS) or./provision.sh -command setup -demo rhpam7-install -with-imagestreams(Windows)
NOTE
The
with-imagestreamsparameter installs the Process Automation Manager 7 image streams and templates into the project namespace instead of theopenshiftnamespace (for which you need admin rights). If you already have the required image-streams and templates installed in your OpenShift environment in theopenshiftnamespace, you can omit thewith-imagestreamsfrom the setup command.
-
A second useful option is the
--pv-capacity(Linux/macOS)/-pv-capacity(Windows) option, which allows you to set the capacity of the Persistent Volume used by the Business Central component. This is for example required when installing this demo in OpenShift Online, as the Persistent Volume Claim needs to be set to1Giinstead of the default512Mi. So, to install this demo in OpenShift Online, you can use the following command:./provision.sh setup rhpam7-install --pv-capacity 1Gi --with-imagestreams(Linux/macOS) or./provision.ps1 -command setup -demo rhpam7-install -pv-capacity 1Gi -with-imagestreams(Windows). -
After provisioning, follow the instructions from above "Option 2 - Automated installation, manual project import", starting at step 3.
-
To delete an already provisioned demo, run
./provision.sh delete rhpam7-install(Linux/macOS) or./provision.ps1 -command delete -demo rhpam7-install(Windows).
The following steps can be used to configure and run the demo in a container
-
Add the EAP zip archive and Process Automation Manager deployables to the installs directory.
-
Run the
init-docker.sh(Linux/macOS) orinit-docker.ps1(Windows) file. -
Start the container:
docker run -it -p 8080:8080 -p 9990:9990 jbossdemocentral/rhpam7-install-demo -
Login to Business Central at: http://<CONTAINER_HOST>:8080/business-central (u:pamAdmin / p:redhatpam1!)
-
Enjoy the installed and configured Red Hat Process Automation Manager 7.
See the tagged releases for the following versions of the product:
- v1.2 - Red Hat Process Automation Manager 7.0.2.GA
- v0.8 - Red Hat Process Automation Manager 7.0.0.ER2