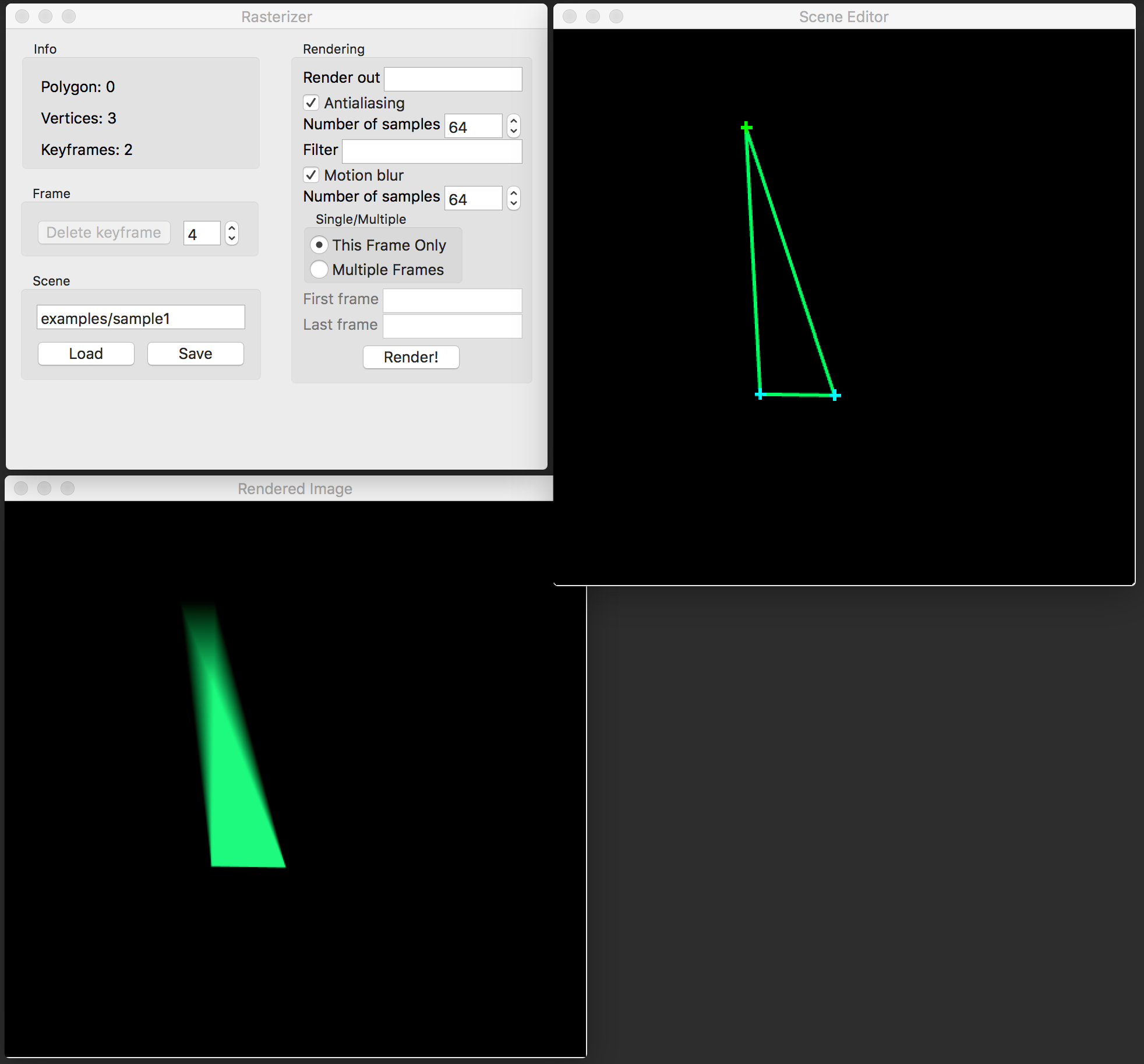Install wxWidgets (e.g. on Mac OS X brew install wxmac).
To run tests, clone googletest repository on the same level as rasterizer
repository. Assuming rasterizer is cloned to ~/rasterizer
cd
git clone git@github.com:google/googletest.gitThis program implements a rasterizer. The rasterizer is capable of scan-converting polygons of any geometry, specified by their vertices coordinates on the canvas. In addition, the rasterizer uses spatial supersampling and motion blur to reduce aliasing artifacts in space and time.
The polygons can be drawn on the edit canvas by setting their vertices with mouse clicks or by holding the shift-key and mouse left button down and moving the mouse pointer on the edit window canvas. The latter allows the user to enter curves approximated by sets of lines.
The user interface allows the user to rotate existing polygons and scale them relative to the selected center point on canvas. To select the center point the user clicks the left button of the mouse while holding the ctrl key down. After the center point is set, the user can rotate the polygon by pulling the polygon with mouse for one of its vertices while holding the ctrl key down. Or the user can scale the polygon relative to the previously selected center point by pulling the polygon for one of its vertices while holding the ctrl and shit keys down.
The user can specify the filter kernel by typing commands in filter text box of the GUI. Currently accepted commands are box, grid, random and bartlett. These commands determined how the supersampling will be performed.
The scan conversion, supersampling and motion blur are implemented as specified by an accumulation buffer algorithm. The default filter for supersampling is a box on a grid of subpixels with random placement of samples within each individual subpixel. Scan conversion is an implementation of the FvD book section 3.6 algorithm. One notable exception is that the range of Y coordinates of the vertices in the current scene is determined prior to the edge table construction. Then the edge table allocated to accommodate just for the computed range of Y coordinates. For example, if the minimum Y coordinate on the scene is 15 and the maximum Y coordinate is 385, then the edge table will have buckets 0 to 370 only. We’ll compute Y coordinate of each line during the line conversion by adding 15 to whatever Ymin coordinate we determine from the edge table. In other words if the edge is located in bucket 0 of the edge table, its Ymin is 15 etc. This works for negative coordinates as well. It slows down the implementation because we need to reallocate the edge table before each scan-conversion run, which probably can be avoided. At the same time it makes the implementation safe for any scenes, no matter how far beyond the canvas boundaries the scene vertices are located.
The application was tested by running it and using different combinations of polygons, trying to hit all the possible corner case. For example, by scaling a polygon far beyond the boundaries of the canvas, by enabling the maximum allowable number of AA and MB samples, by specifying different last keyframes for different polygons in a scene etc.
Files in the package, what they do, and how to build them.
README.org(this file) Basic instructions on how to use the program. Describes how to add vertex points, how to render and save images, and how to create animations and view them. You should definitely read this!examples/README.samples: Check out this file for information on the sample .obs files and example results.src/main.cpp: The main module of the program that creates the GUI and sets up the editing and rendering canvases.src/polygon.cpp,polygon.h: Implementation of data structures that represent objects on a canvas.src/rasterizer.cpp,rasterizer.h: Provides functions that modify and read values from the rendering canvas. The heart of the rendering functions for the program.src/scene.cpp,scene.h: Data structure that represent the entire scene of polygons to be rasterized and rendered.src/observer.h: Helper class that implements Observer pattern to enable notification of GUI windows about the changes to the underlying data structures.src/control.cpp,control.h: GUI control window.src/editor.cpp,editor.h: GUI scene editor window.src/viewer.h: GUI rendered image viewer window.
The executable for this program is called rasterizer and it sits in the
/bin directory of the project. The source code you will be touching sits
in /src, and these files will be described shortly. To build the project,
type ’cmake . ; make’ in the top level directory.
The program depends on OpenGL and wxWidgets (see http://wxwidgets.org/).
Build googletest static library
cd ~/rasterizer
mkdir -p build/gtest
cd build/gtest
cmake ../../../googletest/googletest
makeBuild rasterizer with tests enabled
cd ~/rasterizer/build
cmake -Dbuild_test=ON ..
make
ctestRunning ./rasterizer_unittest in build/ produces more verbose output than
ctest.
Invoke the rasterizer with the following command-line arguments:
$ rasterizer [-a<# of samples>] [-m<# of samples>] <start frame> <end frame> <input OBS file> <output label>
So, if we wanted to make a Tazmanian devil animation, we might do something like:
$ rasterizer -a4 -m6 1 50 tdevil.obs tdevilThis would read in tdevil.obs, render frames 1 through 50 with antialiasing on (4 samples) and motion blurring on (6 samples), and export the lot to tdevil.1.ppm, tdevil.2.ppm, etc. It will also generate a tdevil.list file (which I’ll get to in a bit).
$ rasterizer 5 5 tdevil.obs tdevilSame as above, but with no antialiasing or motion blurring, and only rendering frame 5.
Shift-click on the main canvas (the Edit Window) to begin defining your polygon. Additional shift-clicks will add more vertices at the specified locations to your polygon. As soon as you do a normal click, you close the polygon and cannot add any more vertices to it (unless, of course, you want some extra credit). If you only bestow 1 or 2 points unto your polygon, it is discarded. You can specify up to MAX_OBJECTS (defined in objects.h) on your canvas.
If your polygon offends you with its bold shape and sharp corners, you can modify the location of any (or all) of the vertices. Simply click (as opposed to shift-clicking) near the vertex you wish to move, then drag it to its new location. You can also move entire polygons by right-clicking on a polygon vertex and dragging it around.
If no amount of vertex modification will improve your polygon, select it by clicking on one of its vertices and hit the “Del” key or the “Backspace” key. Both of these should cause the offending polygon to disappear forever.
A keyframe is an exact specification of a polygon at a given moment in time. For instance, suppose you wanted to smoothly animate a square turning into a house turning back into a square. You could individually animate each frame, incrementally changing your square to look more and more like a house (this is how traditional animation like Disney works), but that is a pain in the behind, especially if you wish to also have a life. The computer animation approach is to set keyframes:
Frame 1: Polygon looks like a square Frame 15: Polygon looks like a house Frame 30: Polygon looks like a square again
and the computer will fill in frames 2-14 and 16-29, by doing all of the boring incrementing for you.
The GUI provided allows you to easily set keyframes. Use the frame spinner to select which frame you wish to set a keyframe at. (WARNING: If you input a frame number using the text input box, be sure and press Enter to register the change before continuing) Then edit the object you wish to change. Voila! A red border appears, indicating that you have a keyframe at that position. Now, if you browse the frames using the spinner, you will see that the object is automatically interpolating between frames. By default, when you create an object, a keyframe is automatically created at frame 1 with that configuration.
What could be more simple? Spin to the offending keyframe and hit “Delete Keyframe”. The red border should go away, and any objects that had keyframes at that frame will lose a little piece of themselves. Note that you cannot delete keyframe 1; think of keyframe 1 as the “existence keyframe”, without which objects cannot survive.
To save an animation you have created, type in the name (“wombat”, for example) in the “Filename” field in the Save/Load panel and click “Save Objects”. The GUI will create a file “wombat.obs” that holds all of your polygon and keyframe information. To load this file back in, type “wombat” in the filename field and click Load – you don’t need to add the “.obs” file extension.
Now for the fun part. The first step is to set your antialias and motion blur settings. These are pretty straightforward; click the checkbox to enable a particular feature, then input the number of samples you want.
To render the current frame of your animation, check the “This Frame Only” radio button and hit “Render”. If all goes well, your newly implemented rasterizer should display a filled, motion-blurred, antialiased, museum-quality version of the pathetic line drawing in the edit canvas. If you put text (“kangaroo”) in the “Render Out” field, a kangaroo.ppm file with your masterpiece will also be generated.
To render multiple frames, check the “Multiple Frames” radio button and input the frame range you wish to render. In this case, you definitely should input text into the “Render Out” field (“images/platypus”, for example), and the GUI will generate, in this case in the images/ directory:
platypus.5.ppm <- frame 5 platypus.6.ppm ... platypus.60.ppm <- frame 60 platypus.list (more on this later)
Warning: The .ppm files weigh in at about 700K each, so don’t use up your quota rendering 1000 frame animations.
Warning, part 2: Closing the Render Window will quit your program. Once it gets popped up, just leave it alone.
OK, so now you have the .list and .ppm and files, what do you do with it? Well, in the /usr/class/cs248/support/bin/i386-linux directory, there are two utilities: ppm2fli and xanim. Grab them both.
Now, after switching to the directory with your .list file, run:
$ ppm2fli tdevil.list tdevil.flcThis utility will take all of the ppms found in your .list file and compress them into an animation. After it does this, you can watch your animation by typing:
$ xanim tdevil.flcThat should be it! Check objects.hpp for more implementation-specific
details.