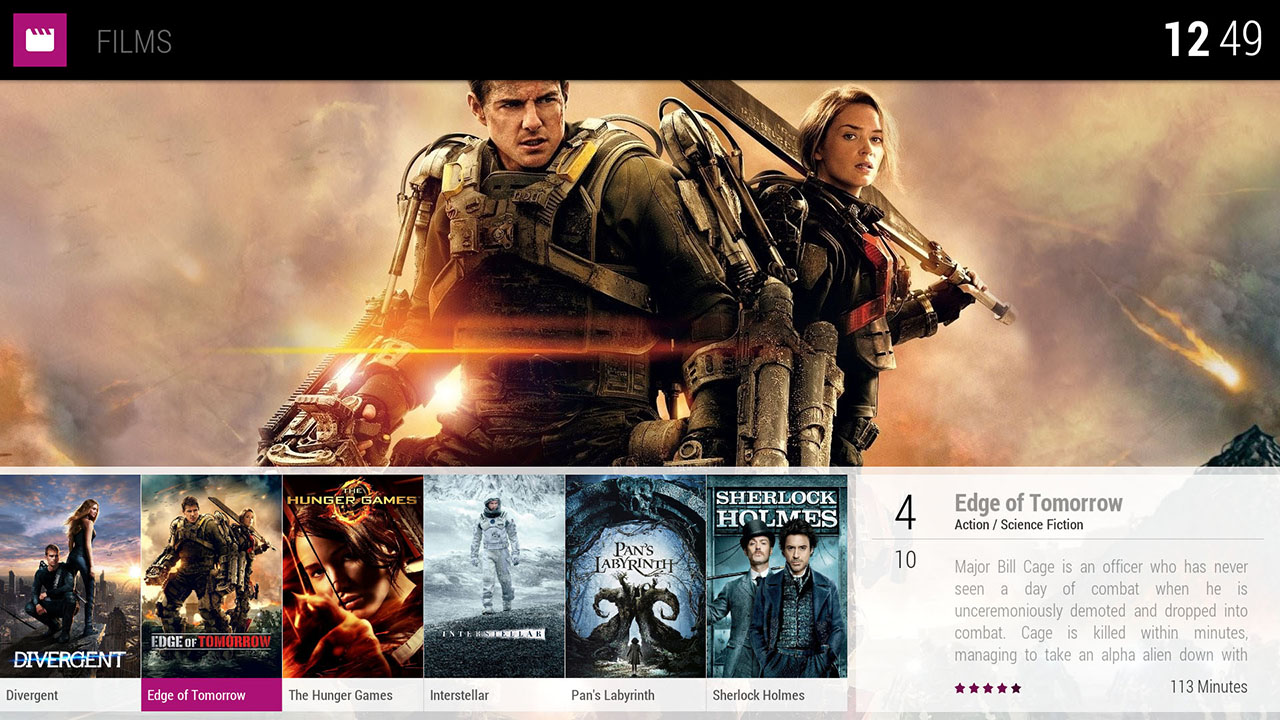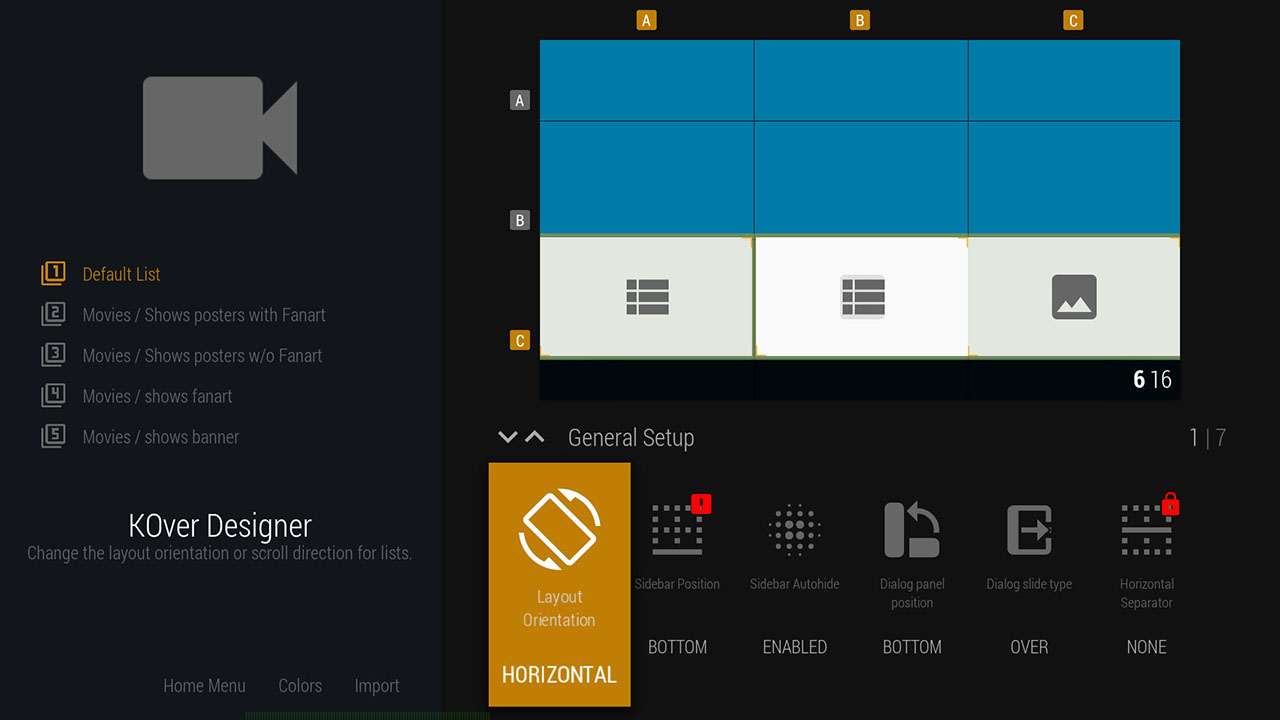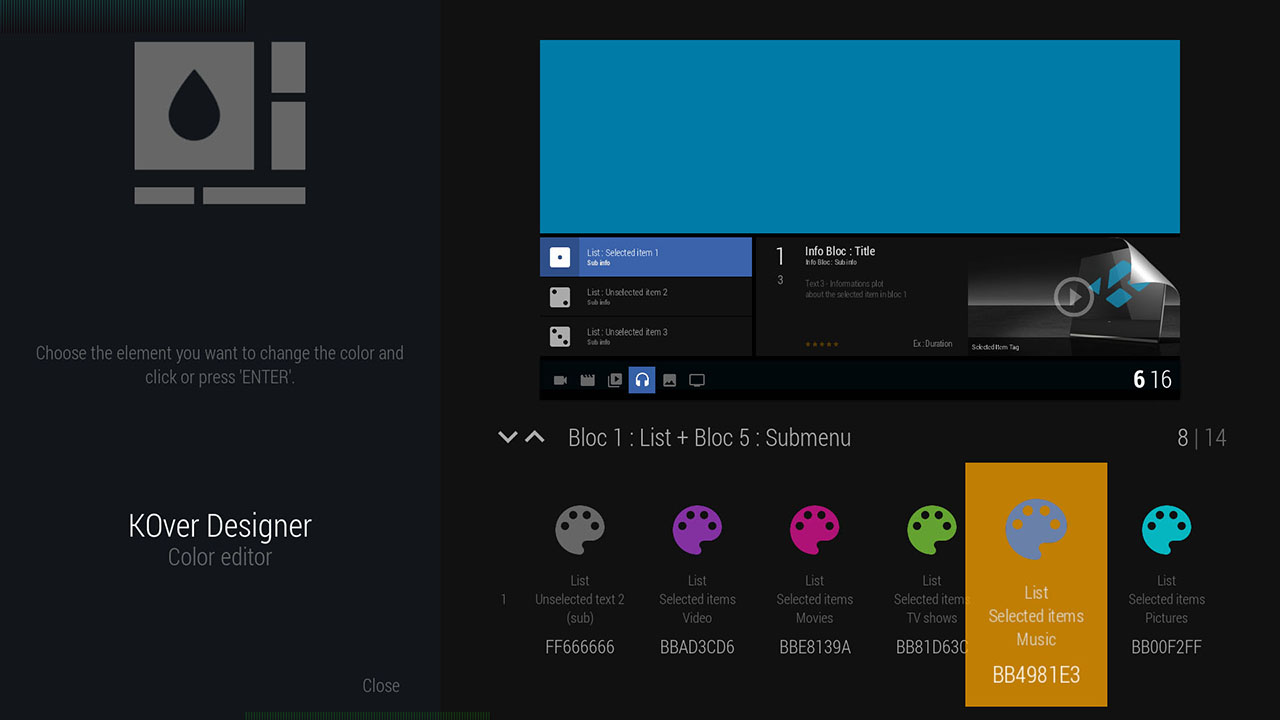KOver [A Customizable KODI skin]
KOver (for KODI Overlay) offers a different approach of KODI skins. Not just purely designed, it also offers to the user the possibility to customize it and make thousands of configurations. Born to be a PVR oriented skin with a half screen view in mind, the way the layout was coded evolved to allow to dynamically change positions, sizes, colors and much more to your needs. However, because spending time into making it to look how you want is not the taste of everyone, KOver can also build itself with some presets.
Menu
- First start and Basic features
- Advanced Features
- Expert Feature : custom lists
First start and Basic features
When installing KOver and launching it for the first time, it will write some settings (minimum requirements) for the skin to display correctly. Straight after the first start, only one viewtype per section will be available. You have then 2 options :
Auto Build
SETTINGS > SKIN SETTINGS > AUTOBUILD
As said, the auto build feature is made for you to not spend time making all your viewtypes. It's also a good way to see what is possible to do with KOver before you start using the Designer. You will be able to modify the built viewtypes after applying the auto build.
Auto Build : viewtypes
You can populate KOver with 5 different viewtypes sets : 2 for a PVR use and 3 for a fullscreen use.
| Name | Mode | Description |
|---|---|---|
| PVR : Horizontal | Half screen | Provides a set of viewtypes in horizontal mode. |
| PVR : Vertical | Half screen | Provides a set of viewtypes in vertical mode. |
| Fullscreen : Classic | Full screen | Provides a set of viewtypes using all screen space. |
| Fullscreen : Two-thirds | Full screen | Provides a set of viewtypes using 2/3 of the screen. Gives a more confortable view. |
| Fullscreen : Hybrid | Full screen | Provides a set of viewtypes combining some of the 2 above presets. |
Auto Build : colors
You can apply 4 built-in color schemes.
| Name | Description |
|---|---|
| Default dark | Apply a dark/colorful color scheme. A good one for TVs. It's also the one provided at first launch. |
| Default light | Apply a light/colorful color scheme. A good one for computer screens. |
| Default FTV style | Apply a dark/orange color scheme. Reproduces the FTV UI colors. |
| Default Flat style | Apply a dark/blue color scheme. Gives a 'Flat' style to the UI. |
Customizing Home
SETTINGS > SKIN SETTINGS > GENERAL SETUP > EDIT HOME MENU ...
You can customize KOver's home menu like many other skins by setting your menu items and icons. But KOver pushes the personal settings further by extending viewtypes to the Home menu. You can build viewtypes for Home like you make them for libraries. When using the autobuild feature, KOver provides 3 default viewtypes you can choose. At first launch, the first viewtypes is set by default to show you only the submenus. You might want to change this by setting to show widgets instead.
Customizing Home menu items
| Name | Feature | Description |
|---|---|---|
| Select widget | Common | Choose the widget to display for the item. |
| Select background | Common | Choose the picture to display as wallpaper. |
| Select viewtype | KOver | Choose the viewtype to display for the item. See Select viewtype |
| Select Bloc 4 Picture | KOver | Choose an additional picture to display in Bloc 4. |
| Choose shortcut | Common | Choose the target for the item. |
| Set label | Common | Choose the name to display for the item. |
| Change icon | Common | Choose the icon to display for the item. |
| Change action | Common | Overrides the onclick action. |
| Customize submenu | Common | Open the next level settings for the item. |
| Move left | Common | Reorder items. |
| Move right | Common | Reorder items. |
| Add | Common | Add a new item. |
| Delete | Common | Delete item. |
Select viewtype
As explained above, KOver allows you to build your own viewtypes and attach them to any Home item. View Select viewtype in action (Home).
At first launch, you won't see any widget until you set a viewtype made for it (the default one only shows submenu).
If you haven't made viewtypes changes in the designer or if you applied a preset from autobuild, you will get the 3 following viewtypes available when you Select viewtype
| Name | Description |
|---|---|
| Home Layout | This is the default viewtype. Only shows submenu for the mainmenu item. |
| Libraries | This is a widget viewtype. Shows the item's widget and switches to submenu using navigation. |
| Live TV | This is a widget viewtype. Shows the item's widget and switches to submenu using navigation. Optimized for live tv widget. |
Advanced features
Advanced features are what makes KOver different. 3 powerful tools will let you make thousands of combinations between layouts and colors.
- KOver Designer : A WYSIWYG editor for viewtypes building
- KOver Color tool : A WYSIWYG editor for color schemes creation
- Import / Export : A set of import / export feature for sharing or importing community creations made with Designer and Color tool
Since those are advanced features, they are disabled by default. Enable them in
SETTINGS > SKIN SETTINGS > GENERAL SETUP
KOver Designer
KOver Designer is the core of KOver. The whole skin is built around this powerful layout manager. The designer has been made to be as simple as possible for a straight forward use. It works with a tree logic :
Section where you want to create the viewtype > The viewtype you want to create / editor > The bloc inside the viewtype you want to configure > The setting you want to change
Sections
You can create / change the viewtypes for the following sections
| Name | Description |
|---|---|
| Home | Viewtypes 1 to 9 will be selectable in the "Edit Home menu ...". Each available viewtype can be attached to any main menu item. |
| Videos | Viewtypes 1 to 9 will be selectable in the library context menu. Apply to videos, movies and tvshows (video content). |
| Music | Viewtypes 1 to 9 will be selectable in the library context menu. Apply to artists, albums (music content). |
| TV | Viewtypes 1 to 9 will be selectable in the library context menu. Apply to channels, epg (PVR content). See exception for epg. |
| Pictures | Viewtypes 1 to 9 will be selectable in the library context menu. Apply to pictures. |
| Programs | Viewtypes 1 to 9 will be selectable in the library context menu. Apply to addons, programs and some addons content. See exception for extended infos. |
| Weather | Viewtype 1 only applies to Weather. Weather window (KODI) doesn't manage viewtypes. |
Viewtypes
In almost all cases, you can create / change up to 9 viewtypes per section. You can create a new viewtype in an empty slot with :
- Apply Default Horizontal / Vertical
- Copy template to view.
You can access more options for an existing viewtype by clicking on ViewX or it's name. You will then be able to :
- Rename the viewtype (the name that will be displayed as selectable)
- Copy view to template.
Exception for epg
EPG window (KODI) doesn't manage viewtypes. In order to customize it, use only the first viewtype in the TV section.
Exception for extended infos
Extended Infos window (SCRIPT) doesn't manage viewtypes. In order to customize it, use only the first viewtype in the Programs section.
Blocs
Each viewtype is made of wallpaper, furnitures, 5 blocs and their background. Each bloc has its specific content
| Name | Description |
|---|---|
| Wallpaper | You can set the wallpaper's style, choose your own picture or just hide it. |
| General Setup | Change the layout orientation or sidebar, dialog panel and separators options. |
| Blocs background | Change the position, size and visibility of the blocs barckground. |
| Bloc 1 : List | Dedicated to the main nav list (ex. movies, songs). Change the position, size, visibility and list type. |
| Bloc 2 : Infos | Dedicated to the selected item informations (ex. Duration, plot and iten position in the list). Change the position, size and visibility. |
| Bloc 3 : Art | Dedicated to the selected item art (ex. Fanart, thumb). Change the position, size and visibility. |
| Bloc 4 : Video / Home art | If you're in home section, display the homeart set in Edit Home menu ... .If you're not in Home, embed the current playing video. Change the position, size and visibility. |
| Bloc 5 : Submenu | Dedicated to the item context menu. Change the position, size and visibility. Also toggles visibility of the other blocs. |
Settings
Each bloc has a certain amount of settings you can give different values. Some are commons to most of the blocs, others are specifics.
Please note that some settings will lock others depending on the given value. For example like for Sizing / positioning limitations.
Common
| Name | Description |
|---|---|
| Visibility | You can choose between VISIBLE HIDDEN IDLEFADE. More options are available for Bloc 4 and 5. |
| Move & Resize | Set the element's position and SIZE. You can place and size blocs within X and Y coordinates A B C. |
| Background style | You can choose between FANART COLOR IMAGE . FANART is selectable for Wallpaper only. |
| Background image | You can browse for your own picture / pictures set. |
Sizing / positioning limitations
It's usefull for you to know that you CAN'T set a bloc outside the Blocs Background or bigger than it. Also, reducing / moving the blocs background will move or reduce the blocs inside it in order to fit the new configuration.
Idlefade
The Idelfade feature makes the element to completely fade after a certain amount of seconds. The time fater idlefade starts can be set in. View IDLEFADE in video.
SETTINGS > SKIN SETTINGS > GENERAL SETUP
Wallpaper
Specifics :
| Name | Description |
|---|---|
| Video on top | You can choose between VISIBLE HIDDEN . When VISIBLE, it always show the playing video over the Background setting. |
General setup
Specifics :
| Name | Description |
|---|---|
| Layout Orientation | Set the whole layout orientation. You can choose between HORIZONTAL VERTICAL. Mostly used for sidebar position. |
| Sidebar Position | Set the sidebar position (sticks to borders). You can choose between LEFT RIGHT TOP BOTTOM. |
| Sidebar Autohide | Set the sidebar to autohide. You can choose between DISABLED ENABLED IDLEFADE HIDDEN. When blocs background is not 3X3, ENABLED and HIDDEN are not available. See idlefade here. |
| Dialog panel Position | Set the Dialog panel position. You can choose between LEFT RIGHT TOP BOTTOM. |
| Dialog slide Type | Set the way the dialog panel opens. You can choose between PUSH OVER. PUSH slides all blocs when the panel's edge reaches one of them. OVER just slide over everything. View Dialog slide Type in video. |
| Horizontal Separator | Add a 12 pixels gap between blocs (vertically). You can choose between AB BC NONE. |
| Vertical Separator | Add a 12 pixels gap between blocs (horizontally). You can choose between AB BC NONE. |
Also it's important to note a particularity for Home section. Since setting different positions for the sidebar makes the navigation in the mainmenu impossible, only the first viewtype has the options
Layout OrientationandSidebar Position. Setting them here will apply to all other viewtypes in Home section.
Blocs background
No specifics
Bloc1 : List
Specifics :
| Name | Description |
|---|---|
| List Type | Set the look of the list. You can choose between FIXEDLIST WIDELIST POSTER BANNER FANART TILES CARD CUSTOM1 CUSTOM2 CUSTOM3 CUSTOM4 CUSTOM5 CUSTOM6. For CUSTOM1 to CUSTOM6 see Expert Feature : custom lists |
| List Orientation | Set the list's scrolling orientation. You can choose between HORIZONTAL VERTICAL. |
| Go Submenu | Set the position for submenu to open when you reach the end of the list. You can choose between LEFT RIGHT UP DOWN. |
| Scroll Indicator | Show scroll indicators over the list. You can choose between VISIBLE HIDDEN. Matches the List Orientation. |
Bloc2 : Infos
No specifics
Bloc3 : Art
Specifics :
| Name | Description |
|---|---|
| Art Type | Set art to show in the bloc. You can choose between FANART POSTER THUMB BANNER. When ExtraFanart is enabled, you can also choose CLEARART CLEARLOGO DISCART. |
| Scroll Indicator | Show scroll indicators over the arts. You can choose between VISIBLE HIDDEN. Matches the Bloc1 : List Orientation. |
Bloc4 : Video / Home art
Specifics :
| Name | Description |
|---|---|
| Visibility | You can also choose for bloc 4 ISPLAYING TVTUNES FALLBACK. ISPLAYING makes bloac 4 visible only when a media is playing. TVTUNES(available when TvTunes addon is enabled) only show the addon Video theme if found.FALLBACK` Shows only fallback art set. |
| Fallback picture | Set art to show in the bloc (when no media is playing or visibility set to FALLBACK). You can choose between FANART POSTER THUMB BANNER. When ExtraFanart is enabled, you can also choose CLEARART CLEARLOGO DISCART. |
Bloc5 : Submenu
Specifics :
| Name | Description |
|---|---|
| List Type | Home section only !. Set the look of the list. You can choose between FIXEDLIST WIDELIST POSTER BANNER FANART TILES CARD. |
| List Orientation | Home section only !. Set the list's scrolling orientation. You can choose between HORIZONTAL VERTICAL. |
| Bloc1 Visibility on Focus | Set the Bloc 1 visibility if Bloc5 has focus. You can choose between VISIBLE HIDDEN. |
| Bloc2 Visibility on Focus | Set the Bloc 2 visibility if Bloc5 has focus. You can choose between VISIBLE HIDDEN. |
| Bloc3 Visibility on Focus | Set the Bloc 3 visibility if Bloc5 has focus. You can choose between VISIBLE HIDDEN. |
| Bloc4 Visibility on Focus | Set the Bloc 4 visibility if Bloc5 has focus. You can choose between VISIBLE HIDDEN. |
| Go Back | Set the position for submenu to close when you reach the end of the list. You can choose between LEFT RIGHT UP DOWN. |
| Scroll Indicator | Home section only !. Show scroll indicators over the list. You can choose between VISIBLE HIDDEN. Matches the List Orientation. |
Working with templates
When you have set a viewtype, you might want to copy it and only change a few settings like List type or Visibility. Templates are made for that.
3 templates slots are available for you to copy existing views into it. You can then recall them to apply on empty viewtypes or override an existing one.
You can access the templates menu by clicking on the viewtype name. The following options are available :
| Name | Description |
|---|---|
| Copy View to Template | Copy all the settings of the current viewtype in the chosen template. |
| Copy Template to View | Copy all the settings from the chosen template to the viewtype. |
| Export Template | Export all the settings of the chosen template in a zip file. |
| Delete Template | Delete all the settings in the template. |
Please note that copying in both ways will override all targets' settings. You won't be prompted for confirmation.
Exporting a template keeps the template number. That means exporting template 1 will result in filling template 1 at zip import. Also importing a template will override the template's content.
It's recommended for export to give a relevant name and the template number to ensure restoring the correct one.
KOver Color tool
Many elements of KOver can be colorized. Use the color picker in the Color tool or type directly your own AARRGGBB code. AARRGGBB codes can be obtained easily with an online color picker.
Import / Export features
SETTINGS > SKIN SETTINGS > IMPORT / EXPORT
Import
You can use the import feature to apply any kind of cusom settings to KOver (as long as it has been made from KOver). With this single function you can import :
Please note that import will override all targets' settings. You won't be prompted for confirmation.
Export
You can use the export feature to make backups, build viewtypes sets or color schemes. You will then be able to share what you've done between devices or friends or over communities. KOver backup is divided in 3 categories :
- Backup : Mostly for saving your settings for reinstallation or apllying settings on another devices
- Export color scheme : For saving what you've done in the Color tool
- Export viewtypes : For saving what you've done in the Designer
You will be prompted to give a name to the exported file. If you make many sets, give them a relevant name to retrieve them or share them. Ex. for color schemes : KOver.Colors.MyGreatSet.zip and for Home viewtypes : KOver.HomeViews.MyCoolViews.zip.
Backup
3 options are available :
| Name | Description |
|---|---|
| Backup all viewtypes | This will generate a zip containing the current viewtypes' settings from ALL sections. It doesn't include the Home settings. |
| Backup Home menu | This will generate a zip containing the Home settings only. |
| Full backup | This will generate a zip containing viewtypes' settings from ALL sections, the Home settings and current Color scheme. |
Export color scheme
This will generate a zip containing the current Color scheme.
Export viewtypes
| Name | Description |
|---|---|
| Export all 'Home' viewtypes | This will generate a zip containing viewtypes' settings from Home section only. |
| Export all 'Video' viewtypes | This will generate a zip containing viewtypes' settings from Video section only. |
| Export all 'Music' viewtypes | This will generate a zip containing viewtypes' settings from Music section only. |
| Export all 'Pictures' viewtypes | This will generate a zip containing viewtypes' settings from Pictures section only. |
| Export all 'TV' viewtypes | This will generate a zip containing viewtypes' settings from TV section only. |
| Export all 'Programs' viewtypes | This will generate a zip containing viewtypes' settings from Programs section only. |
Expert feature : custom lists
Using custom lists
KOver is not provided with custom lists by default. To enable custom lists, you will have to download user made files.
You can find custom lists here : Download page
Instructions :
- Download a file from the above link
- Paste the file in the skin */16x9/ folder
- Open the Designer
- Click the button "Update custom lists" at bottom left of the window
- Set the list type in bloc 1
Creating custom lists
This feature is reserved for users with some coding skills
Custom lists is a feature that allows you to code your own list types in Bloc 1 with the benefits of the built-in layout management. That means coding those lists following the explainations will make them to adapt themselves in size, position and colors to the Kover Designer's settings.
In the Designer, under Bloc 1 the List Type settings contains 6 values called CUSTOM1 CUSTOM2 CUSTOM3 CUSTOM4 CUSTOM5 CUSTOM6.
Those are linked as follow :
| List Type | File linked to | Include name |
|---|---|---|
| CUSTOM1 | Designer_CustomList1.xml | include name="Custom1" |
| CUSTOM2 | Designer_CustomList2.xml | include name="Custom2" |
| CUSTOM3 | Designer_CustomList3.xml | include name="Custom3" |
| CUSTOM4 | Designer_CustomList4.xml | include name="Custom4" |
| CUSTOM5 | Designer_CustomList5.xml | include name="Custom5" |
| CUSTOM6 | Designer_CustomList6.xml | include name="Custom6" |
You have to create a new file using xml editor and paste the code below. When done, save it with the exact name as above. The number in the filename MUST match the custom include name numnber (ex : Designer_CustomList1.xml must have include name="Custom1"). Be warned that the filename is case sensitive !!!
Explanations in the code below :
Example for Designer_CustomList1.xml
<?xml version="1.0" encoding="UTF-8"?>
<includes>
<!-- BUILD YOUR OWN LIST TYPE INSIDE KOver
You will find below a quick guide to give you more details about variables and settings and help you build your own list.
Before you start, and for you to get the best results, keep in mind that KOver's grid is made of 9 spaces with a 636 (width) x 356 (height) pixels size.
If you want your list to fit prefectly when resizing, make your <itemlayout>, <focusedlayout> a multiple of this file :
Ex : Fanart view is set with <itemlayout width="636" height="356">. Ratio 1:1
Ex2 : Poster view is set with <itemlayout width="212" height="356">. Ratio 1:3 on width and 1:1 on height
KOver also handles a dynamic sizing giving you the layout the whole size set in Designer (meaning if you set 1column x 1row, size will be automatically 636x356
and if you set 3column x 3row will be 1908x1068 ratio 3:1). For this, you can use the following code :
<itemlayout width="$PARAM[width]" height="$PARAM[height]">
>> VARIABLES :
______________
The following variables are available inside the list and set to provide the best matching imformations :
>>>Labels :
$VAR[B1Title] : Usually the ListItem.Title ot ListItem.Label + fallbacks
$VAR[B1SubTitle] : Additional informations of an item (ex : duration for movies, start time / end time for PVR, etc.)
>>>Pictures :
$VAR[ThumbPortrait] : Return a Portrait picture of an item. Usually Poster or thumb (if episodes) + fallback pictures
$VAR[ThumbLandscape] : Return a Landscape picture of an item. Usually Fanart or thumb (if episodes) + fallback pictures
>>>Colors (Colors set in the Color tool) :
$INFO[Skin.String(Color.B1Bg)] : Bloc 1 background
$INFO[Skin.String(Color.B1ItemNF)] : Bloc 1 unselected item (itemlayout) background
$INFO[Skin.String(Color.B1Txt1NF)] : Text 1 unselected item (itemlayout) usually used for titles and icons
$INFO[Skin.String(Color.B1Txt2NF)] : Text 2 unselected item (itemlayout) usually used for subtitles
$VAR[CategoryColor] : Bloc 1 selected item (focusedlayout) background. Changes with the category
$INFO[Skin.String(Color.B1IconBg)] : Icon background overlay (focusedlayout). Shows over the Bloc 1 selected item
$INFO[Skin.String(Color.B1Txt1F)] : Text 1 selected item (focusedlayout) usually used for titles and icons
$INFO[Skin.String(Color.B1Txt2F)] : Text 2 selected item (focusedlayout) usually used for subtitles
Of course, you can also use any of the KODI infolabels instead.
-->
<!-- Custom List 1 -->
<!-- GIVE THE NAME BELOW THE SAME NUMBER AS XML FILE -->
<include name="Custom1">
<itemlayout width="$PARAM[width]" height="71">
<control type="image">
<height>70</height>
<aspectratio>stretch</aspectratio>
<texture colordiffuse="$INFO[Skin.String(Color.B1ItemNF)]">common/white.png</texture>
</control>
<control type="label">
<height>70</height>
<left>24</left>
<align>left</align>
<aligny>center</aligny>
<font>Font27</font>
<textcolor>$INFO[Skin.String(Color.B1Txt1NF)]</textcolor>
<label>$INFO[ListItem.Label]</label>
</control>
</itemlayout>
<focusedlayout width="$PARAM[width]" height="71">
<control type="image">
<height>70</height>
<aspectratio>stretch</aspectratio>
<texture colordiffuse="$VAR[CategoryColor]">common/white.png</texture>
</control>
<control type="label">
<height>70</height>
<left>24</left>
<align>left</align>
<aligny>center</aligny>
<font>Font27</font>
<textcolor>$INFO[Skin.String(Color.B1Txt1F)]</textcolor>
<label>$INFO[ListItem.Label]</label>
</control>
</focusedlayout>
<!-- DO NOT MODIFY FROM HERE -->
</include>
</includes>
<!-- TO HERE -->