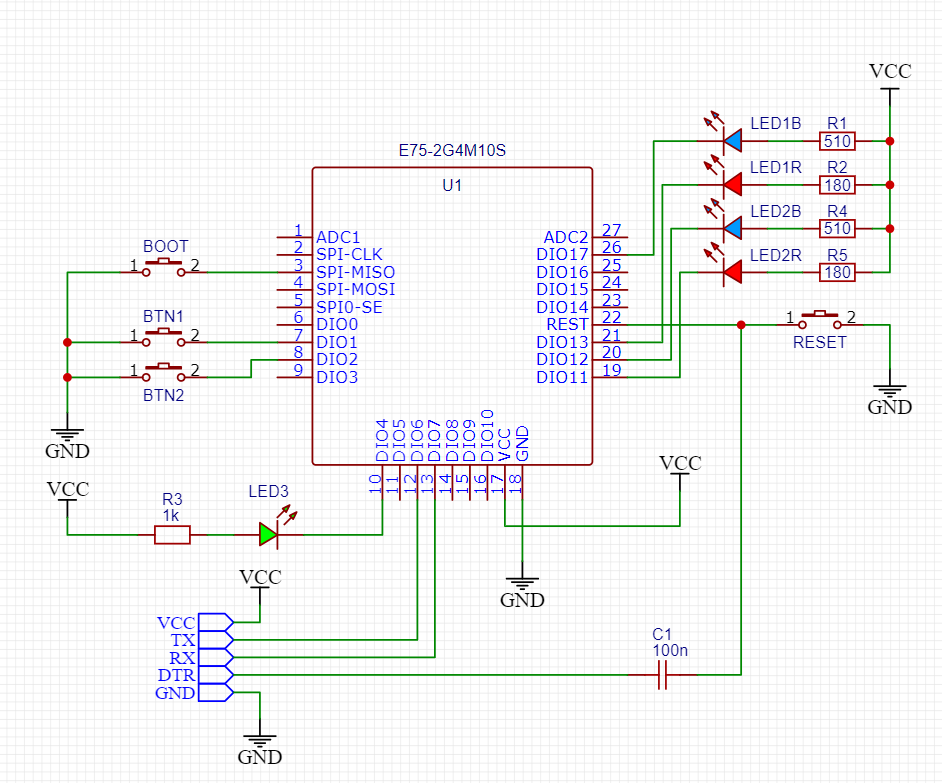This is an example of how to work with ZigBee stack using JN5169 microcontroller.
The example implements a smart switch with the following features:
- Zigbee router device
- 2 button channels, each of them offers
- Handling button according to selected mode
- LED that shows the current state of the switch.
- The LED may be decoupled from the button, so that button controls other device on the network, and the LED is controlled by an external device
- On/Off zigbee cluster to report state change, as well as handling toggle commands
- On/Off Configuraiton cluster to configure device behavior
- Multistate input cluster to report single/double/triple/long press actions
- Groups support in 2 ways:
- Device button may control a group of light devices
- Device LEDs can be a part of a group, and controlled externally
- Binding support
- Device identification
- OTA firmware update
There are 2 goals of the project:
- build an alternate firmware for Xiaomi Aqara QBKG12LM Zigbee smart switch
- learn how Zigbee works, and describe this in a form of tutorial, so that more people can join the technology
Basically the code is almost independent of the hardware (assuming it is based on JN5169). As a development board a cheap EBYTE E75-2G4M10S module is used.
Prerequisites (Windows Only):
- Beyond Studio IDE (comes with a JN5169 compiler)
- ZigBee SDK (JN-SW-4170 Zigbee 3.0 v1840.zip)
- CMake (any recent one)
- MinGW (or other source where you can get
make) - Python
Build instructions:
- Clone the repo
- make a
builddirectory cd buildcmake -G "MinGW Makefiles" -DTOOLCHAIN_PREFIX=C:/NXP/bstudio_nxp/sdk/Tools/ba-elf-ba2-r36379 -DSDK_PREFIX=C:/NXP/bstudio_nxp/sdk/JN-SW-4170 ..(Correct paths to the toolchain and sdk if needed)- If your tools are installed at default locations, you can also use Cmake presets
mingw32-make HelloZigbee.bin
Note: the instructions above are for Windows only. However, a few user reported they were able to run the build process on Linux and Mac platforms. Feel free to contribute.
Flash instructions:
- Open Beyond Studio
- Put the device in the programming mode (drive SPI_MISO low while reset or power up)
- Go to Device->Program Device
- Select the built HelloWorld.bin file
- Click
Programbutton
or
- Put the device in the programming mode (drive SPI_MISO low while reset or power up)
mingw32-make HelloZigbee.flash
When joined the network, the zigbee2mqtt will list the device as unsupported. No features will be exposed.
To integrate the device follow these steps:
- Put
zigbee2mqtt/myswitch.jsto zigbee2mqtt configuration folder (next toconfiguration.yaml) - In
configuration.yamladd the following entity
external_converters:
- myswitch.js
After z2m restart the device features will be supported by zigbee2mqtt.
The device implements a common type of home automation devices. On the first start the device is not connected to the network. Press and hold both device buttons for 5 seconds in order to initiate the network joining. Make sure your network permits joining, otherwise the device is not able to join.
Once the device joined the network, zigbee2mqtt will start intervieweing the device, which will take up to 15 seconds. If the zigbee2mqtt external converter is installed, the z2m system will provide full access to the device features.
Device automatically tries to rejoin the network if network conditions change (e.g. parent/neighbour router no longer responds). Device joining and rejoining, as well as failure recovery is implemented using BDB component (a part of Zigbee SDK). The device performs several rejoin attempts before giving up. Pressing both device buttons for 5 seconds will force device to leave the network.
The device implements a typical smart switch functionality. By default it operates as a normal switch: when pressing a button toggles the LED. Since this is a smart switch, it will also report its state to the Zigbee2Mqtt , as well as accept On/Off/Toggle commands from the network.
But the default behavior can be customized using the custom On/Off Configuration Cluster.
The settings are:
Switch Mode:Toggle- each button press toggles the LED. The action happens immediately when button pressed. This mode provides the fastest feedback.Momentary- turns On LED when the button is pressed, and turns Off when released.Multifunction- a smart switch mode, that allows fine tuning of the switch behavior, supports single/double/tripple/long press, and controlling dimming lights and shades. See other options below for more details.
Switch actions(applicable forMomentaryswitch mode only):onOff- turns on the LED when the button is pressed, and turns it off when releasedoffOn- turns off the LED when the button is pressed, and turns it on when releasedtoggle- toggles the LED each time when button is pressed or released
Relay mode- applicable for allMultifunctionmode, and allow fine tuning of the device behavior, as well as assigning multiple actions to the device dependning on clicks count:Unlinked- with this option the internal LED (and relay actuator on the real smart switch) will be decoupled from the button. In this mode the button will generate logical signals to the network, while the LED will retain its state. At the same time it is possible to control the LED via network commands.front- the relay toggles once the button is pressed. This mode provides the fastest feedback, compared to the other options below. The device will also generate asingle pressaction to the network.single- the relay toggles once the button is quickly pressed once. The device will also generate asingle pressaction to the network. Note that the action triggers with a short delay to ensure there are no further clicks happening.double- the relay toggles once the button is quickly pressed twice. The device will also generate adouble pressaction to the network. Note that the action triggers with a short delay to ensure there are no further clicks happening.tripple- the relay toggles once the button is quickly pressed 3 times. The device will also generate atripple pressaction to the network.long- the relay toggles once the button is pressed, and remains pressed for some time (typically a 0.5s). The device will also generate along pressaction to the network, and thereleaseaction when button is finallyreleased.
Long Press Modeis a special setting for the Long Press action (when the button is pressed and hold for at least 0.5s). This setting allows adding dimming light control to the button. Note, that this function requires binding the button to the dimming light device:None- no additional functionality (except for emitinglong pressaction to the network) is triggeredlevelCtrlUp- when the button is pressed, the LevelCtrl clusterMoveUpWithOnOffcommand is emitted. When the button is released, the LevelCtrl clusterStopcommand is emitted to stop previously started movementlevelCtrlDowb- Similar to previous, but theMoveDownWithOnOffcommand will be used.
Max Pause- a maximum time between button clicks so that consecutive clicks are consodered as a part of a multi-click action.Min Long Press- a minimum time of the button press before emitting along pressaction
The device also support a few handy functions:
- Button channels support binding to other devices, so that buttons can generate On/Off commands to the bound device. Note that bound transfer works even without the coordinator, so that it is possible to make autonomous control of a light from this smart switch device.
- The button channels can be bound to a light group, so that multiple devices can be controlled with a single button
- The device LEDs may be added to a group as a light device. In this case other switches may control the device's LED.
- The device supports Identify cluster. Once received the Identify command, the device will start slow breathing effect on its LED, identifying itself among other devices. The device supports Identify commands on a single button channel.
- The device supports the OTA firmware update.
A special behavior is implemented, depending on whether device is bound or not: - If the device is not bound to any other device - on button press it sends reports to the coordinator - If the device is bound to another device - on button press it sends Toggle command to the bound device(s)
The project functionality comes with a comprehensive set of automated tests, covering main functionality of the device. These tests help keeping the code healthy regardless of changes being made.
To run tests:
- Install python and pytest
- Register the switch in the zigbee2mqtt, name it
my_test_switch - Edit
tests\pytest.inifile, specify parameters applicable for your setup (COM port, zigbee2mqtt address, etc) cd testspytest
All this code is explained in very detail in the Hello Zigbee article series
This project is being developed for free as a pet project. At the same time you may consider supporting the project with a small donate.