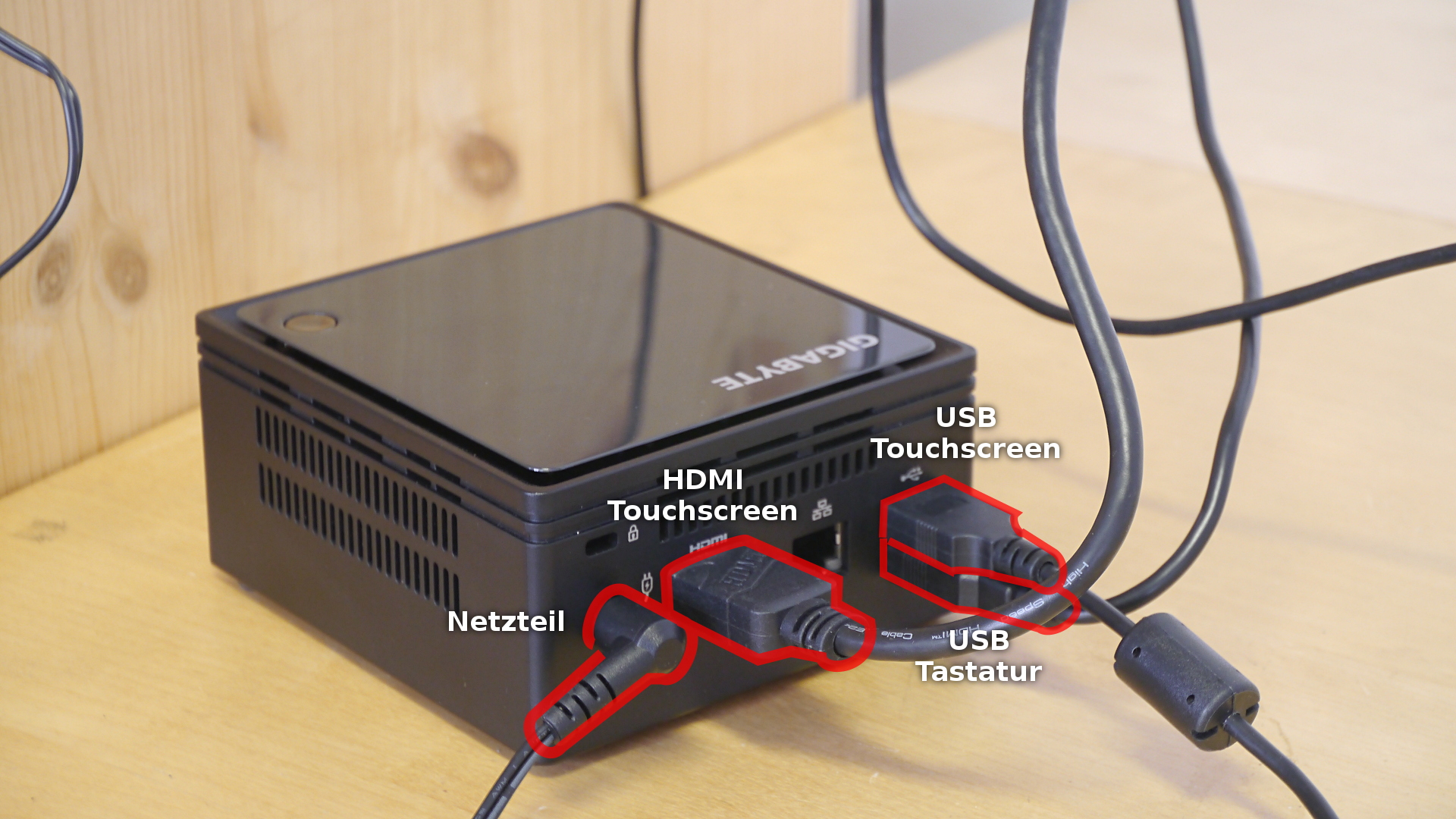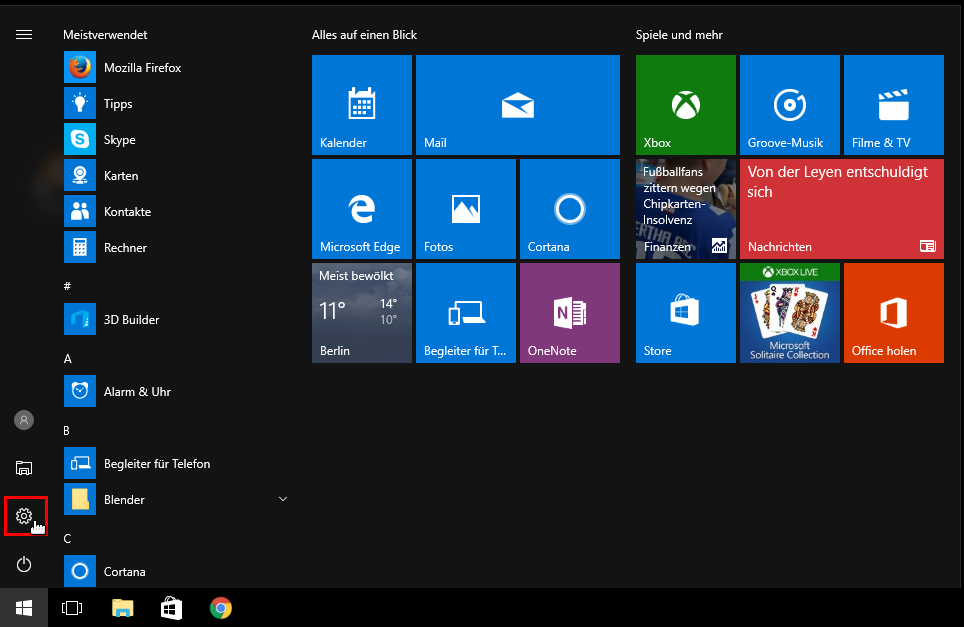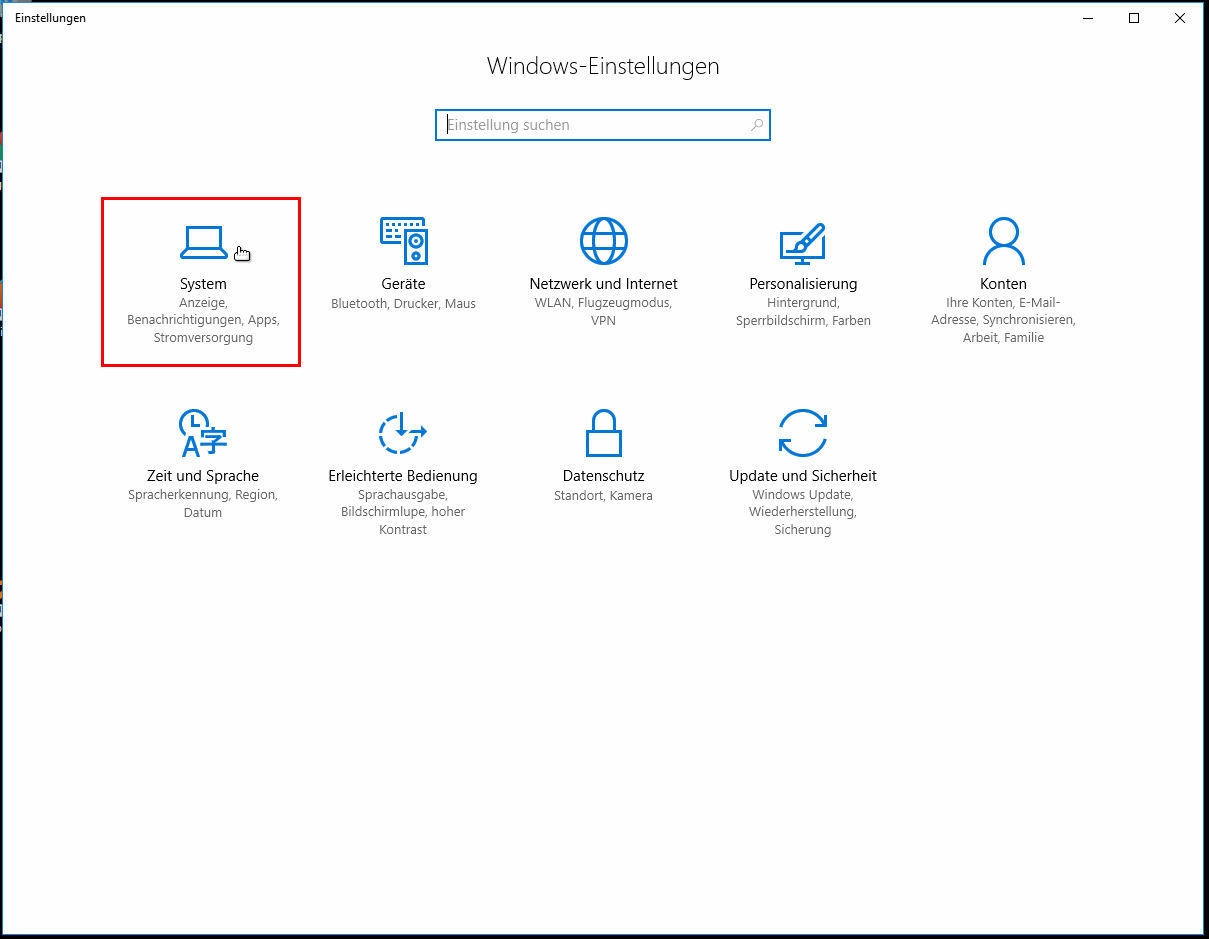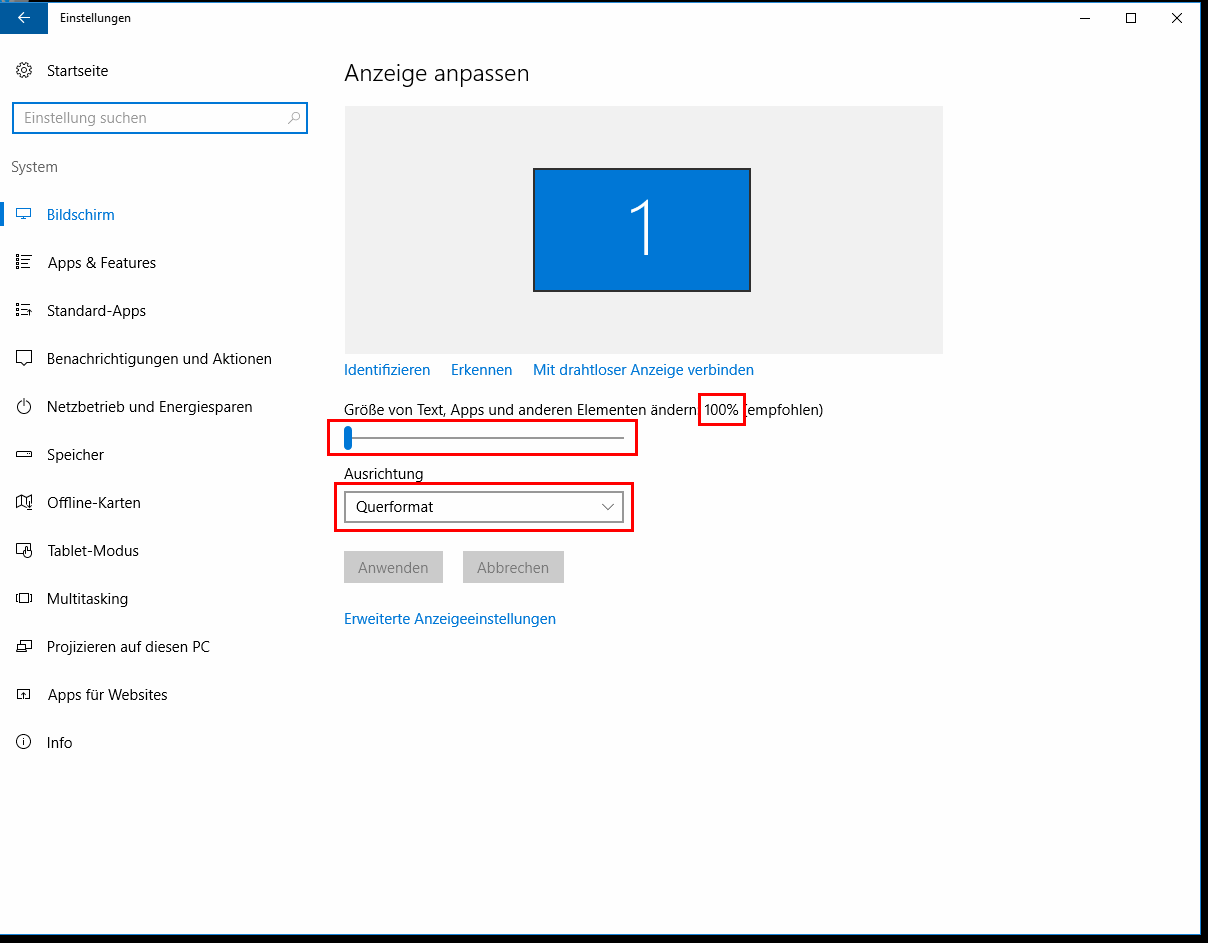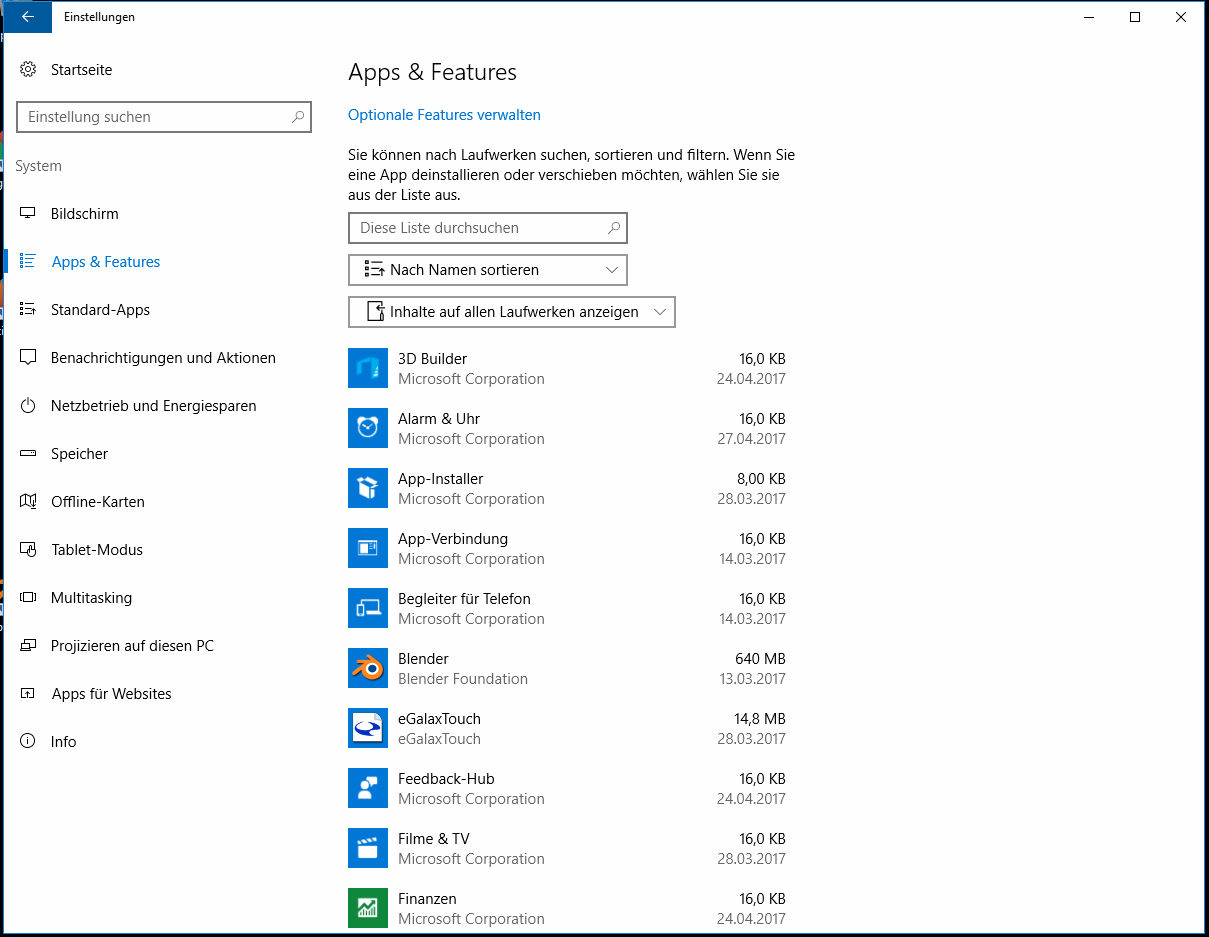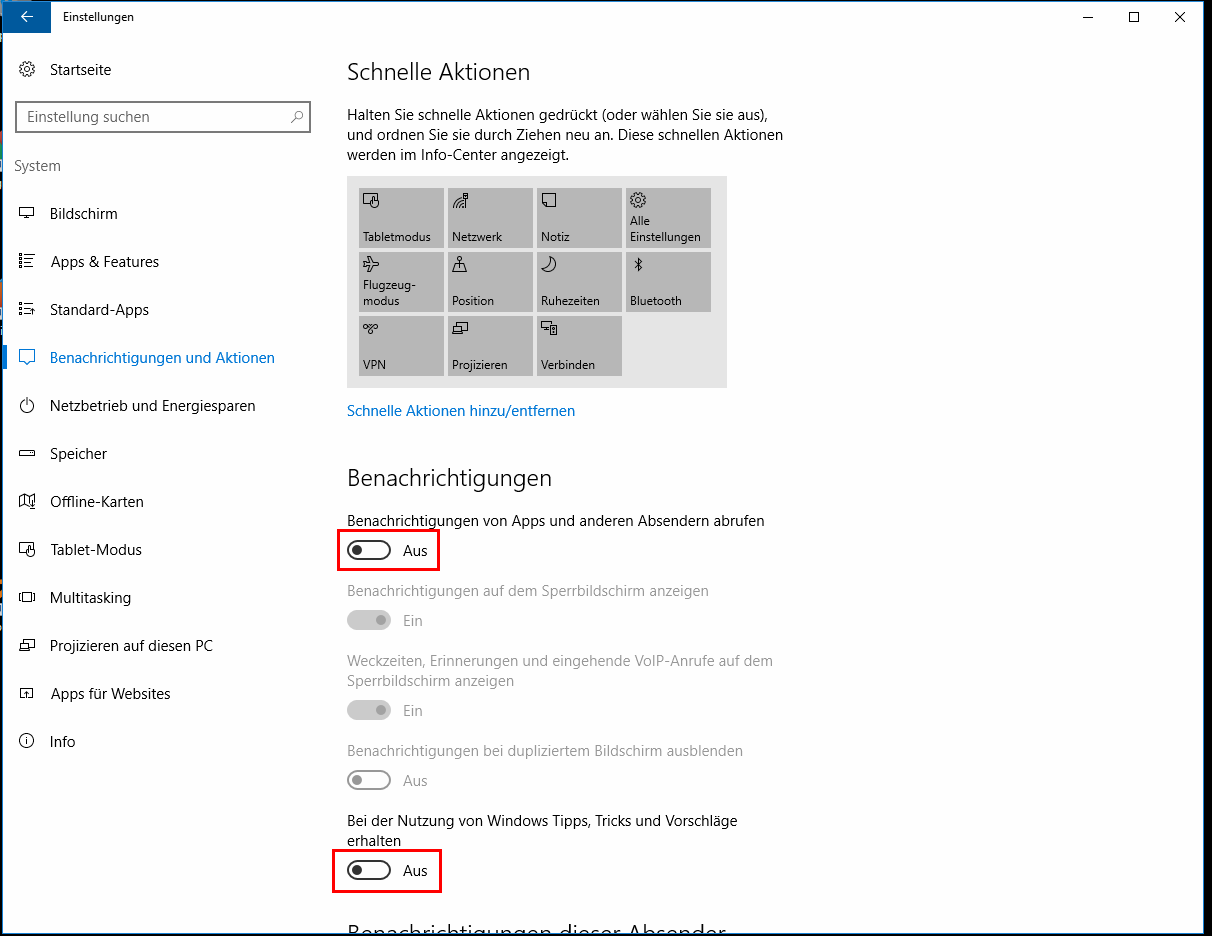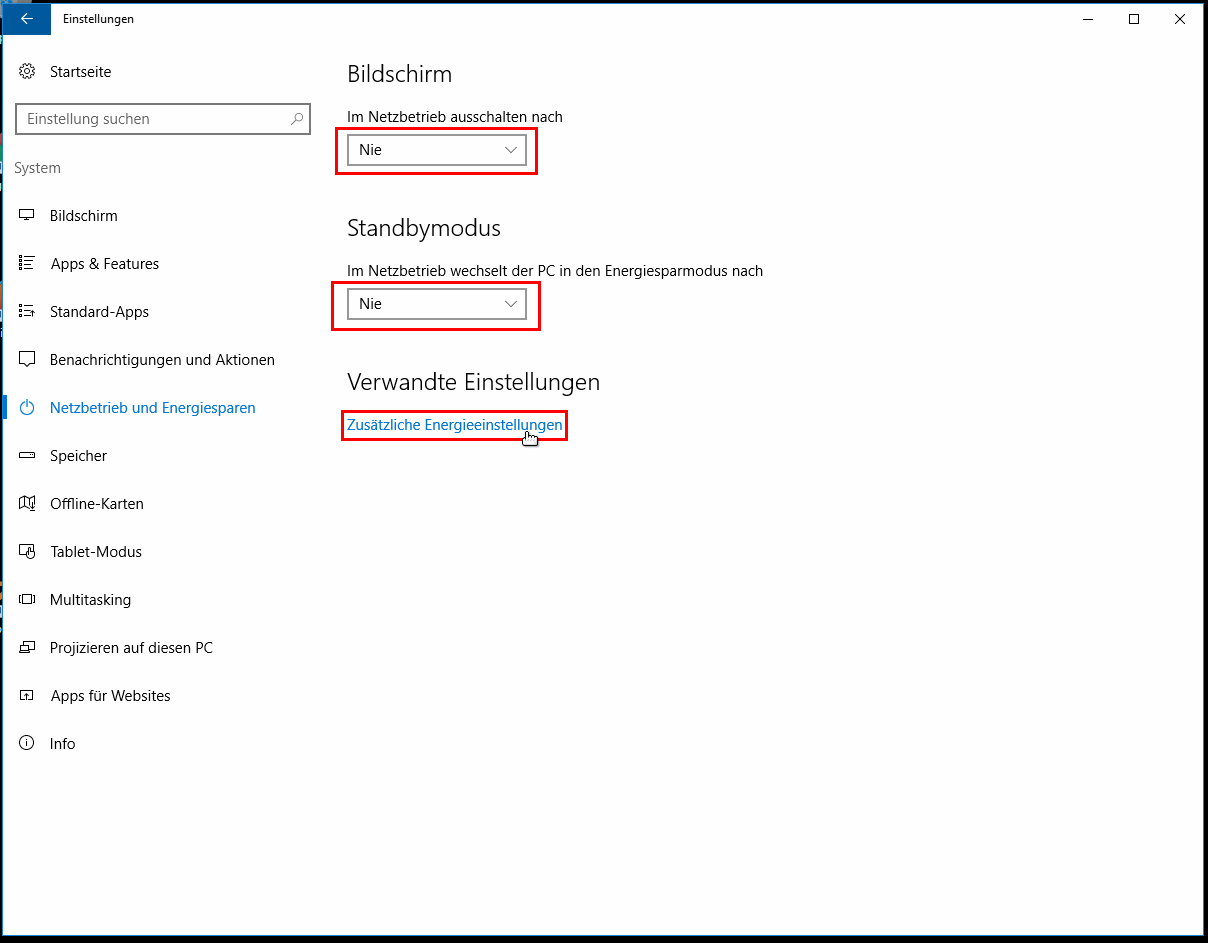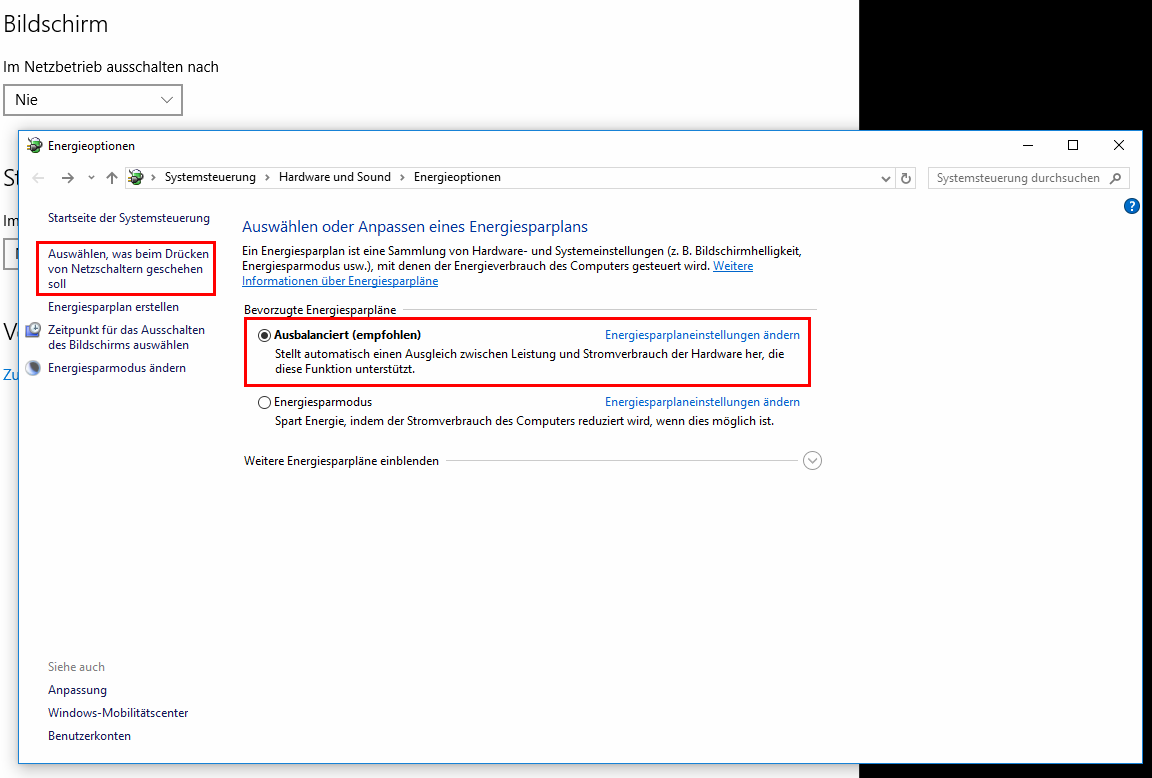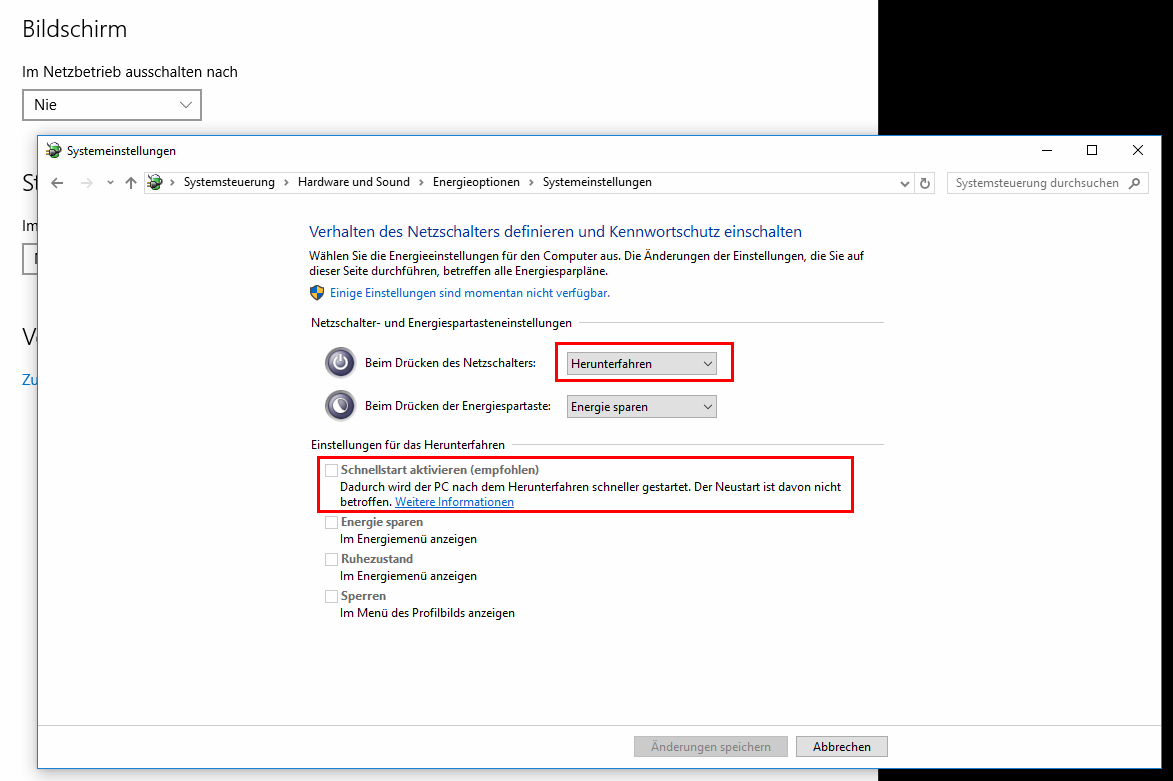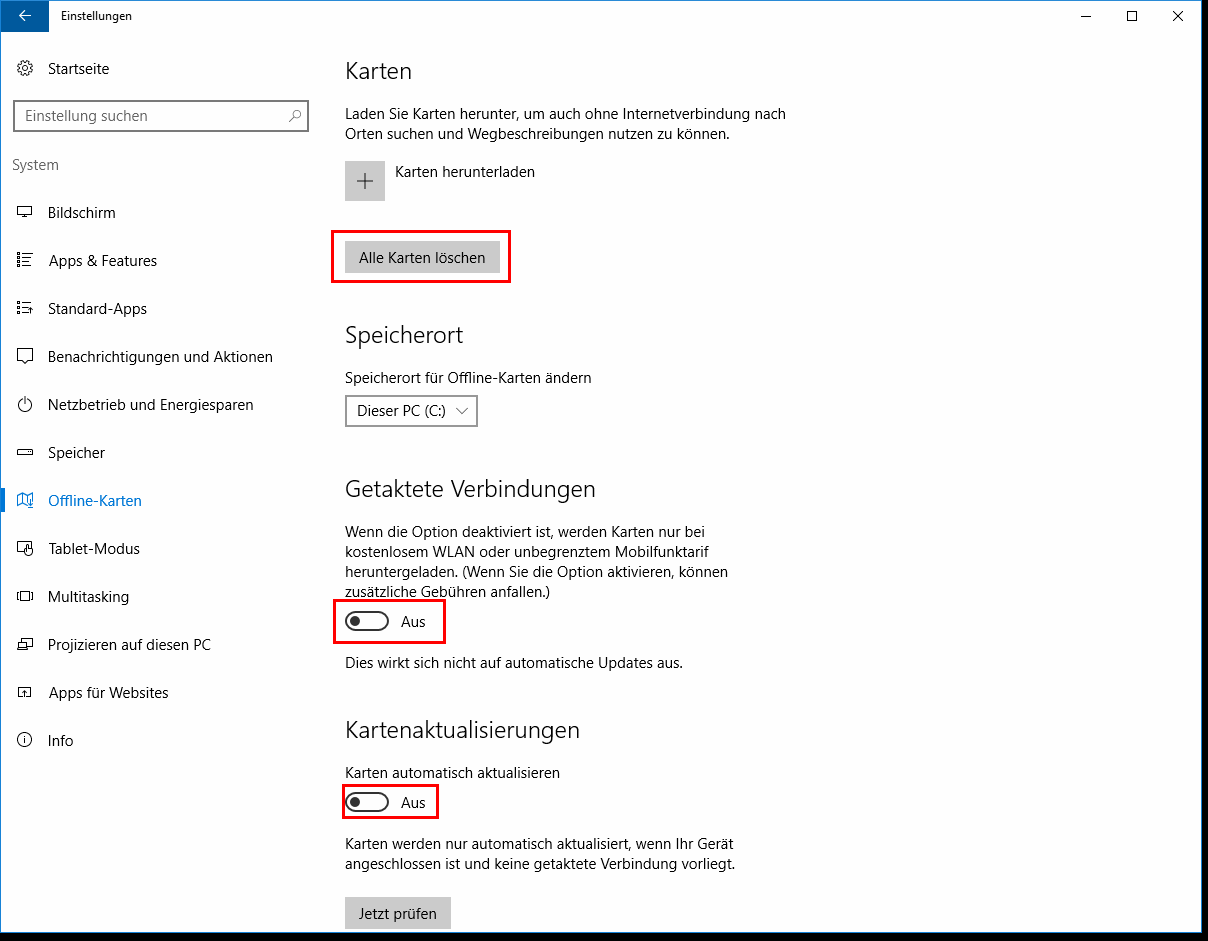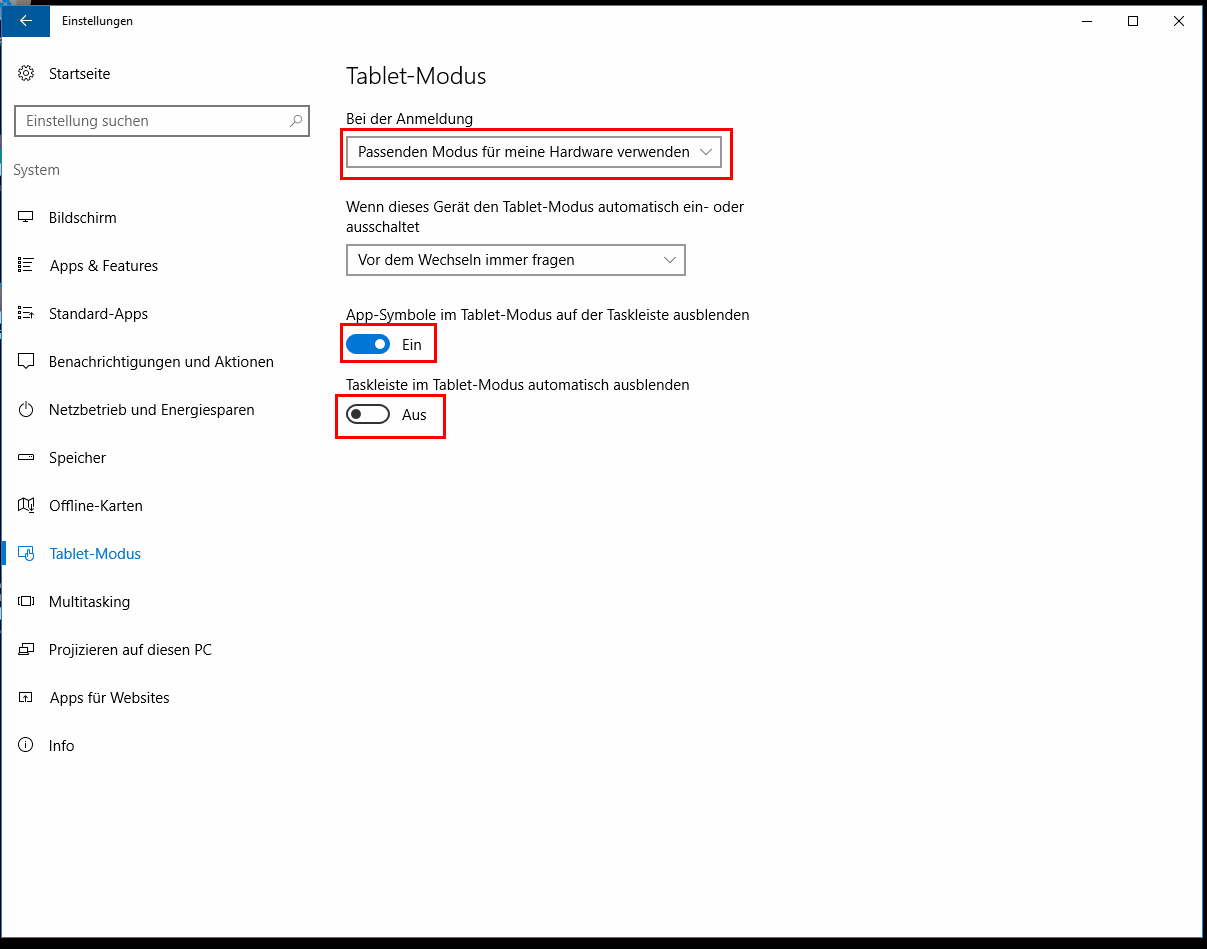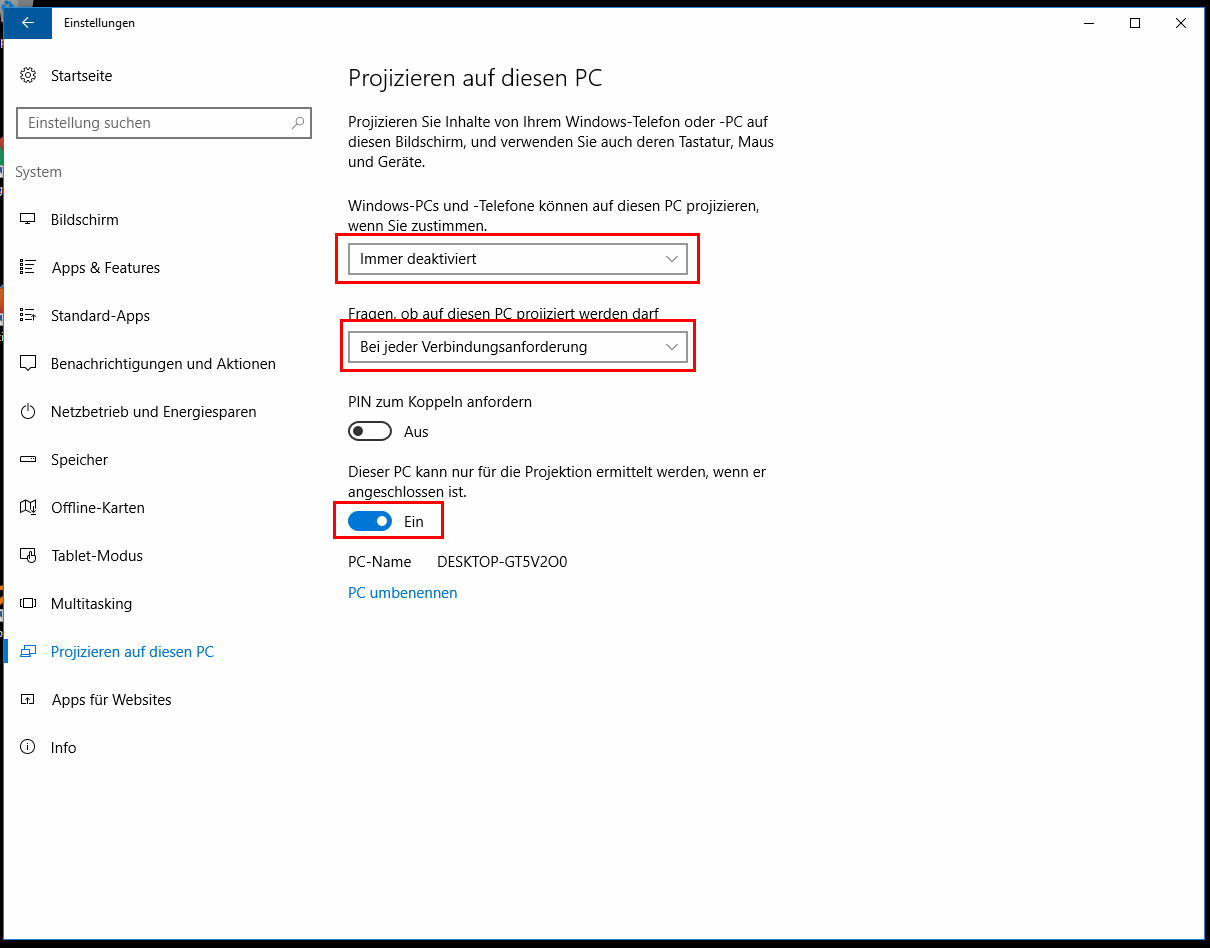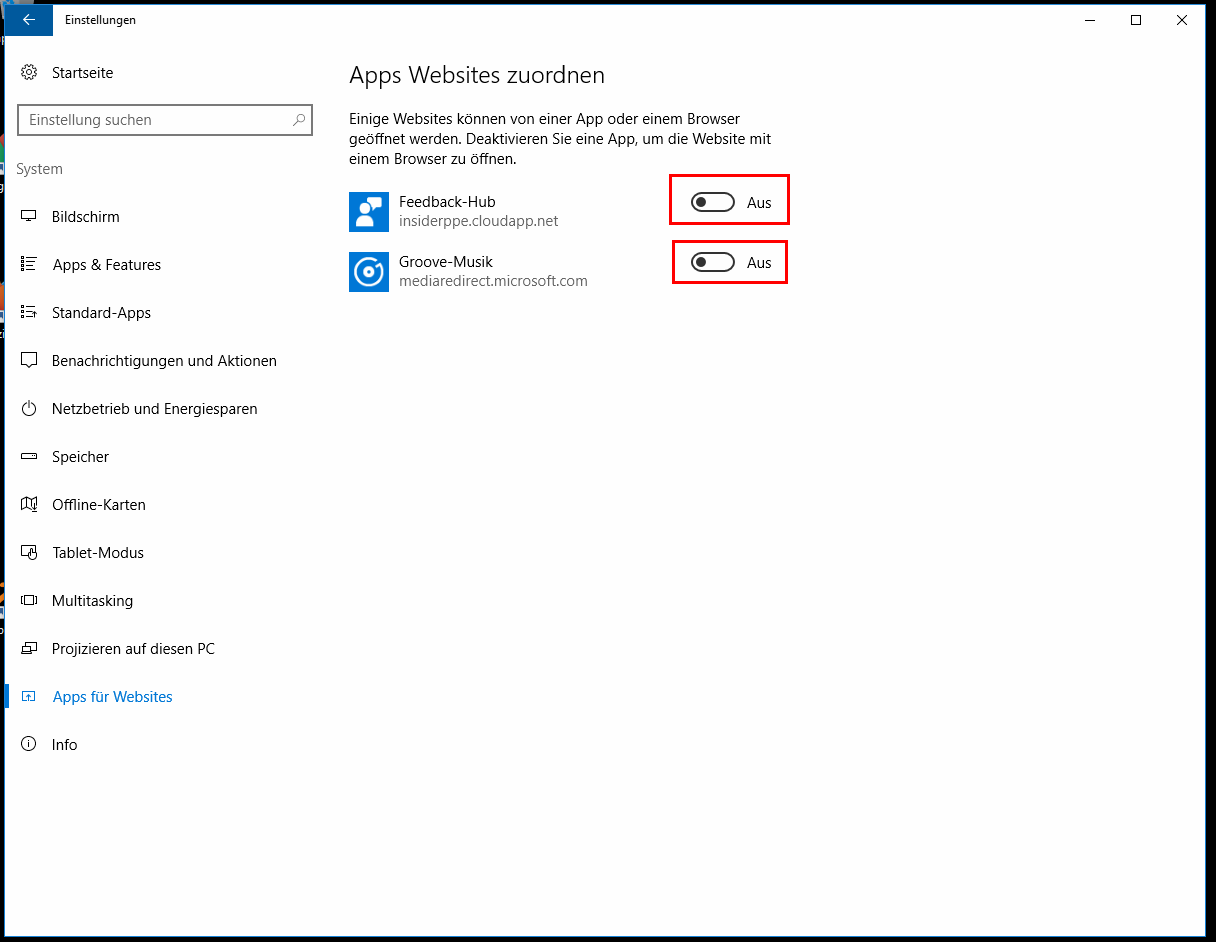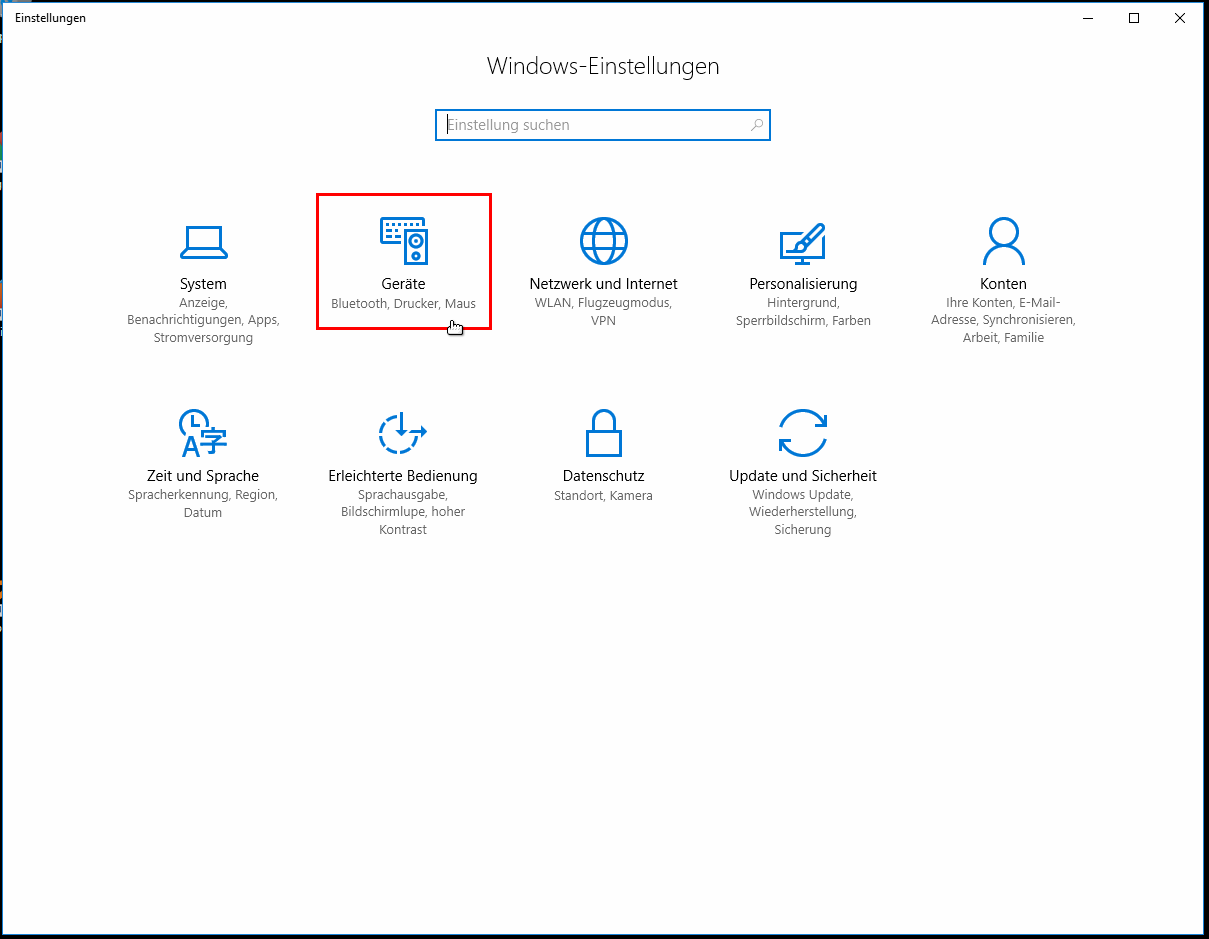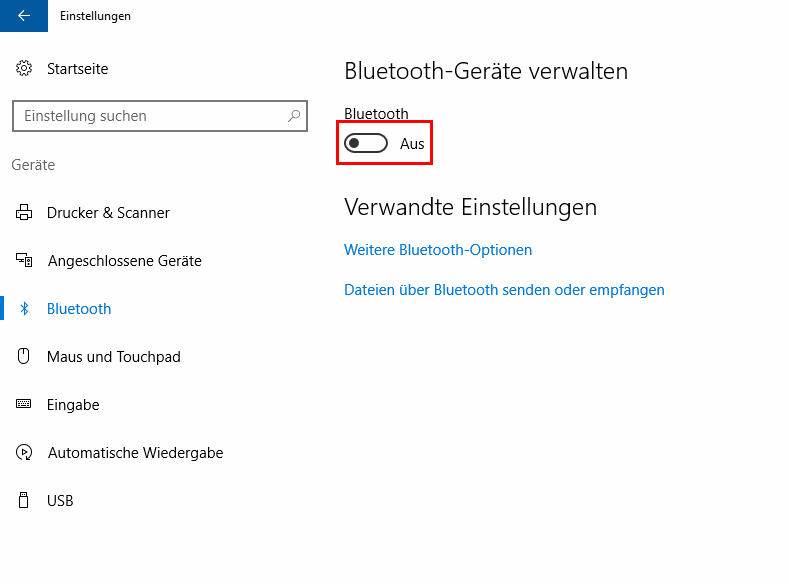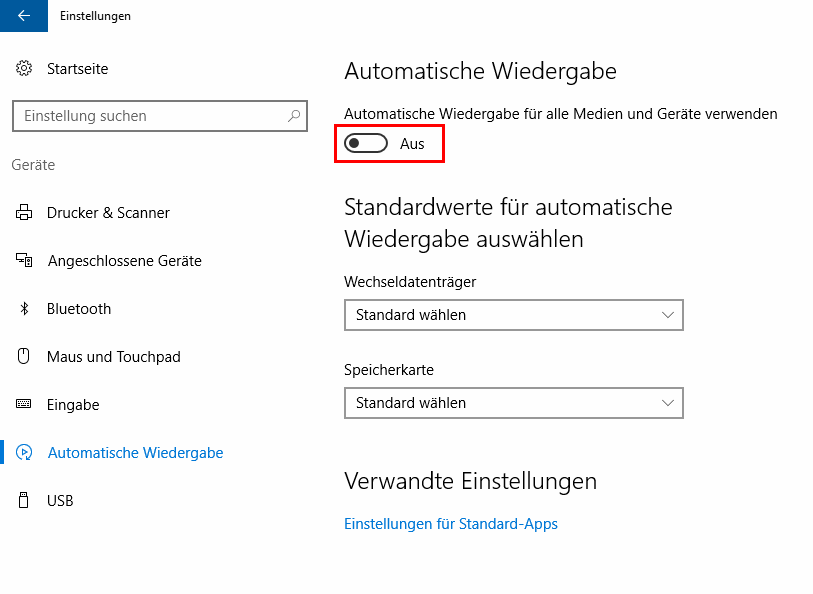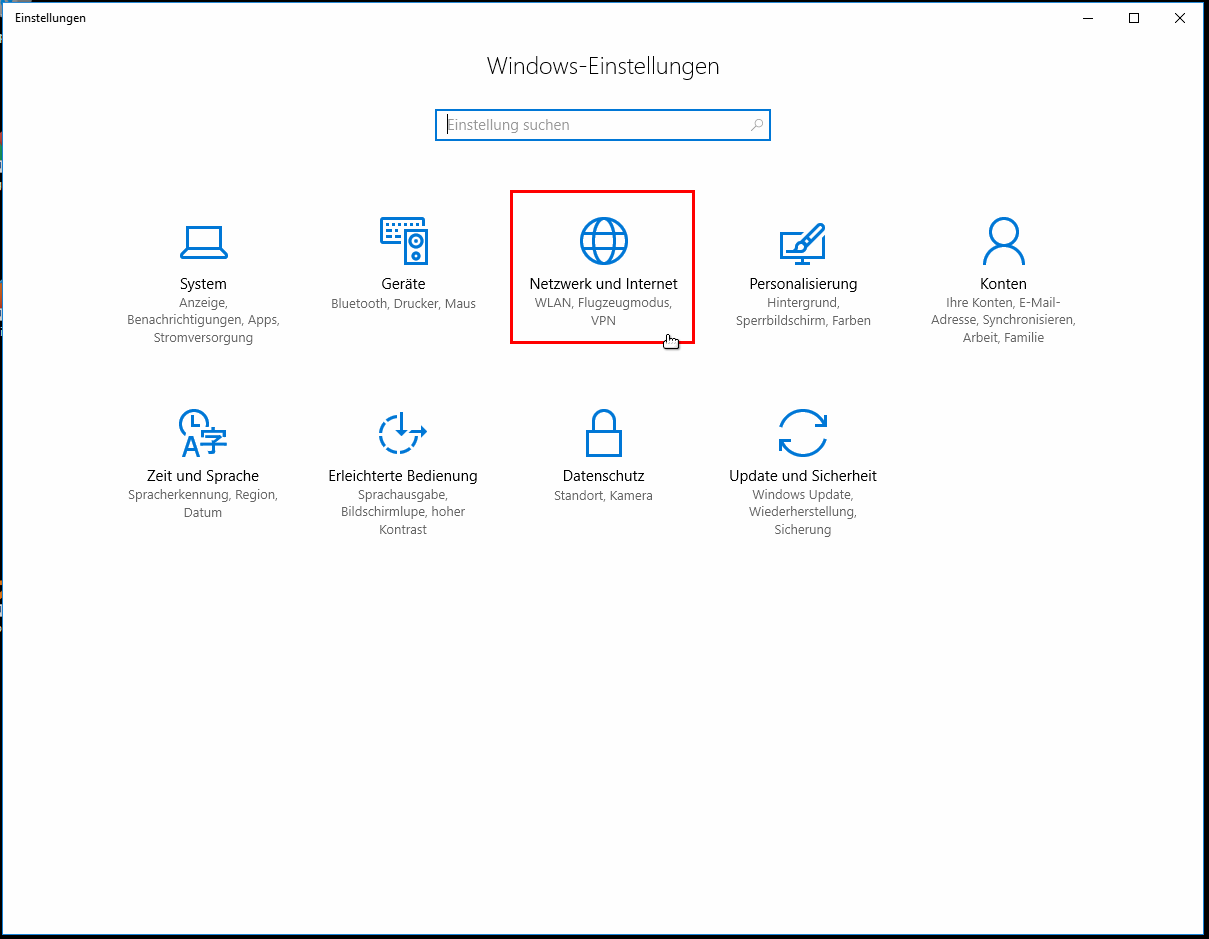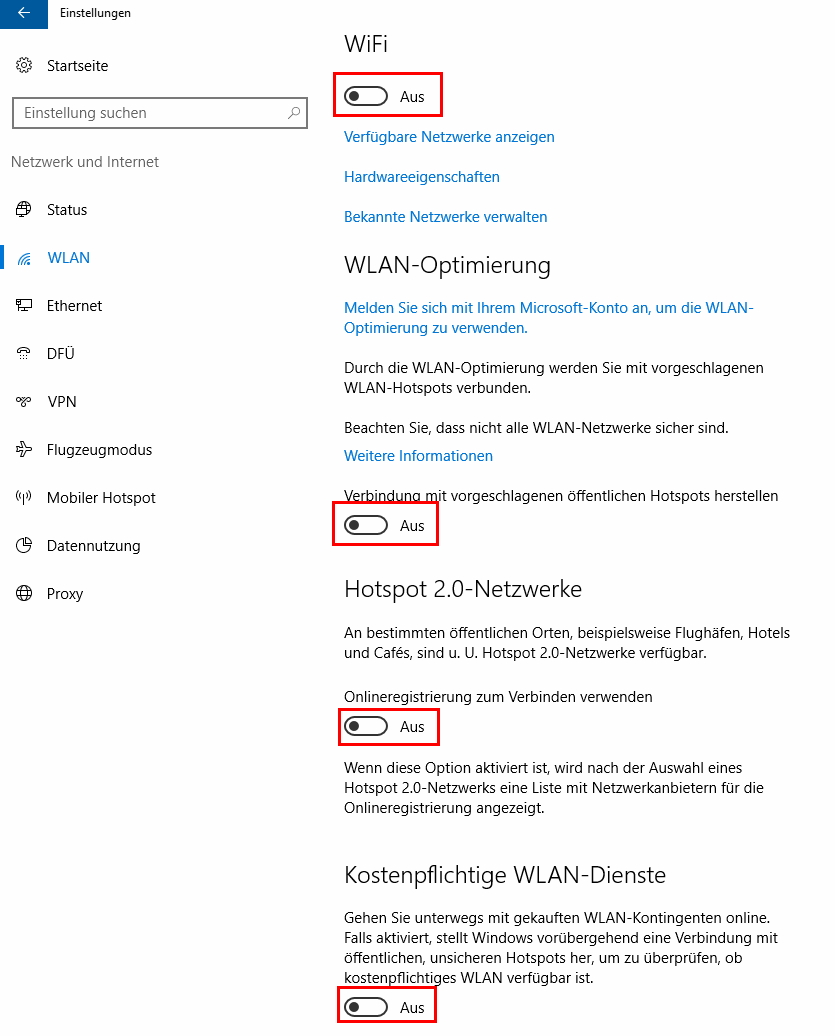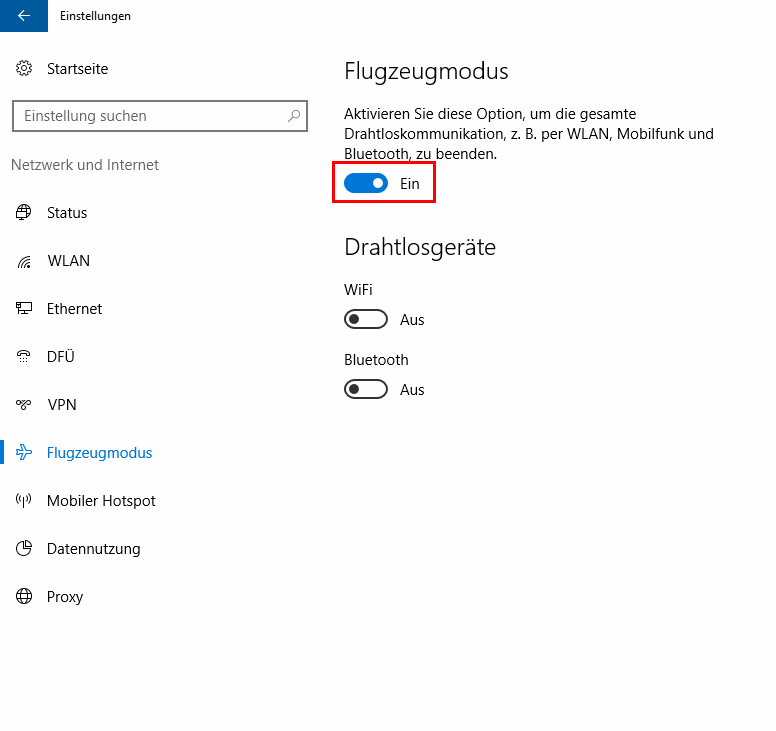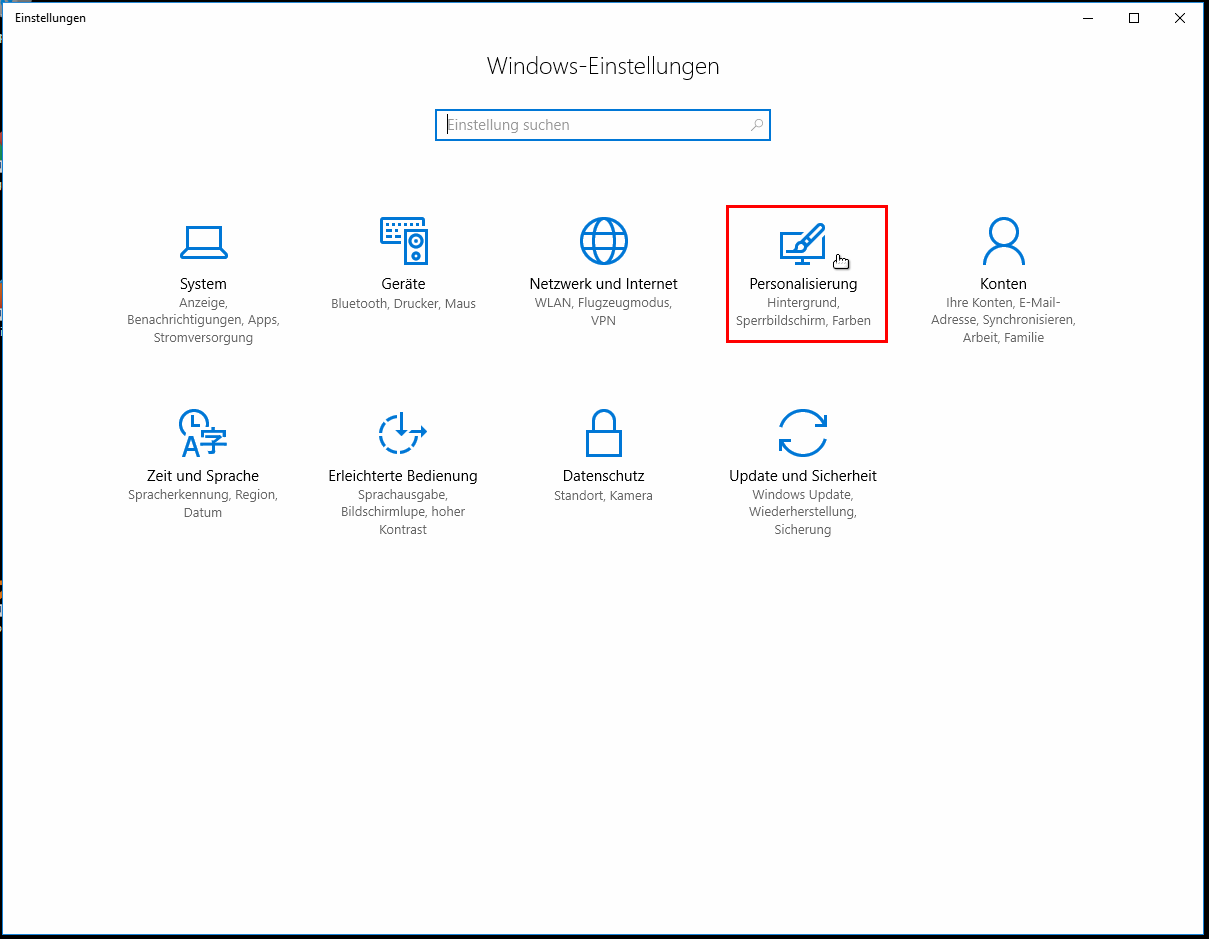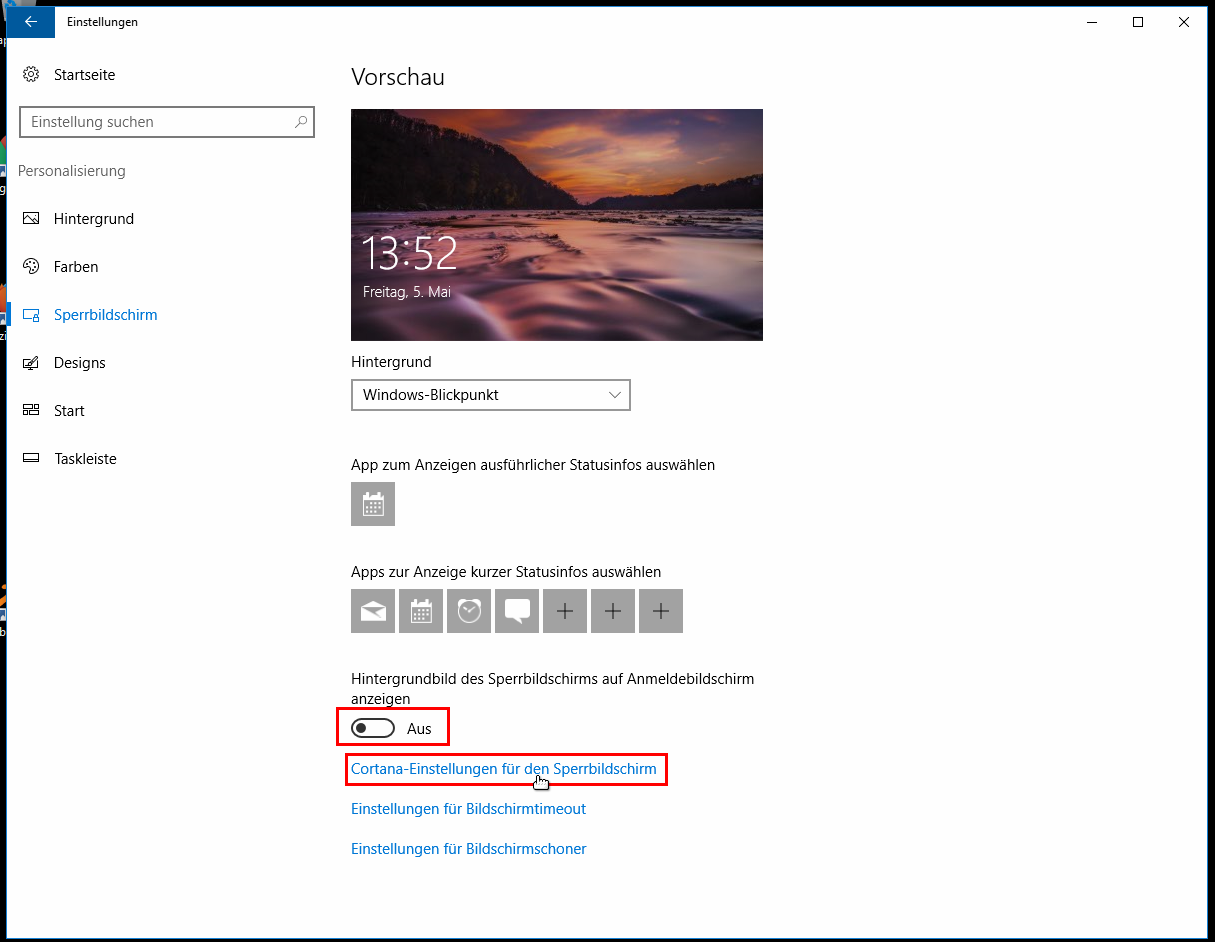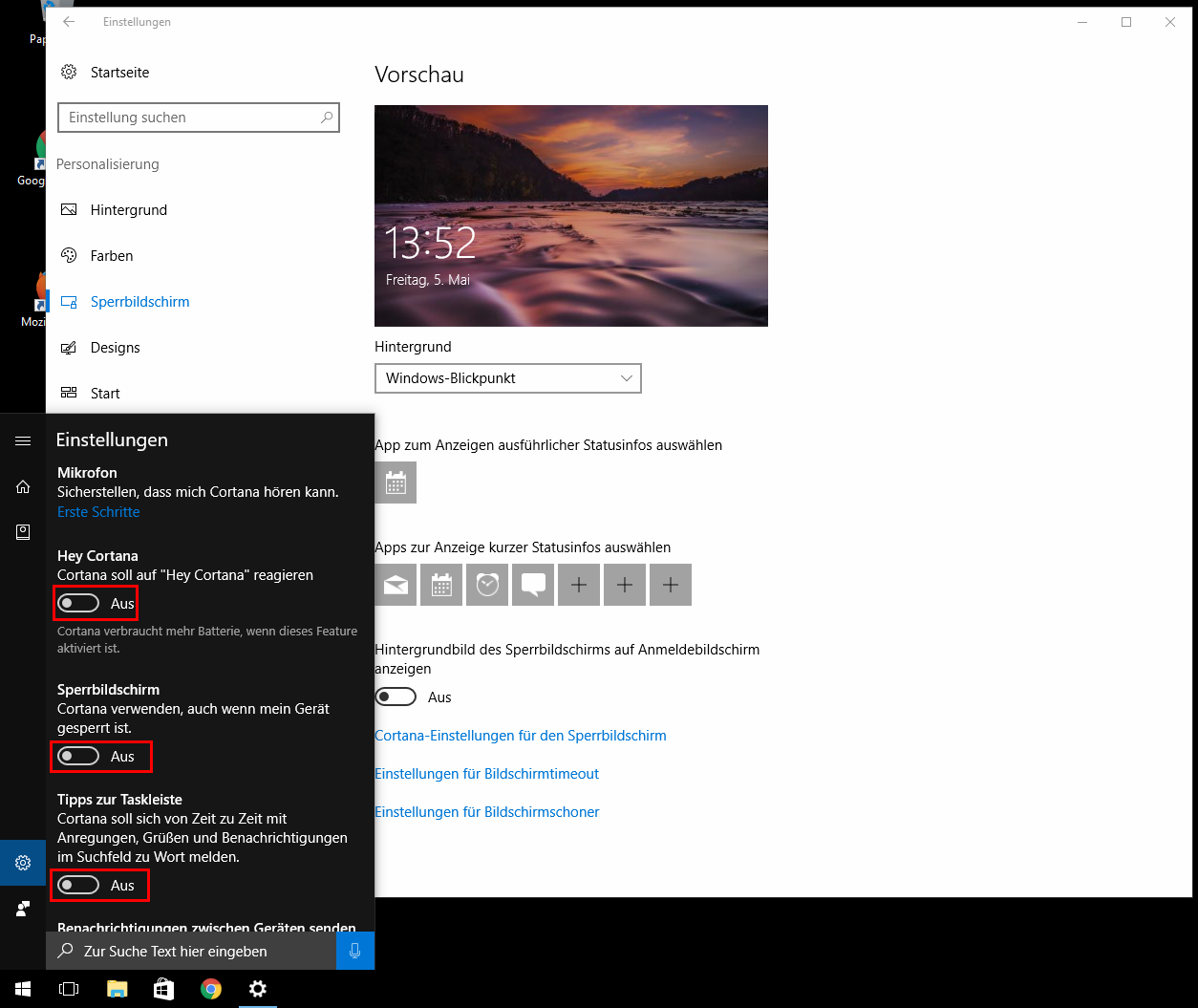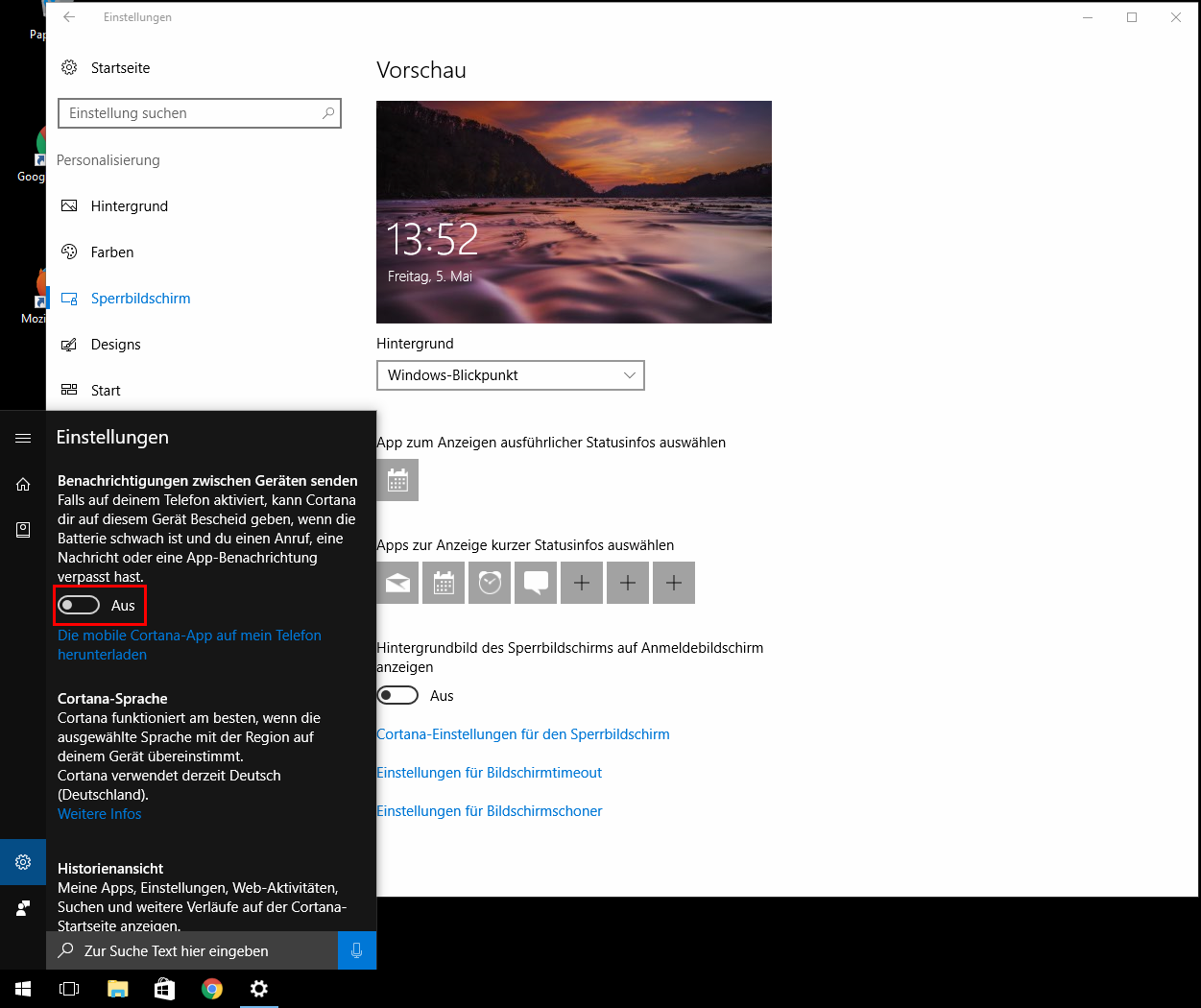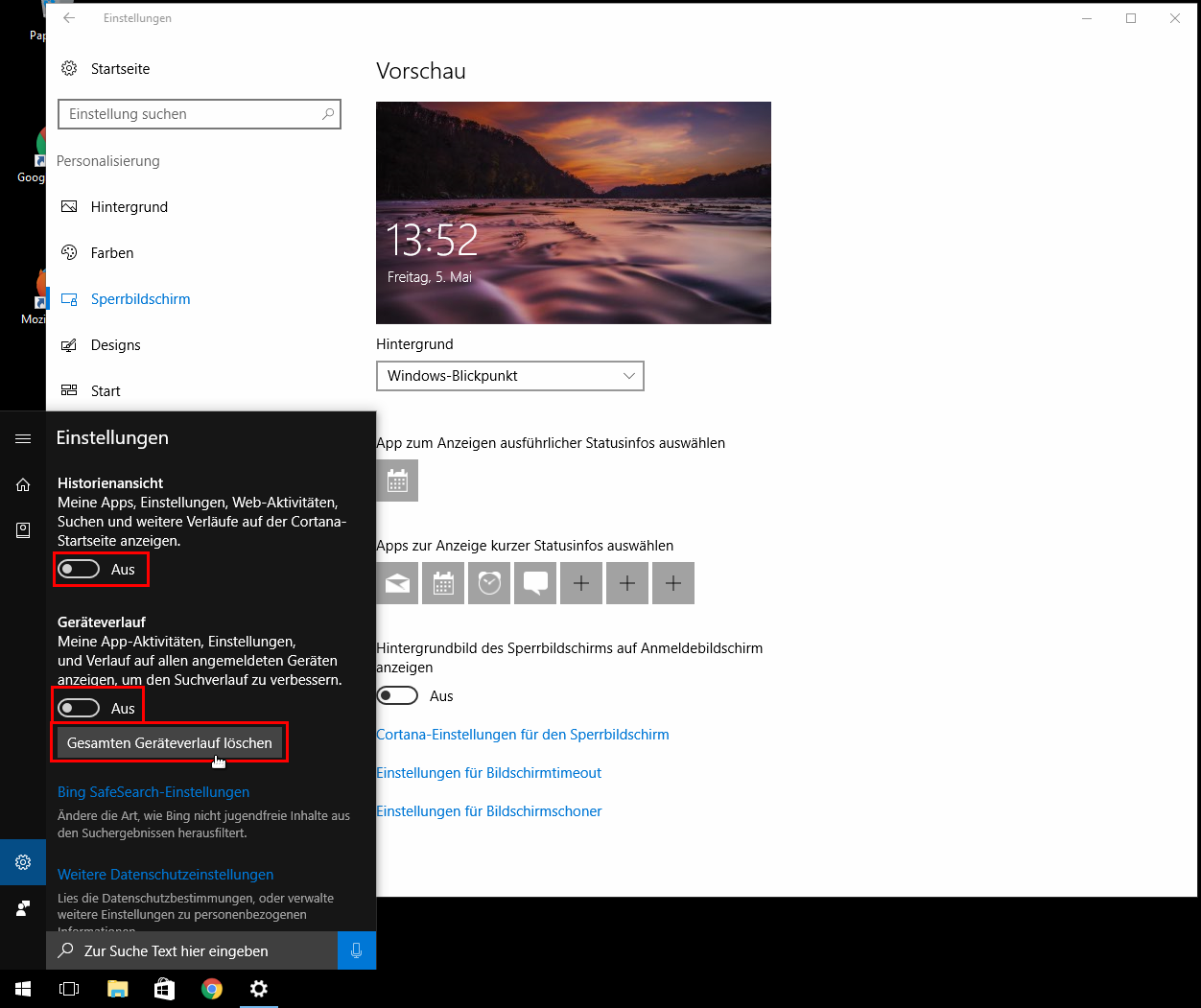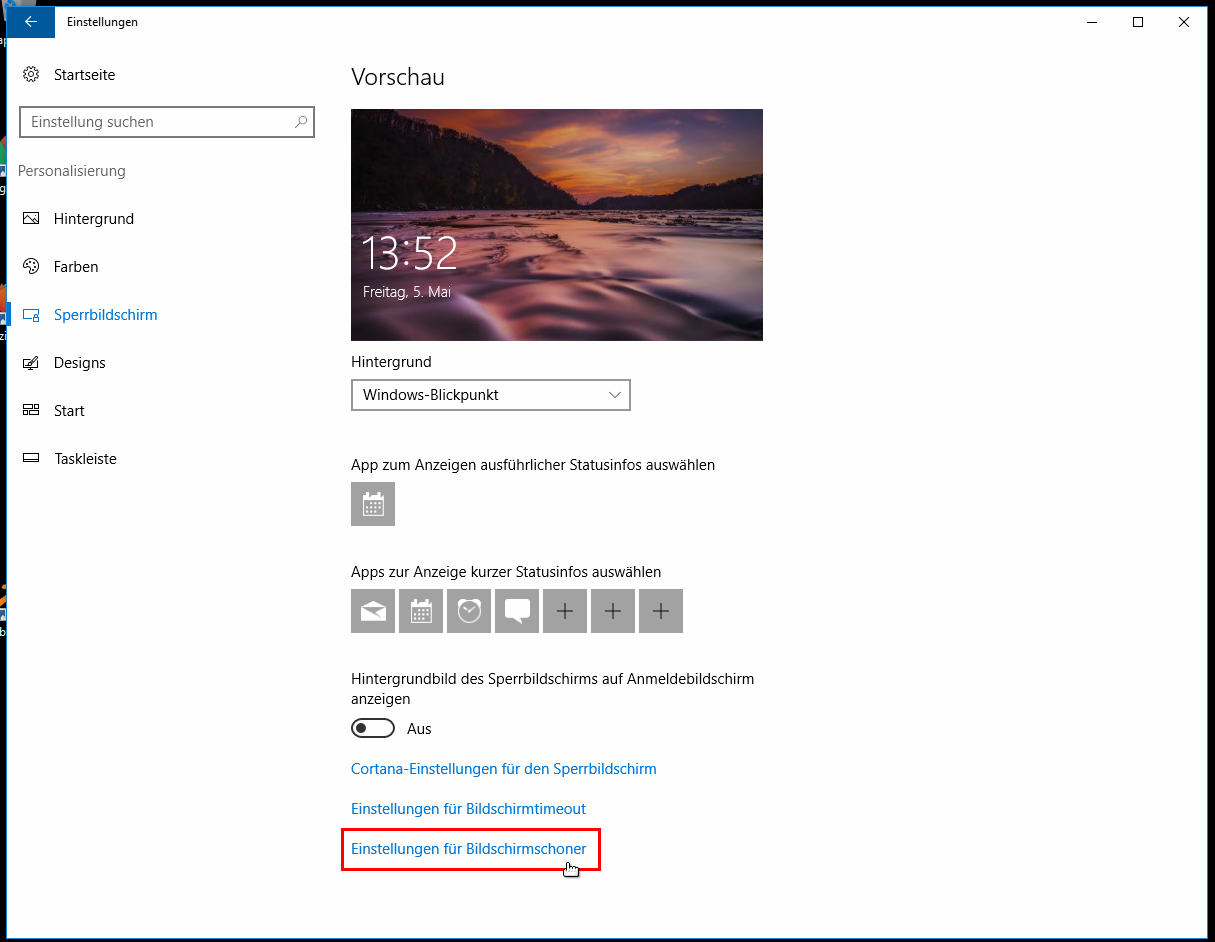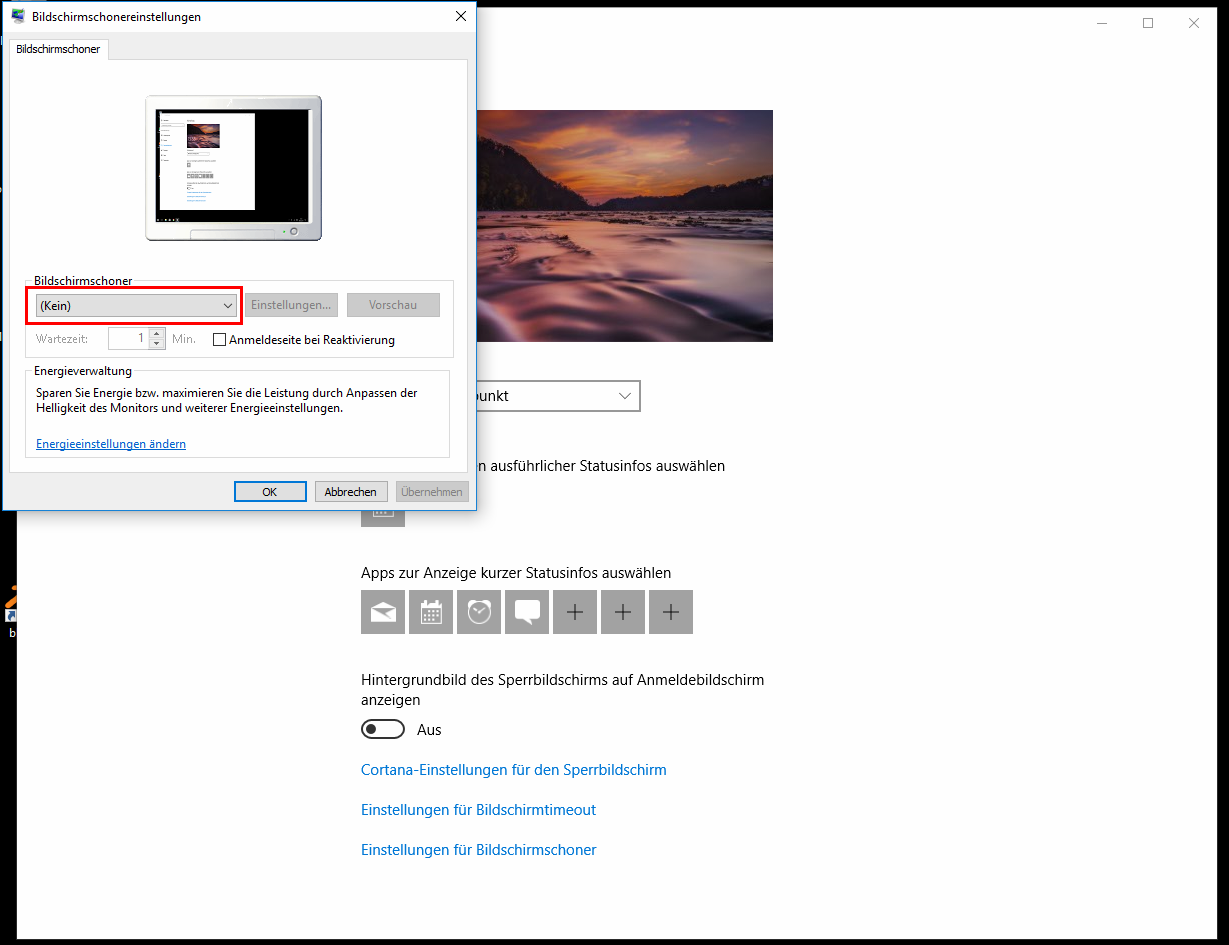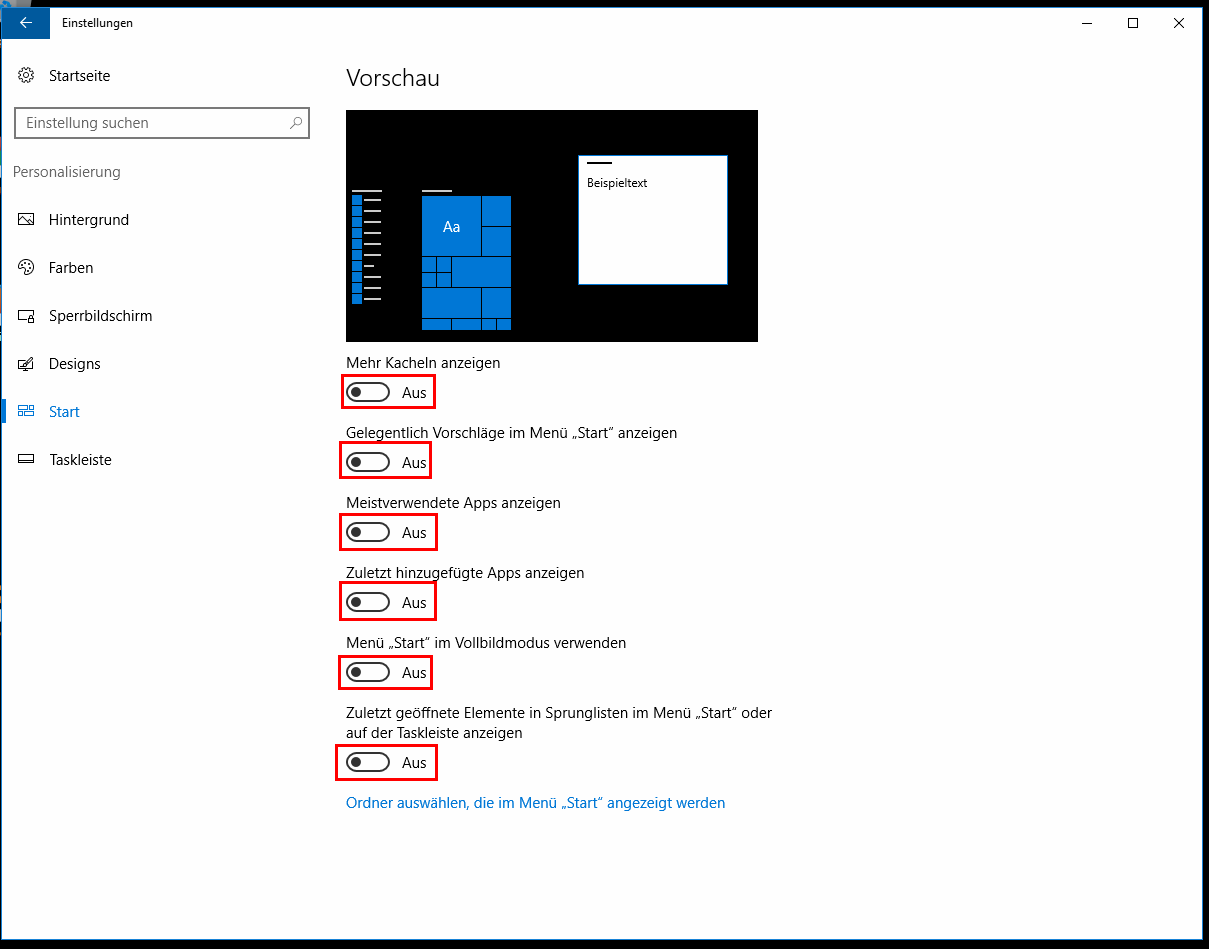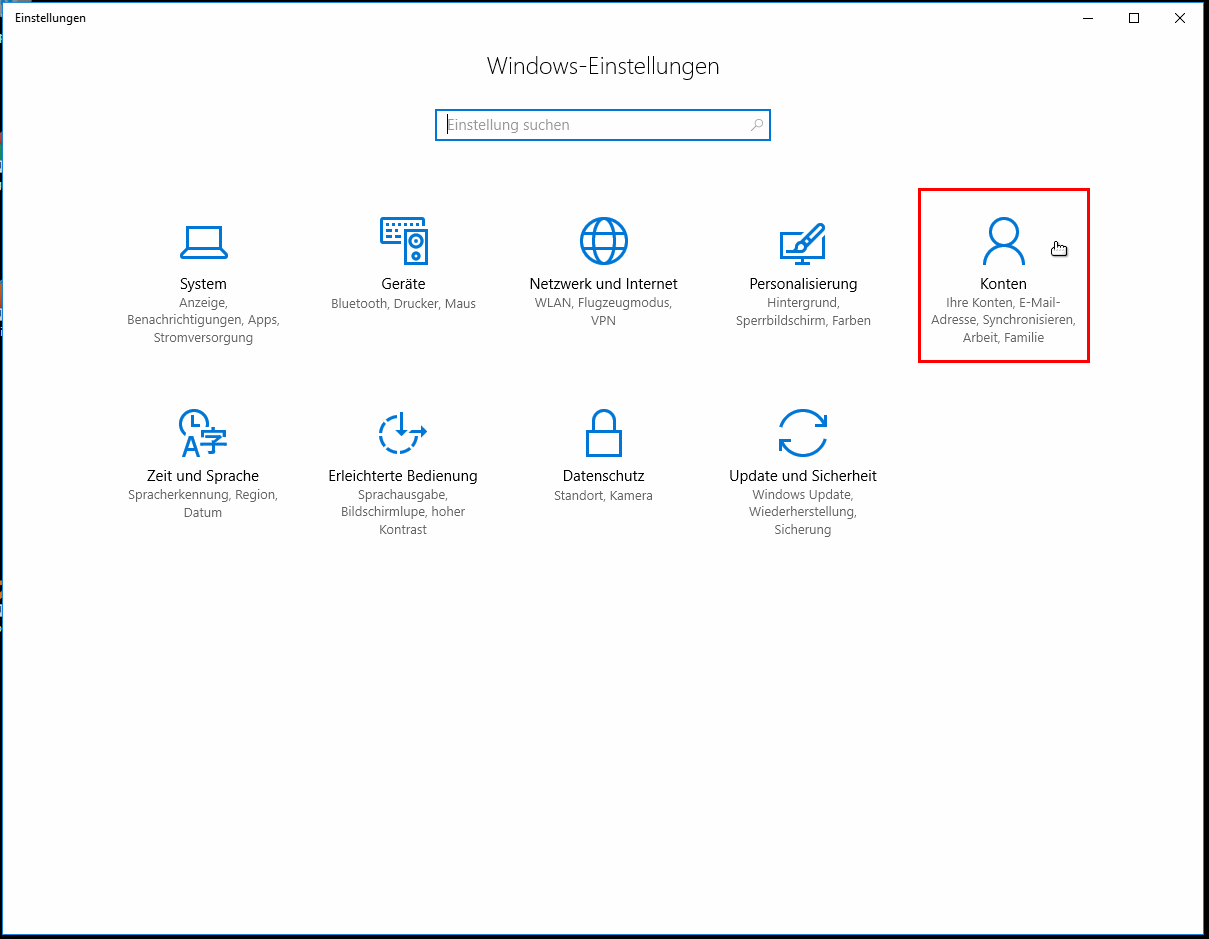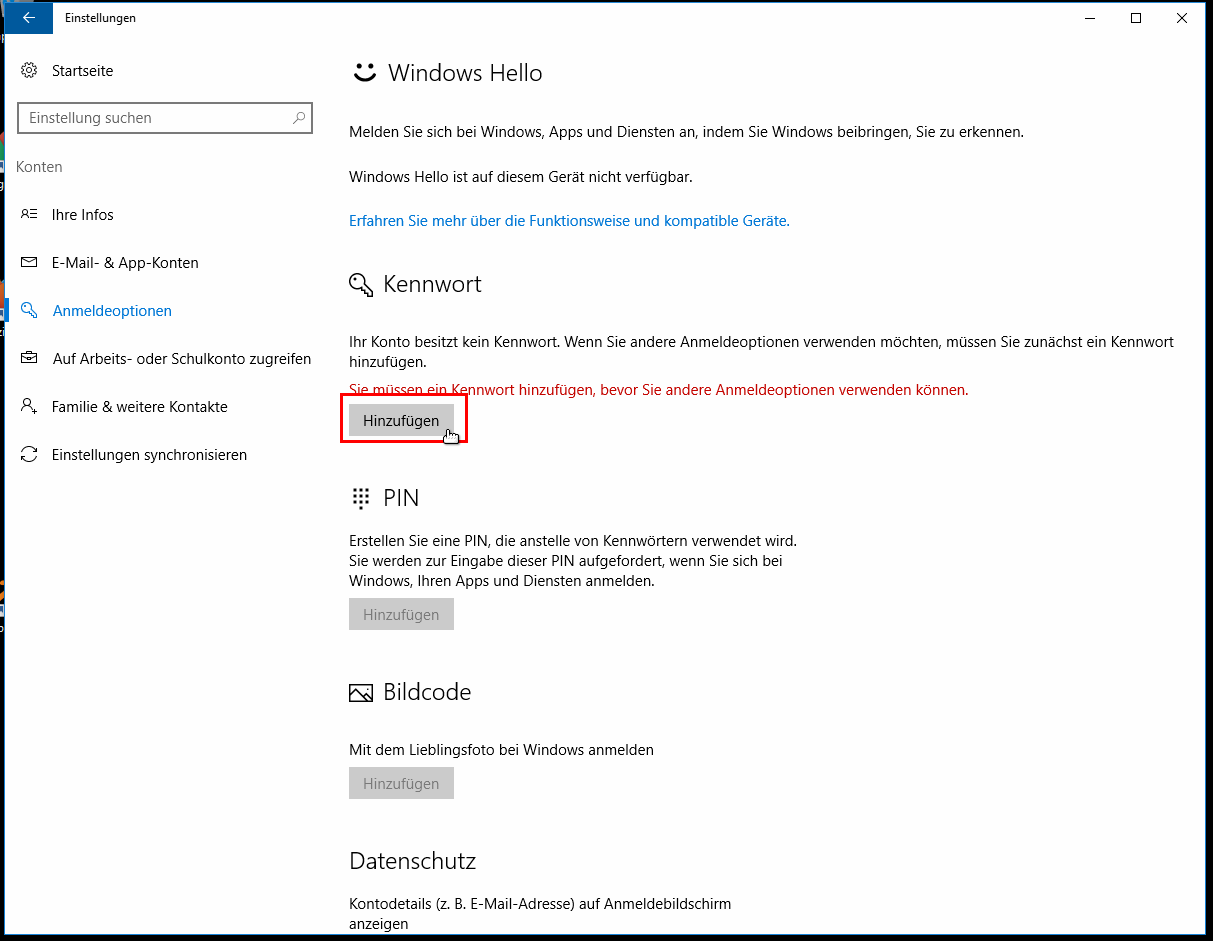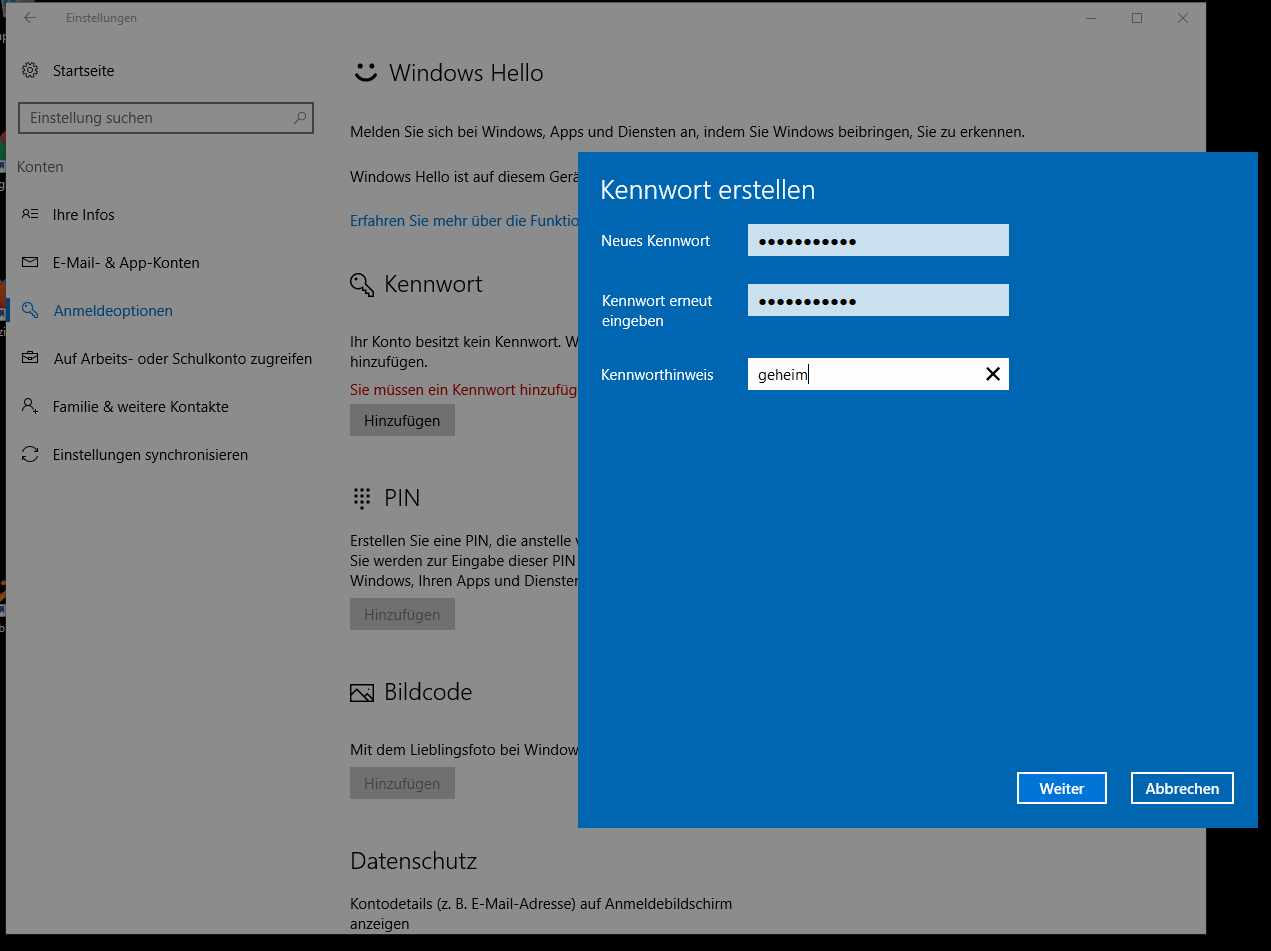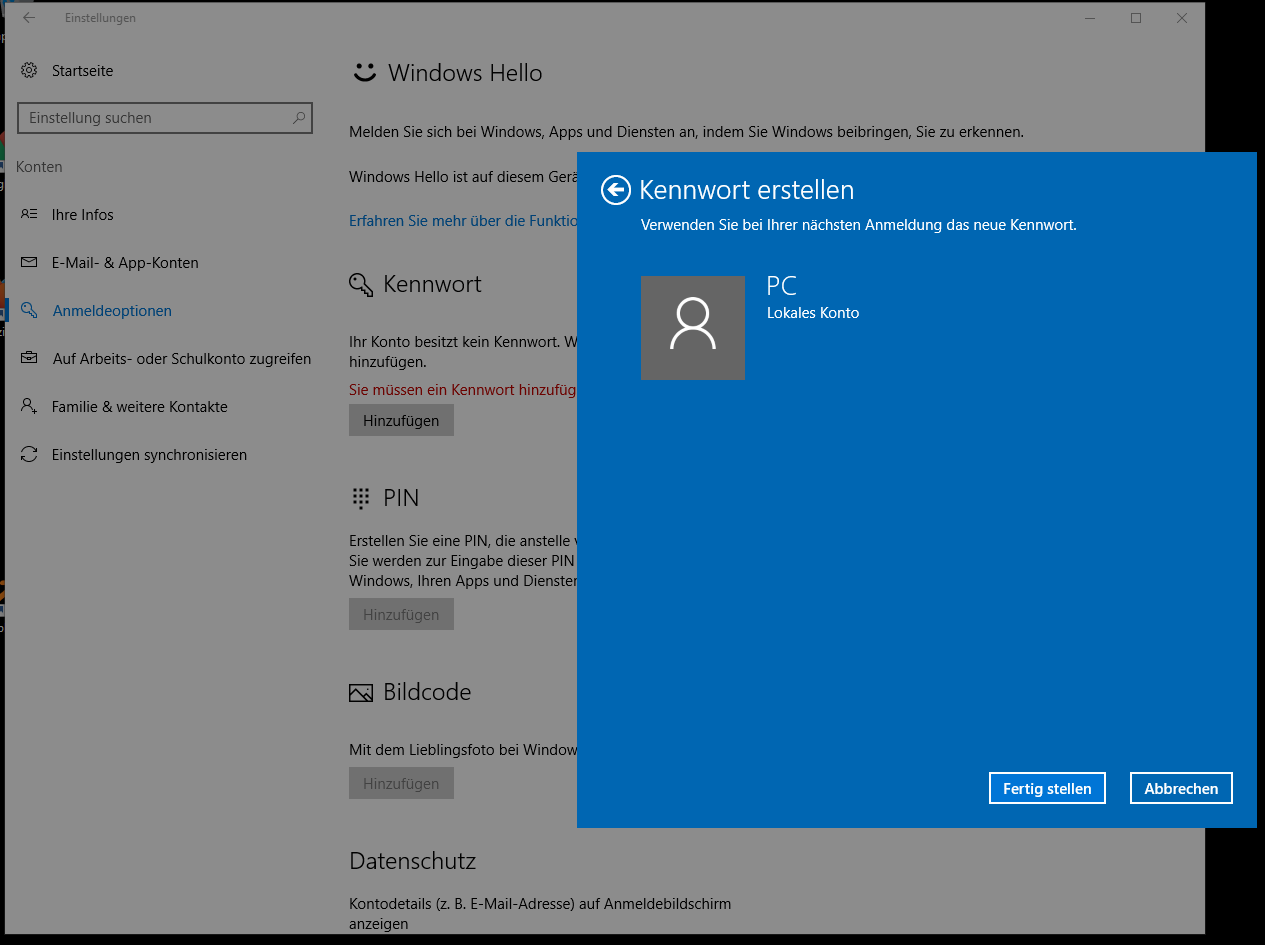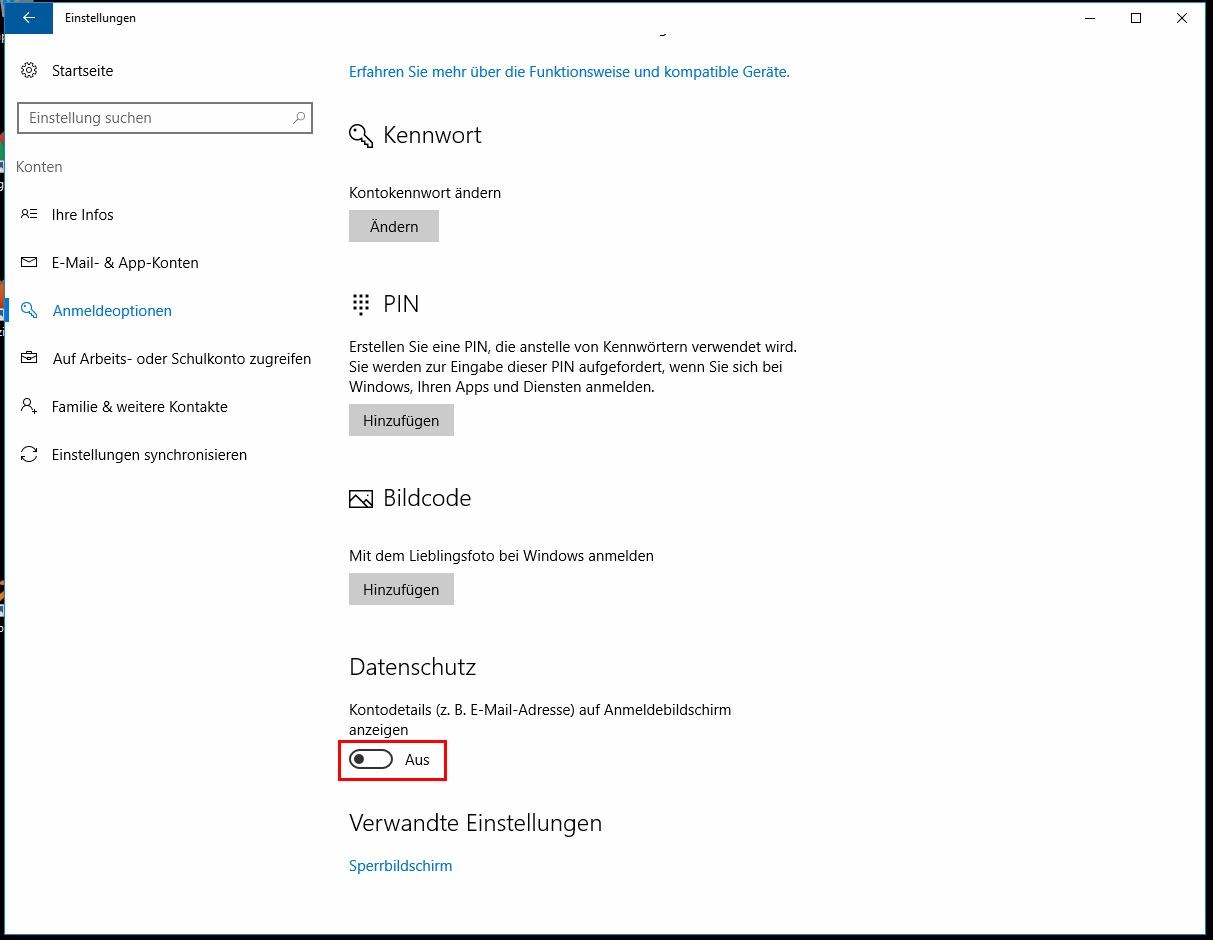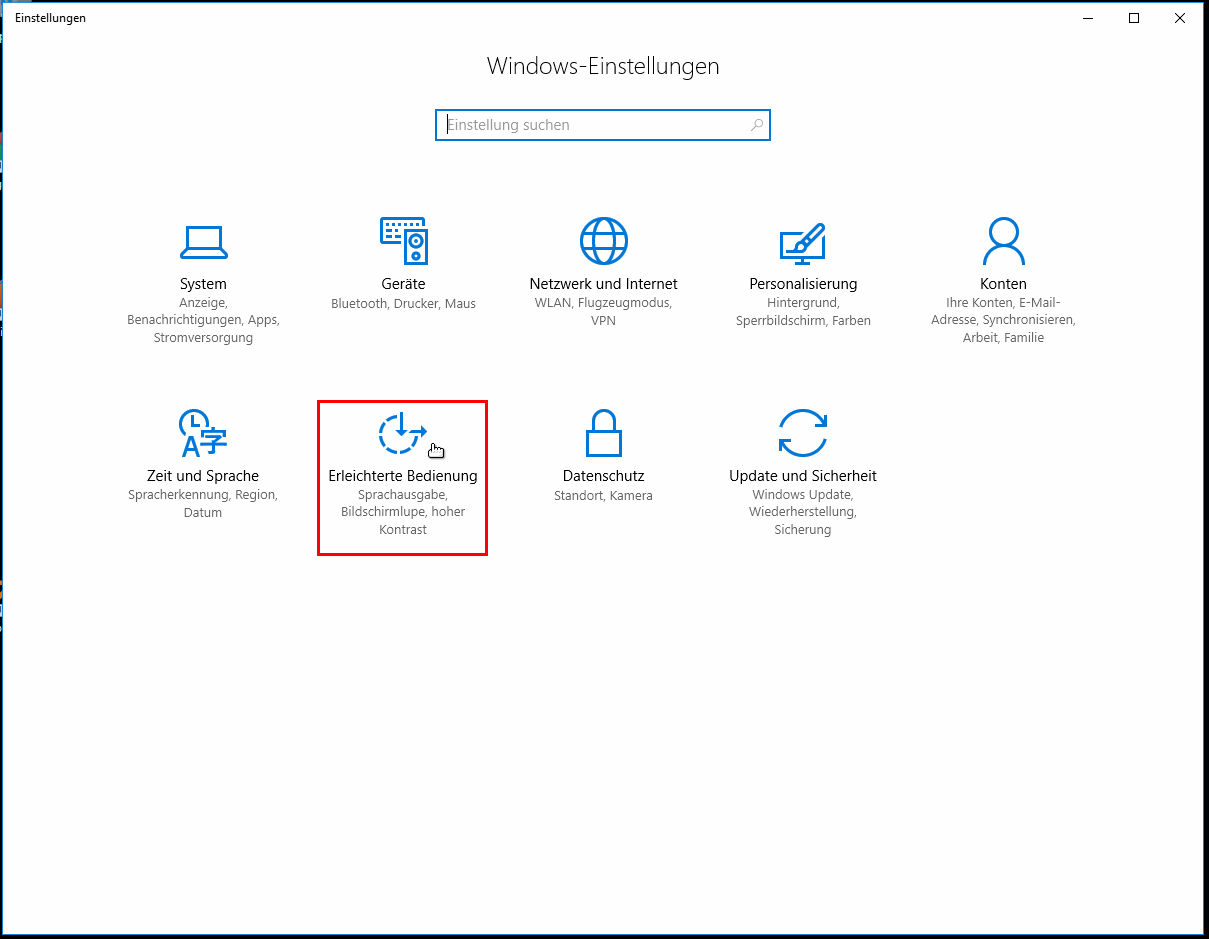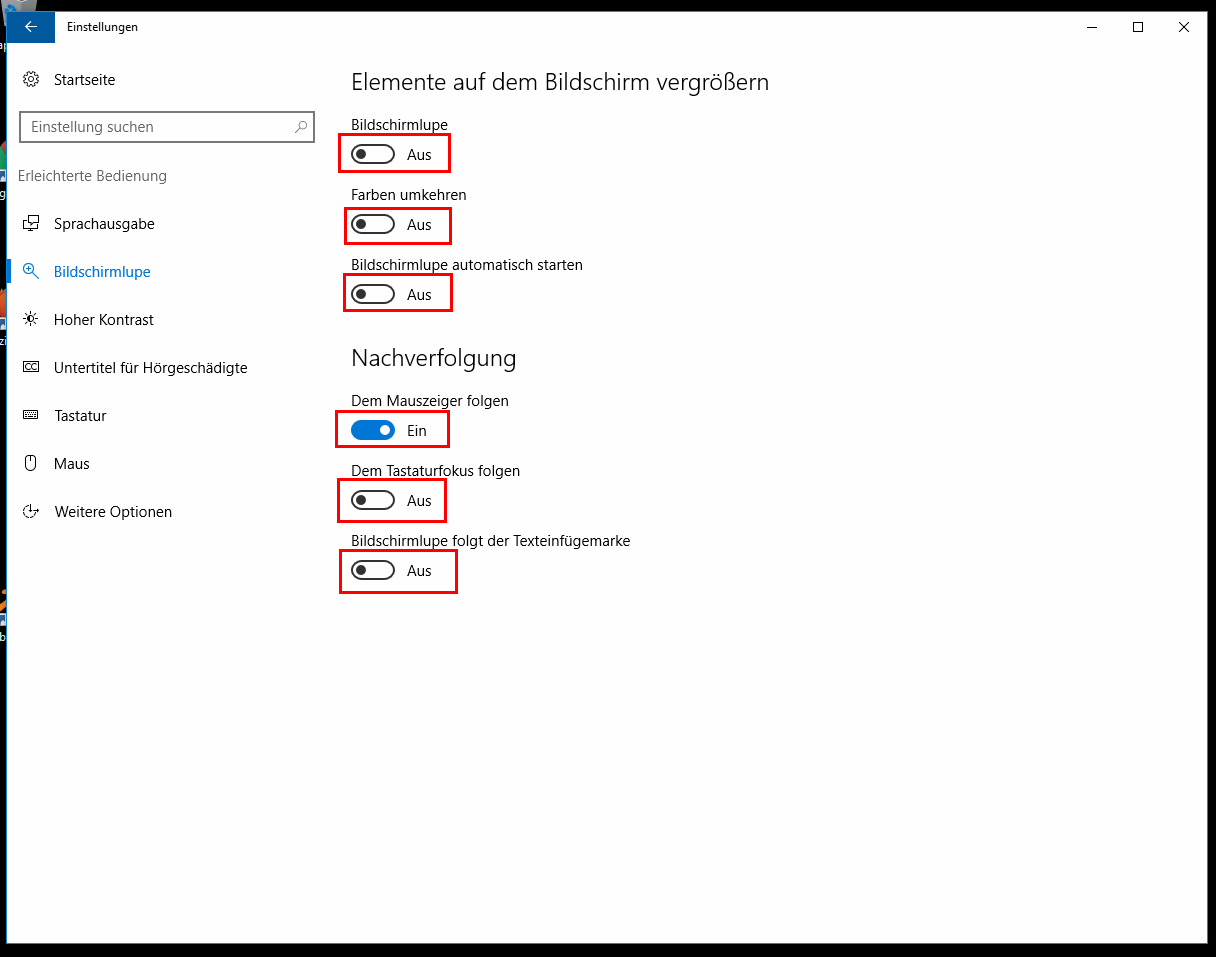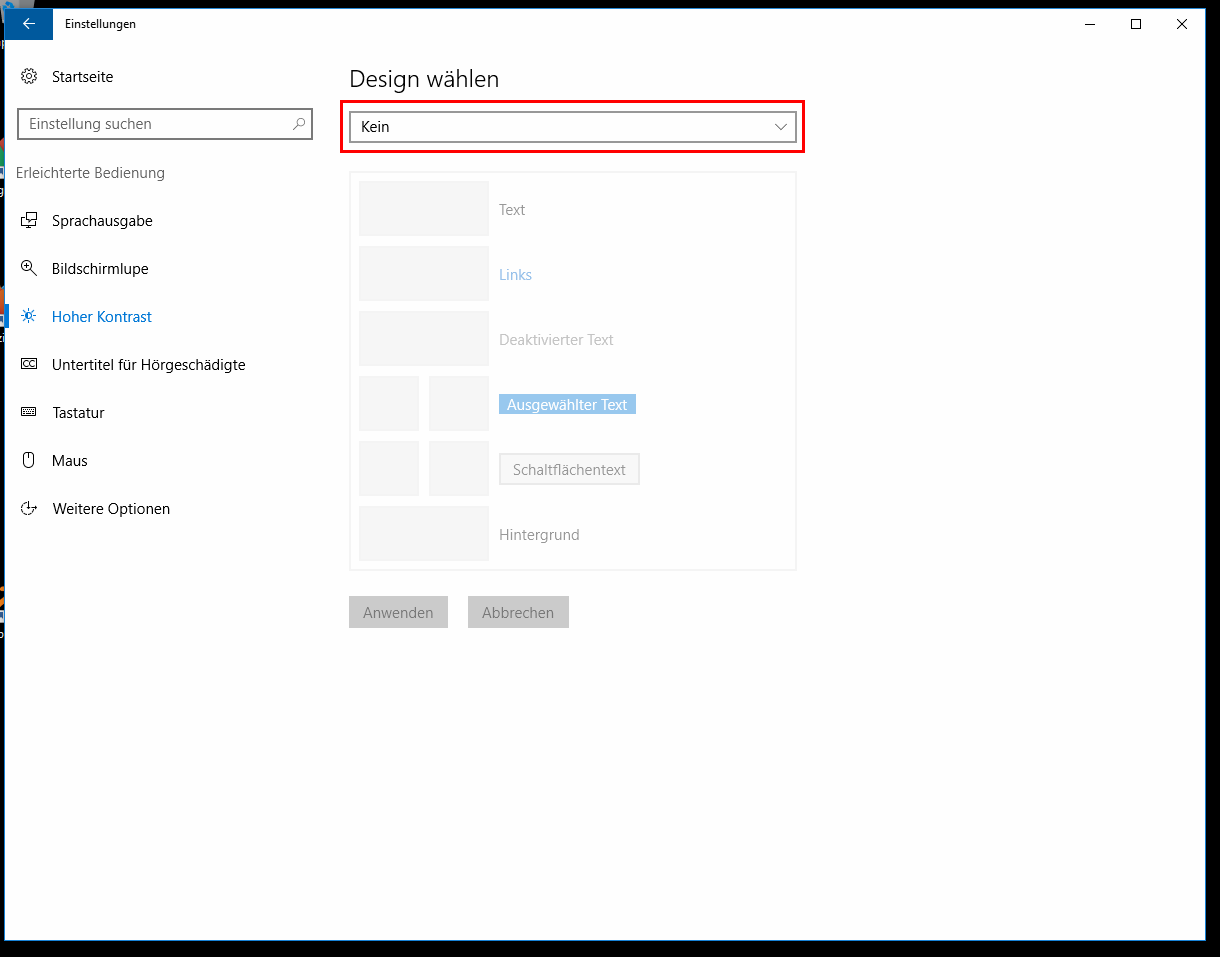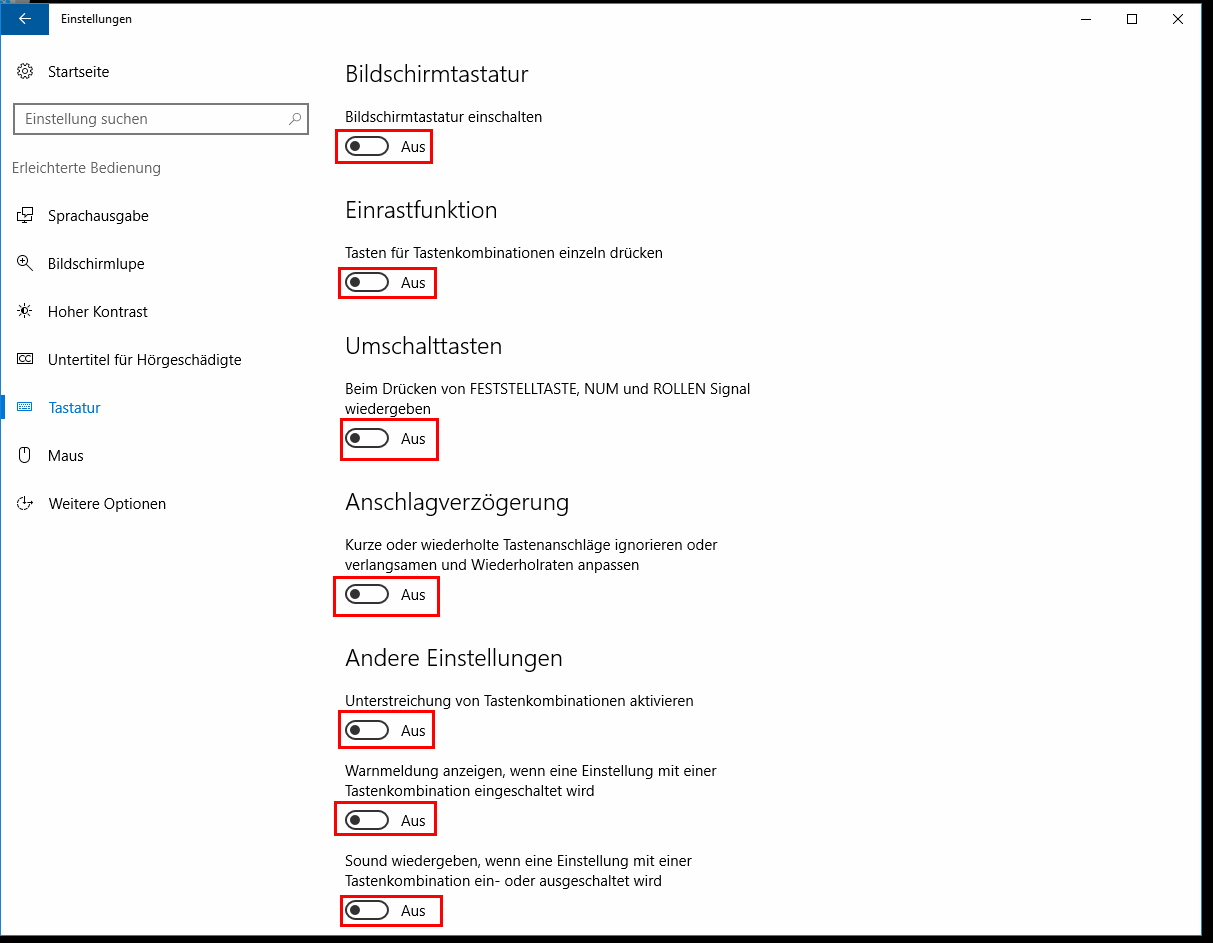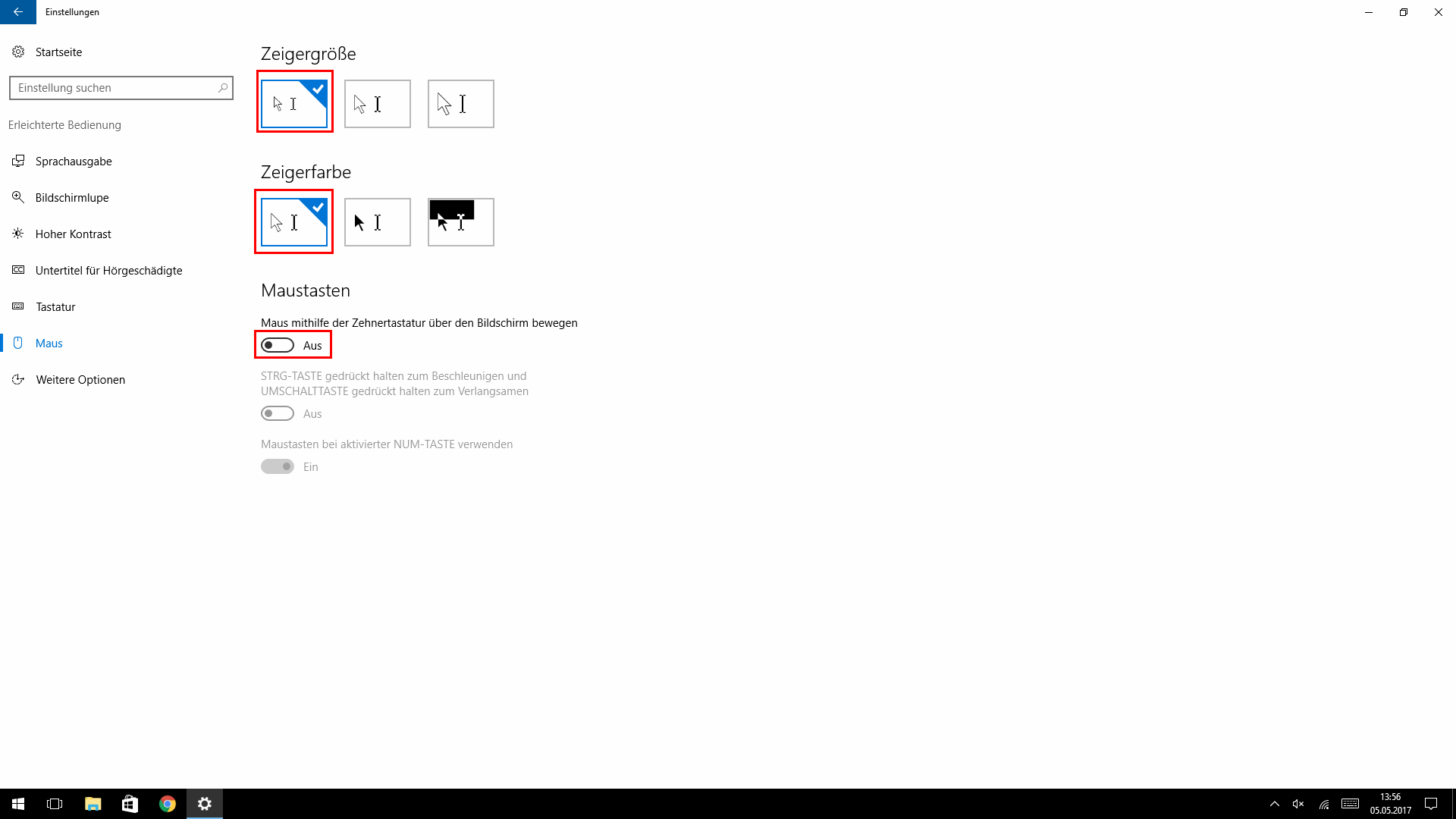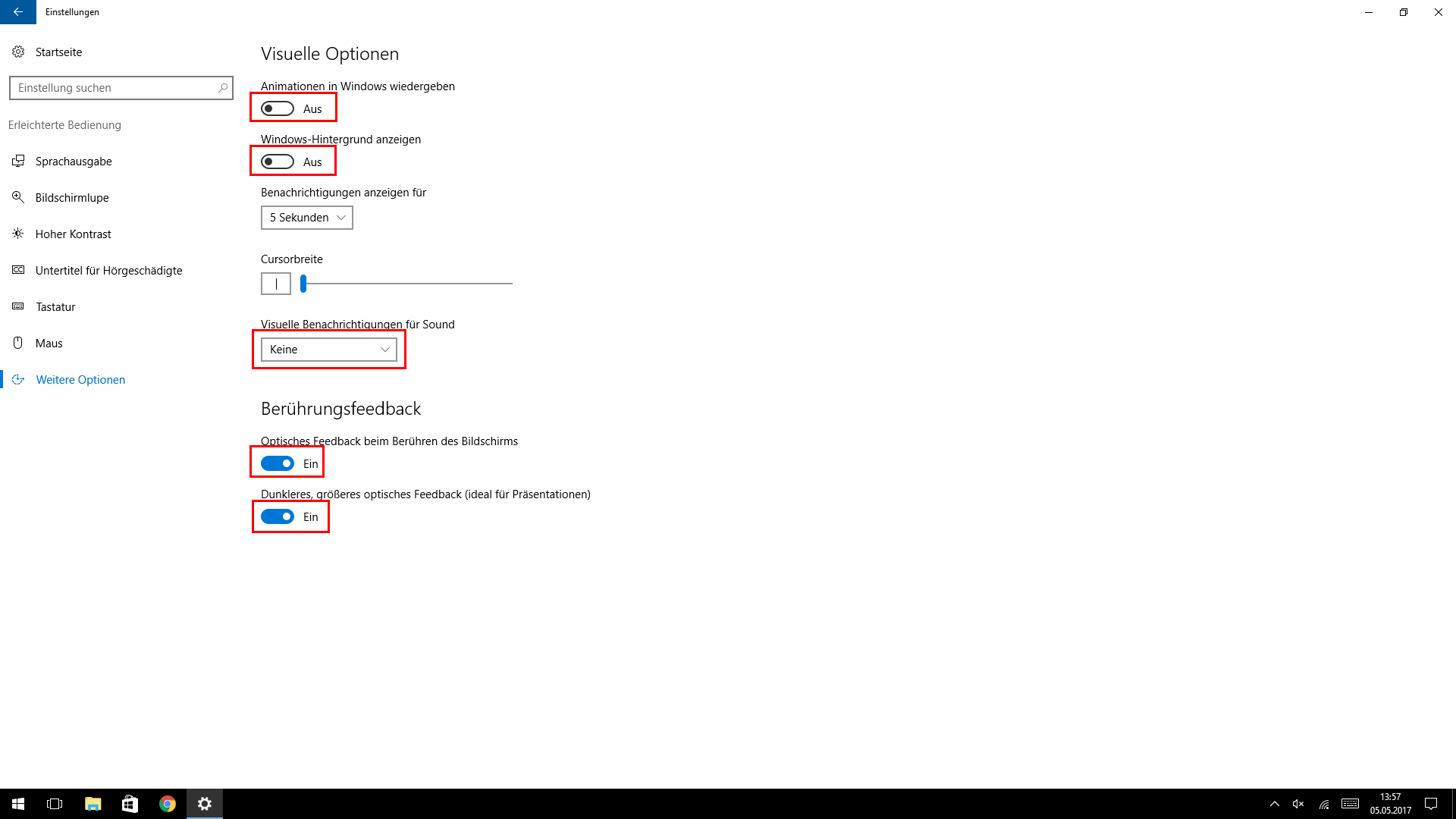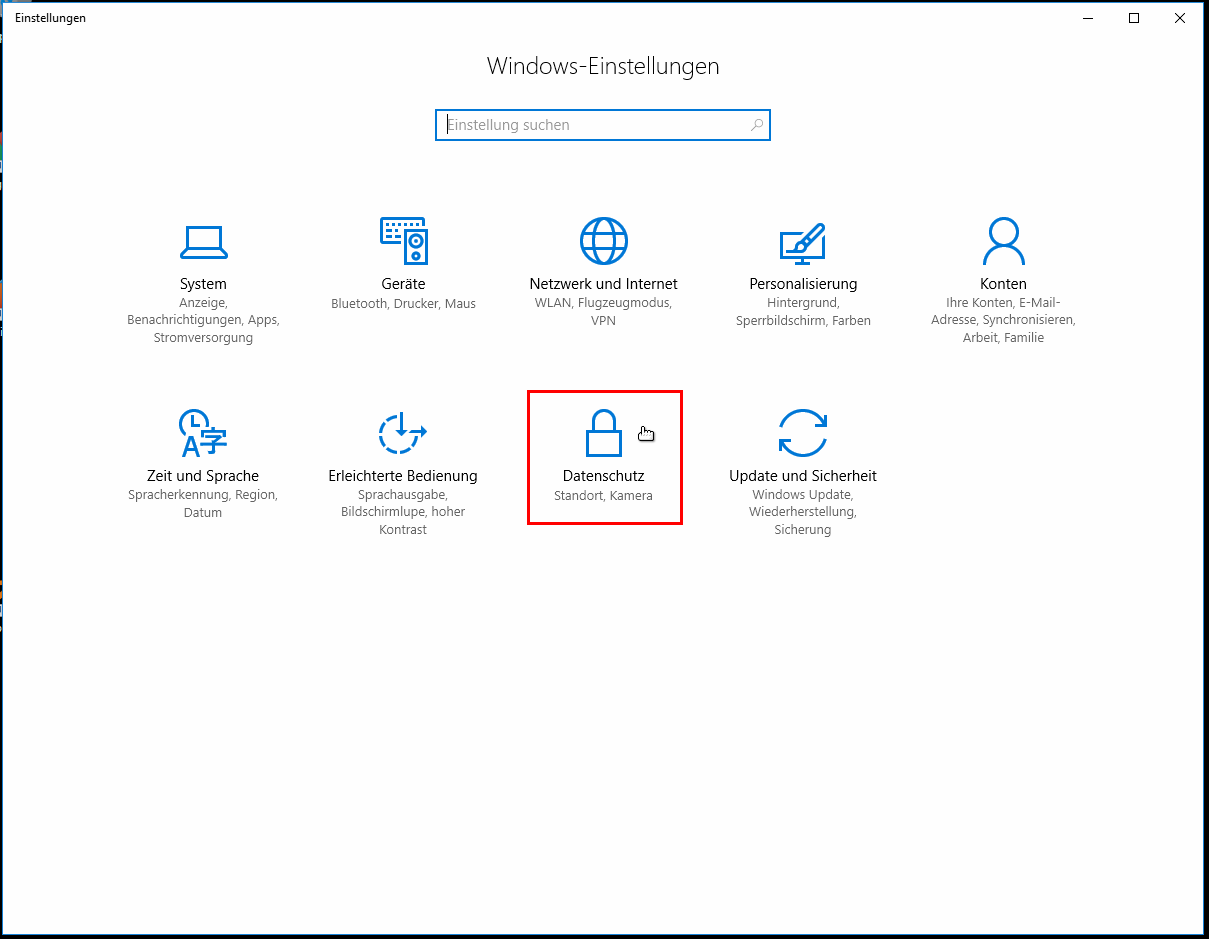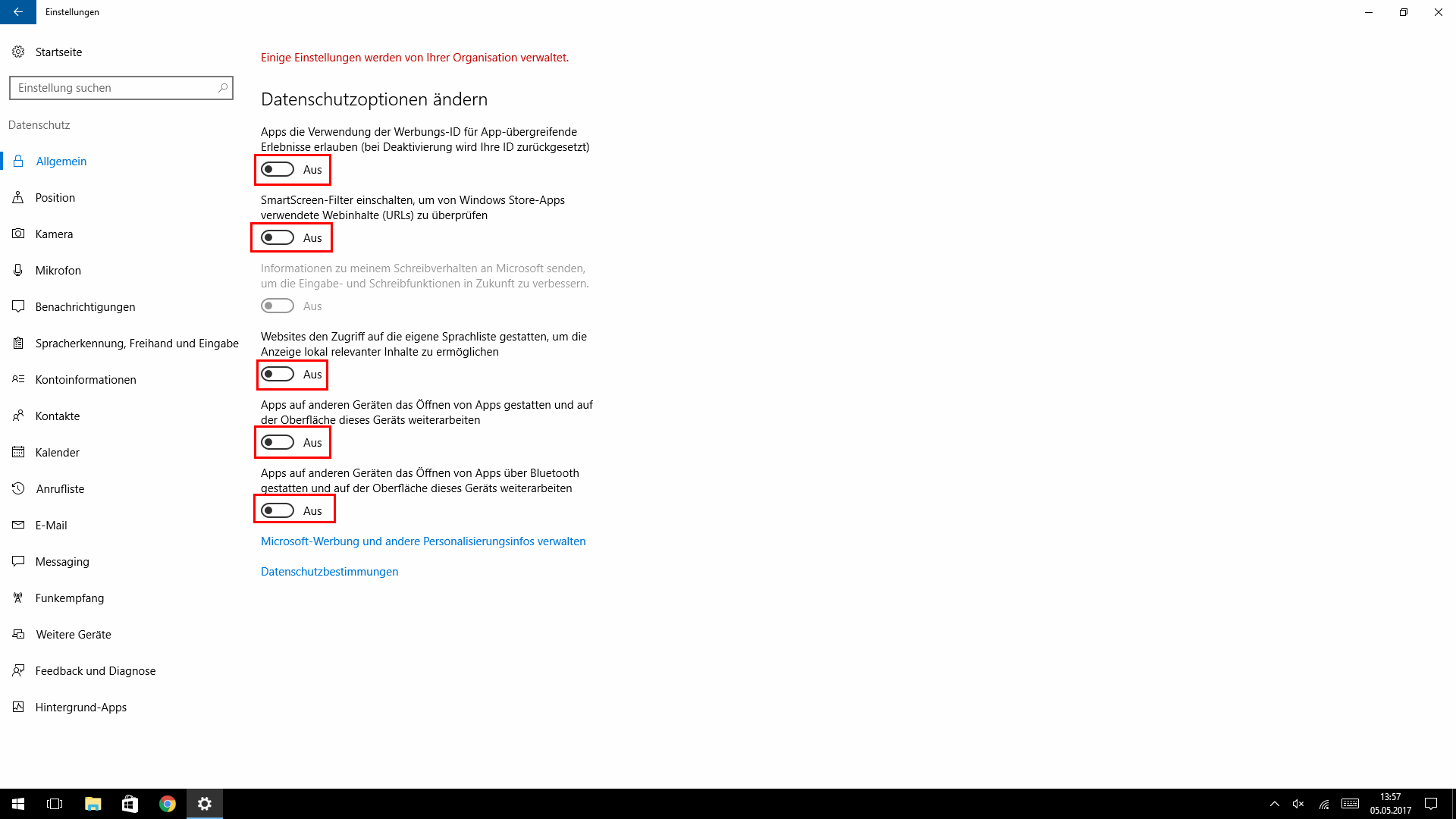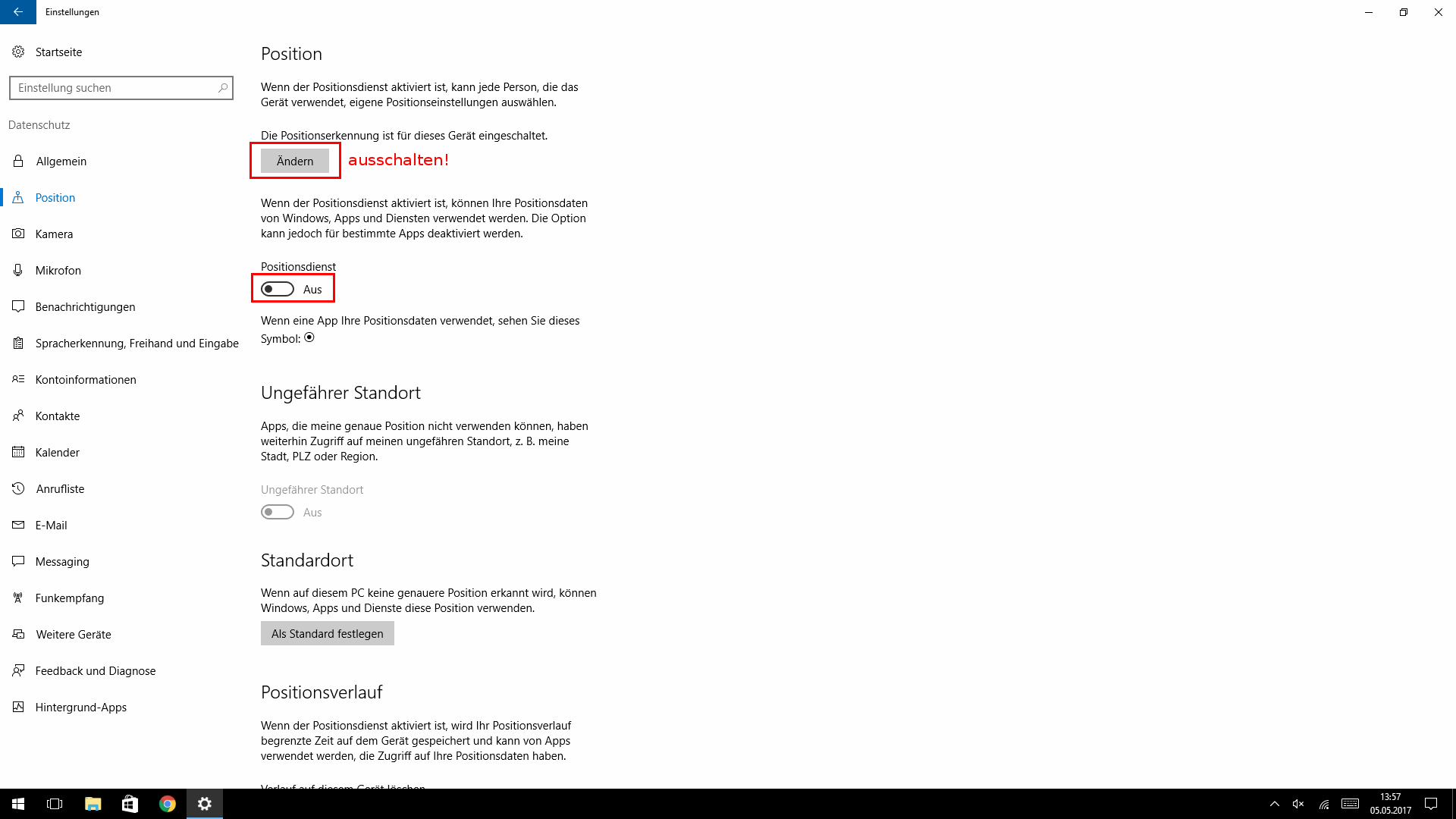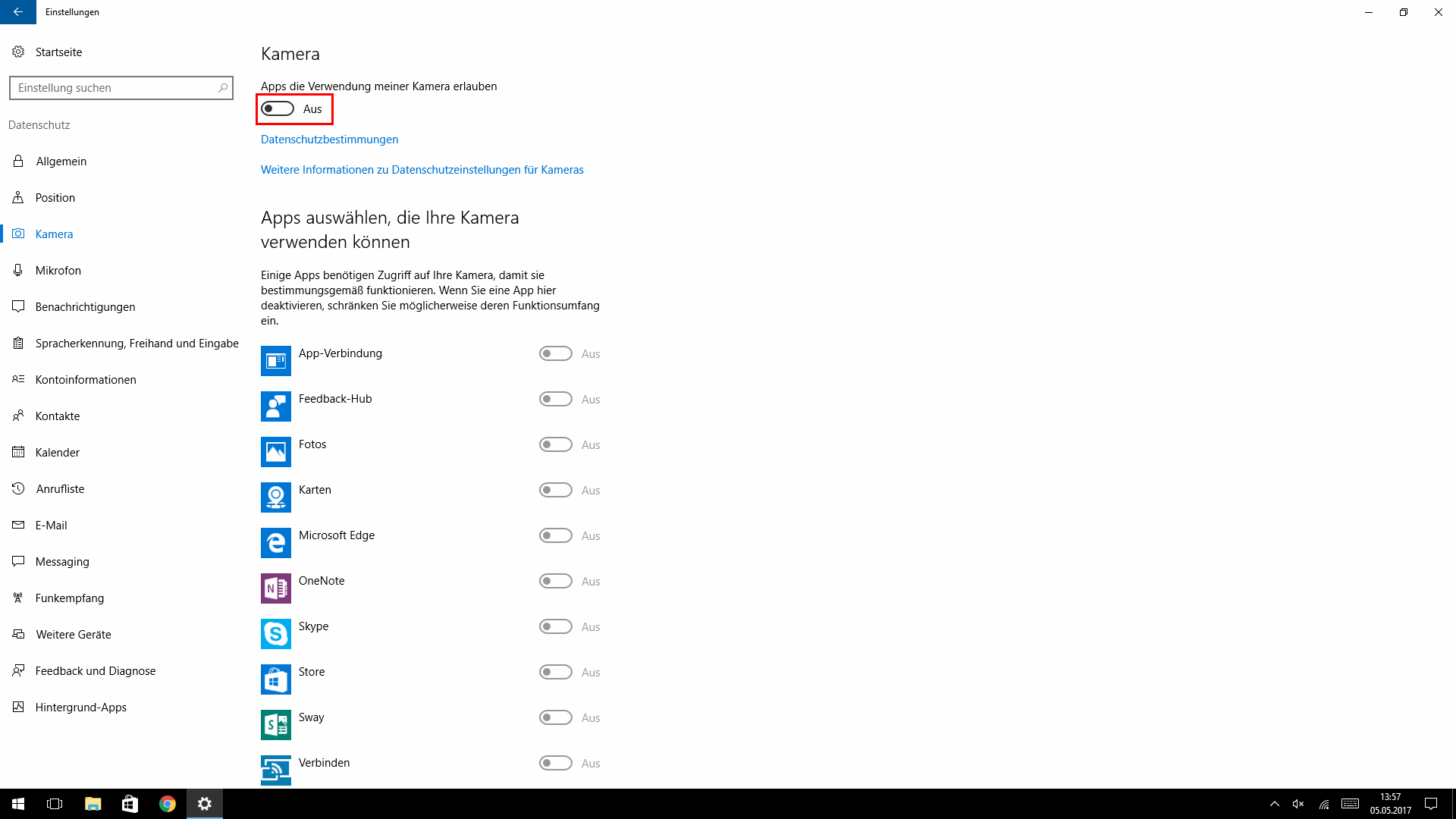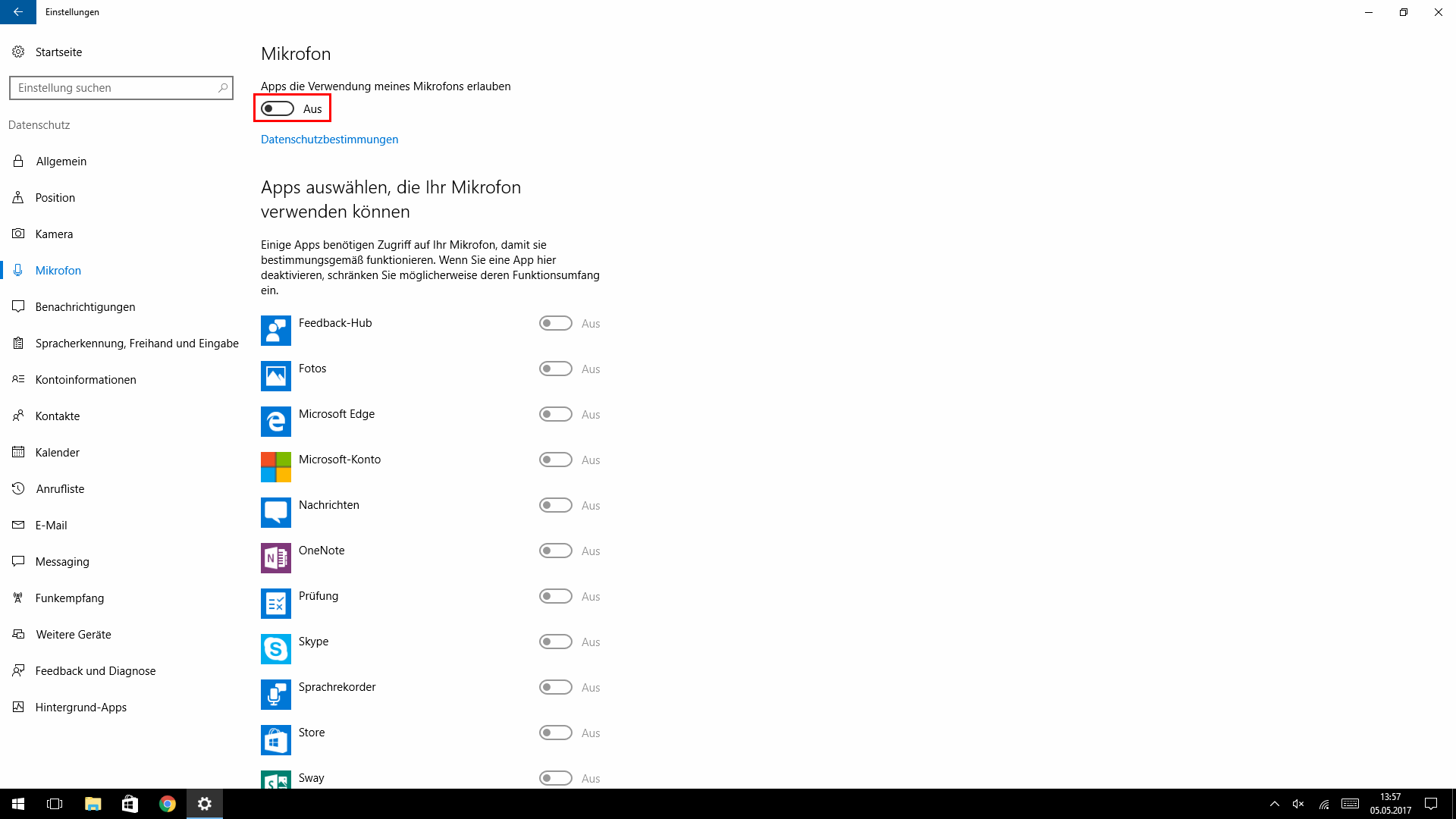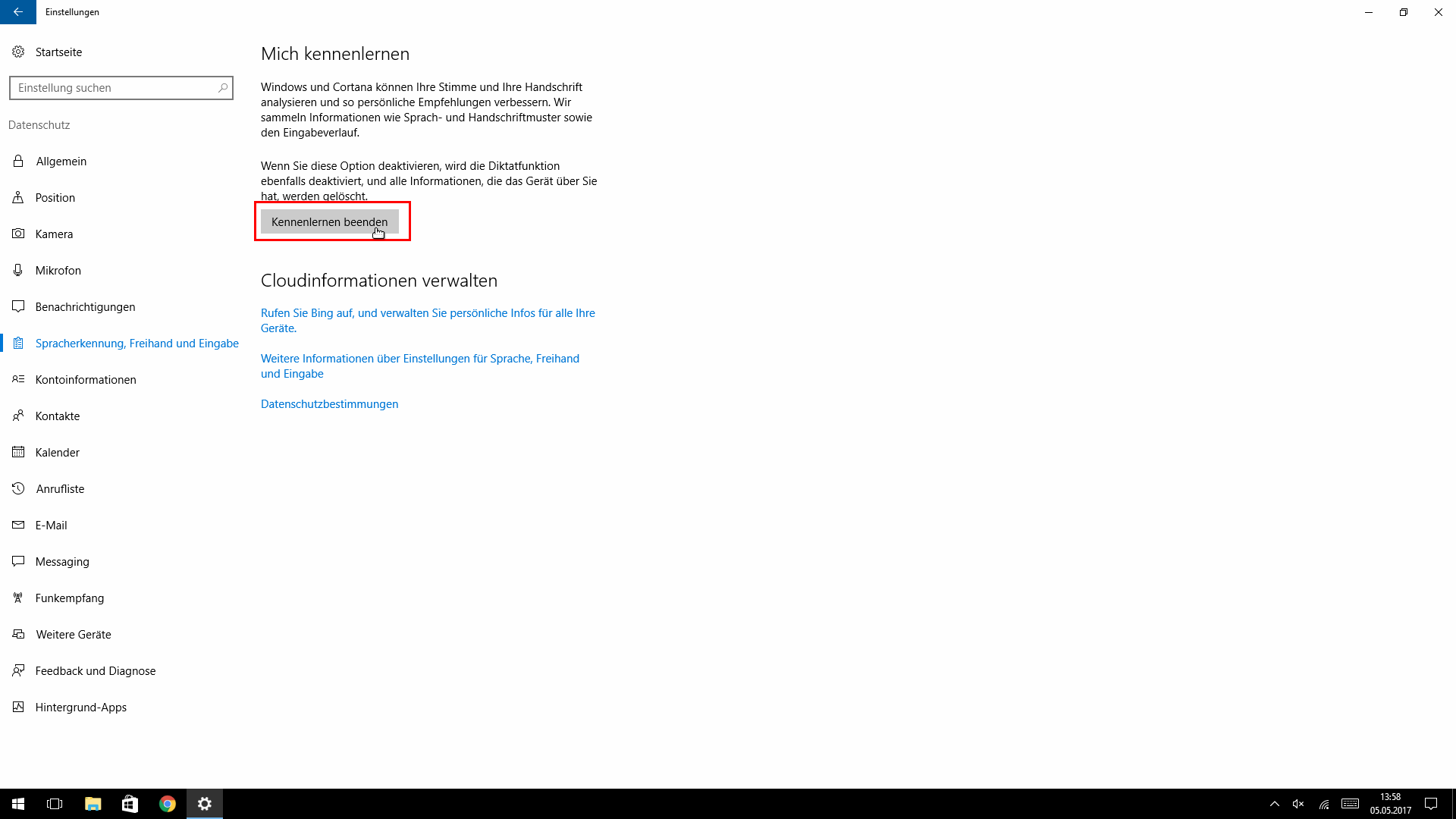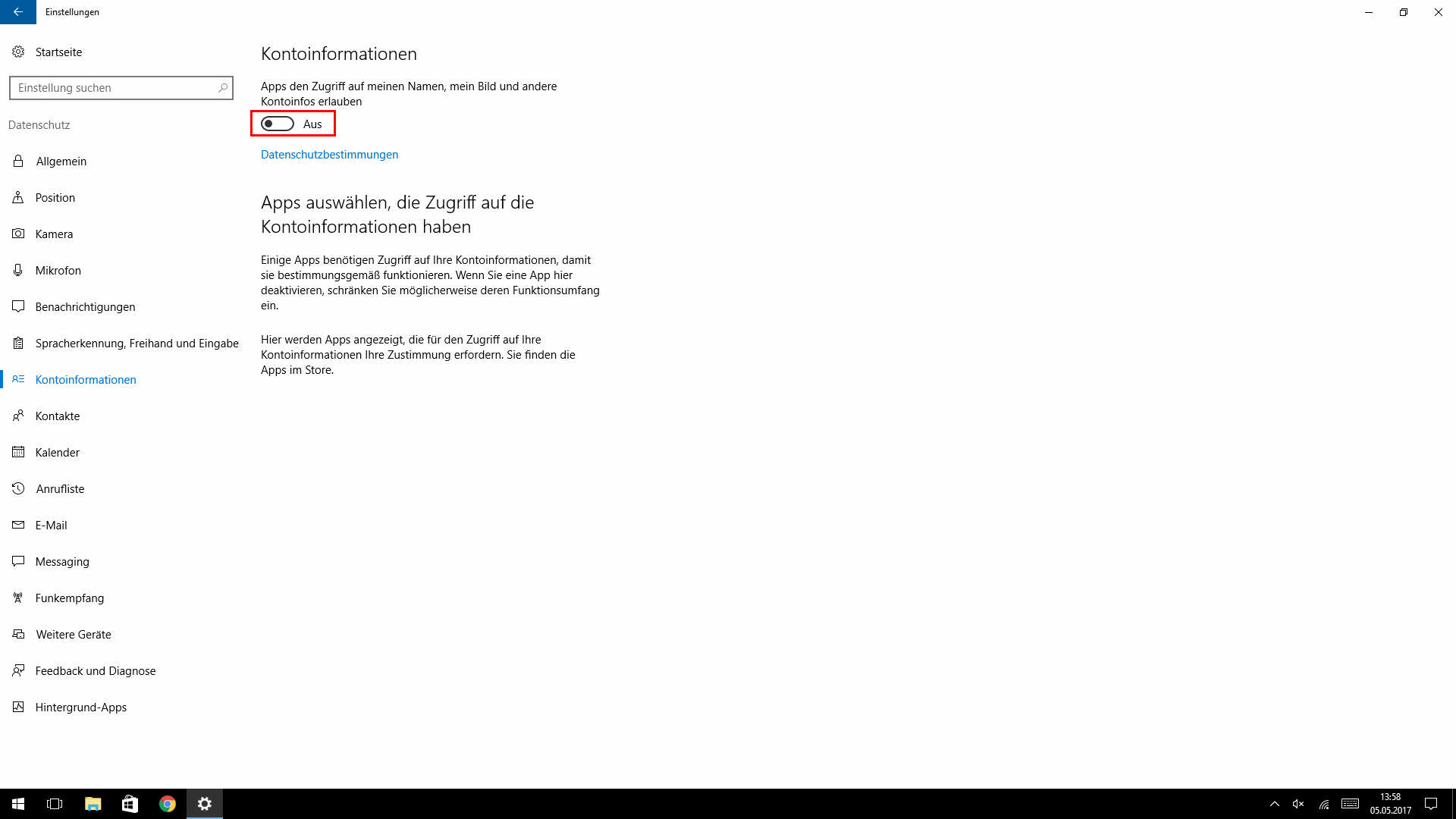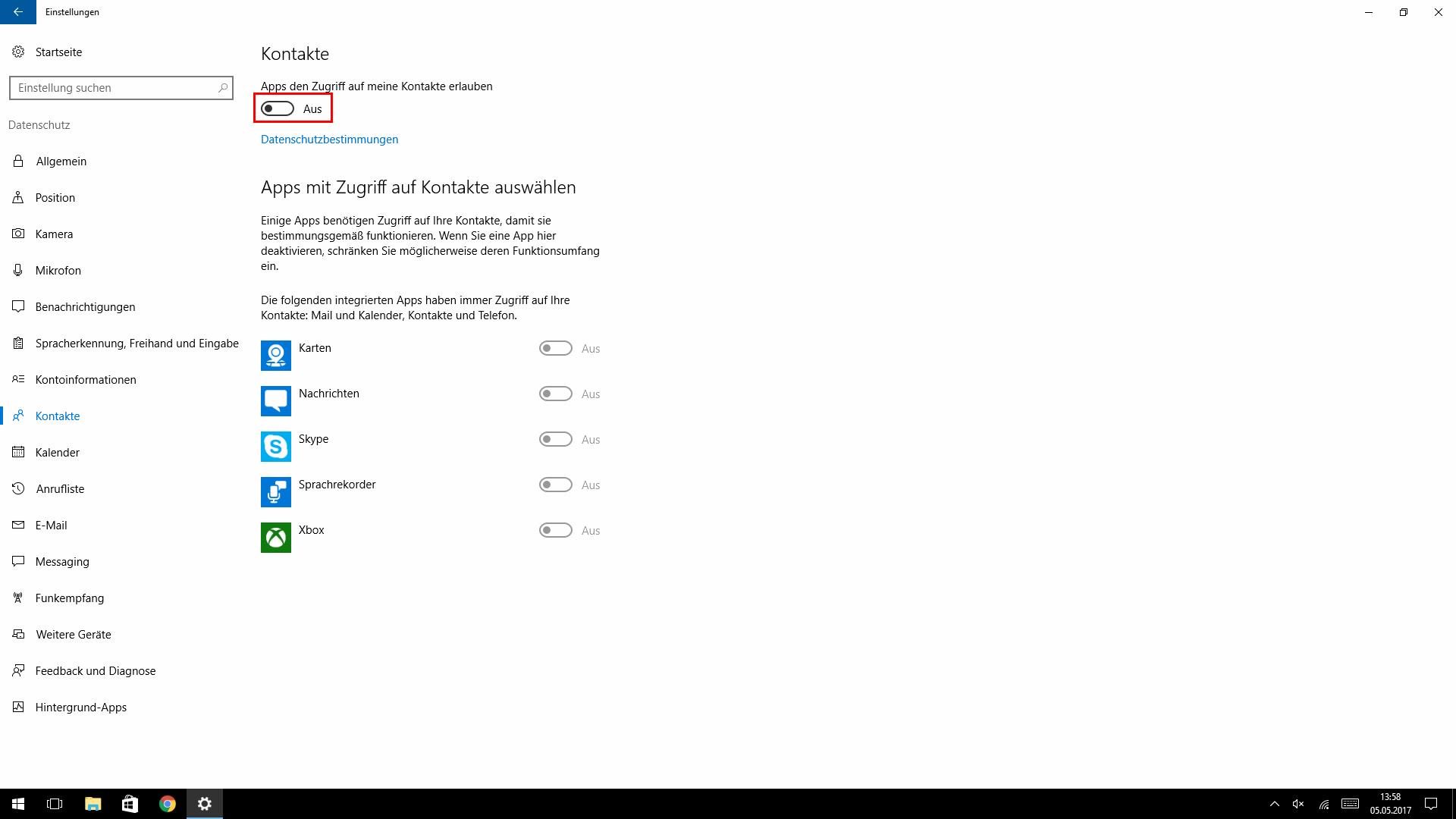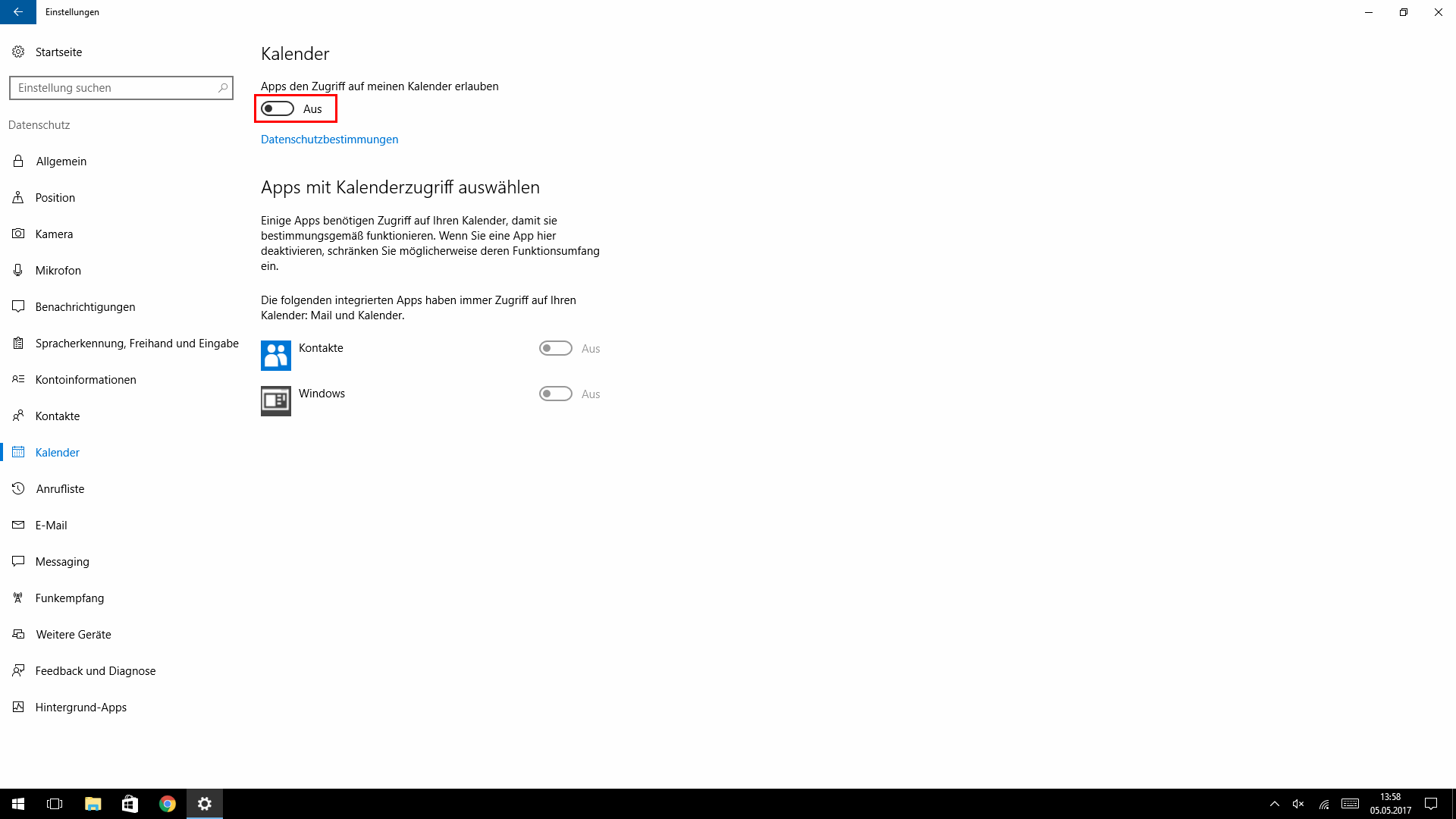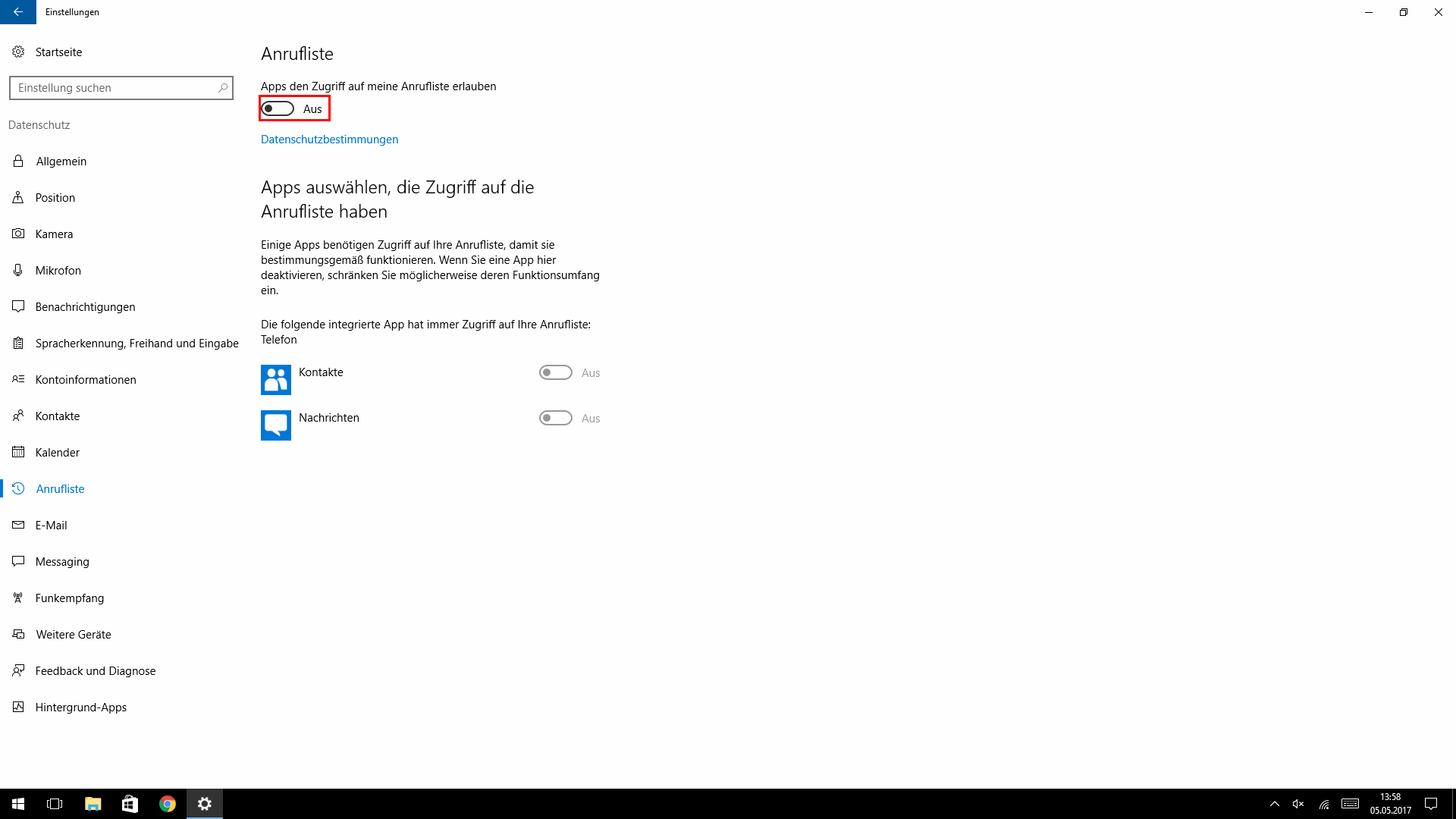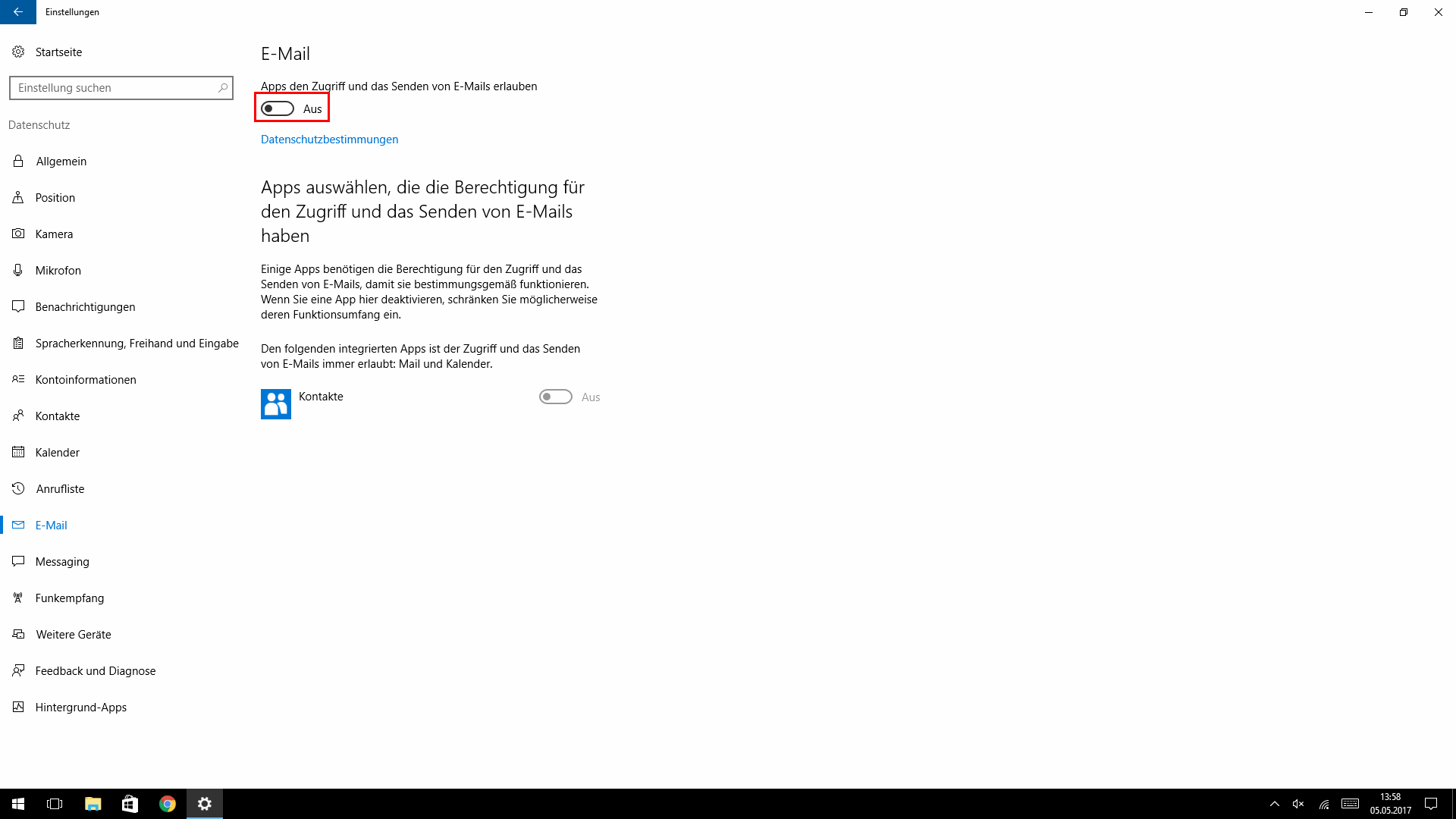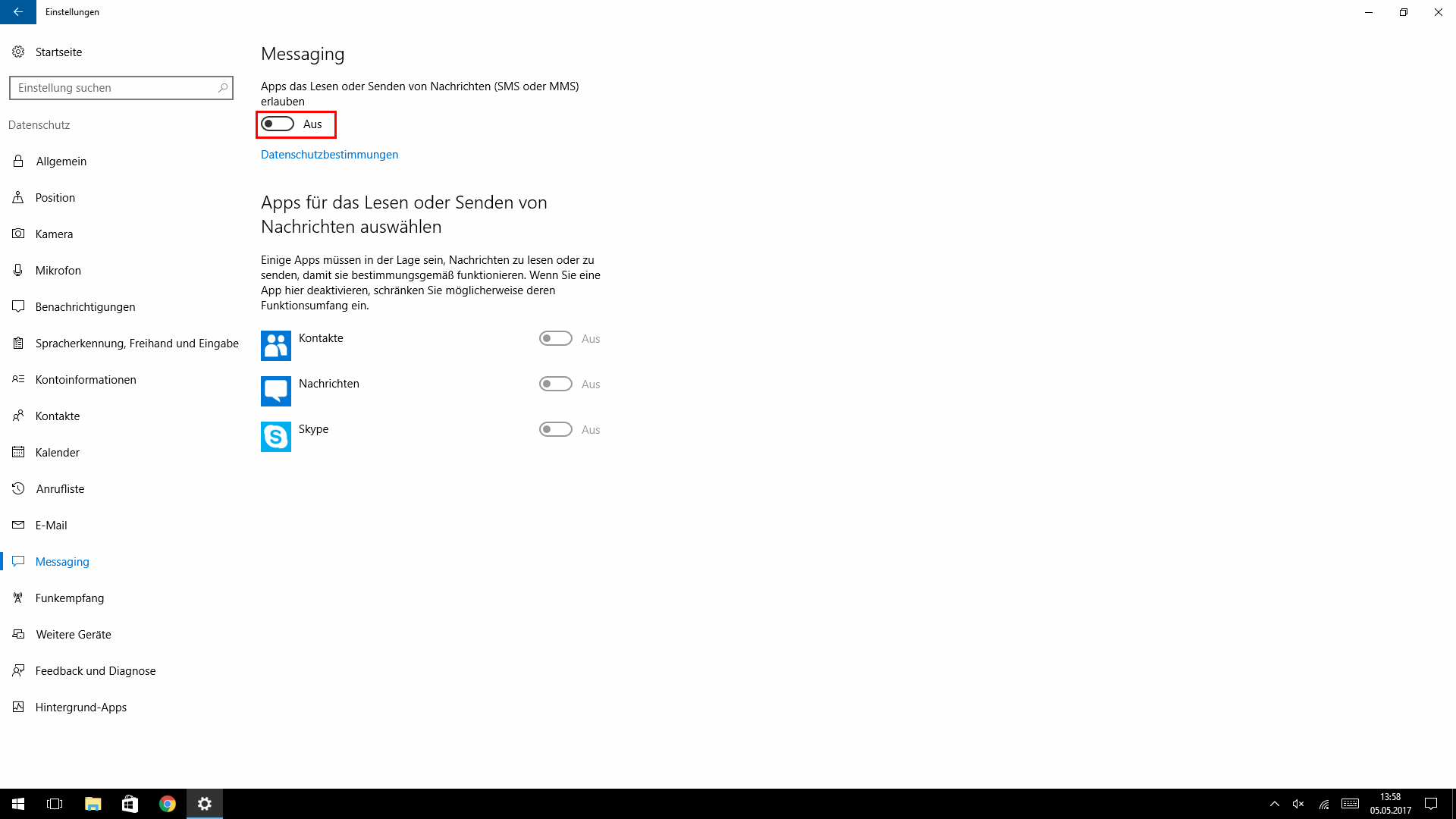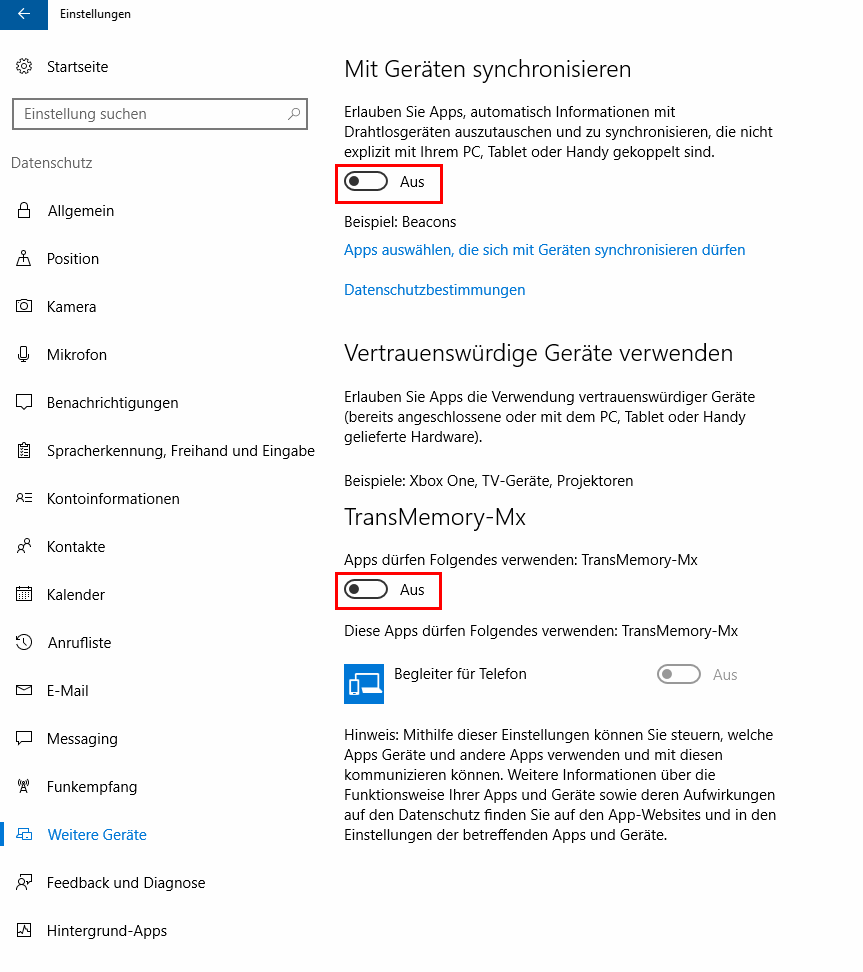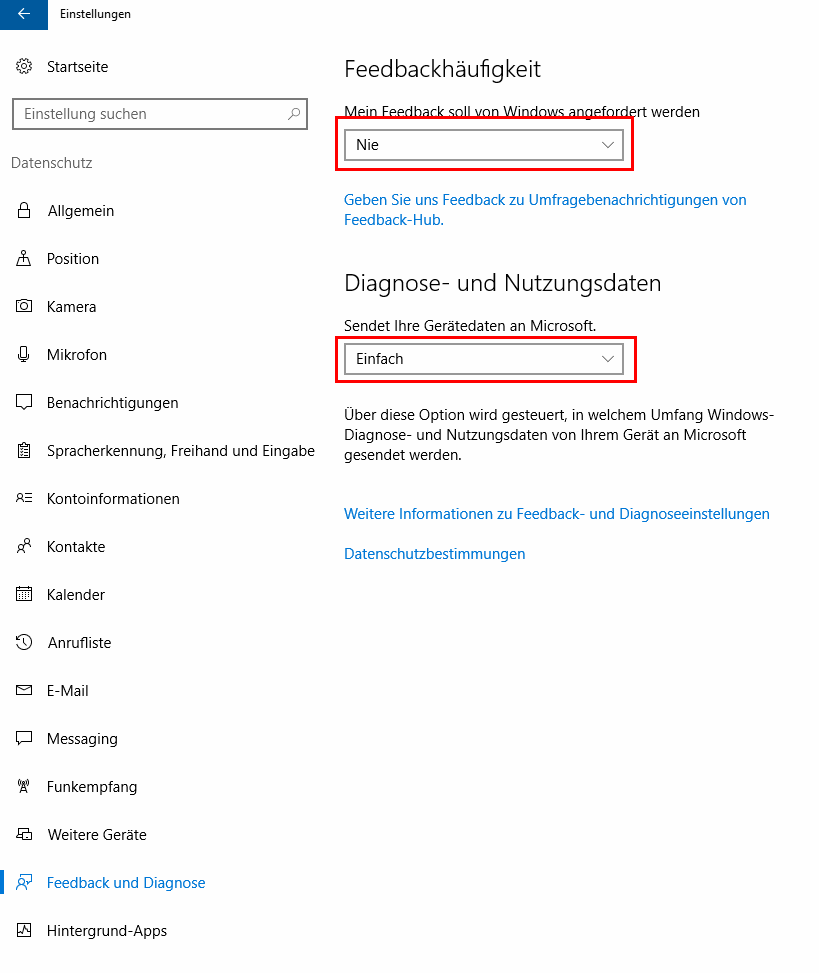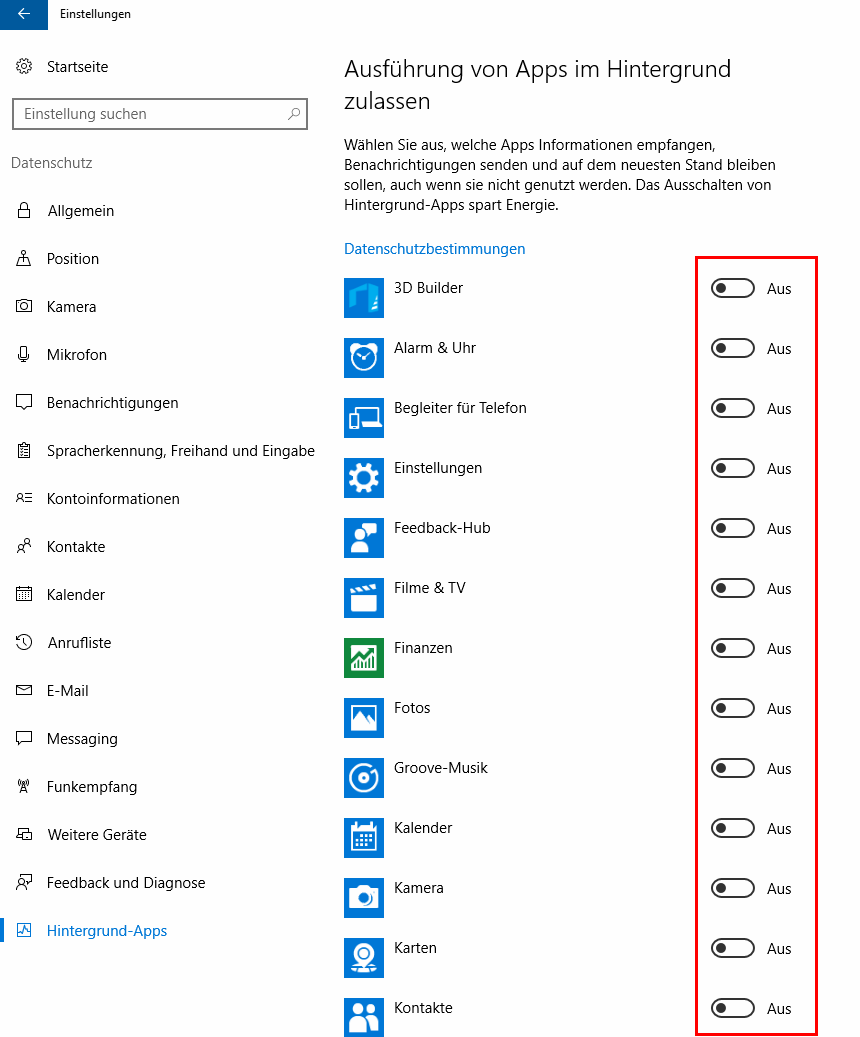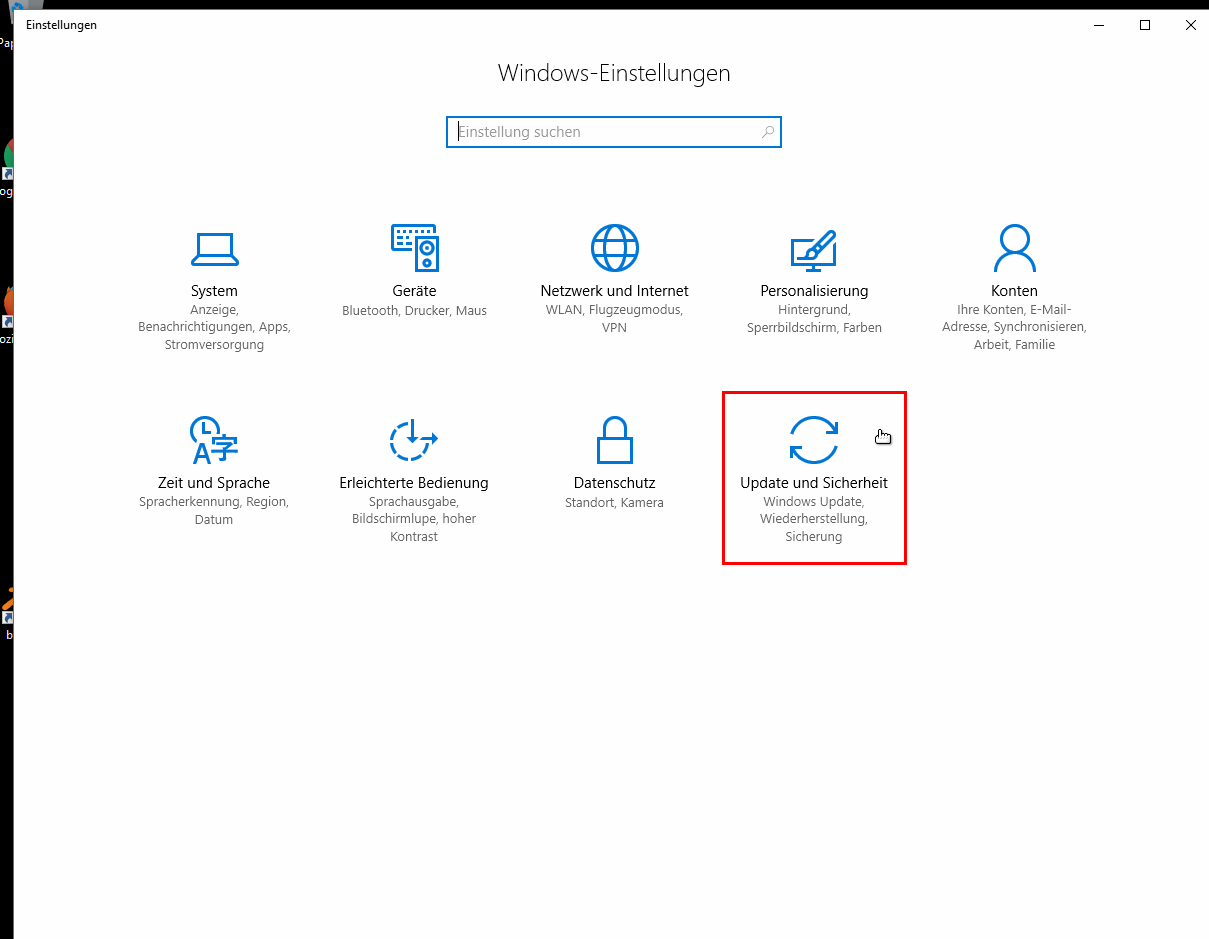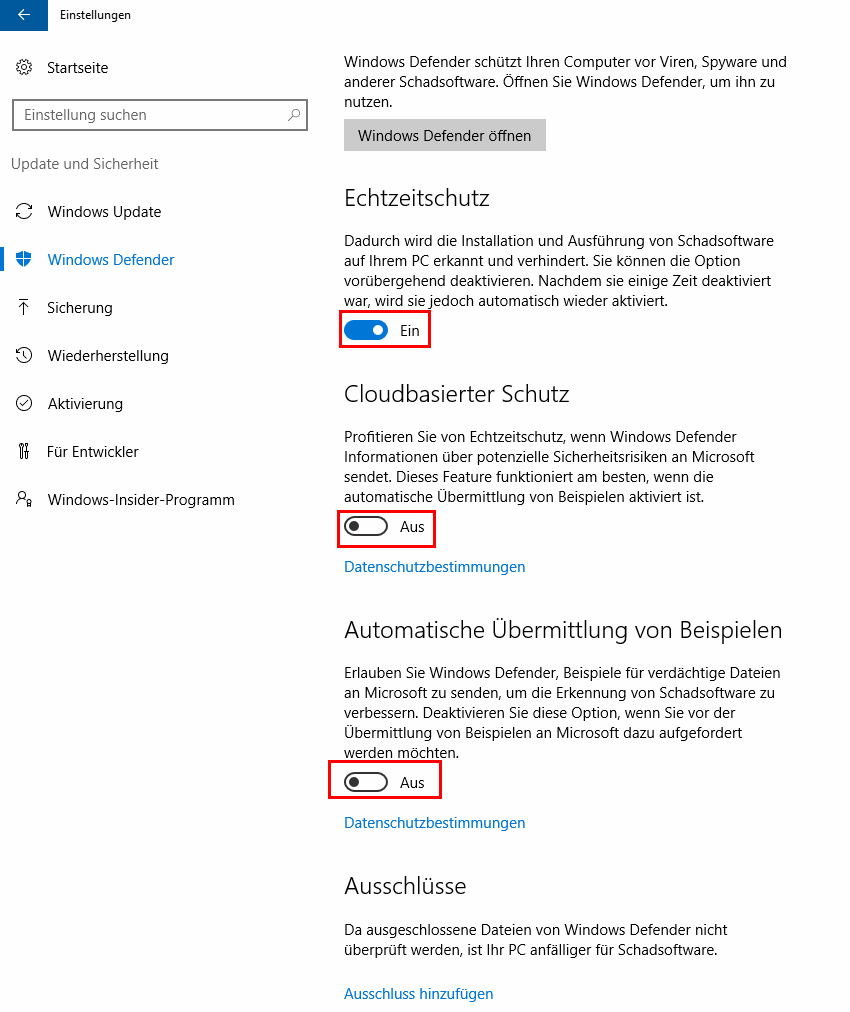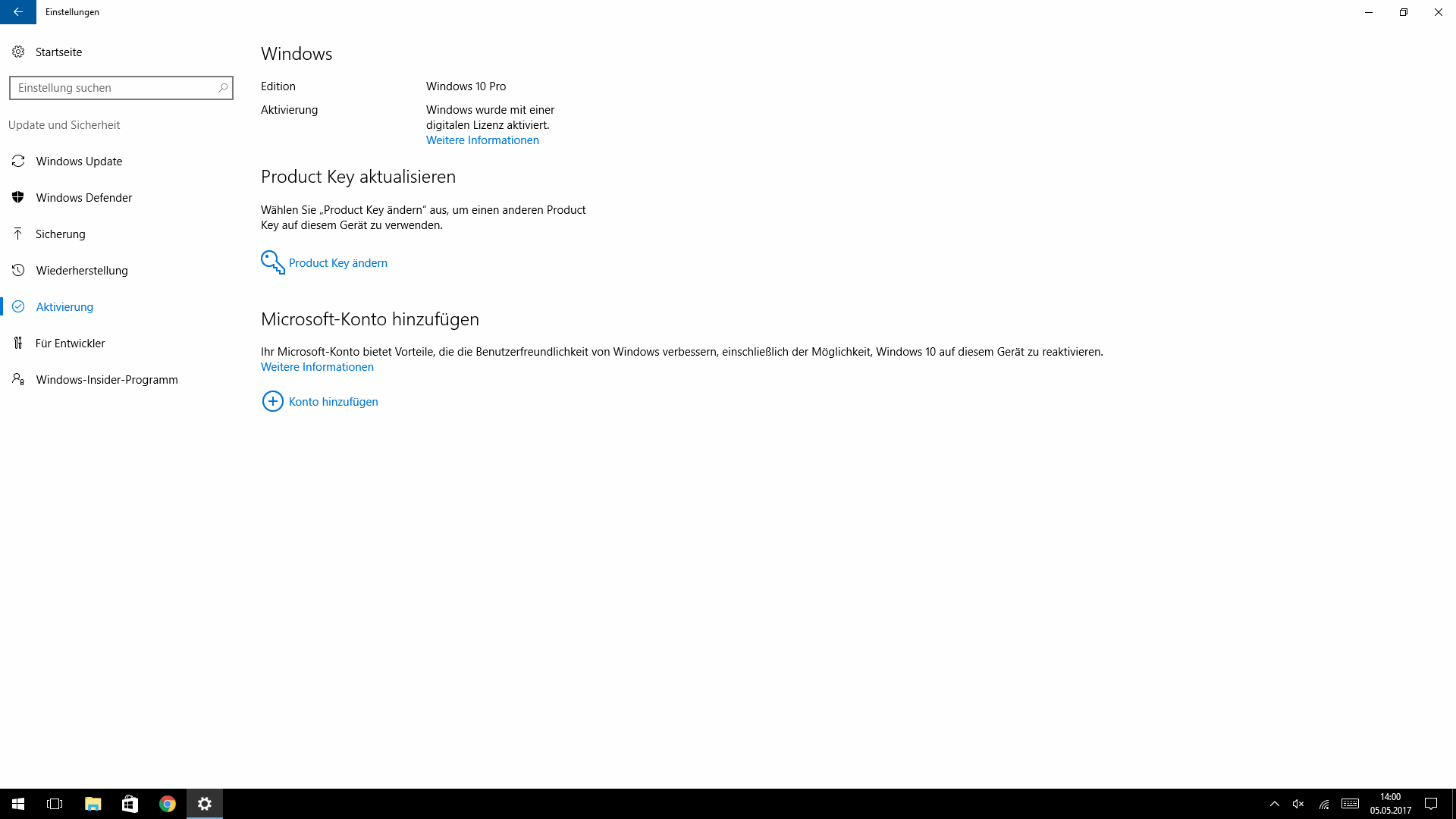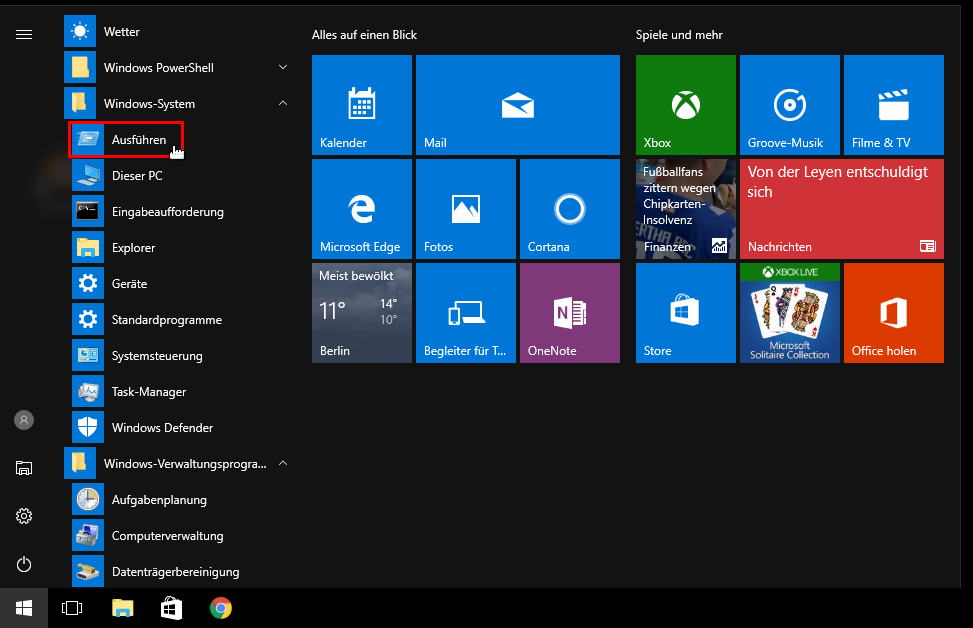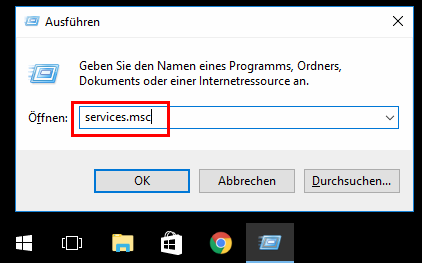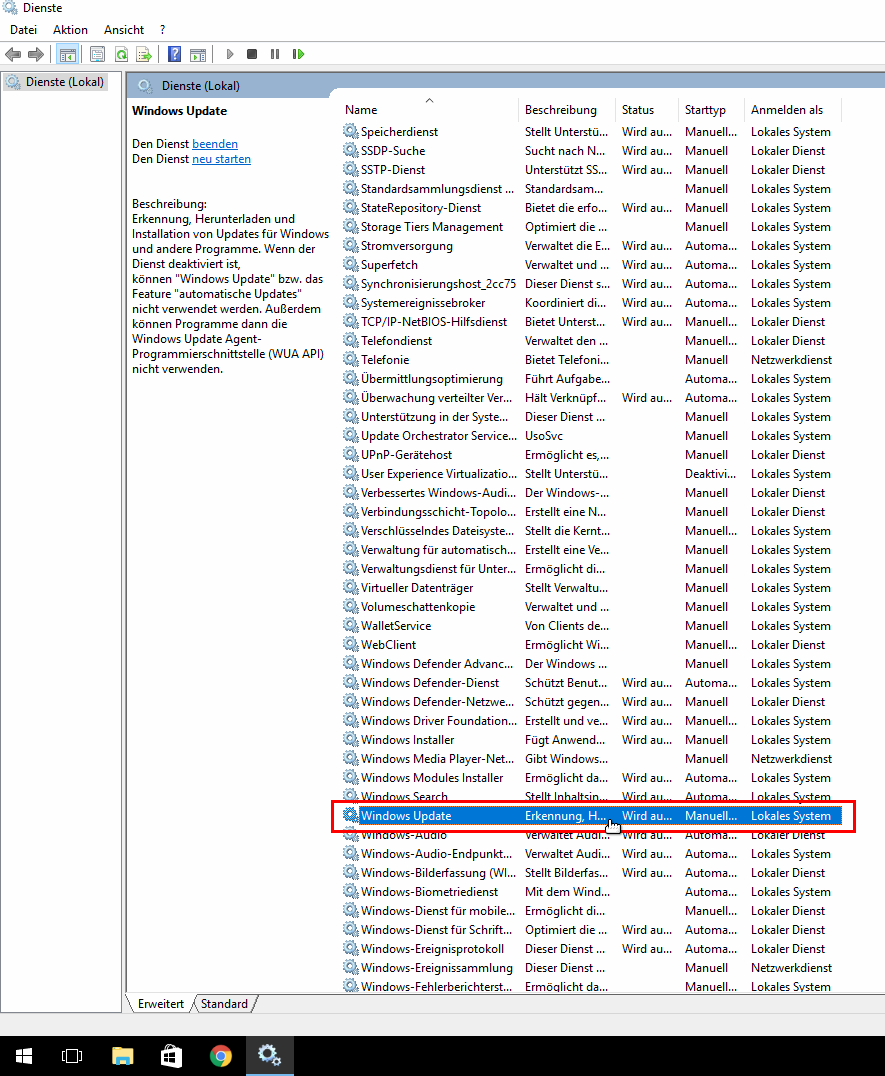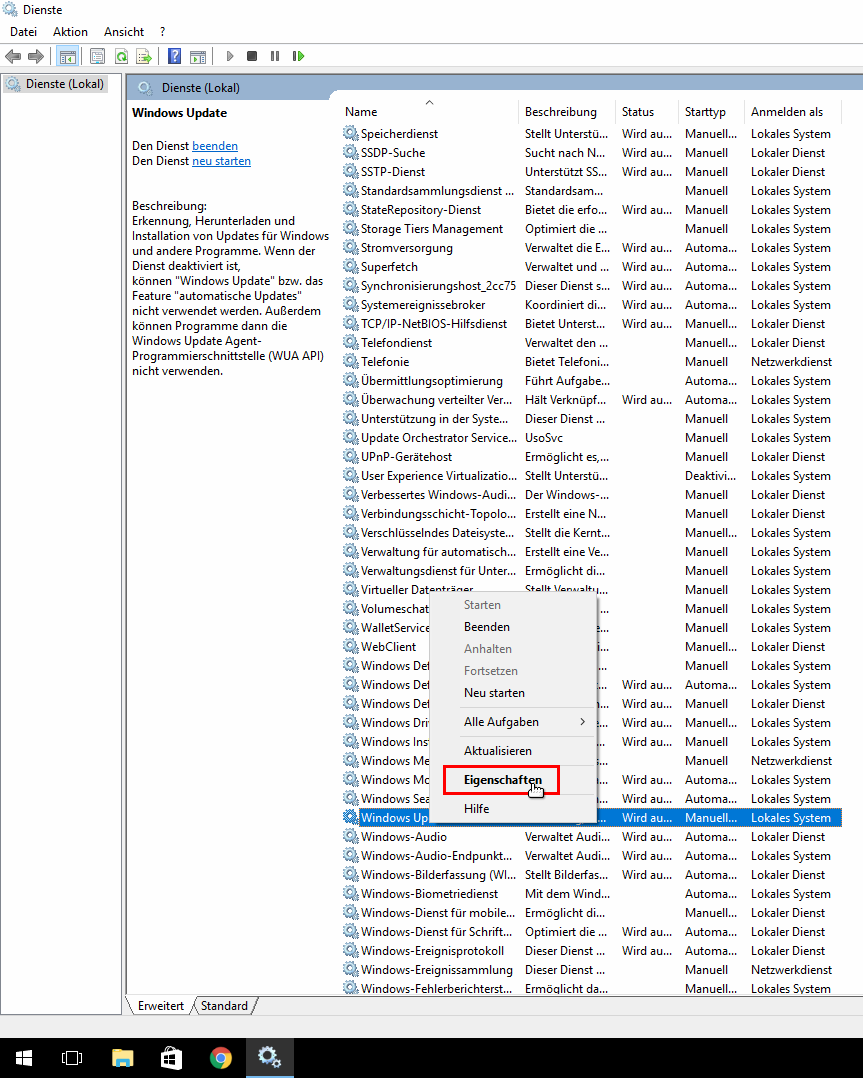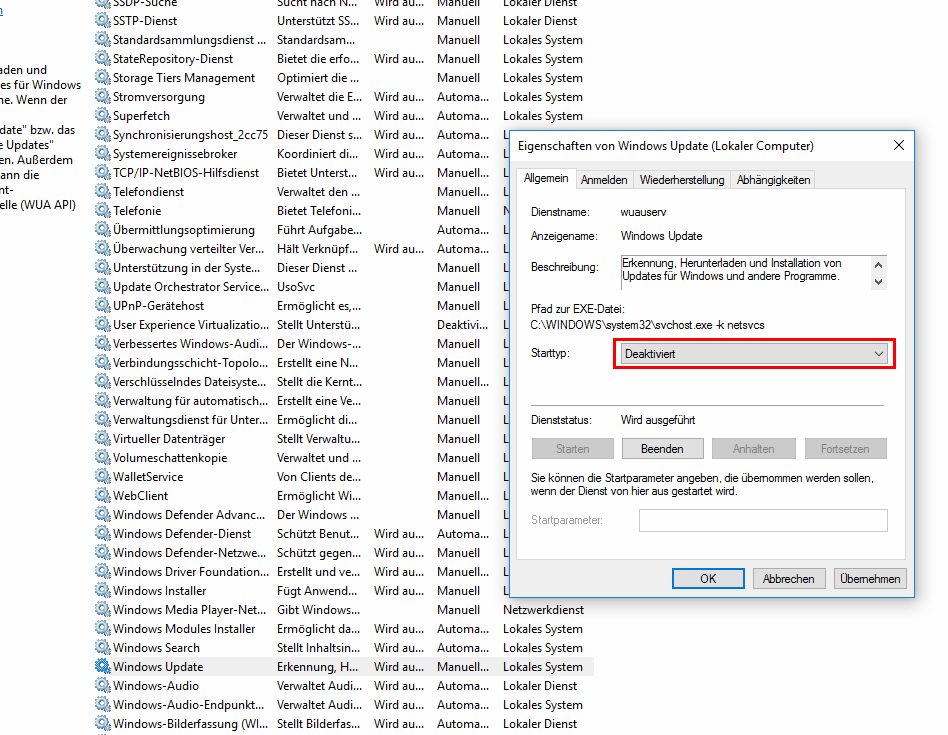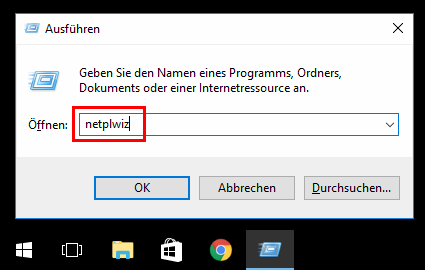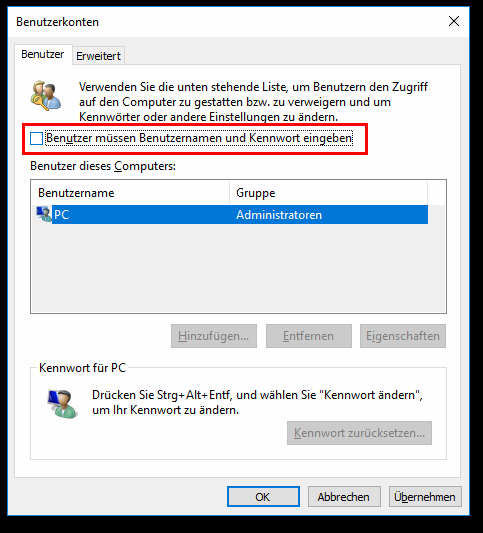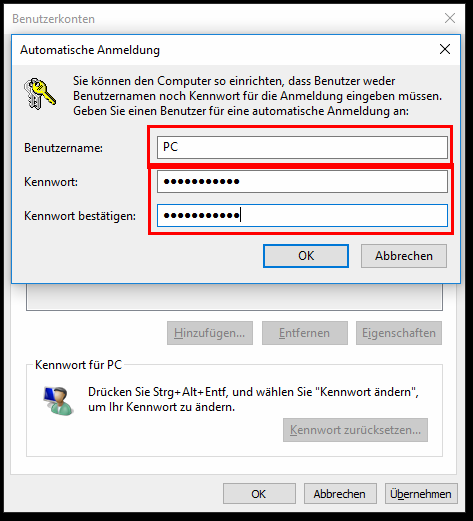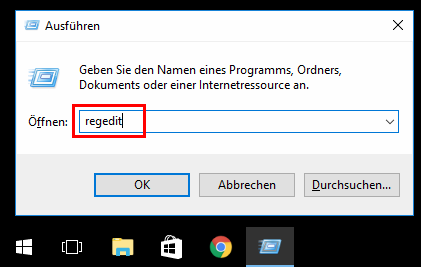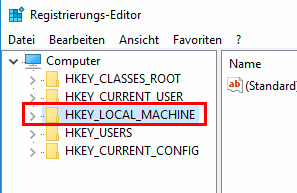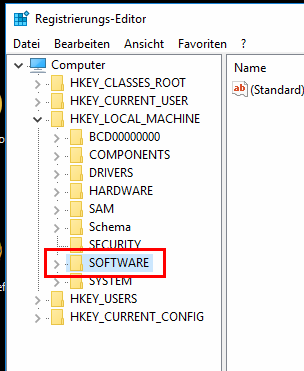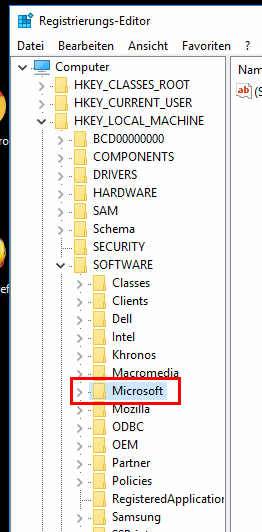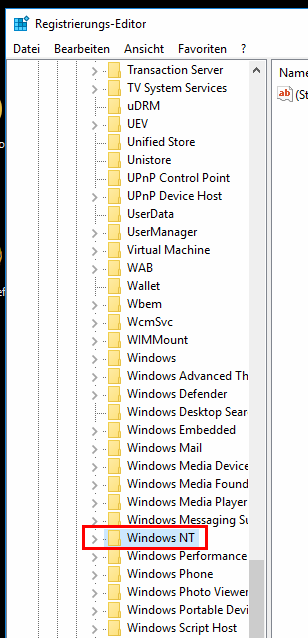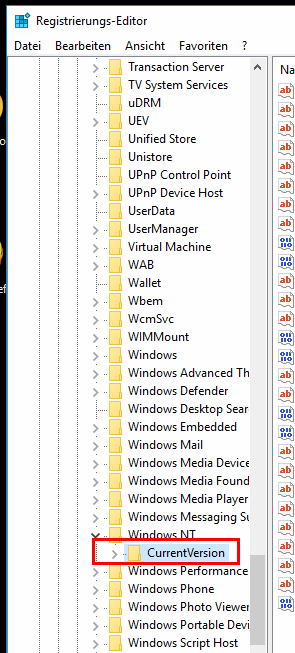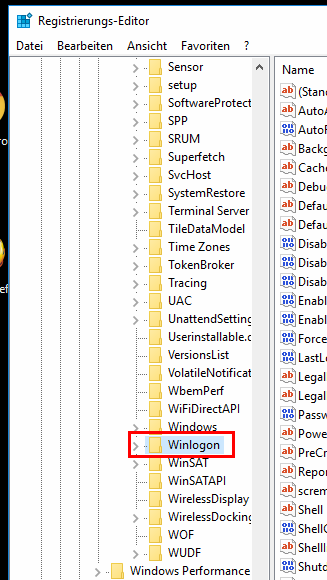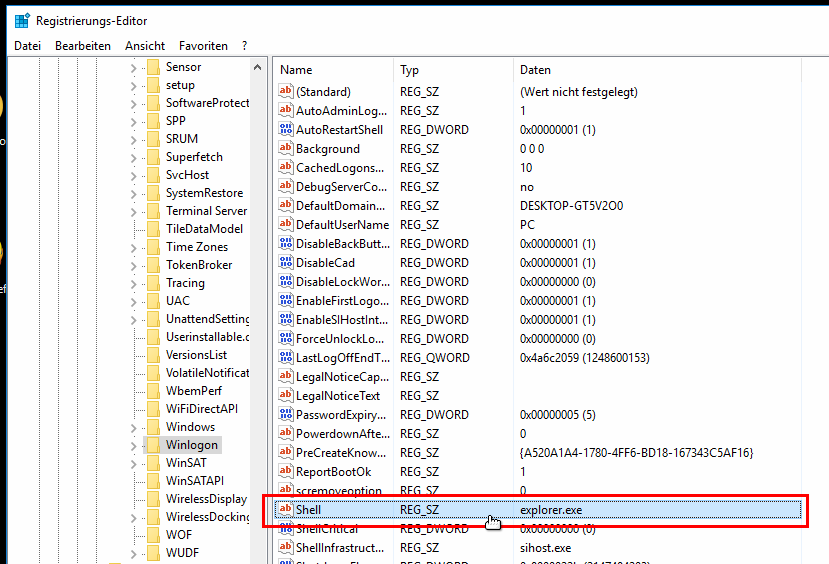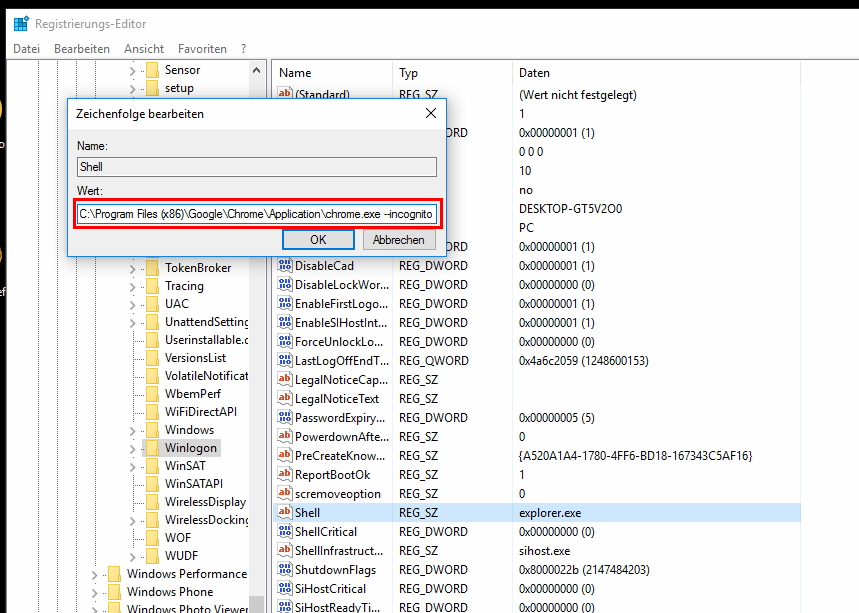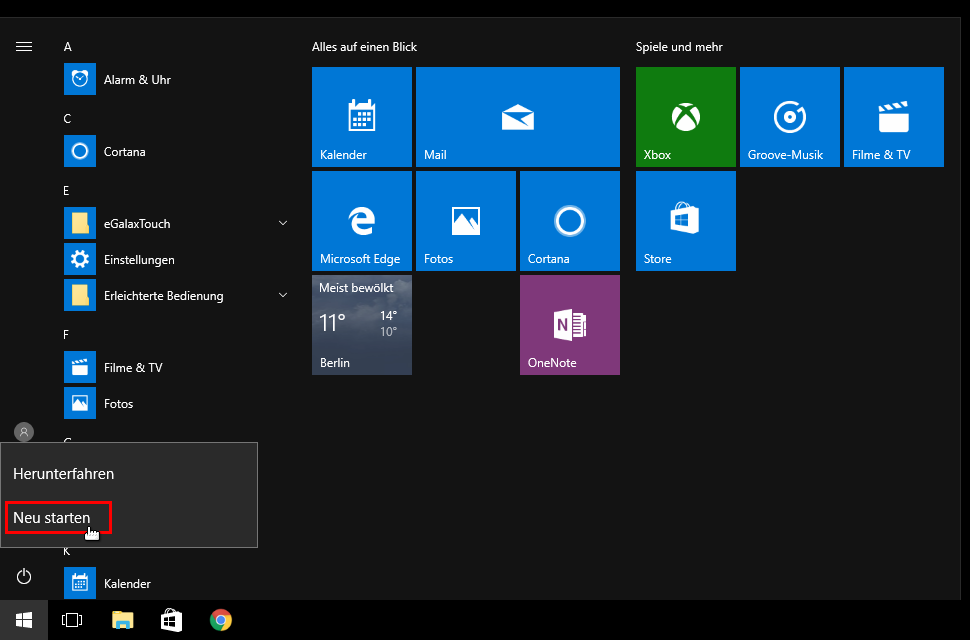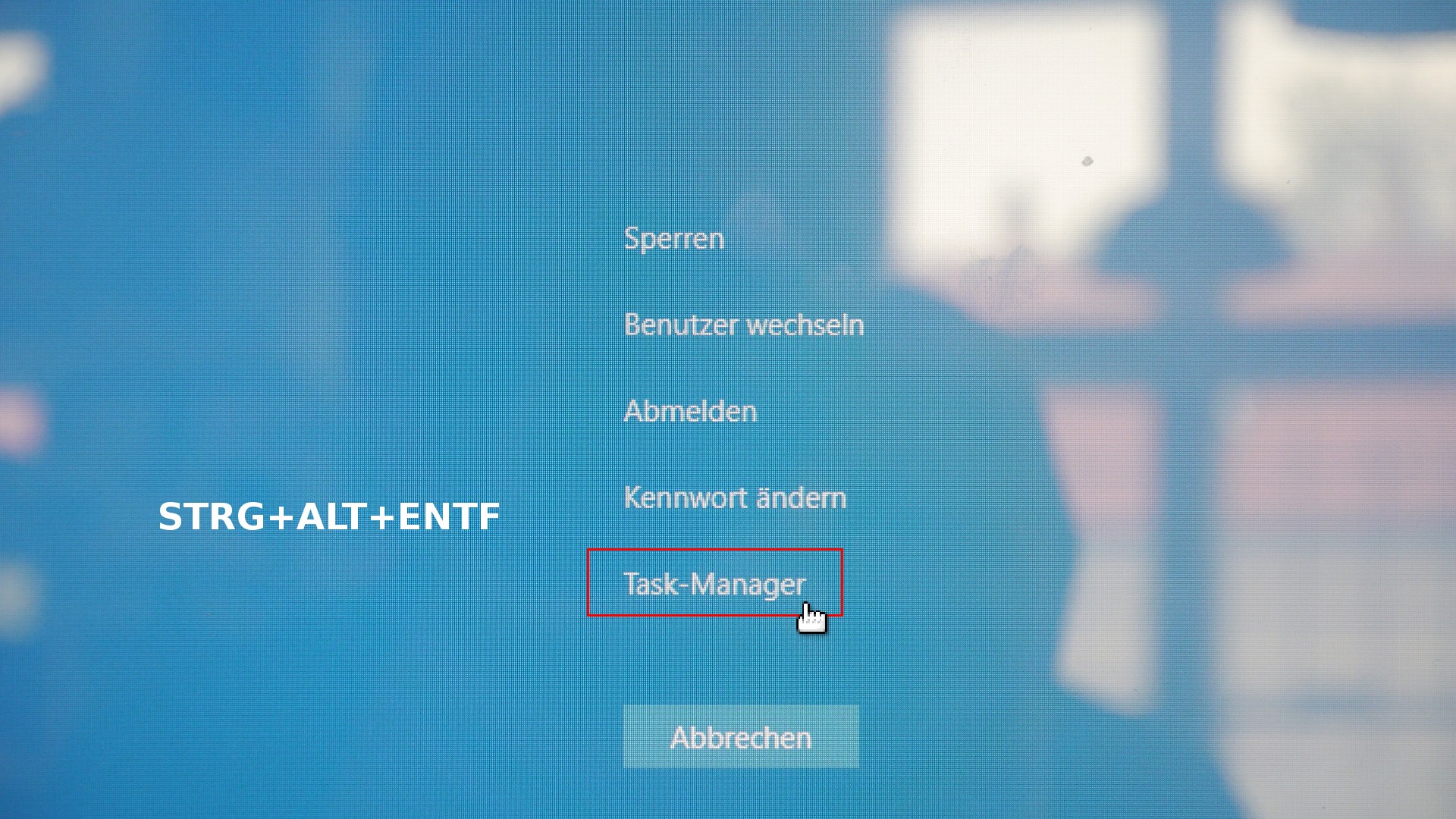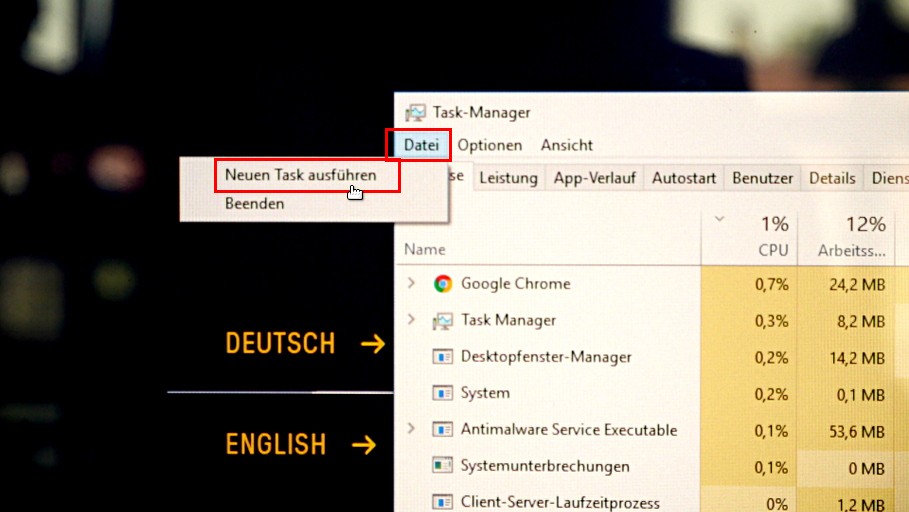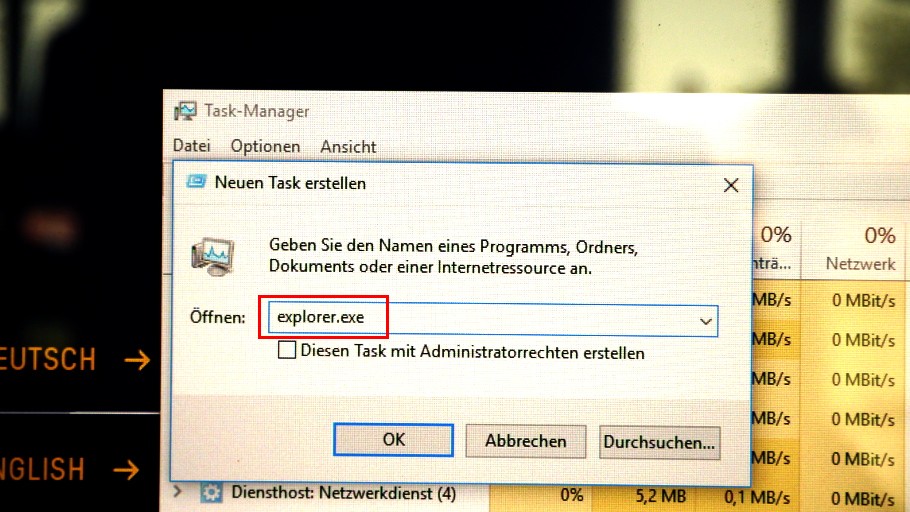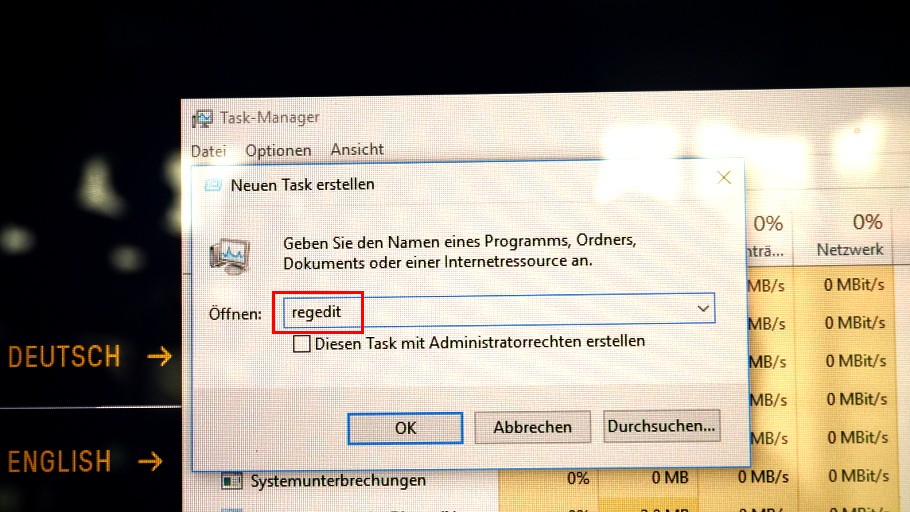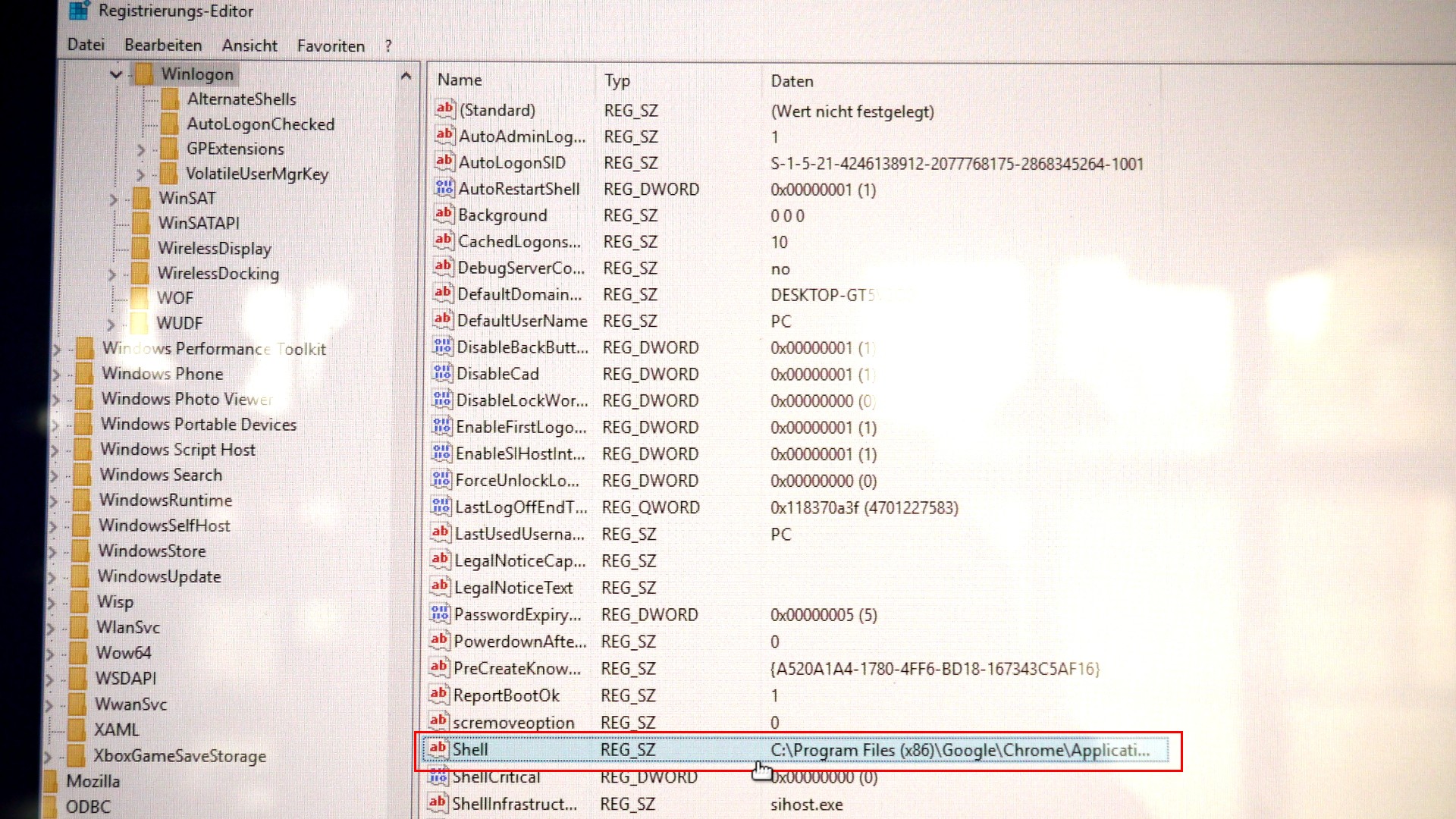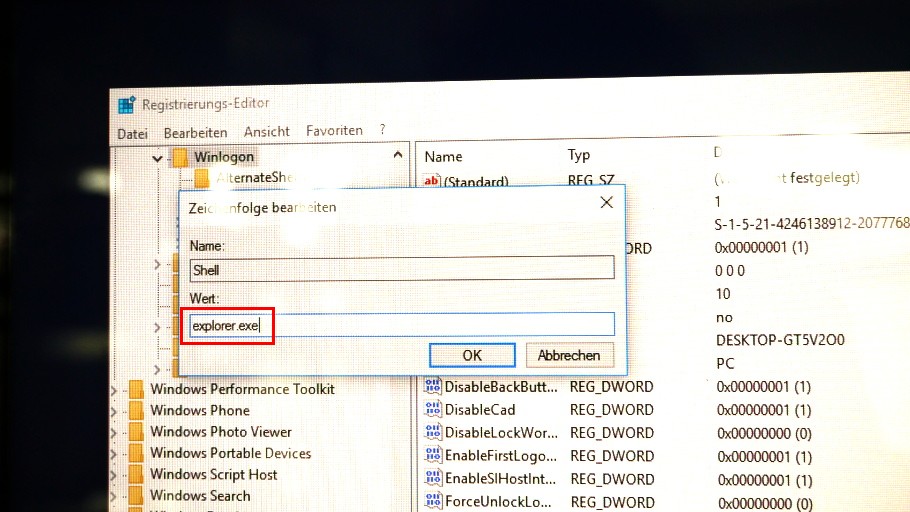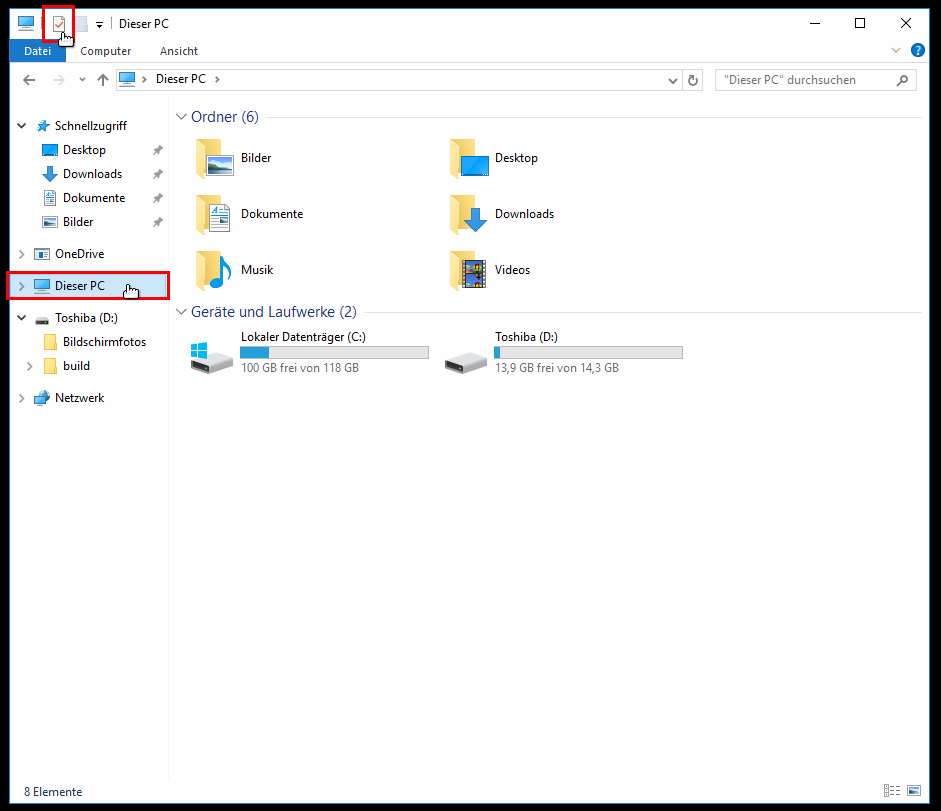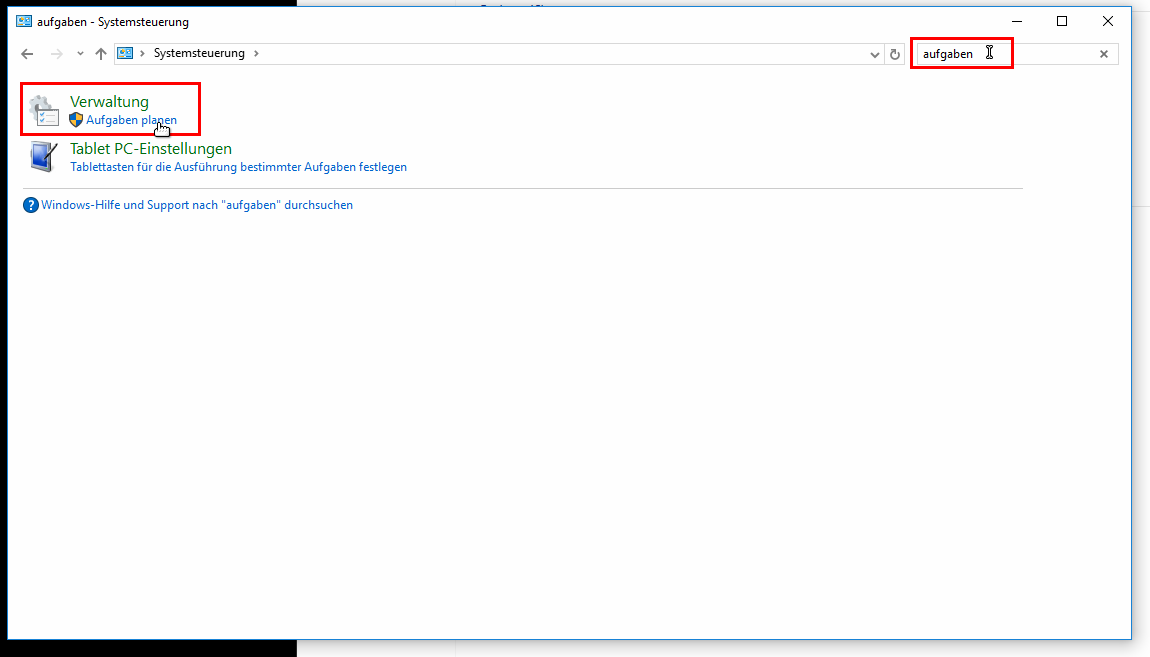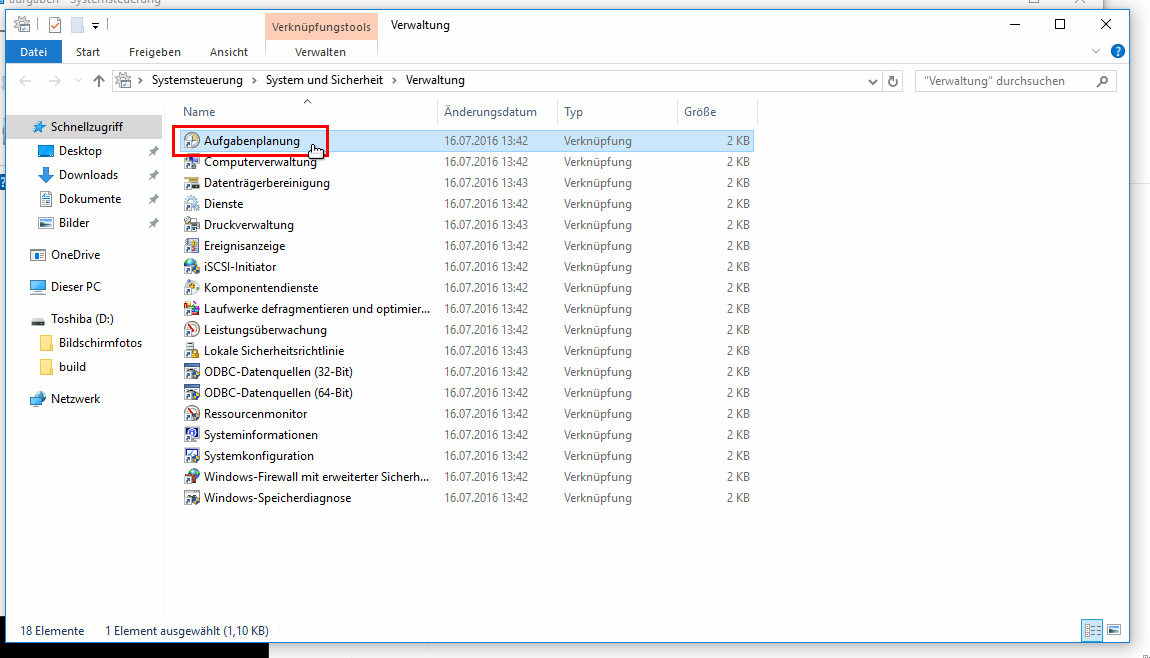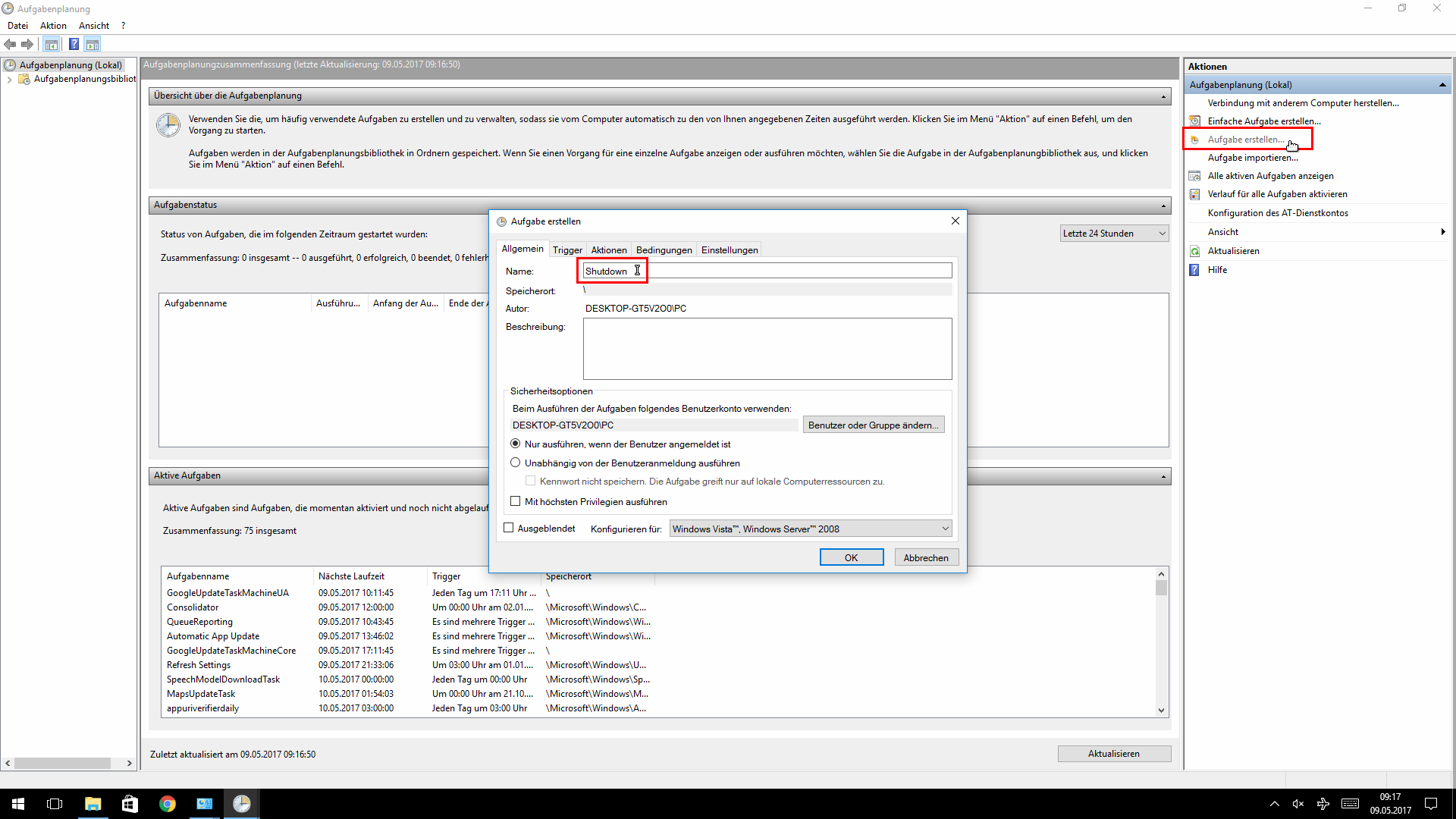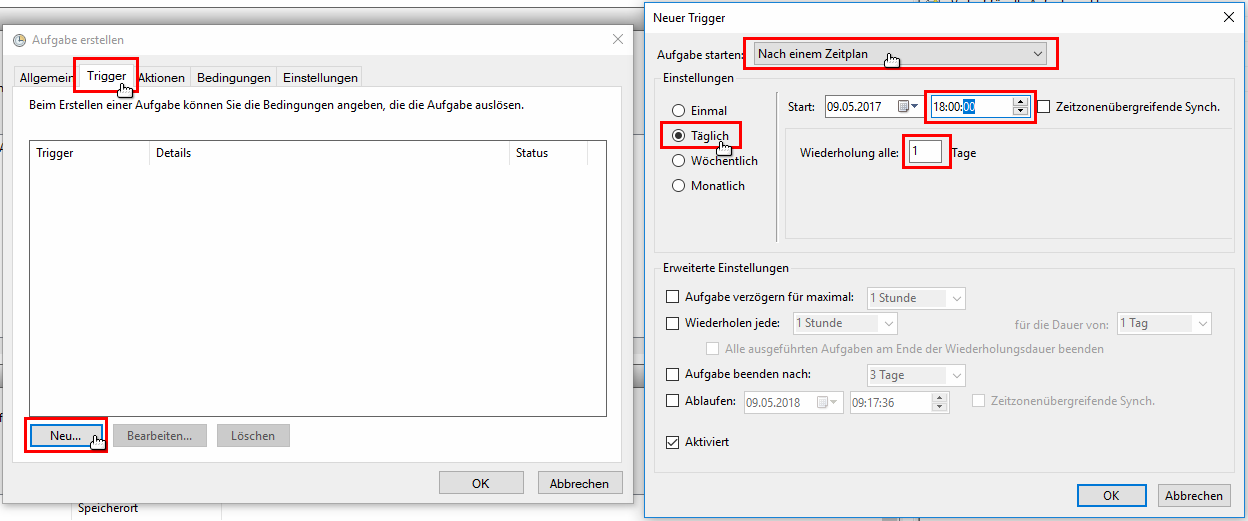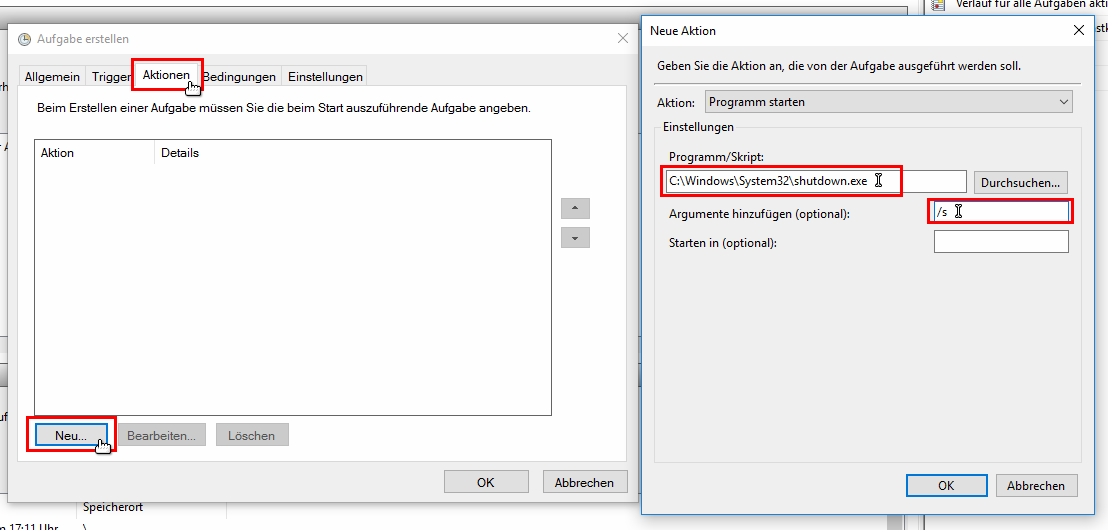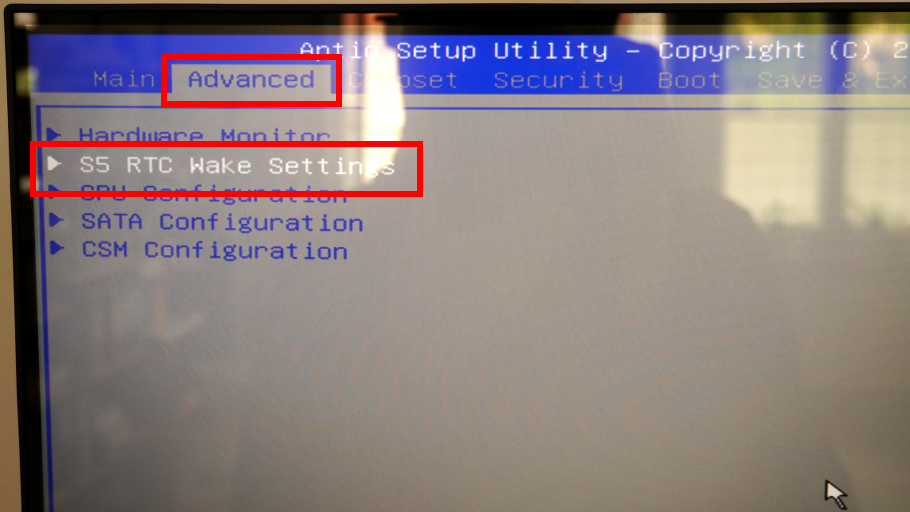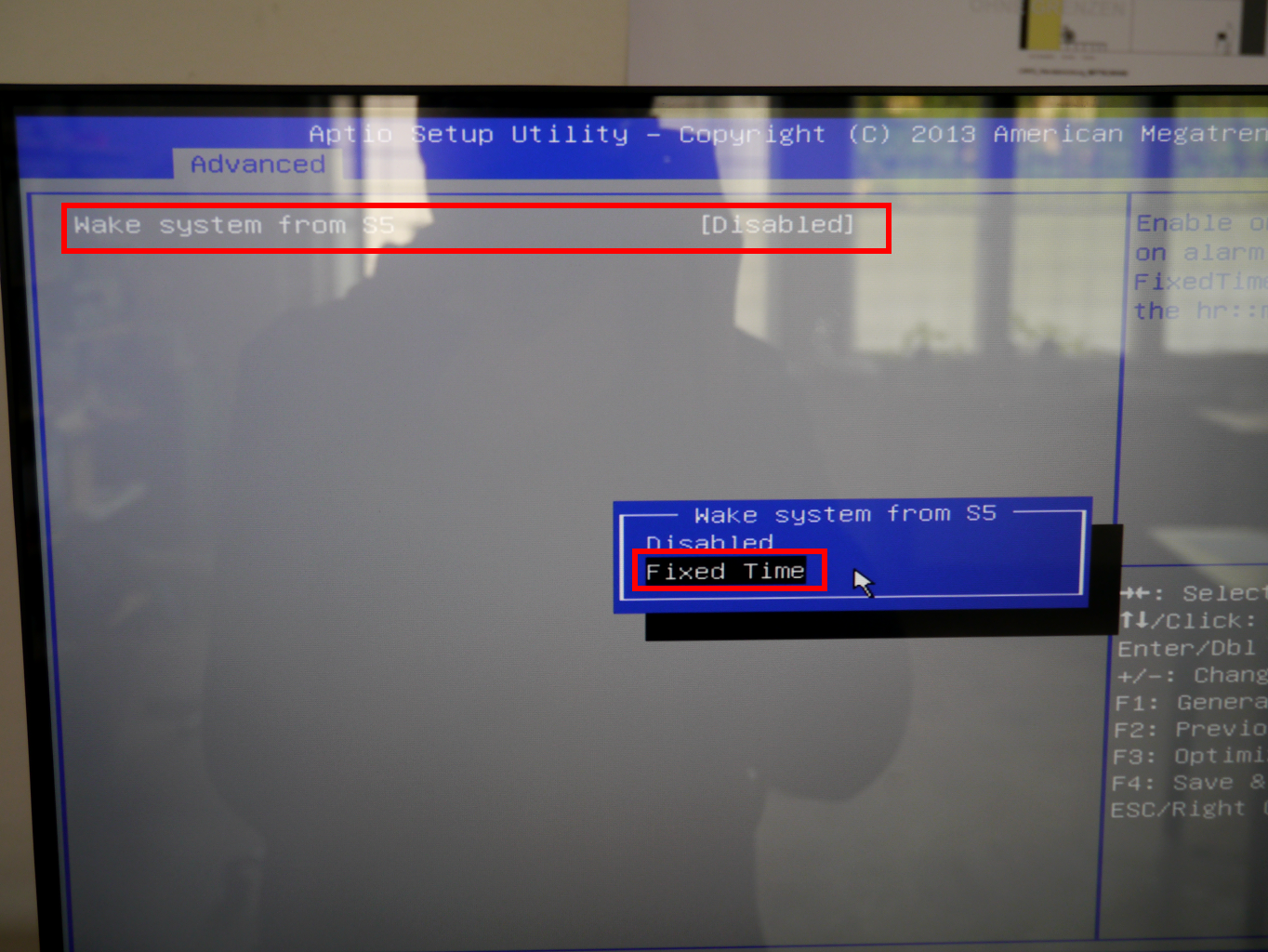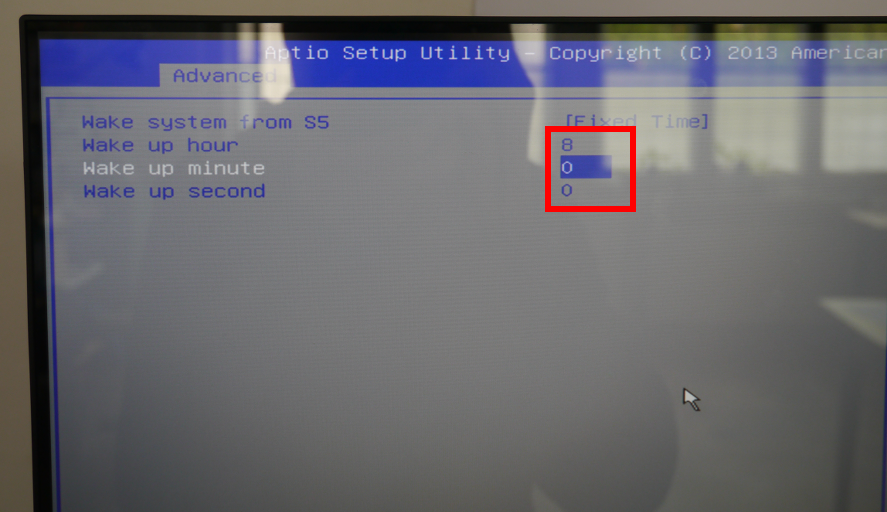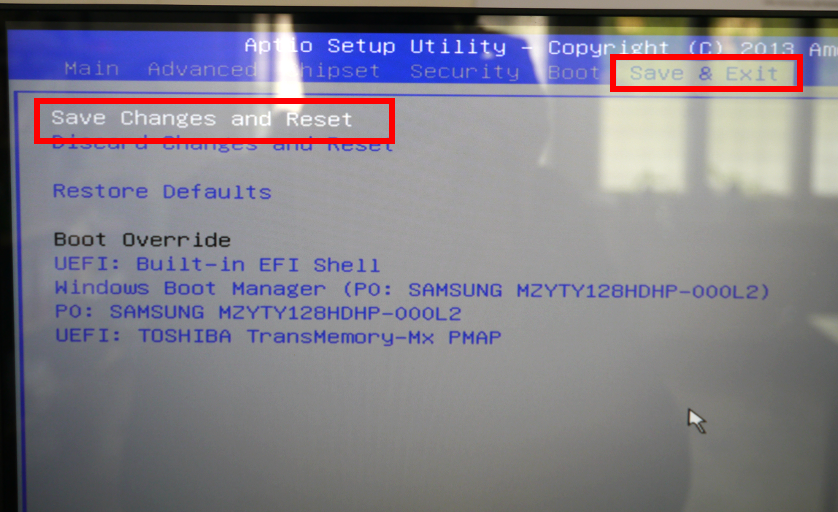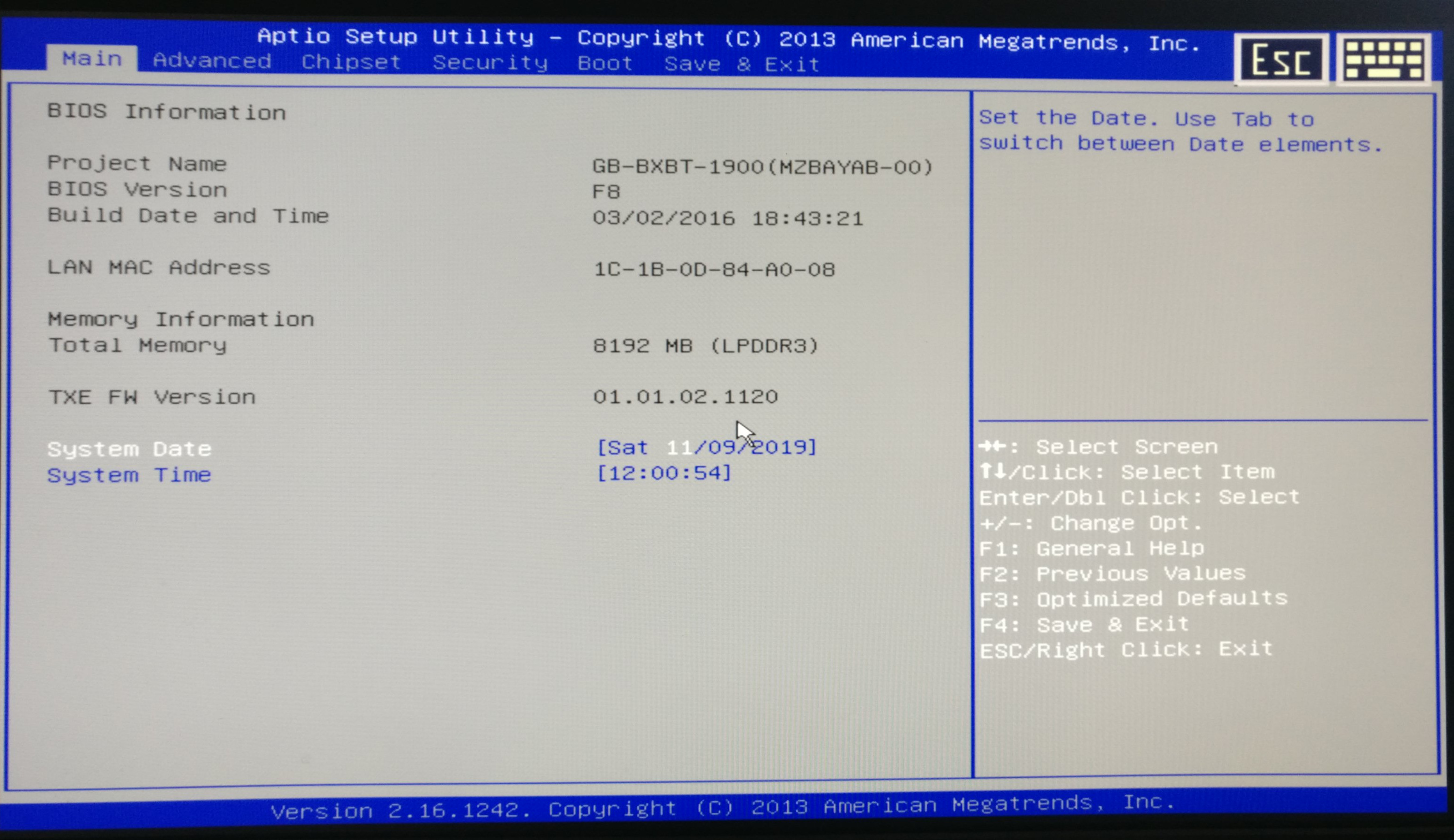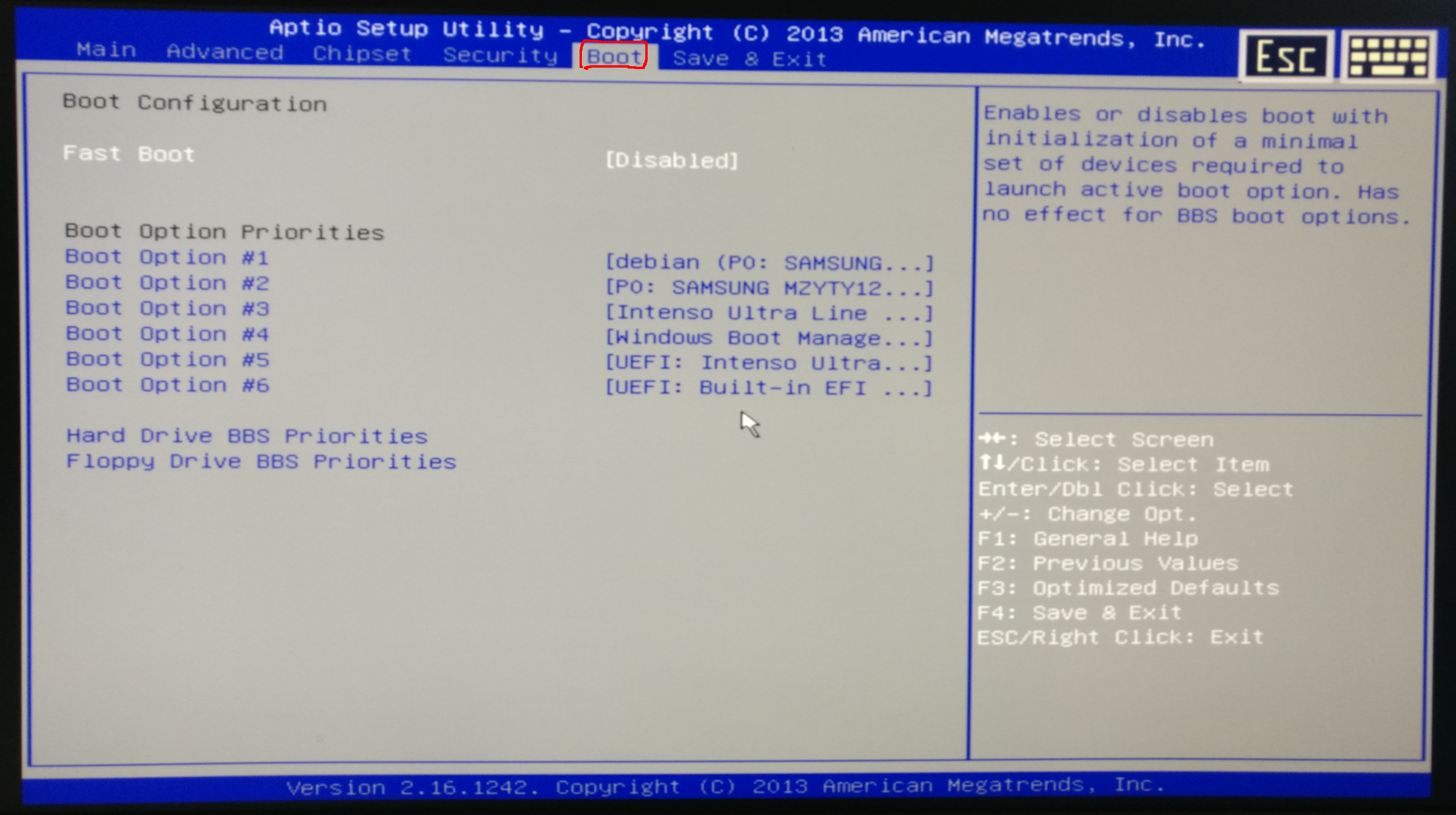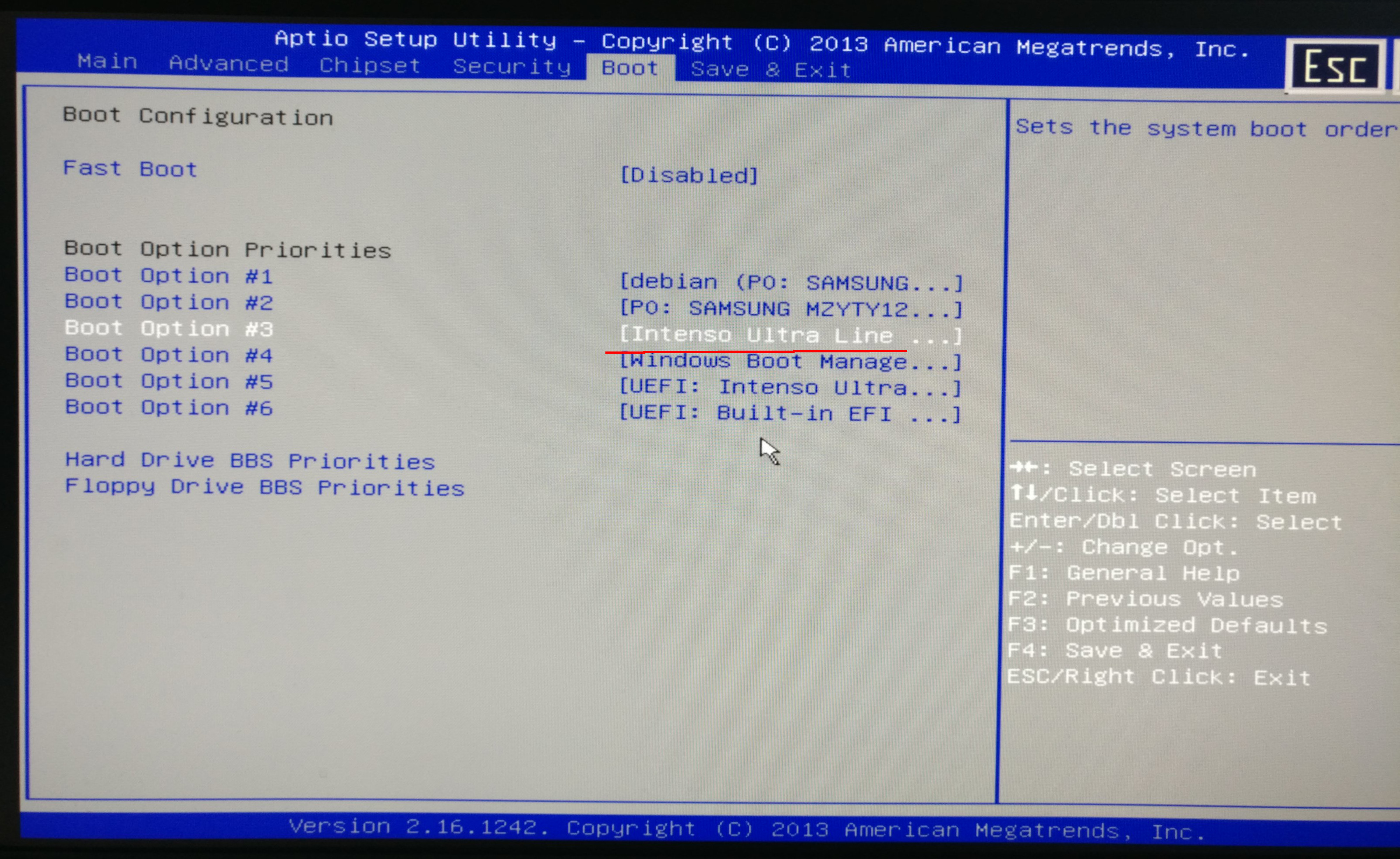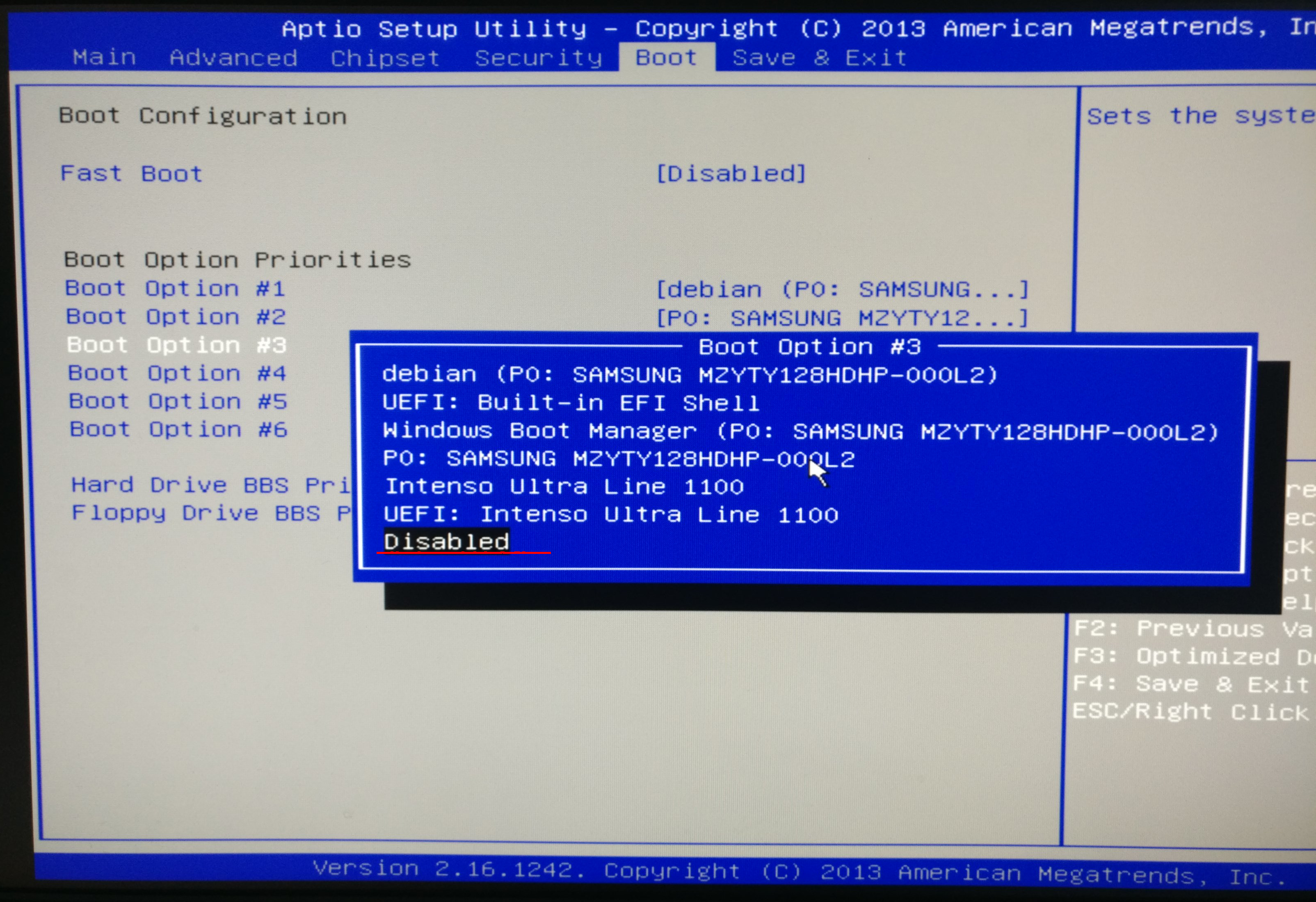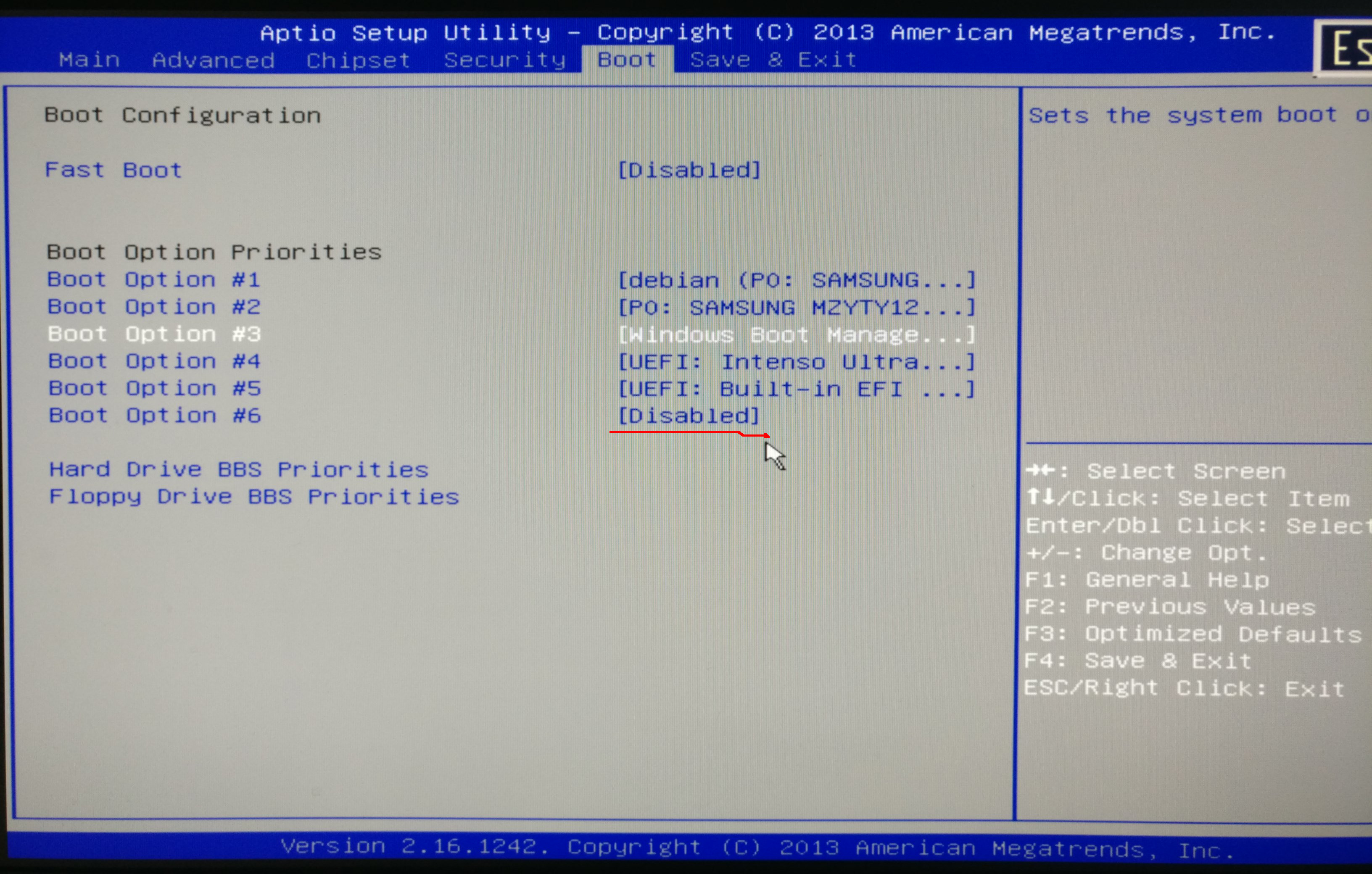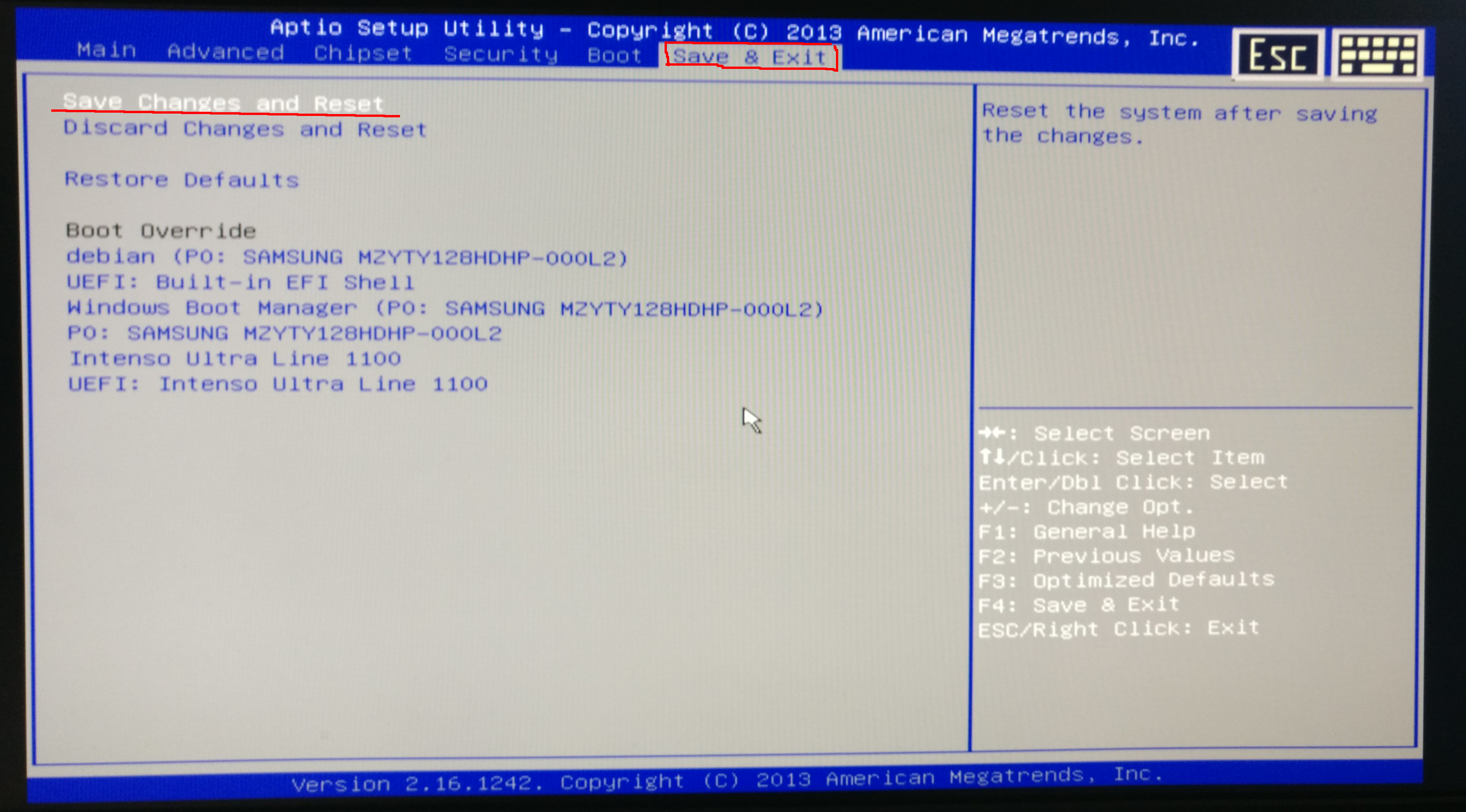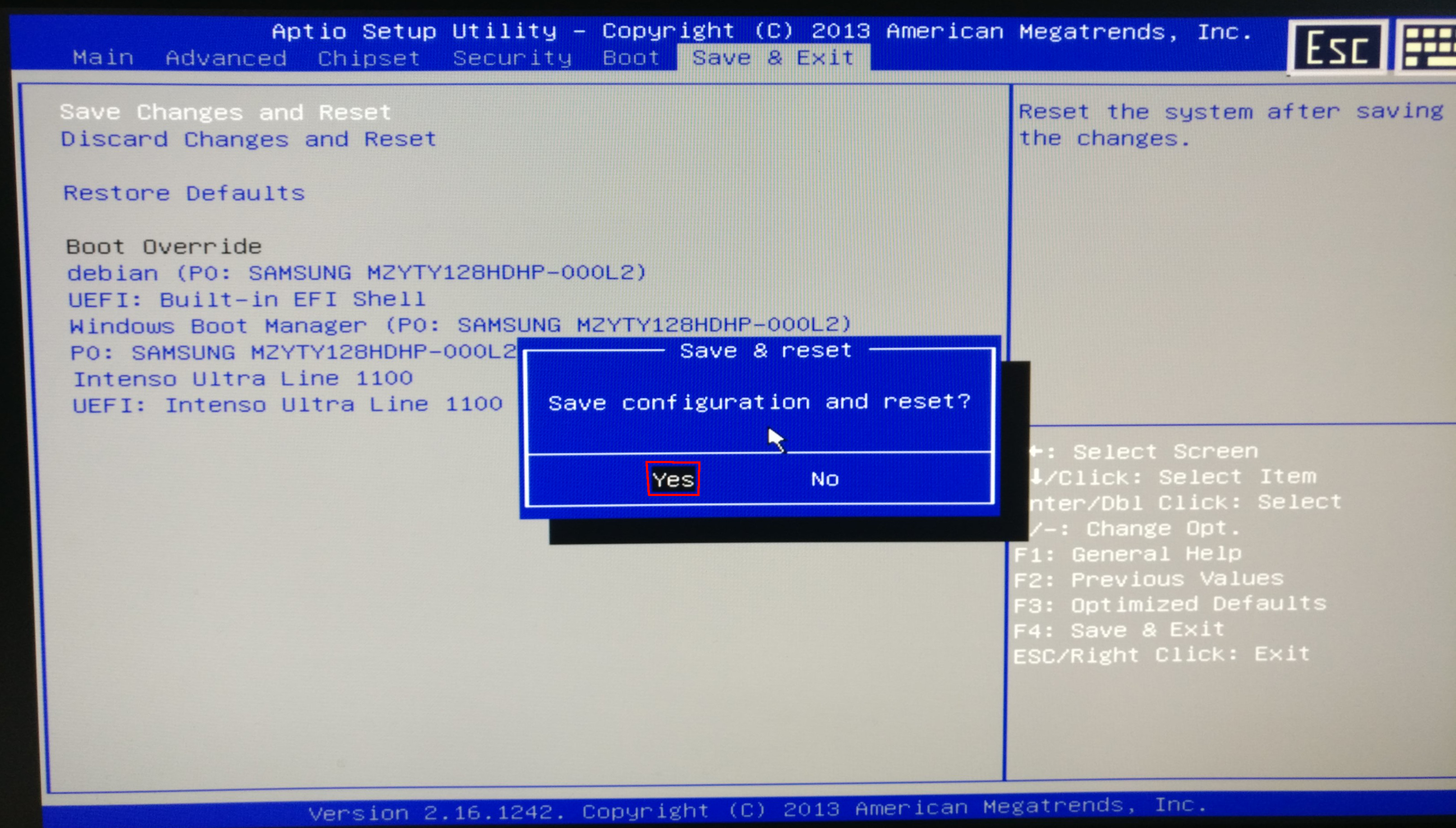In diesem Tutorial richten wir einen Gigabyte Brix Mini-PC für den den Einsatz von Google-Chrome im Kiosk-Modus auf einem Touchscreen ein.
Beim Kiosk-Modus ist nur Google-Chrome mit einer offline-Webseite geöffnet. Der Nutzer kann Google-Chrome und die Webseite dabei nicht verlassen. Dies ist ideal für den Einsatz bei Austellungen, Messen oder für Werbe- und Informationsdisplays.
- 1. Vorbereitungen
- 2. Einstellungen öffnen
- 3. Systemeinstellungen anpassen
- 4. Geräte
- 5. Netzwerk und Internet
- 6. Personalisierung
- 7. Konten
- 8. Erleichterte Bedienung
- 9. Datenschutz
- 10. Update und Sicherheit
- 11. Windows Updater deaktivieren
- 12. Automatische Anmeldung einrichten
- 13. Kiosk-Modus einrichten
- 14. PC neu starten
- 15. Kiosk-Modus verlassen
- 16. Automatischen Ein-/Ausschalten einrichten (optional)
- 17. Bootreihenfolge einrichten
Jetzt den PC einmal anschalten und warten bis Windows 10 hochgefahren ist.
Lade nun Google-Chrome herunter und installiere es auf dem Mini-PC.
Hier die Größe auf 100% und Ausrichtung auf Querformat setzen.
Hier alle unnötigen Apps, bis auf Google-Chrome, deinstallieren. Einige Apps können nicht deinstalliert aber deaktivert werden.
Hier Benachrichtungen und Windows Tipps aus schalten.
Hier Netzbetrieb ausschalten und Energiesparmodus auf Nie schalten.
Anschließend Zusätzliche Energieeinstellungen öffnen.
Hier den Ausbalanciert Modus wählen und anschließend Auswählen, was beim Drücken von Netzschalter geschehen soll öffnen.
Hier Herunterfahren auswählen und prüfen, dass Schnellstart aktivieren ausgeschalten ist. Ist Schnellstart aktivieren eingeschalten, kann der PC nicht korrekt über den Netzschalter ein- und ausgeschalten werden.
Hier Alle Karten löschen und die Getaktete Verbindung als auch die Kartenaktualisierungen aus schalten.
Hier den Passenden Modus für meine Hardware verwenden auswählen. App-Symbole auf der Taskleiste einblenden auf ein und die Taskleiste automatisch ausblenden auf aus stellen.
Hier das Projizieren auf Immer deaktiviert schalten. Bei Fragen, ob auf diesen PC projiziert werden darf Bei jeder Verbindungsanforderung auswählen.
Bei PC kann nur für die Projektion ermittelt werden, wenn er angeschlossen ist ein anwählen.
Hier alles Apps aus schalten.
Hier Bluetooth aus schalten.
Hier Automatische Wiedergabe aus schalten.
Hier "WiFi", "Verbindung mit öffentlichen Hotspots", "Onlineregistrierung zum Verbinden verwenden" und "Kostenpflichtige WLAN-Dienste" aus schalten.
Hier den "Flugzeugmodus" ein schalten.
Hier den Anzeige des Hintergrundbilds auf dem Sperrbildschirm aus schalten.
Anschließen Cortana-Einstellungen für den Sperrbildschirm öffnen und dort alles ausschalten ...
... sowie den Gesamten Geräteverlauf löschen.
Anschließend die Einstellungen für Bildschirmschoner öffnen ...
... und den Bildschirmschoner deaktivieren.
Hier alles aus schalten.
Falls noch nicht geschehen, hier ein Kennwort vergeben.
Anschließend die das Anzeigen der Kontodetails auf dem Anmeldebildschirm aus schalten.
Hier den Mauszeiger folgen ein und alles andere aus schalten.
Hier Kein Design auswählen.
Hier alles aus schalten.
Hier Maus mithilfe der Zehnertastatur bewegen aus schalten.
Hier Animationen in Windows, den Windows-Hintergrund sowie Visuelle Benachrichtigungen für Sound aus schalten.
Optischen Feedback beim Berühren des Bildschirms und Dunkles, größeren optisches Feedback ein schalten.
Hier alles aus schalten.
Hier alles aus schalten.
Hier alles aus schalten.
Hier alles aus schalten.
Hier alles das Kennenlernen beenden.
Hier alles aus schalten.
Hier alles aus schalten.
Hier alles aus schalten.
Hier alles aus schalten.
Hier alles aus schalten.
Hier alles aus schalten.
Hier alles aus schalten.
Hier Mein Feedback soll von Windows angefordert werden auf Nie und Sendet Ihre Gerätedaten auf Einfach setzen.
Hier alles aus schalten.
Hier den Echtzeitschutz ein und alles andere aus schalten.
Hier, falls noch nicht geschehen, die Windows-Version aktivieren.
Zuerst über Start > Windows-System, Ausführen öffnen.
Hier services.mcs eingeben.
Jetzt den Eintrag Windows Update öffnen ...
... und bei Startyp Deaktiviert auswählen.
Zuerst über Start > Windows-System, Ausführen öffnen.
Hier netplwiz eingeben ...
... und dann Benutzer müssen Benutzernamen und Kennwort eingeben deaktivieren.
Nun noch den Nutzernamen des anzumeldenden Nutzers und das Passwort eingeben.
Zuerst über Start > Windows-System, Ausführen öffnen.
Hier regedit eingeben ...
... und dann den Eintrag HKEY_LOCAL_MACHINE\SOFTWARE\Microsoft\Windows NT\CurrentVersion\Winlogon/Shell öffnen.
Hier nun folgenden Wert eingeben: C:\Program Files (x86)\Google\Chrome\Application\chrome.exe --incognito --disable-pinch --overscoll-history-navigation=0 --kiosk file:///D:/build/paintings.html
Tausche dabei file:///D:/build/paintings.html gegen die HTML-Datei aus, welche du im Kiosk-Modus öffnen möchtest. In diesem Fall befindet sich die Datei auf einem USB-Stick, welcher über den USB 3.0 (eSata) Anschluss am vorderen Teil des Mini-PCs angeschlossen ist. Dies ist zu empfehlen, da dadurch jederzeit die Webseite aktualisiert werden kann, indem einfach nur die Daten auf dem USB-Stick aktualisiert werden.
Nach dem Neustart sollte der Mini-PC automatisch die Webseite im Kiosk-Modus aufrufen. Entferne die USB-Tastatur und schon kann mittels Touchscreen auf der Webseite navigiert werden.
Schließe zunächst wieder die USB-Tastatur an den Mini-PC an.
Drücke STRG+ALT+ENTF und öffne anschließend den Task-Manager.
Führe nun über Datei > Neuen task ausführen ...
... die explorer.exe aus, um in die Windows Dateiverwaltung zu kommen.
Oder, um den Kiosk-Modus wieder zu deaktivieren:
Führe die regedit aus und ...
Trage unter HKEY_LOCAL_MACHINE\SOFTWARE\Microsoft\Windows NT\CurrentVersion\Winlogon/Shell wieder explorer.exe ein.
Nach einem Neustart des PCs ist dann der Kiosk-Modus wieder deaktiviert.
In einigen Situationen ist es besser, wenn sich der Mini-PC zu einer bestimmten Zeitvon allein ein- und wieder ausschaltet. Dies kann mit Hilfe des BIOS und der Windows Aufgabenverwaltung eingerichtet werden.
Öffne zunächst den Explorer ...
... und klicke auf "Dieser PC" und dann oben links auf das Symbol für die PC-Eigenschaften.
Tippe nun in das Suchfeld "aufgaben" ein und öffne dann "Aufgaben planen".
Öffne nun die "Aufgabenplanung".
Klicke nun rechts auf "Aufgabe erstellen ..." und nenne die Aufgabe "Shutdown".
Wähle nun den Reiter "Trigger" aus, klicke auf "Neu" und wähle hier folgendes aus:
- Aufgabe starten: "Nach einem Zeitplan"
- Einstellungen: "Täglich"
- Startzeit: Wähle hier einen Zeitpunkt ca. 15 - 30 min bevor der Strom abgeschaltet wird. Damit hat der PC genug Zeit sauber herunter zu fahren.
Bestätige mit "OK".
Wähle nun den Reiter "Aktionen" aus, klicke auf "Neu" und gib hier folgendes ein:
- Aktion: "Programm starten"
- Programm/Skript:
C:\Windows\System32\shutdown.exe - Argumente hinzufügen:
/s
Bestätige mit "OK".
Das Automatische Abschalten ist nun eingerichtet. Um es zu deaktiveren, kannst du die Erstellte Aufgabe "Shutdown" in der Aufgabenverwaltung löschen oder deaktivieren.
Das Automatische Einschalten erfolgt über das BIOS des Mini-PCs. Um in das BIOS zu gelangen, entferne zunächst das USB-Kabel des Touchscreens vom Mini-PCs. Dies ist notwendig, da sonst beim Hochfahren des PCs die USB-Tastatur nicht erkannt wird und man damit nicht in das BIOS gelangen könnte.
Schlate den Mini-PC nun über den Power-Knopf aus und dann wieder an. Drücke gleich nachdem der PC wieder angeschalten ist wiederholt die ENTF Taste, um in das BIOS zu gelangen.
Wähle nun den Reiter "Advanced" und dann den Eintrag "S5 RTC Wake Settings" aus.
Stelle hier den Wert von "Disabled" auf "Fixed Time".
Wähle nun eine Zeit, ca. 10 - 15 min nachdem der Strom angeschalten wurde.
Drücke nun die ESC Taste, um das Menü zu verlassen und wähle nun den Reiter "Save & Exit" und dann den Eintrag "Save Changes and Reset". Das automatische Einschalten ist nun eingerichtet. Um es zu deaktivieren, musst du unter "Advanced" > "S5 RTC Wake Settings", den Wert von "Fixed Time" wieder auf "Disabled" stellen und dann unter "Save & Exit" mit "Save Changes and Reset" die Änderung speichern.
Damit der Mini-PC nicht spontan versucht vom USB-Stick zu booten, muss nun noch die Bootreihenfolge im BIOS eingerichtet werden.
Dazu zunächst den Mini-PC ausschalten.
Dannach Tastatur anstecken und den Mini-PC einschalten und direkt dannach wiederhol die Entf Taste drücken, bis das BIOS erscheint.
Bei einigen Systemen kann dies auch die F2 Taste sein.
Nun mit den Pfeiltasten links/rechts im oberen Reiter den Eintrag "Boot" auswählen.
Hier nun mit den Pfeiltasten oben/unten den Eintrag mit dem USB-Stick anwählen. Je nach USB-Stick kann dieser anders benannt sein. In der Regel trägt er den Namen des Herstellers z.B. "Intenso".
Anschließend mit der Eingabetaste (Enter) die Bootoptionen für den zuvor angewählten USB-Stick öffnen.
Dort dann mit den Pfeiltasten oben/unten die Option "Disabled" auswählen.
Nun das ganze noch mit der Eingabetaste (Enter) bestätigen.
Der Eintrag mit dem USB-Stick sollte nun nicht mehr in der Liste erscheinen.
Das gleiche Verfahren auch für den Eintrag für den USB-Stick durchführen, welcher mit "UEFI:" beginnt.
Anschließend müssen die Einstellungen noch gespeichert und der Mini-PC neu gestartet werden.
Dazu mit den Pfeiltasten links/rechts im oberen Reiter "Save & Exit" auswählen.
Hier nun den Eintrag "Save Changes and Reset" mit den Pfeiltasten oben/unten anwählen und mit der Eingabetaste bestätigen.
Nun nochmals mit den Pfeiltasten links/rechts "Yes" auswählen und mit der Eingabetaste bestätigen.
Der Mini-PC startet anschließend neu und wird nicht noch einmal versuchen vom USB-Stick zu booten.