Modified source code from: https://github.com/kevineye/docker-shairport-sync
shairport-sync is an Apple AirPlay receiver. It can receive audio directly from iOS devices, iTunes, etc. Multiple instances of shairport-sync will stay in sync with each other and other AirPlay devices when used with a compatible multi-room player, such as iTunes or forked-daapd.
The below commands reference a
Docker Manifest List
at tigerj/shairport-sync
built using Docker's
BuildKit.
Simply running commands using this image will pull
the matching image architecture (e.g. amd64, arm32v7, or arm64) based on
the hosts architecture. Hence, if you are on a Raspberry Pi the below
commands will work the same as if you were on a traditional amd64
desktop/laptop computer.
To simply run a container from the image in daemon mode:
docker run \
-d \
--restart=always \
--net=host \
--device /dev/snd \
-e AIRPLAY_NAME=shairport-sync \
tigerj/shairport-sync
To create a container from the image (for later use):
docker create \
--restart=always \
--name=shairport-sync \
--net=host \
--device /dev/snd \
-e AIRPLAY_NAME="shairport-sync" \
tigerj/shairport-sync
Then run this container by name using docker start:
docker start shairport-sync
--net hostmust be run in host mode--device /dev/sndshare host alsa system with container. Does not require--privilegedas-v /dev/snd:/dev/sndwould-e AIRPLAY_NAME=Dockerset the AirPlay device name. If unset it defaults to "Docker"- extra arguments will be passed to shairplay-sync (try
-- help)
A few little tips for getting your setup working
To set the volume max on your system, please make sure you are first in the
audio group by running the command:
$ groups $USER
USER: USER sudo audio docker
If your output contains the audio group, then you already have access. If not
then run the following:
sudo usermod -a -G audio $USER
This will add $USER to the audio group (and assumes you have
sudo privileges). NOTE: you must reboot for this change to take effect!
Assuming you have audio group privileges (see
Configure Audio Group Access), you can adjust
the volume on linux with the alsamixer command:
$ alsamixer
which will bring up the following screen:
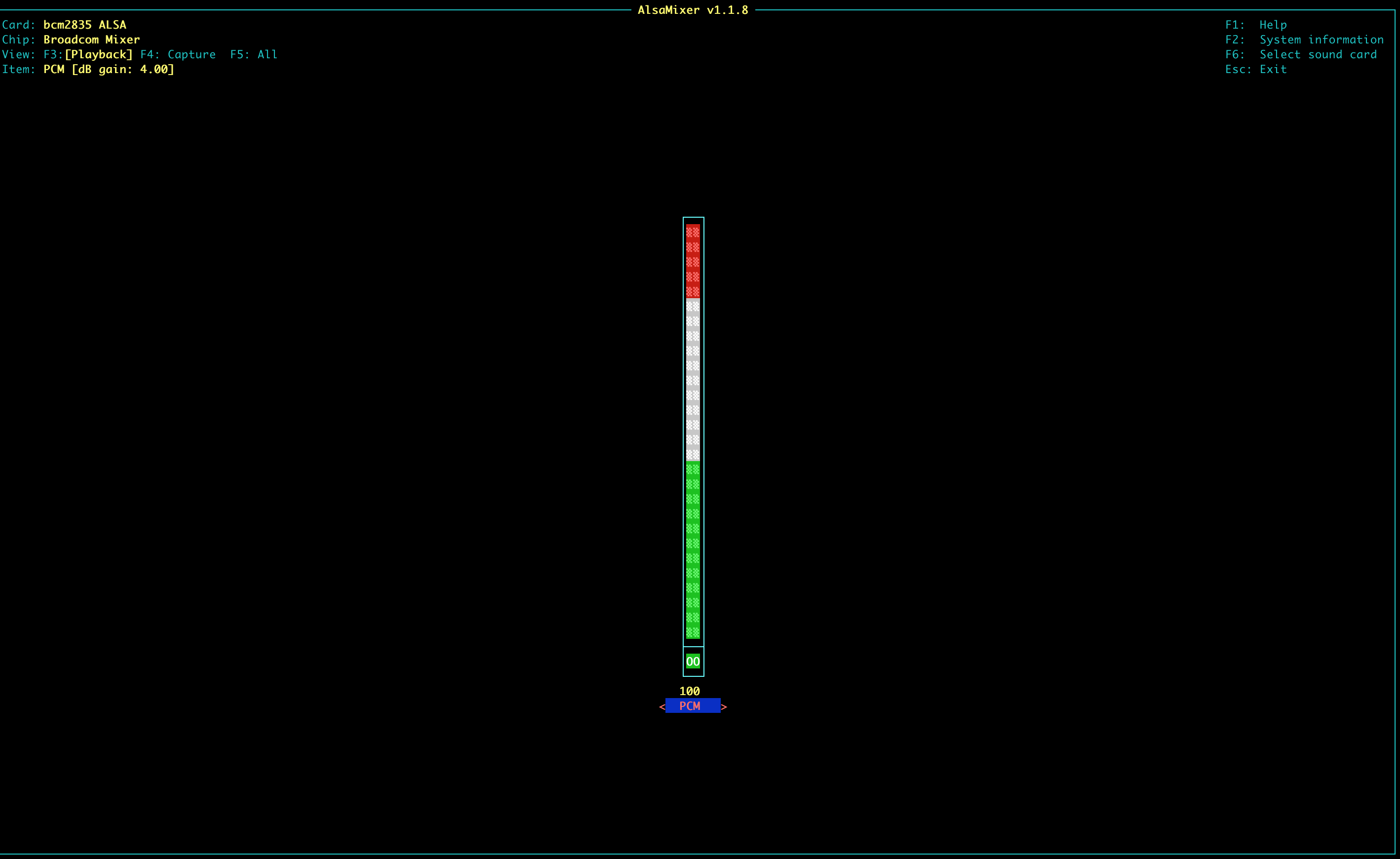
Simply use the UP/DOWN arrow keys to set the volume to what you want (here
it has been set to 100%).