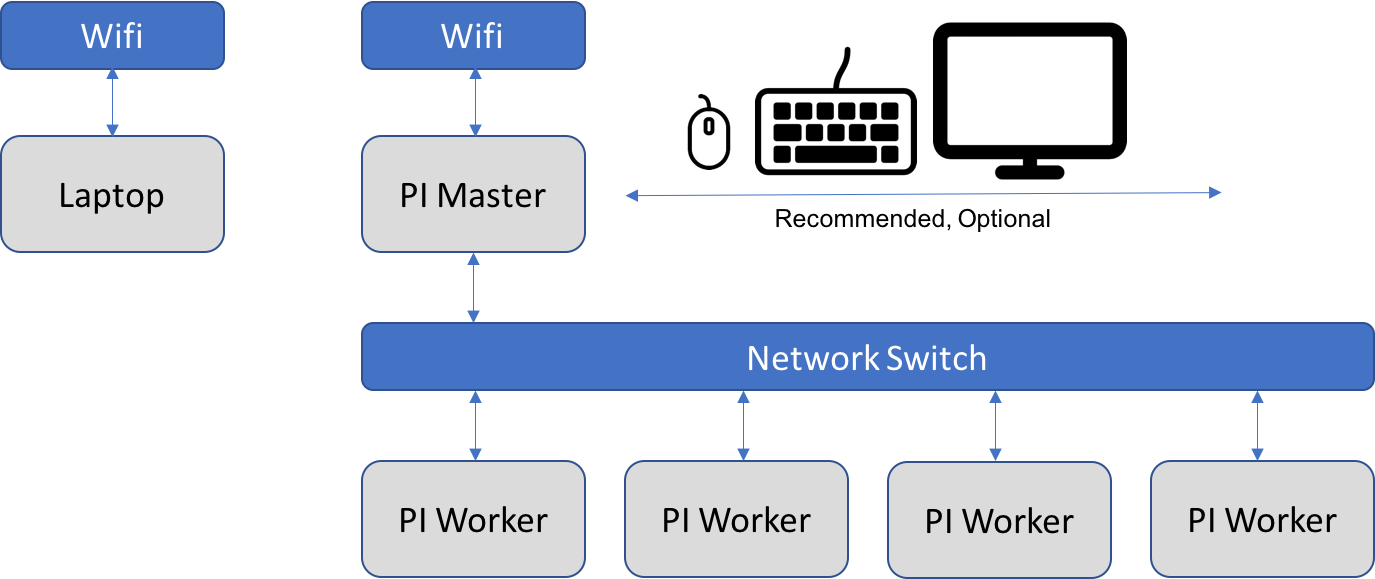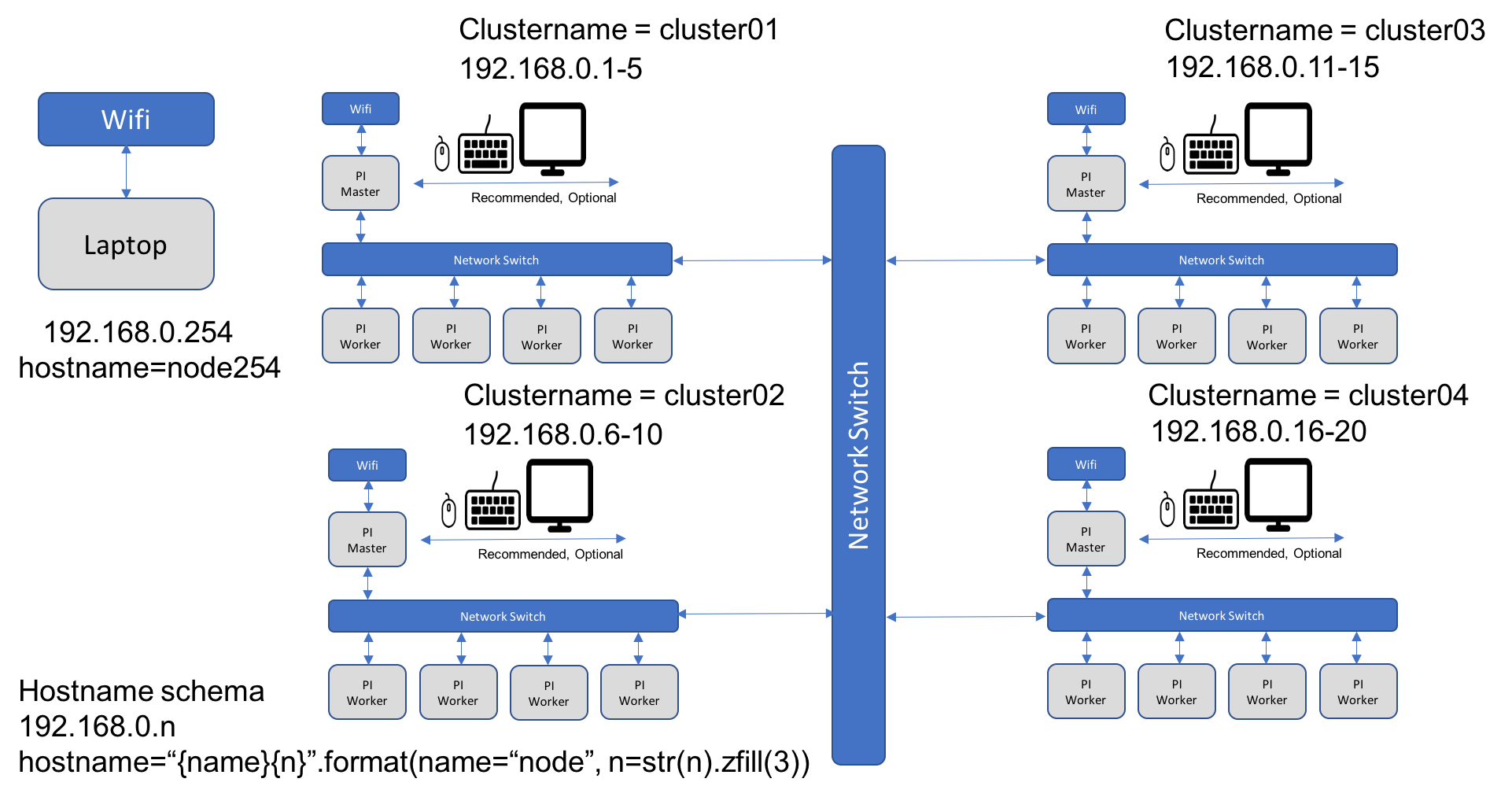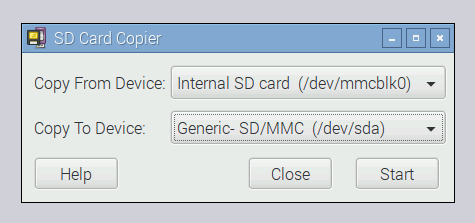cm-burn
cm-burn is a program to burn many SD cards for the preparation of
building clusters with Raspberry Pi's. The program is developed in
Python and is portable on Linux, Windows, and OSX. It allows users to
create readily bootable SD cards that have the network configured,
contain a public ssh key from your machine that you used to configure
the cards. The unique feature is that you can burn multiple cards in
a row.
A sample command invocation looks like:
cm-burn —-name red[5-7] \
--key ~/.ssh/id_rsa.pub \
—-ips 192.168.1.[5-7] \
—-image 2018-06-27-raspbian-stretch
This command creates 3 SD cards where the hostnames red5, red6, red 7
with the network addresses 192.168.1.5, 192.168.1.6,
and 192.168.1.7. The public key is added to the authorized_keys file
of the pi user. The password login is automatically disabled and only
the ssh key authentication is enabled.
Process
The process of the burn is as follows.
- start the programm with the appropriate parameters the program will ask you to place an SD Card in the SD Card writer. Place it in
- the specified image will be burned on the SD Card
- next the SD Card will be mounted by the program and the appropriate modifications will bbe conducted.
- after the modifications the SD Card will be unmounted
- you will be asked to remove the card
- if additional cards need to be burned, you will go to step 2.
In case a SD Card of a PI in the cluster goes bad, you can simply burn it again by providing the appropriate parameters, and just print the subset that are broken.
Networking
cm-burn will setup a simple network on all cluster nodes
configured. There are different models for networking configuration we
could use. However we have decided for one that allows you to
interface with your local Laptop to the cluster via Wifi. The setup
is illustrated in Figure Networking.
Figure: Networking
We assume that you have used cm-burn to create all SD cards for the Pi's. One of the Pi's is specially configured with the command
cm-burn --master red01
The SD Card in the SD Card writer will be configured as a master. If
the name does not match it will be configured as a worker. Only the
master is connected with the Wifi network. All other nodes rout the
internet connection through the master node. As the master node is
on the same Wifi network as the laptop you can login to the 'master'
node and from there log into the workers. To simplify access you
could even setup ssh tunneled connections from the Laptop via the
master. But this is left up to you if you wish.
As a result you will be able to login on each of the machines and execute commands such as
sudo apt-get update
Certainly you can even have a much simpler setup by just attaching a keyboard, mouse and monitor/TV to your master.
This will allow you to directly work on the master node, not needing any additional hardware.
Cluster of Clusters
To integrate the clusters into a single network, we need a switch or combination of switches to which we connect the clusters. This is depicted in the Figure Cluster of Clusters
Each cluster is naemed cluster01-clusterNN. The hostnames are node followed by 3 zeros padded with the node number There is a correlation between the cluster number and the node numbers in the following interval
a cluster has the nodes
[(clustername - 1) * 5 + 1, (clustername - 1) * 5 + 5]
For convenience we will be also enabeling a cluster burn logic, that burns all images for a given cluster
cm-burn --workers=5 --name=cluster --nodes=nodes --id=3
Prerequisits
Raspberry Pi
We assume that you have set up a raspberry pi with the newest raspbian OS. We assume that you have changed the default password and can log into the pi.
We assume you have not done anything else to the OS.
The easiest way to duplicate the SD card is simply to clone it with the build in SD Card copier. This program can be found in the menu under Accessories.
Figure: SD Card Copier
This program will copy the contents of the card plugged into the PI onto another one. The only thing you need is an USB SD Card writer. You cn accept the defaults when the cards are plugged in which allow you to copy the Internal SD Card onto the other one. Just be carefull that you do not overwrite your internal one. This feature can also be used to create backups of images that you have worked on and want to preserve.
Thus as you can see there is not much you need to do to prepare a PI to be used for burning the SD Card.
TODO: Python3
Card Burning from commandline
- Insert card and find mmcblk0, e.g. no letter p in it for partition
sudo ls -ltr /dev/*
sudo dd bs=1M if=~/.cloudmesh/images/imagename.img of=mmcblk0 status=progress conv=fsync
OSX
Card Burning
On OSX a good program is to use etcher for burning the images on disk:
To access it form the commandline you can also use
File System Management
Unfortunately, the free versions of writing the ext file system are no longer supported on OSX. This means that as of writing of this document the best solution we found is to purchase and install extFS on the MacOS computer you use for burning the SD Cards. If you find an alternative, please let us know. (We tested ext4fuse, which unfortunately only supports read access, see Appendix)
To easily read and write ext file systems, please install extFS which can be downloaded from
The purchase price of the software is $39.95.
If you like to not spend any money we recommend that you conduct the burning on a raspberry pi.
TODO: PYTHON3 use pyenv
Tip: An alternative would be using virtualbox and using a virtual machine to avoid purchasing extFS.
Windows
Elevate permissions for Python.exe in Windows
- Create a shortcut for python.exe
- Change the shortcut target into something like C:\xxx...\python.exe
- Click "advance..." in the property panel of the shortcut, and click the option "run as administrator"
Executable needed to burn the image on SD Card:
Download CommandLineDiskImager from the following url
The above executable will be used by cm-burn script.
It's necessary to burn the raspbian image to the SD card with this executable manually or thru Etcher in order to continue with next step.
CommandLineDiskImager.exe C:\Users\John\Downloads\raspbian.img G
File System Management
Download the Open source ext3/4 file system driver for Windows installer from
- http://www.ext2fsd.com/
- Open Ext2fsd exe
- The burned image in the previous step in SD card will have 2 partition
- FAT32 partition will be assigned with the Drive letter - Boot Drive
- Assign Drive Letter for EXT4 (Right click on the EXT4,
Assign letter.
The drive letter will be used while running cm-burn) - Root Drive - Setting Automount of this EXT4
- F3 or Tools->Ext2 Volume Management
- Check-> Automatically mount via Ext2Mgr
- The instructions above needed for the Ext2fsd to reserve the Drive Letters and any raspbian image burned to SD will be auto mounted to the specific reserved drive letters. These drive letters need to be specified while using cm-burn
Installation
Install on your OS
Once you have decided which Computer system (MacOS, Linux, or Windows) you like to use for using the cm-burn program you need to install it. The program is written in python3 which we assume you have installed and is your default python in your terminal.
To install cm-burn, please execute
git clone https://github.com/cloudmesh-community/cm-burn.git
cd cm-burn
pip install .
In future it will also be hosted on pypi and you will be able to install it with
pip install git+https://github.com/cloudmesh-community/cm-burn
To check if the program works please issue the command
cm-burn check install
It will check if you have installed all prerequisites and are able to run the command as on some OSes you must be in the sudo list to runi it and access the SD card burner as well as mounting some file systems.
Instalation on Windows via docker
The following instructions will install cm-burn via docker on your platform
TODO: Anand will provide the instructions for Windows. It will use the Linux backend and access the devices from within the docker image in order to execute the program. as such it is very similar to the version provided for the Raspberry PI or a Linux OS based system, but the code runs in a container.
Usage
TODO: This section has to be updated with the newest cm-burn -h
The manual page is as follows:
cm-burn -h
Cloudmesh Raspberry Pi Mass Image Burner.
Usage:
cm-burn create --group GROUP --names HOSTS --image IMAGE [--key=KEY] [--ips=IPS]
cm-burn gregor --group GROUP --names HOSTS --image IMAGE [--key=KEY] [--ips=IPS]
cm-burn ls
cm-burn rm IMAGE
cm-burn get [URL]
cm-burn update
cm-burn check install
cm-burn (-h | --help)
cm-burn --version
Options:
-h --help Show this screen.
--version Show version.
--key=KEY the path of the public key [default: ~/.ssh/id_rsa.pub].
--ips=IPS th ips in hostlist format
Files:
This is not fully thought through and needs to be documented
~/.cloudmesh/images
~/.cloudmesh/inventory
Location where the images will be stored for reuse
Description:
cm-burn create --names HOSTS [--key KEY] --image IMAGE --bootdrive BOOTDRIVE --rootdrive ROOTDRIVE --ssid SSID --psk PSK
cm-burn update
updates the downloaded images if new once are available
cm-burn ls
lists the downloaded images
cm-burn rm IMAGE
remove the image
cm-burn get URL
downloads the image at the given URL
cm-burn get jessie
abbreviation to download a specific version of an image.
Identify what would be useful.
Example:
cm-burn create --names red[000-010] ips --image rasbian_latest
Appendix
OSX ext4fuse
Unfortunately ext4fuse only supports read access. To install it please use the following steps. However it will not allow you to use the cm-burn program. It may be useful for inspection of SD Cards
On OSX you will need brew and install osxfuse and ext4fuse
brew cask install osxfuse
brew install ext4fuse
To run it, your account must be in the sudoers list. Than you can do the following
mkdir linux
mkdir boot
cp ../*.img 00.img
brew cask install osxfuse
brew install ext4fuse
hdiutil mount 00.img
This will return
/dev/disk3 FDisk_partition_scheme
/dev/disk3s1 Windows_FAT_32 /Volumes/boot
/dev/disk3s2 Linux
We can now access the boot partition with
ls /Volumes/boot/
This partition is writable as it is not in ext format.
However to access the Linux partition in read only form we need to mount it with fuse
sudo mkdir /Volumes/Linux
sudo ext4fuse /dev/disk2s2 /Volumes/Linux -o allow_other
ext4fuse /dev/disk2s2 linux
less linux/etc/hosts
sudo umount /Volumes/Linux
Activate SSH
see method 3 in https://www.raspberrypi.org/documentation/remote-access/ssh/
Draft:
Set up ssh key on windows (use and document the ubuntu on windows thing)
you will have ~/.ssh/id_rsa.pub and ~/.ssh/id_rsa
copy the content of the file ~/.ssh/id_rsa.pub into ???/.ssh/authorized_keys ??? is the location of the admin user i think the username is pi
enable ssh on the other partition while creating the fike to activate ssh
Hostname
change /etc/hostname
Activate Network
see https://www.raspberrypi.org/learning/networking-lessons/rpi-static-ip-address/
Change default password
From the net (wrong method):
Mount the SD card, go into the file system, and edit /etc/passwd. Find the line starting with "pi" that begins like this:
pi:x:1000:1000...
Get rid of the x; leave the colons on either side. This will eliminate the need for a password.
You probably then want to create a new password by using the passwd command after you log in.
The right thing to do is to create a new hash and store it in place of x. not yet sure how that can be done a previous student from the class may have been aboe to do that Bertholt is firstname.
could this work? https://unix.stackexchange.com/questions/81240/manually-generate-password-for-etc-shadow
python3 -c "from getpass import getpass; from crypt import *; p=getpass(); print('\n'+crypt(p, METHOD_SHA512)) if p==getpass('Please repeat: ') else print('\nFailed repeating.')"
Unmount Drives on Windows
RemoveDrive.exe needs to be downloaded to c:\Tools from the following path and to have the Administrator rights (Right Click on the exe -> Properties -> Compatibility Tab -> Run this program as an Administrator
See also
Gregor thinks that unmounting is much easier in an aelevated command prompt using
mountvol <Drive Letter>: /d
Links
- https://github.com/cloudmesh-community/hid-sp18-419/blob/master/cluster/headless_setup.md
- https://medium.com/@viveks3th/how-to-bootstrap-a-headless-raspberry-pi-with-a-mac-6eba3be20b26
- network setup is not good as it requires additional step, we want to preconfigure on sd card and plug in multiple pis at once not a single one.
- https://github.com/cloudmesh/cloudmesh.pi/blob/dev/bin/cm-burn
- http://www.microhowto.info/howto/mount_a_partition_located_inside_a_file_or_logical_volume.html
- http://www.janosgyerik.com/mounting-a-raspberry-pi-image-on-osx/
- https://github.com/Hitabis/pibakery
- http://osxdaily.com/2014/03/20/mount-ext-linux-file-system-mac/
- https://linuxconfig.org/how-to-mount-rasberry-pi-filesystem-image
- https://www.jeffgeerling.com/blogs/jeff-geerling/mounting-raspberry-pis-ext4-sd
- https://blog.hypriot.com/post/cloud-init-cloud-on-hypriot-x64/
- https://www.paragon-software.com/home/extfs-mac/
OSX during burning
/dev/disk0 (internal):
#: TYPE NAME SIZE IDENTIFIER
0: GUID_partition_scheme 2.0 TB disk0
1: EFI EFI 314.6 MB disk0s1
2: Apple_APFS Container disk1 2.0 TB disk0s2
/dev/disk1 (synthesized):
#: TYPE NAME SIZE IDENTIFIER
0: APFS Container Scheme - +2.0 TB disk1
Physical Store disk0s2
1: APFS Volume Macintosh HD 811.4 GB disk1s1
2: APFS Volume Preboot 26.8 MB disk1s2
3: APFS Volume Recovery 519.0 MB disk1s3
4: APFS Volume VM 9.7 GB disk1s4
/dev/disk2 (external, physical):
#: TYPE NAME SIZE IDENTIFIER
0: FDisk_partition_scheme *31.9 GB disk2
/dev/disk3 (external, physical):
#: TYPE NAME SIZE IDENTIFIER
0: FDisk_partition_scheme *31.9 GB disk3