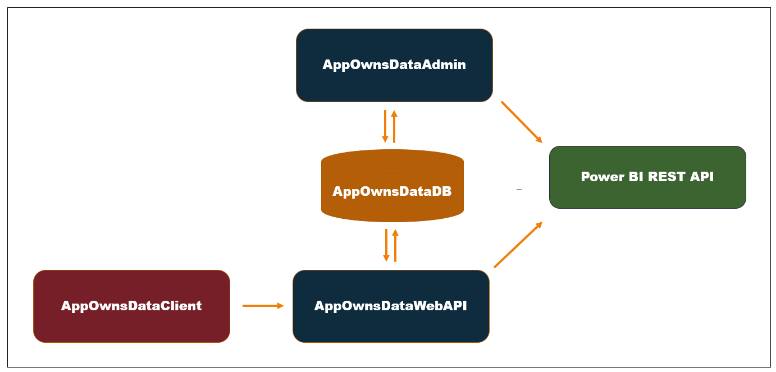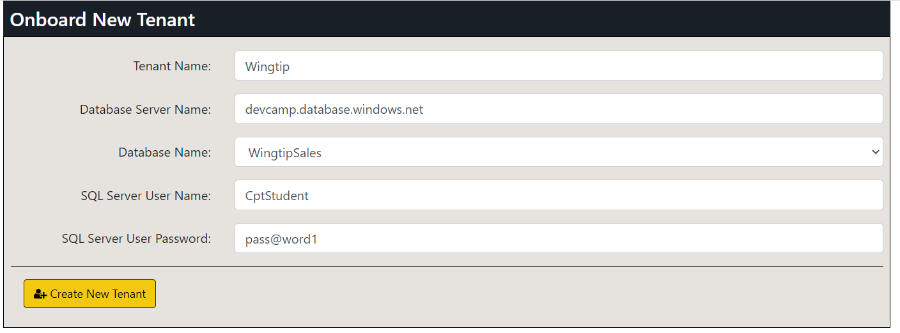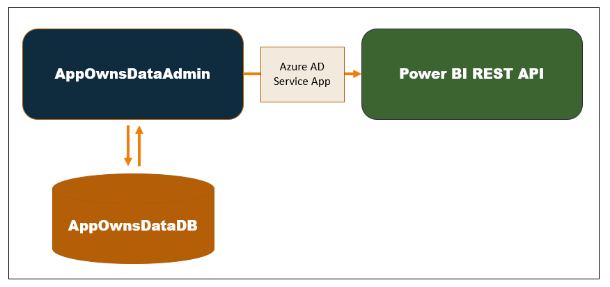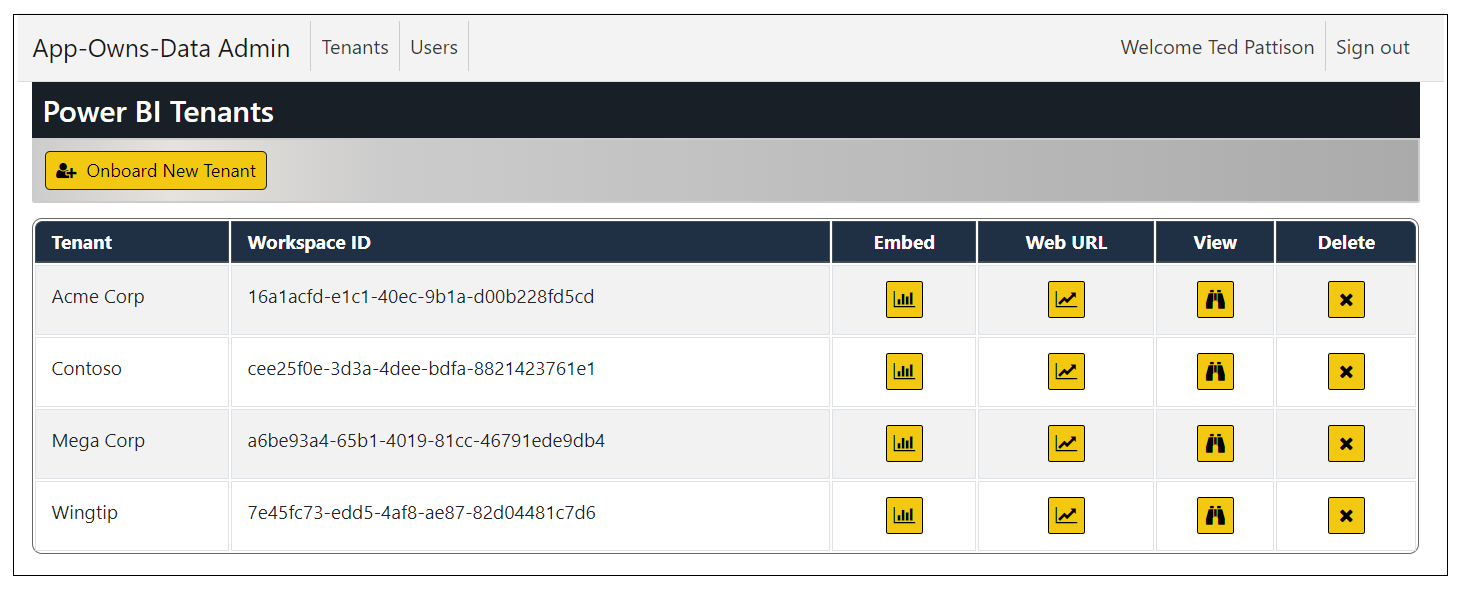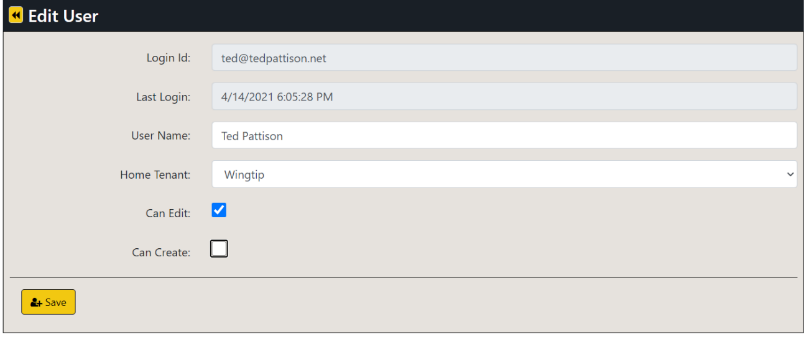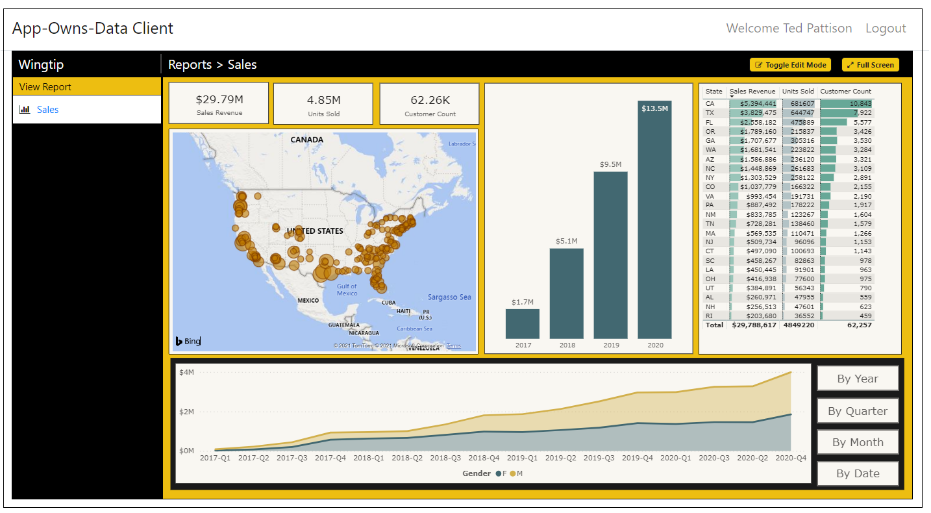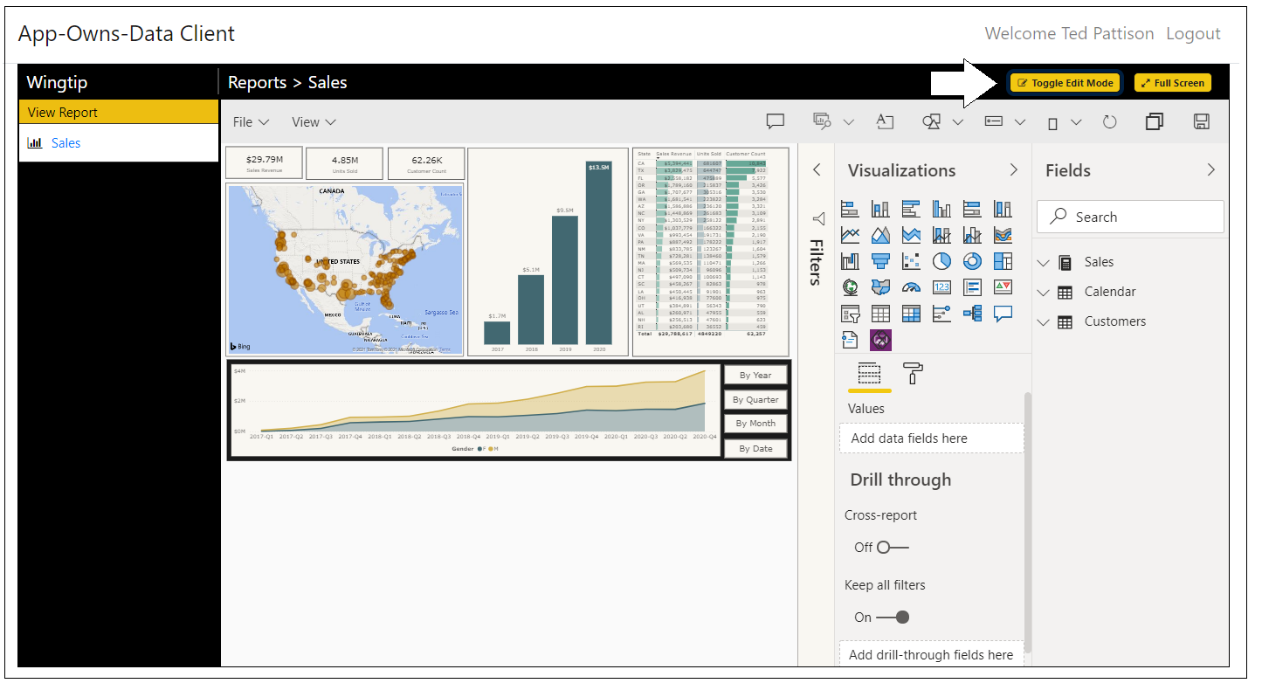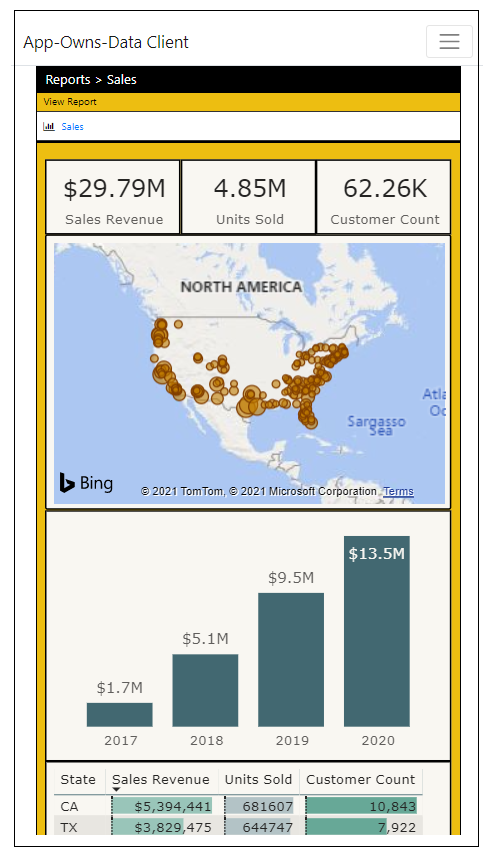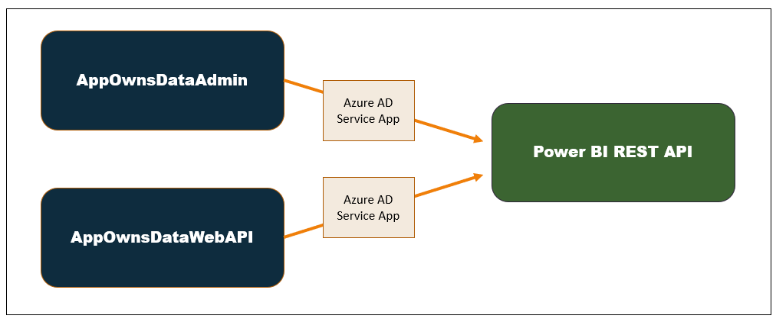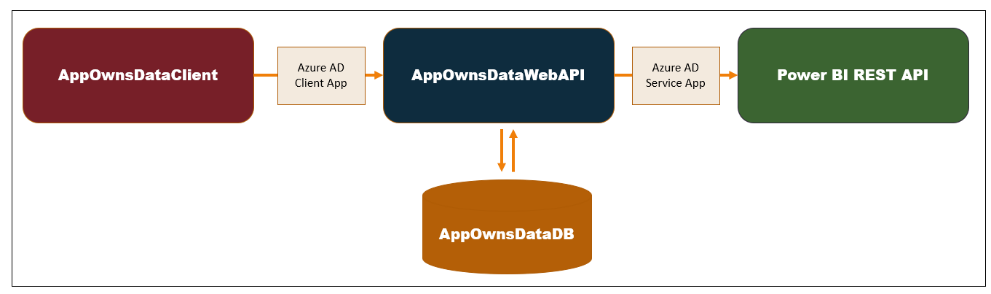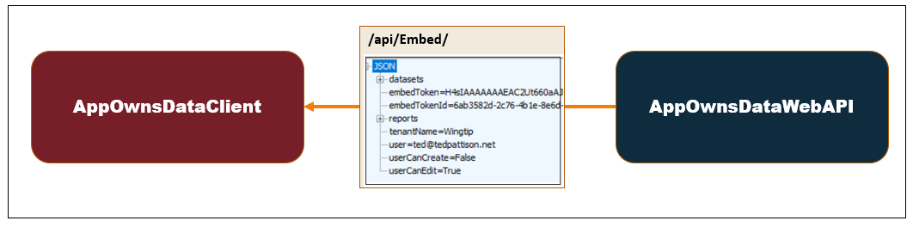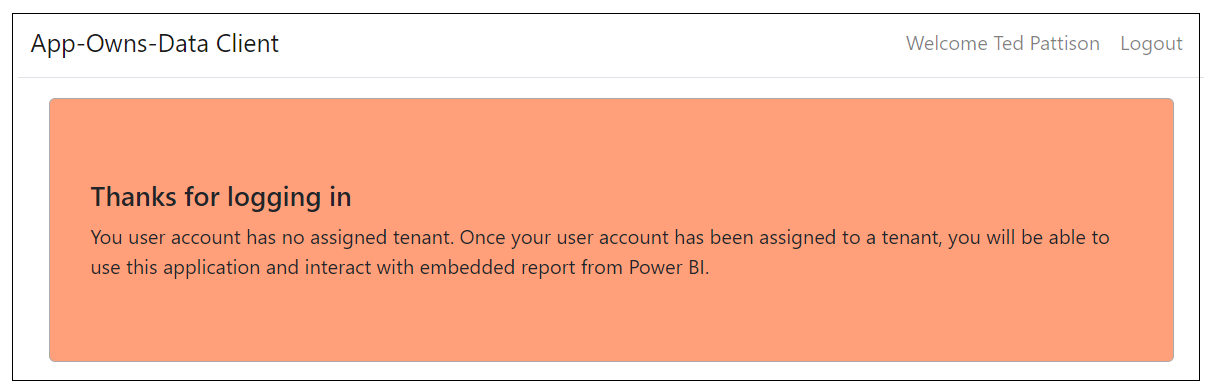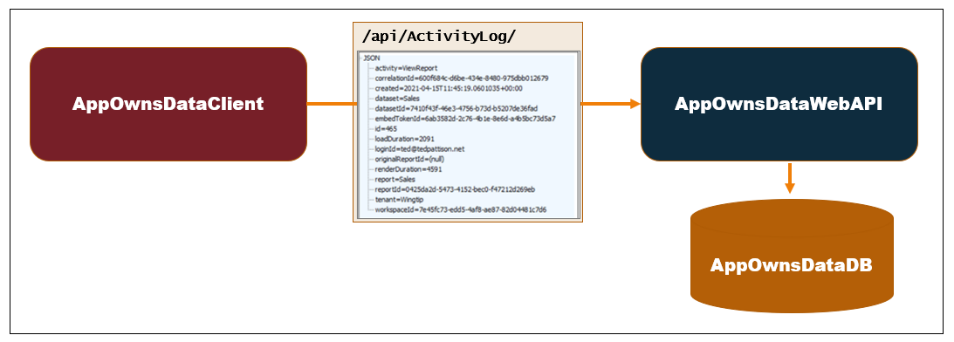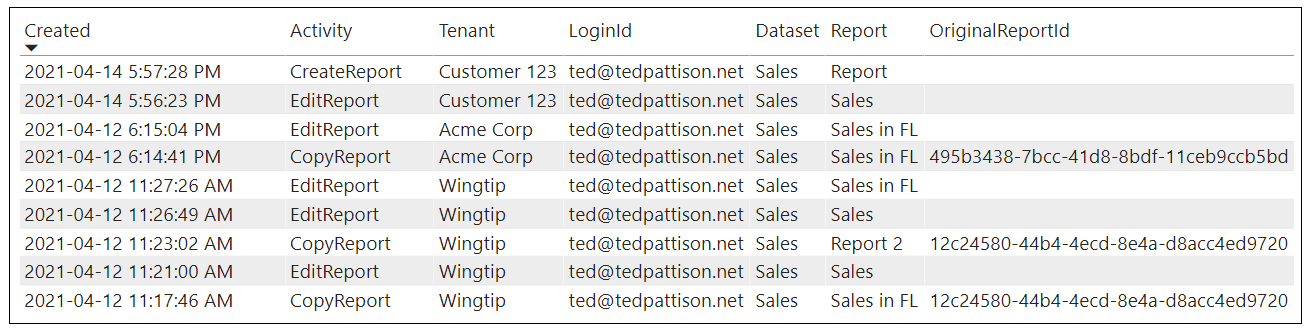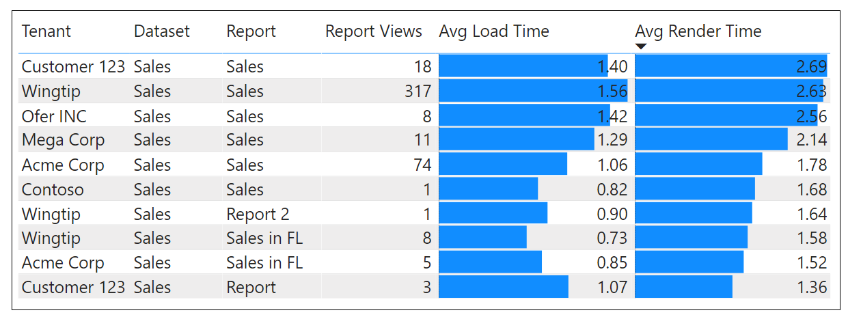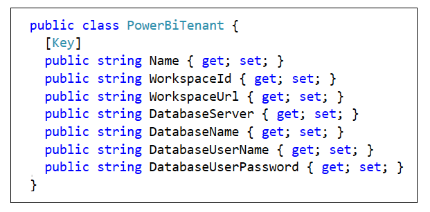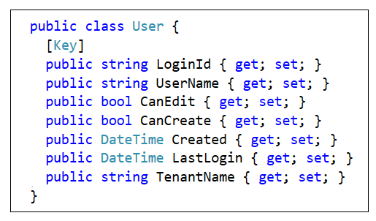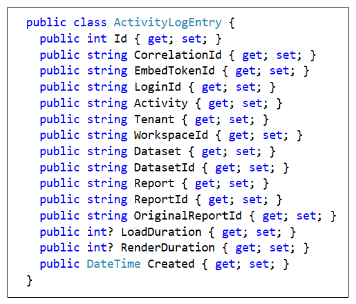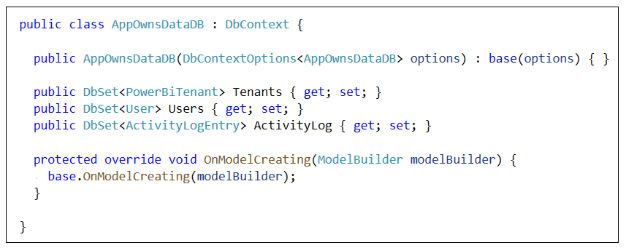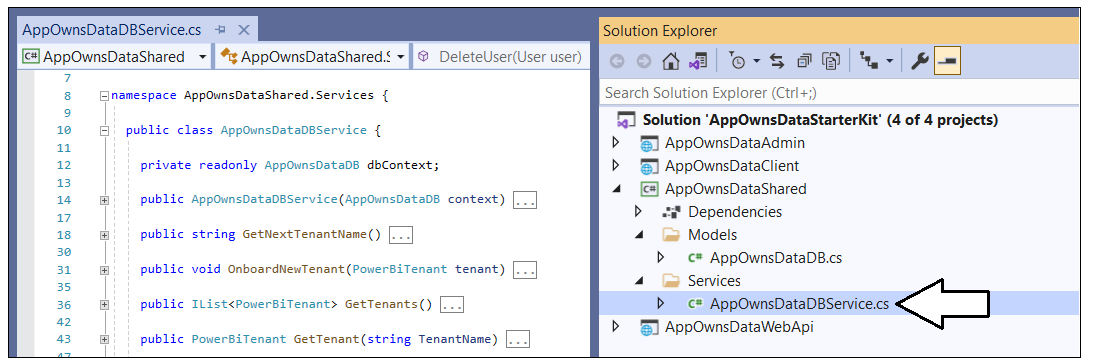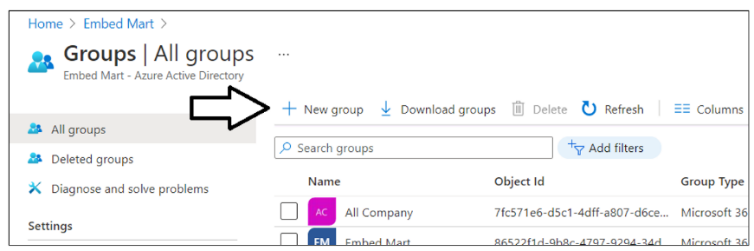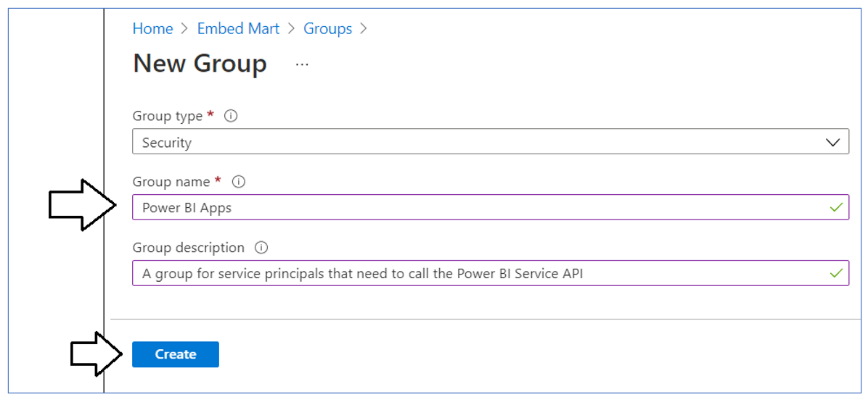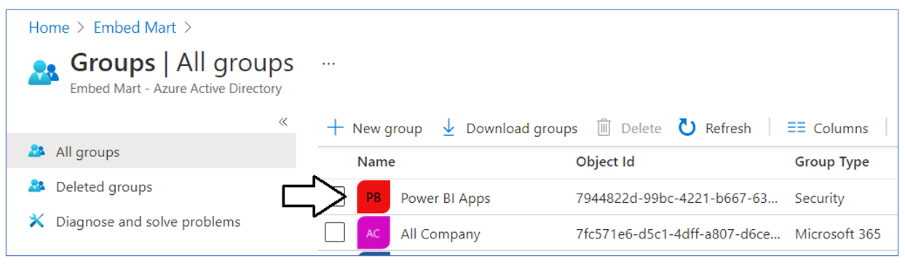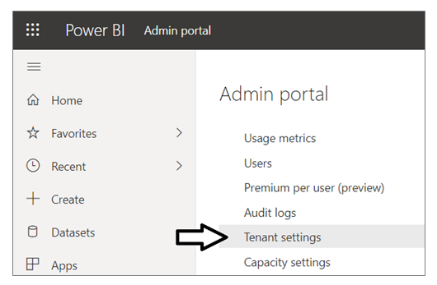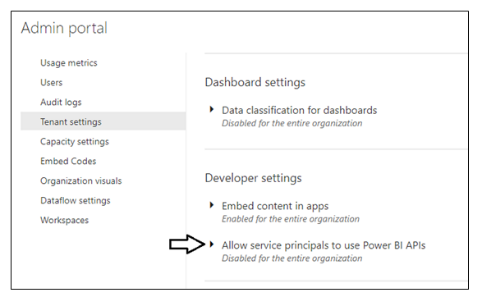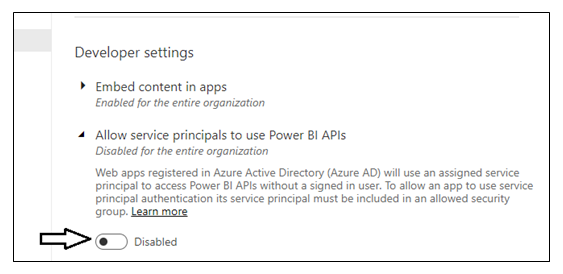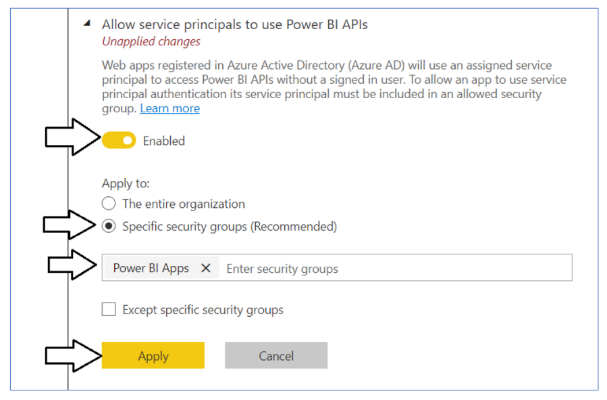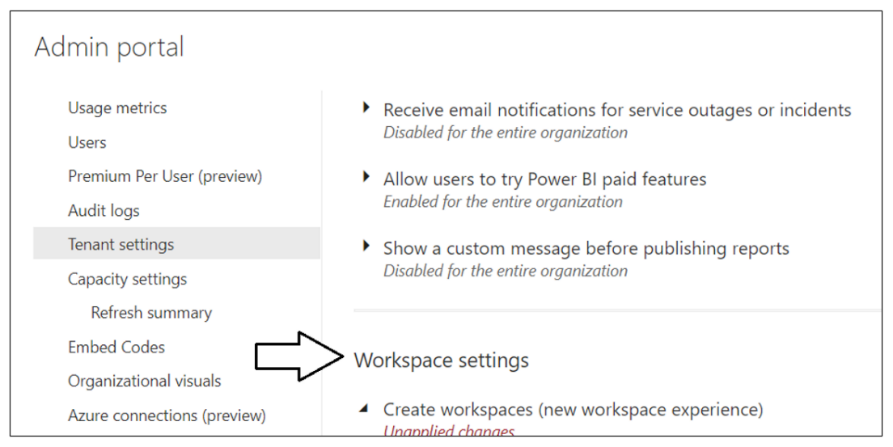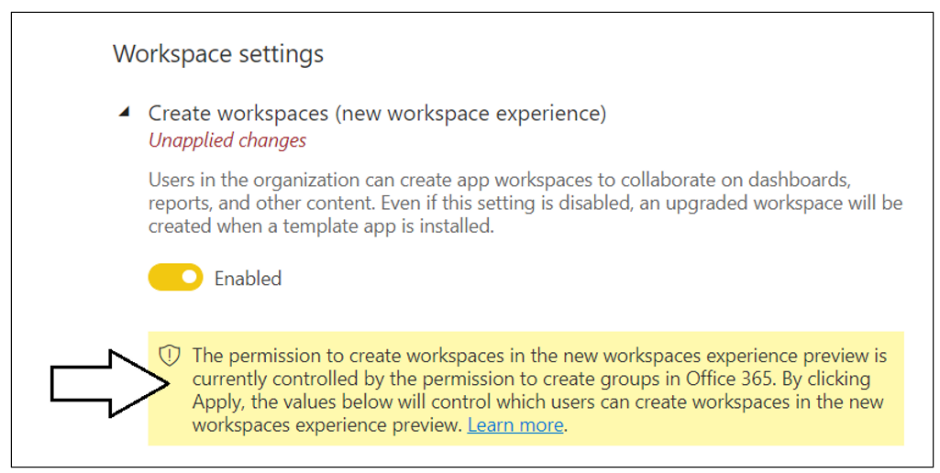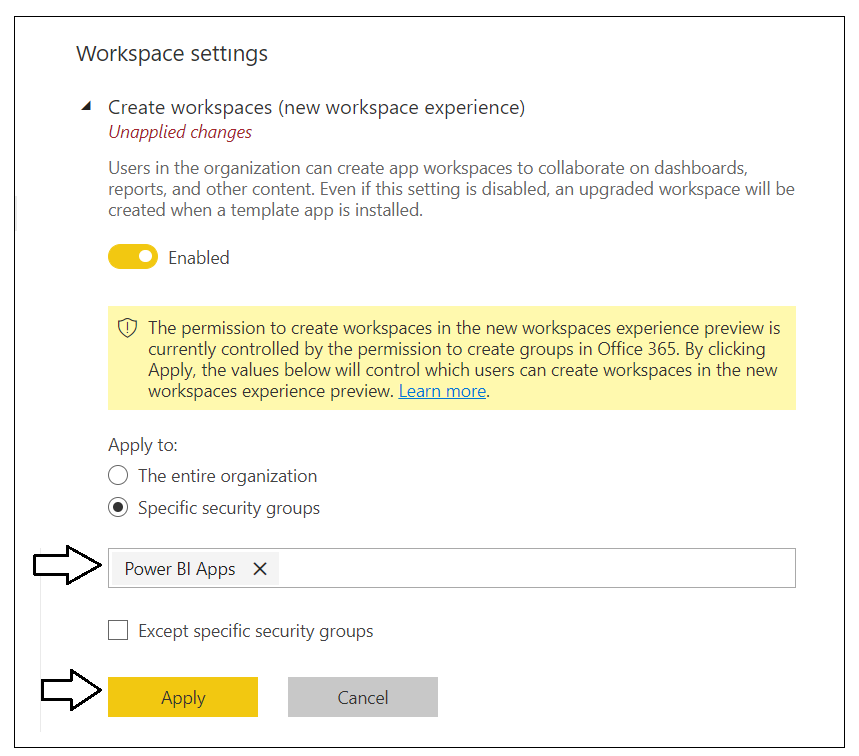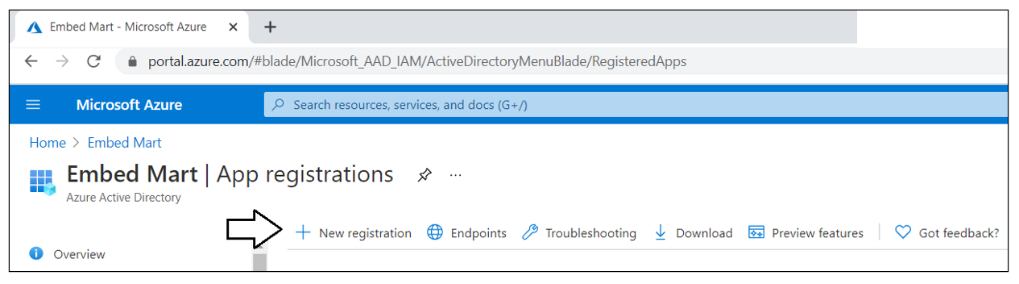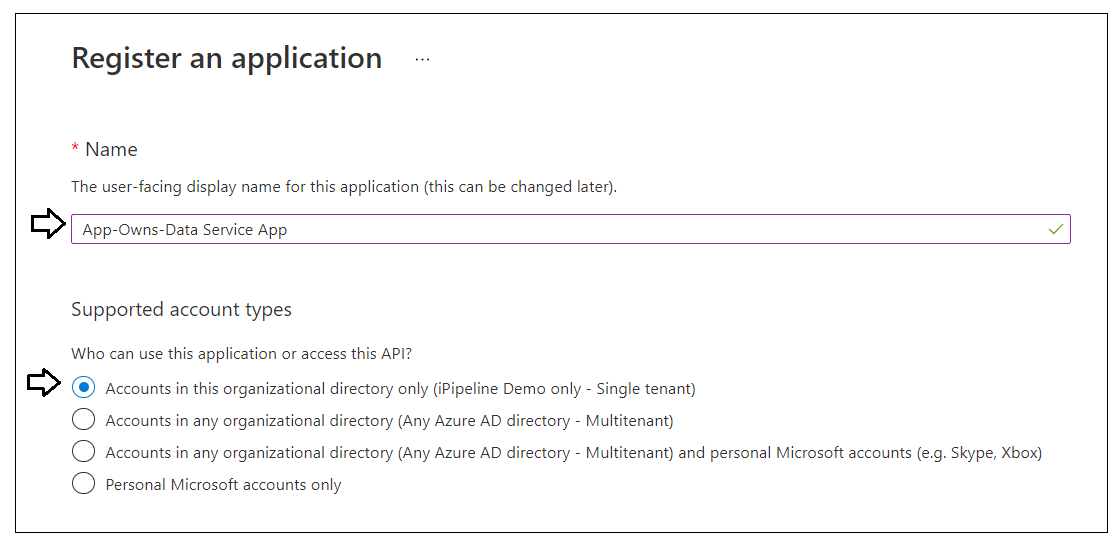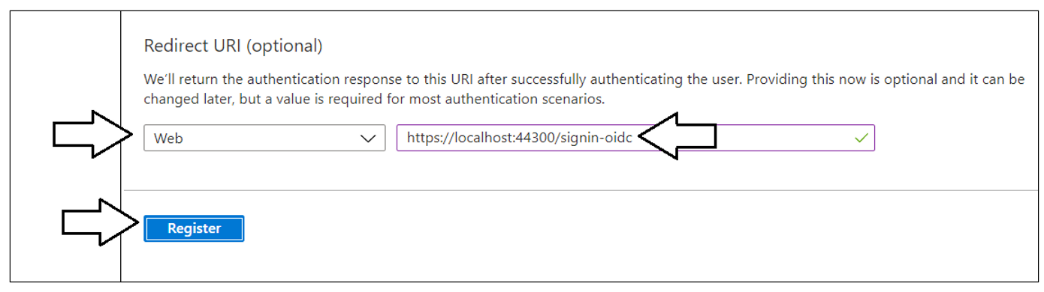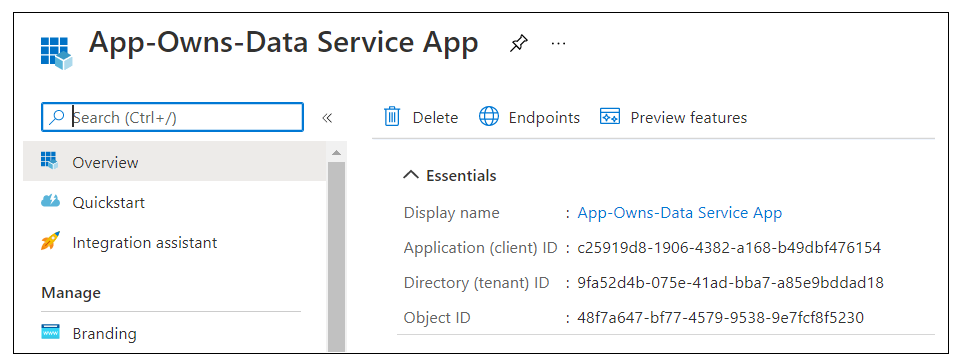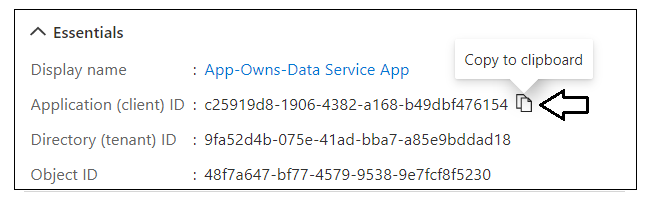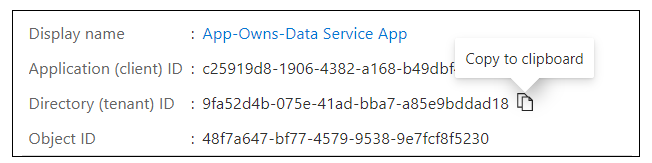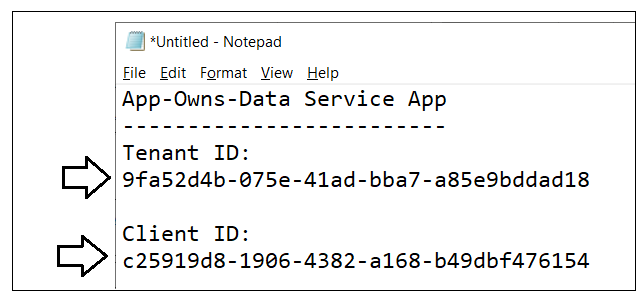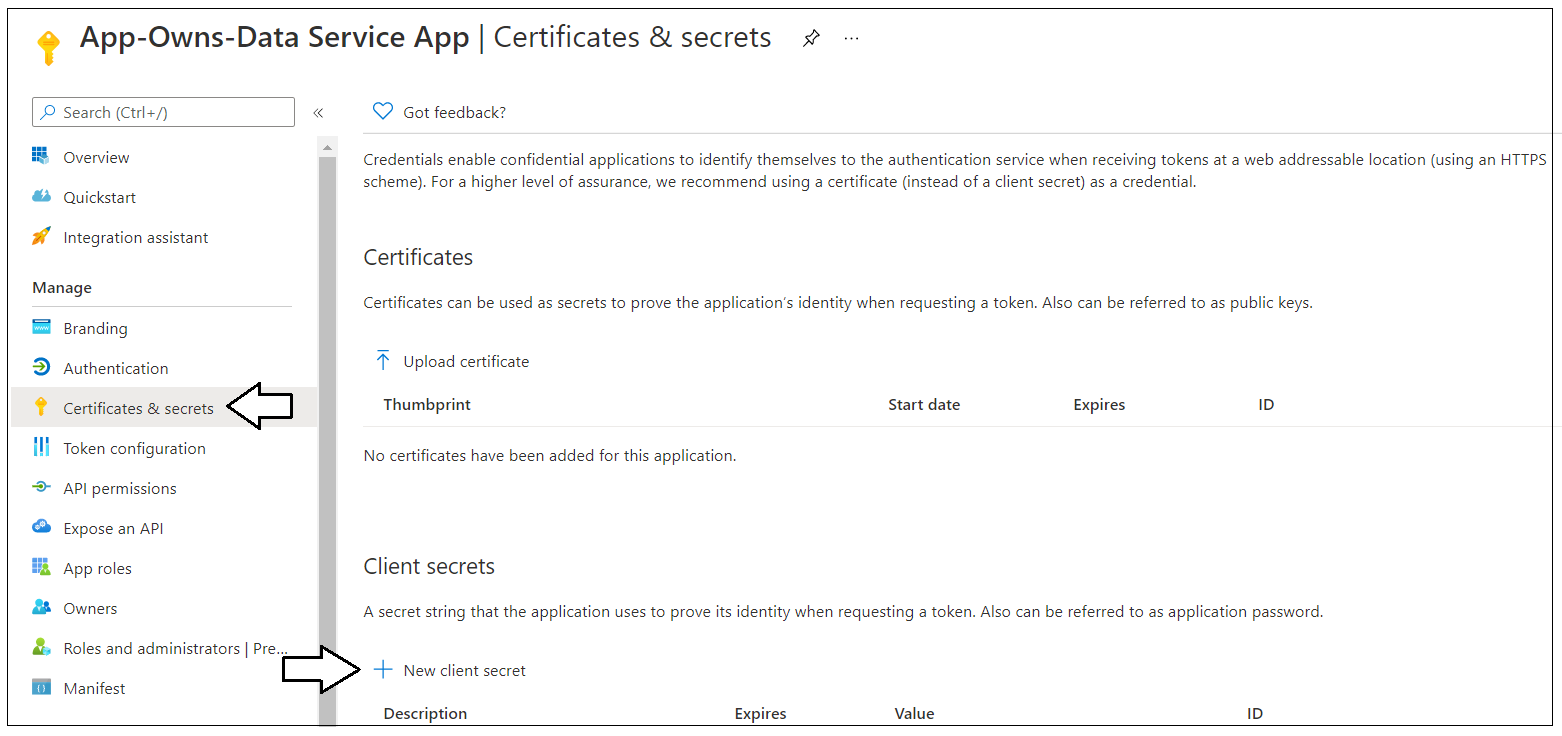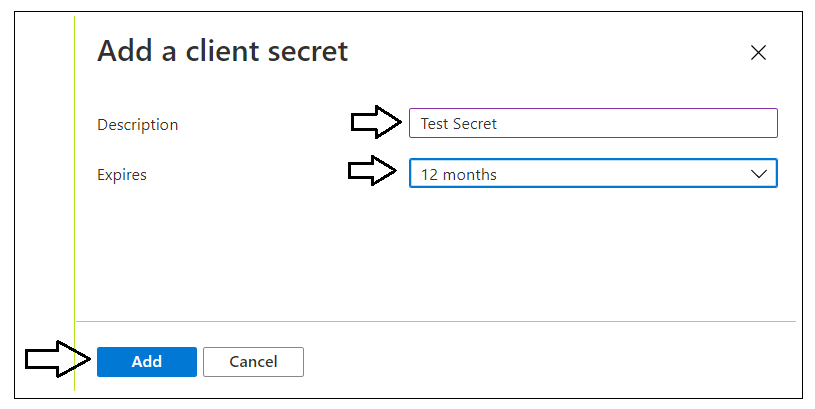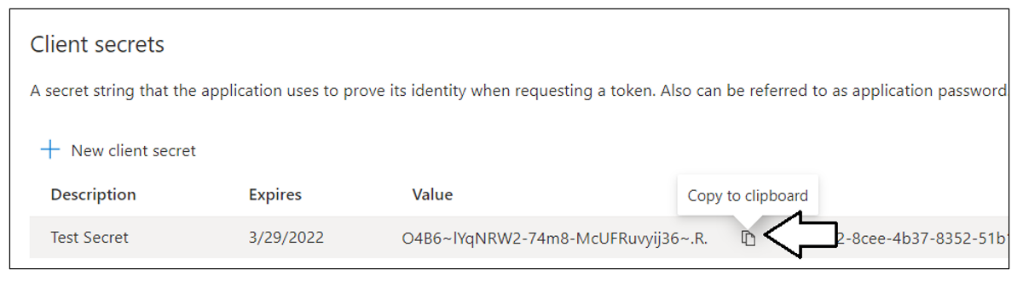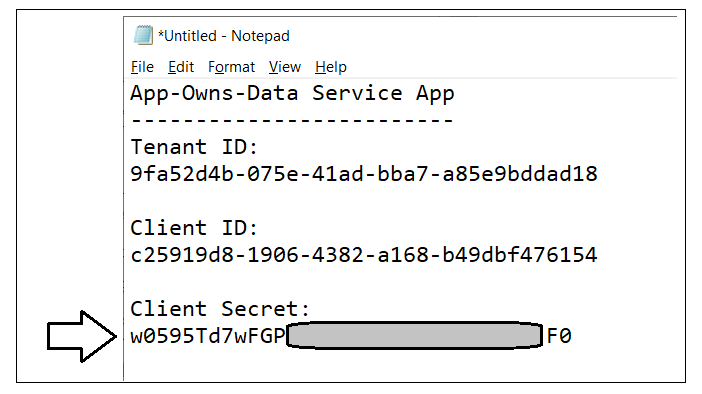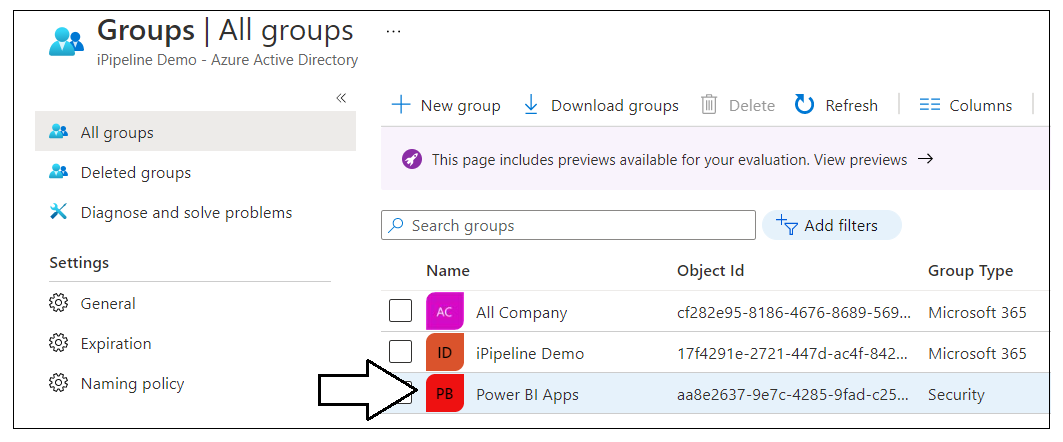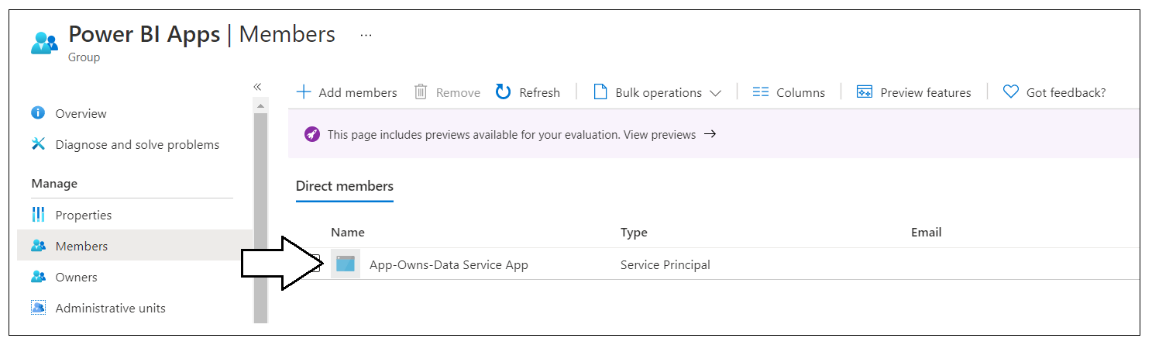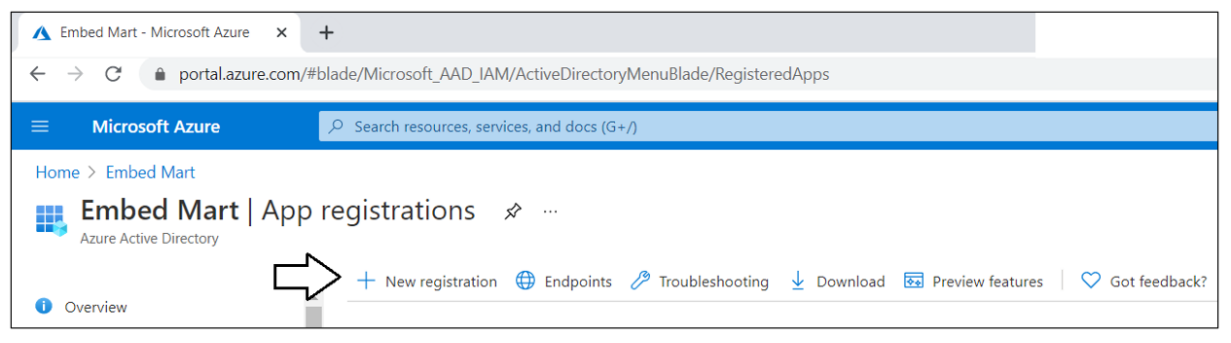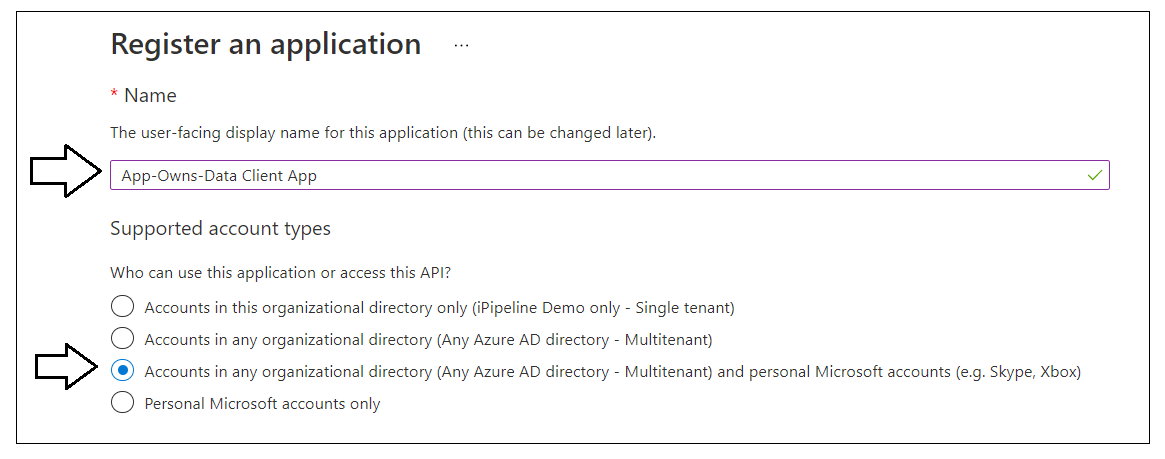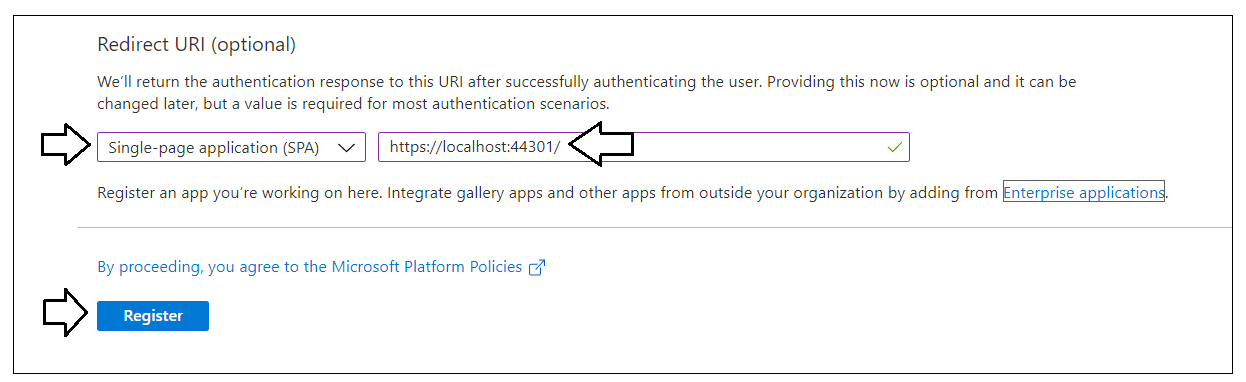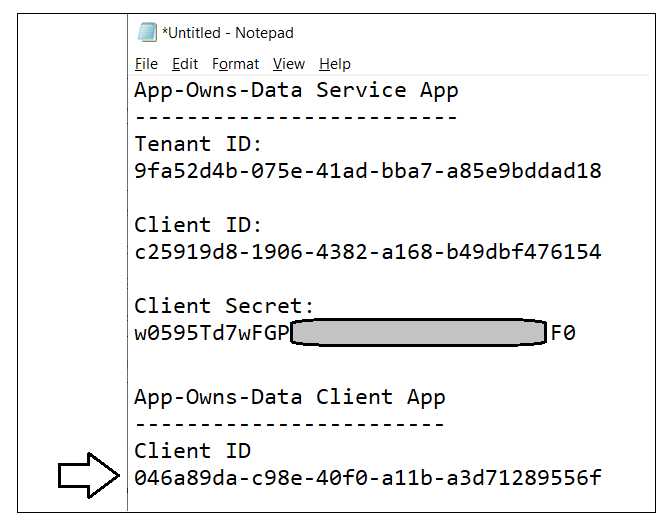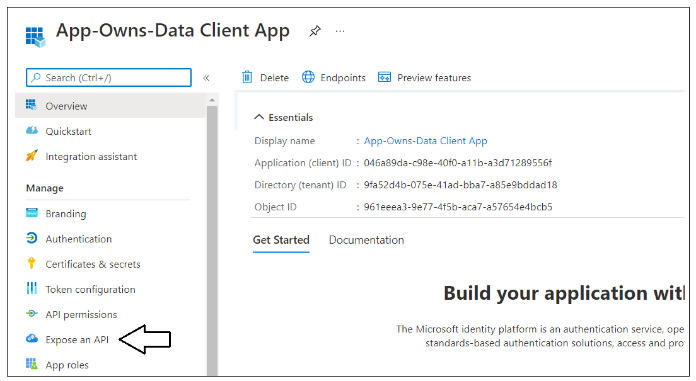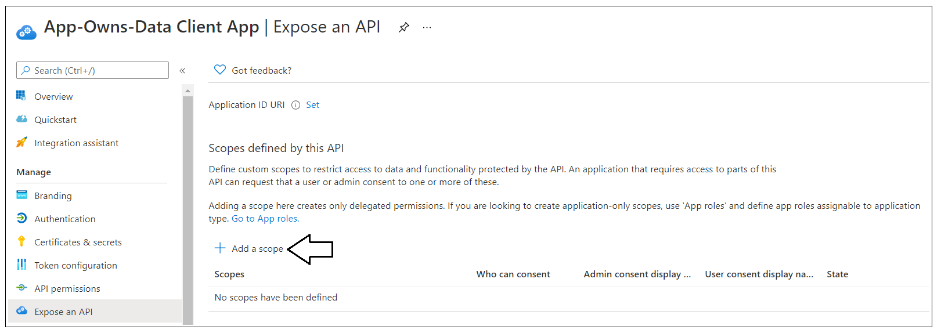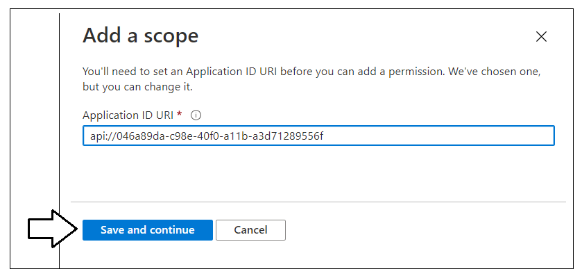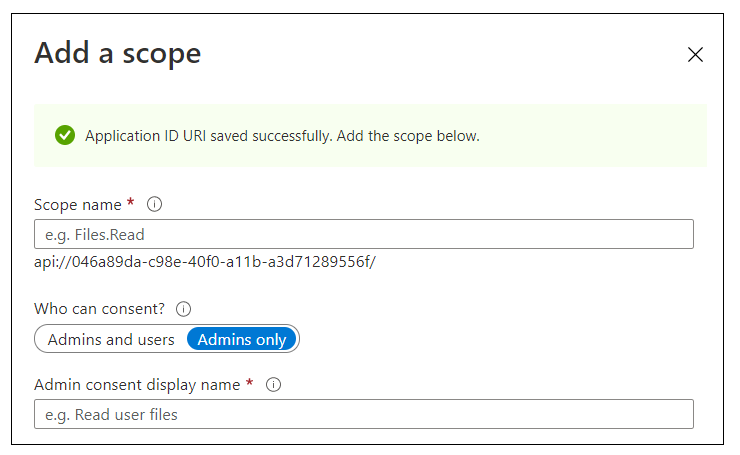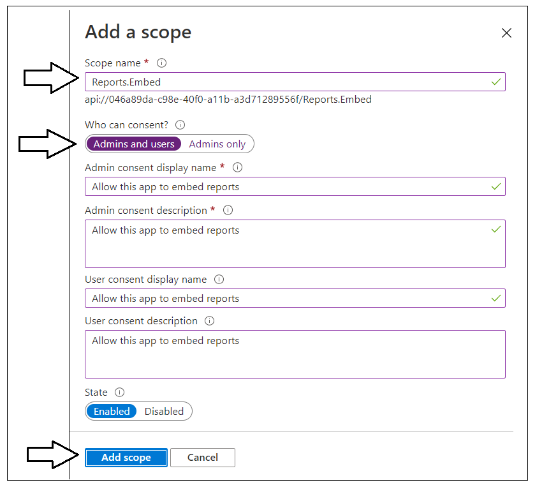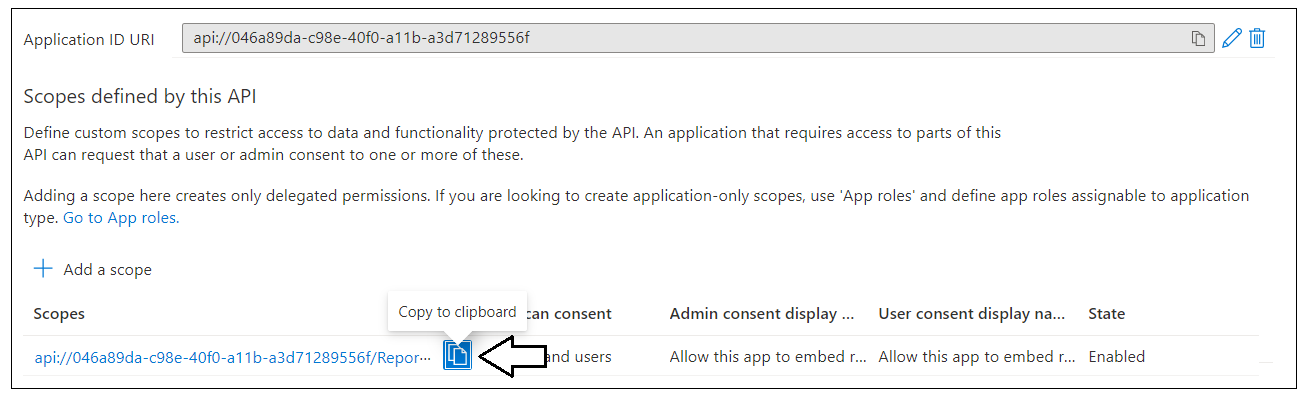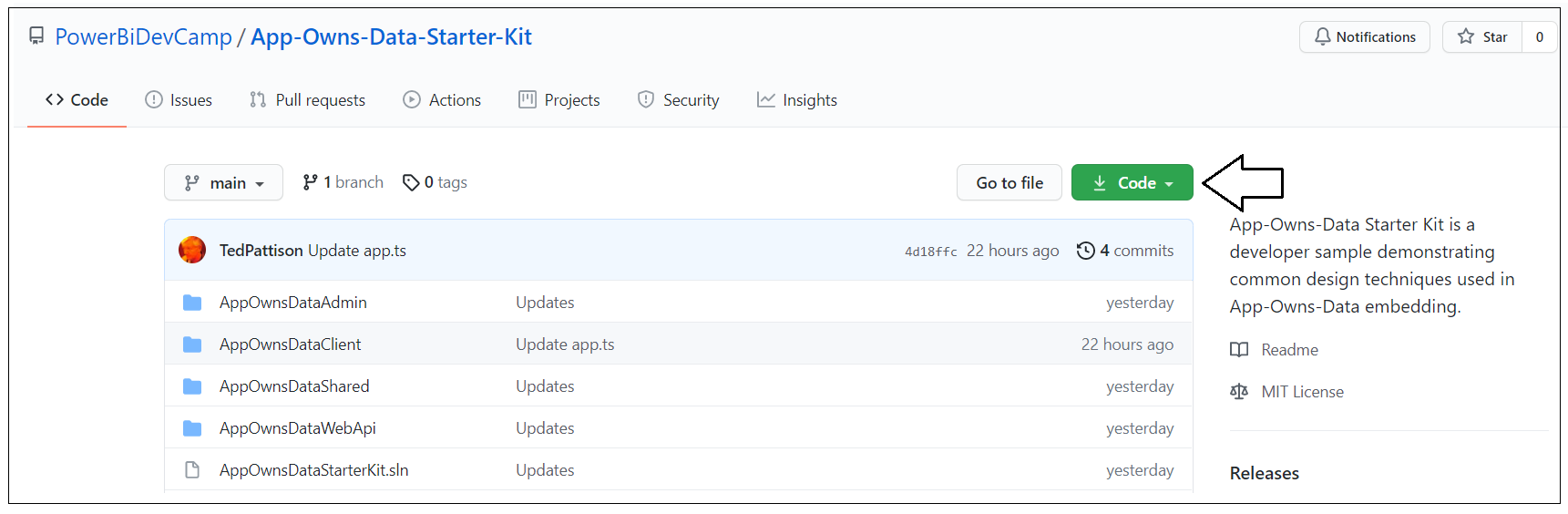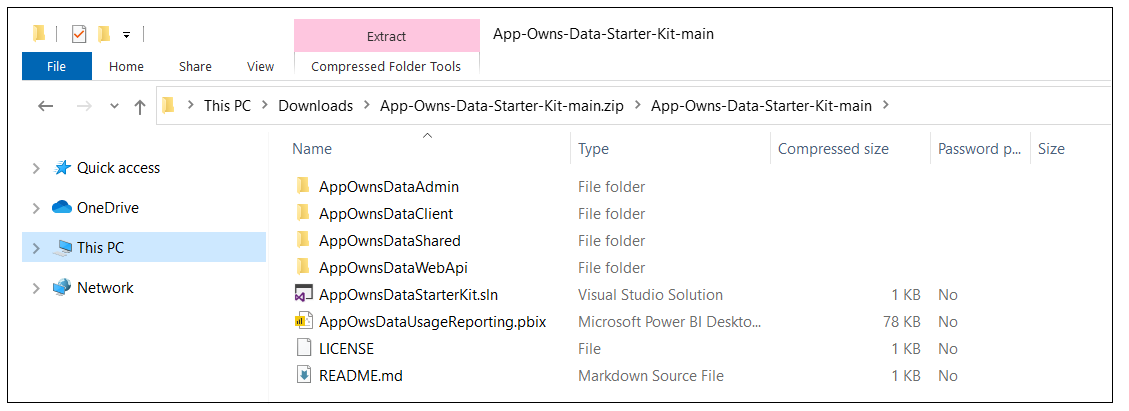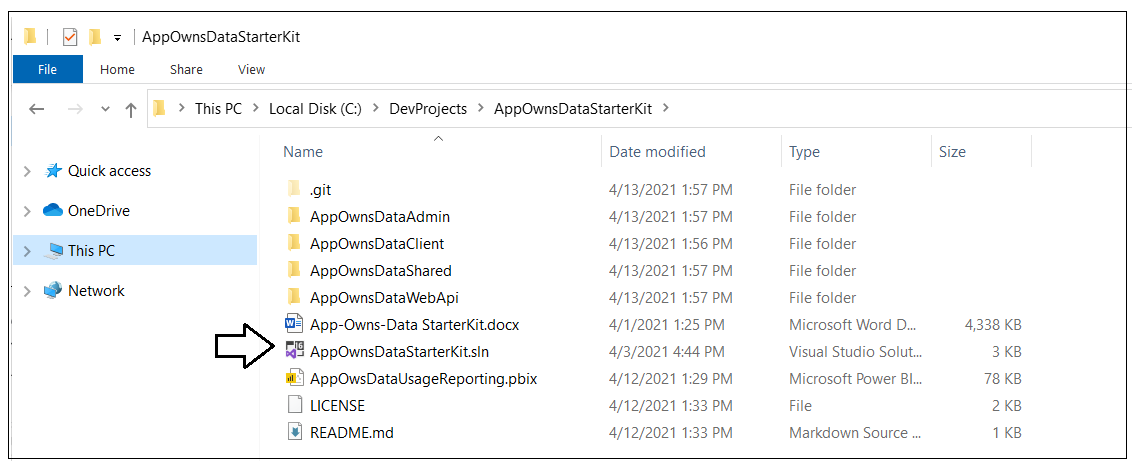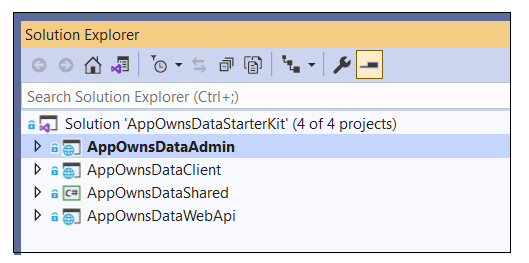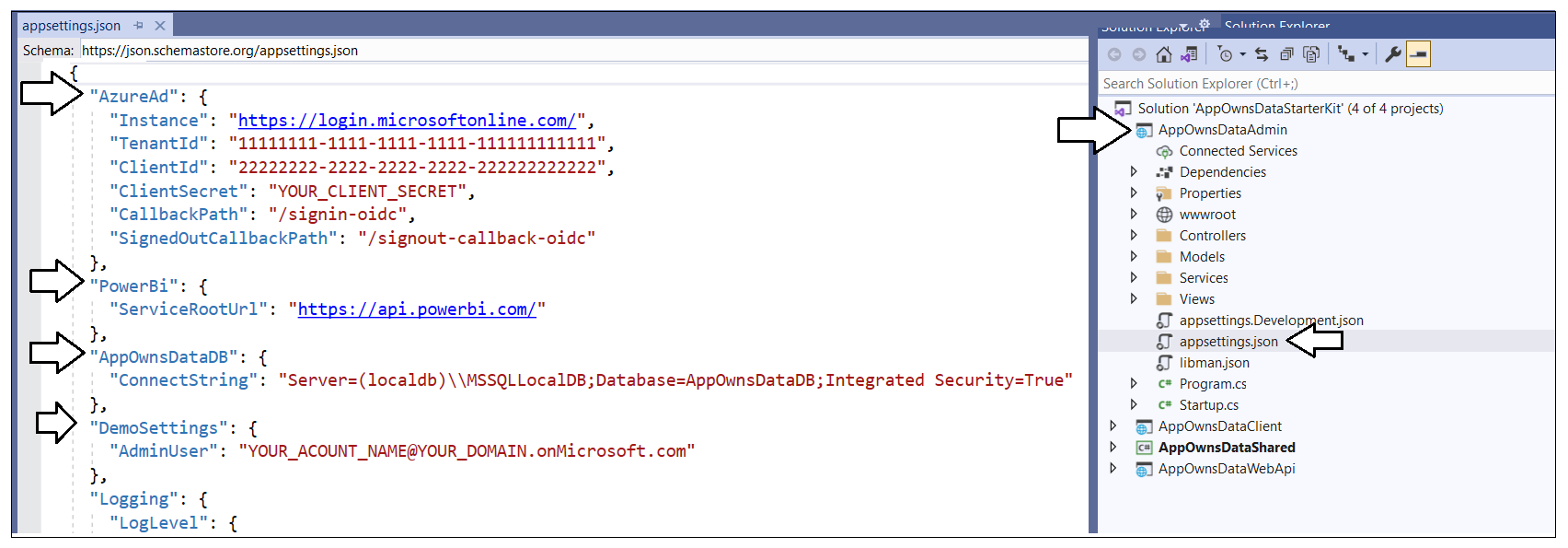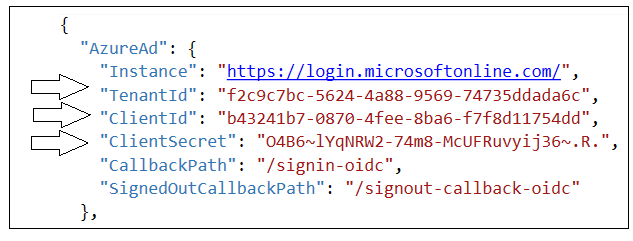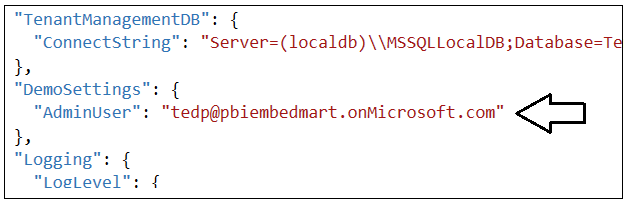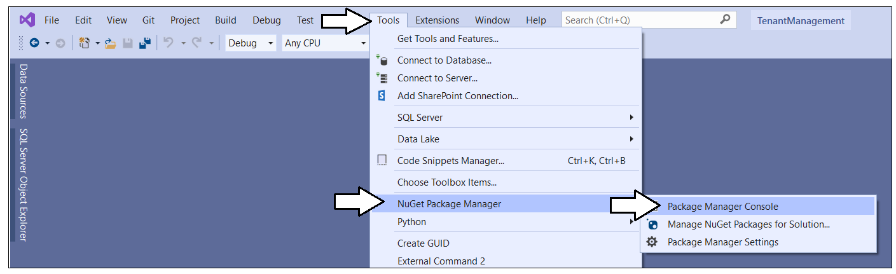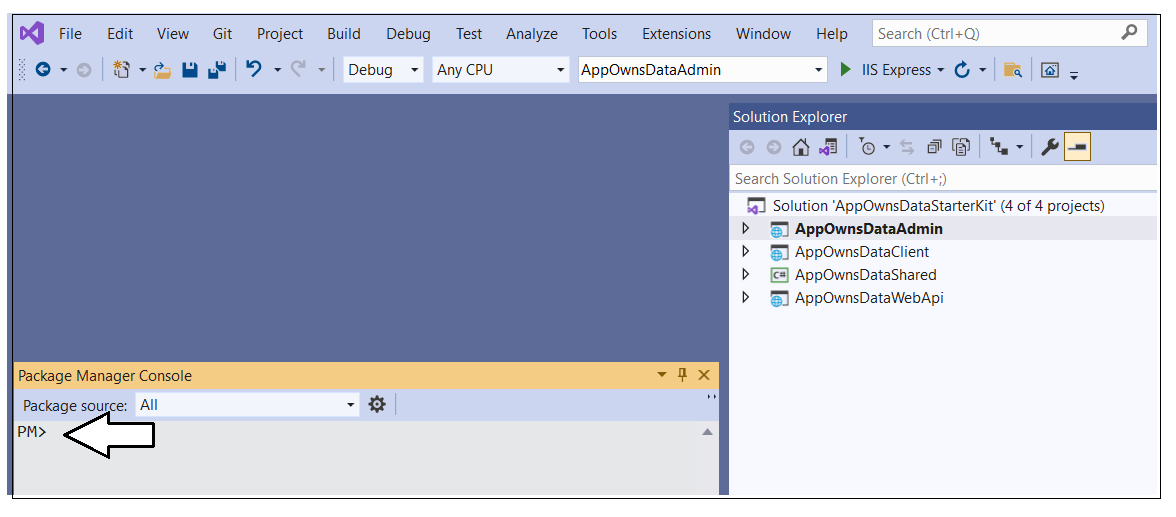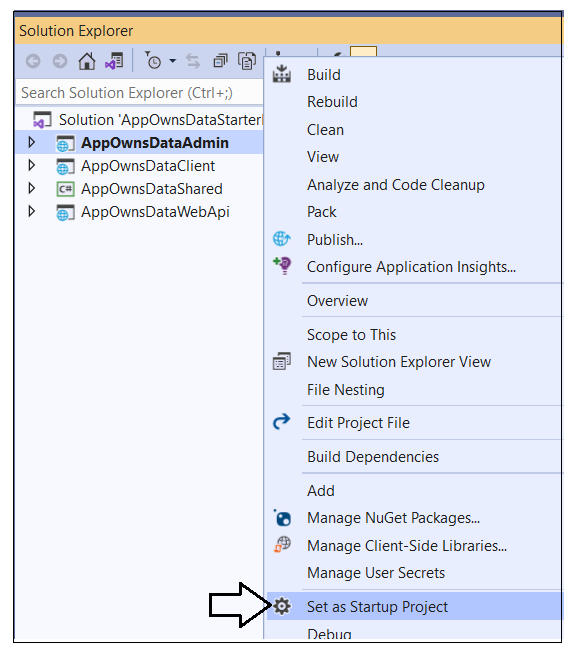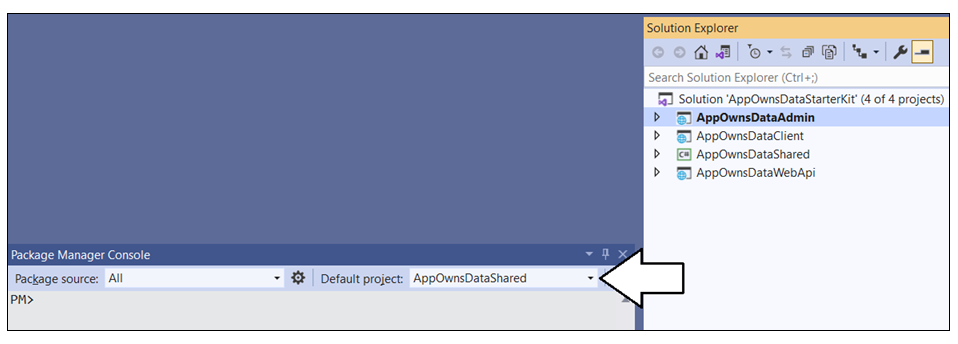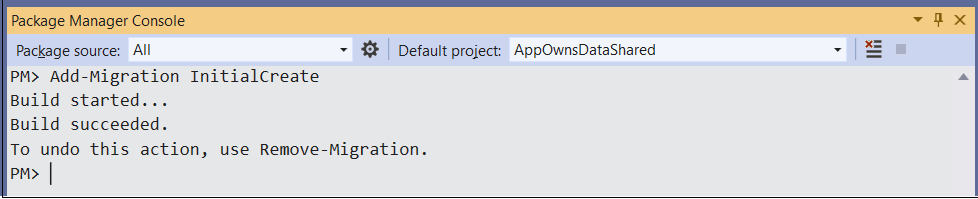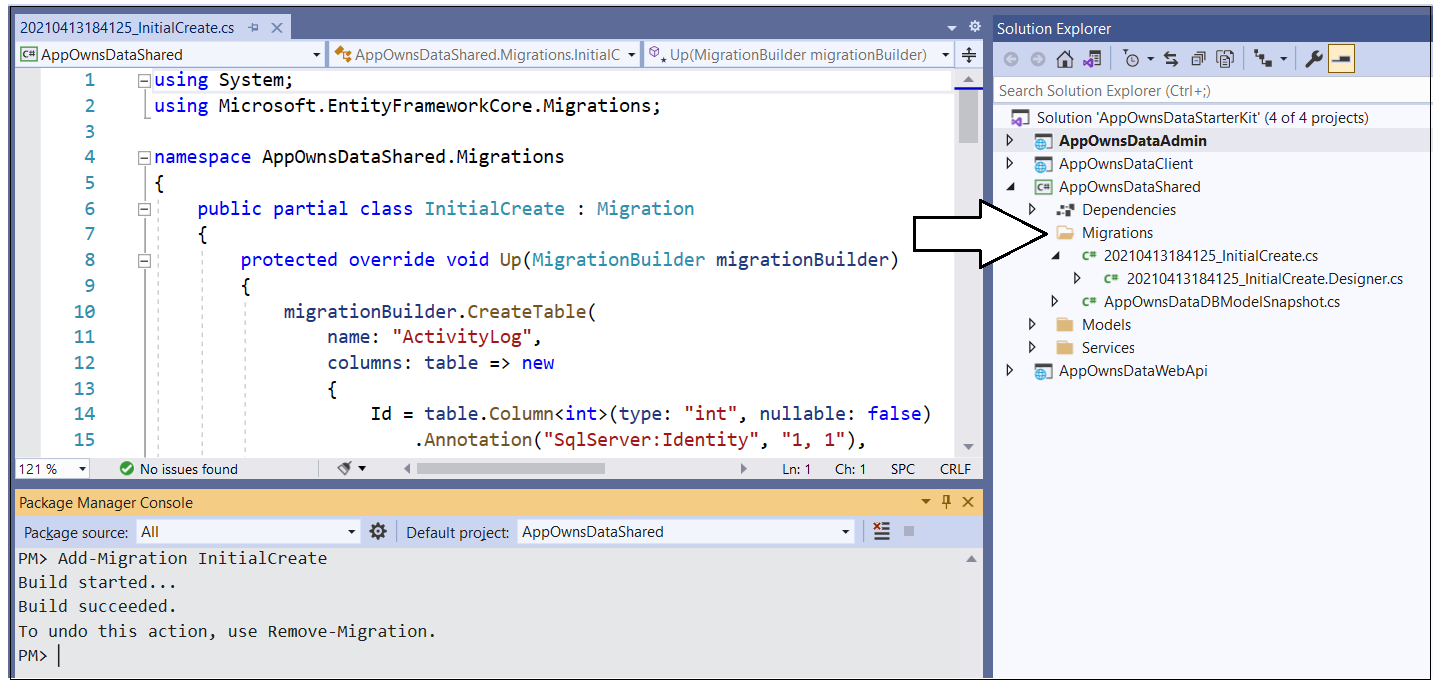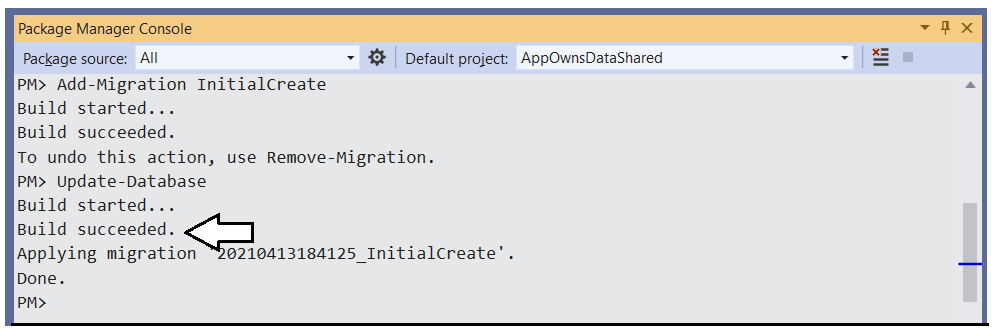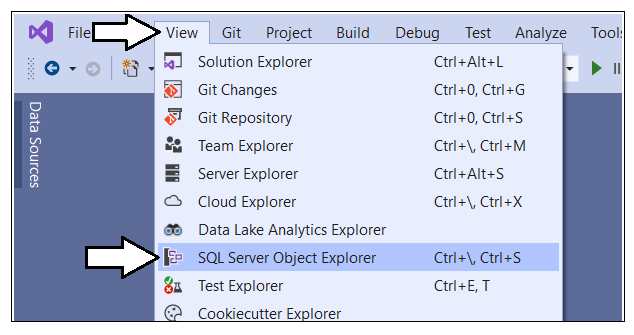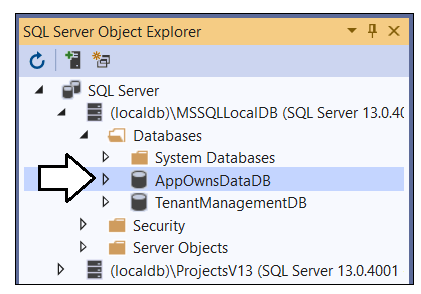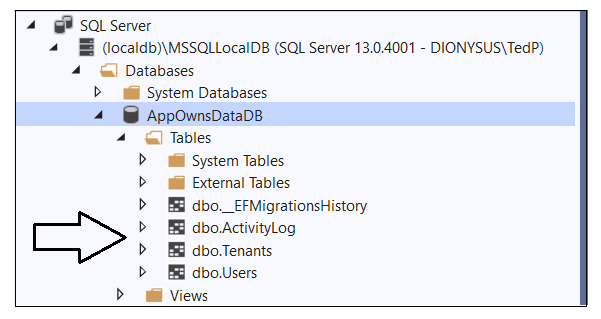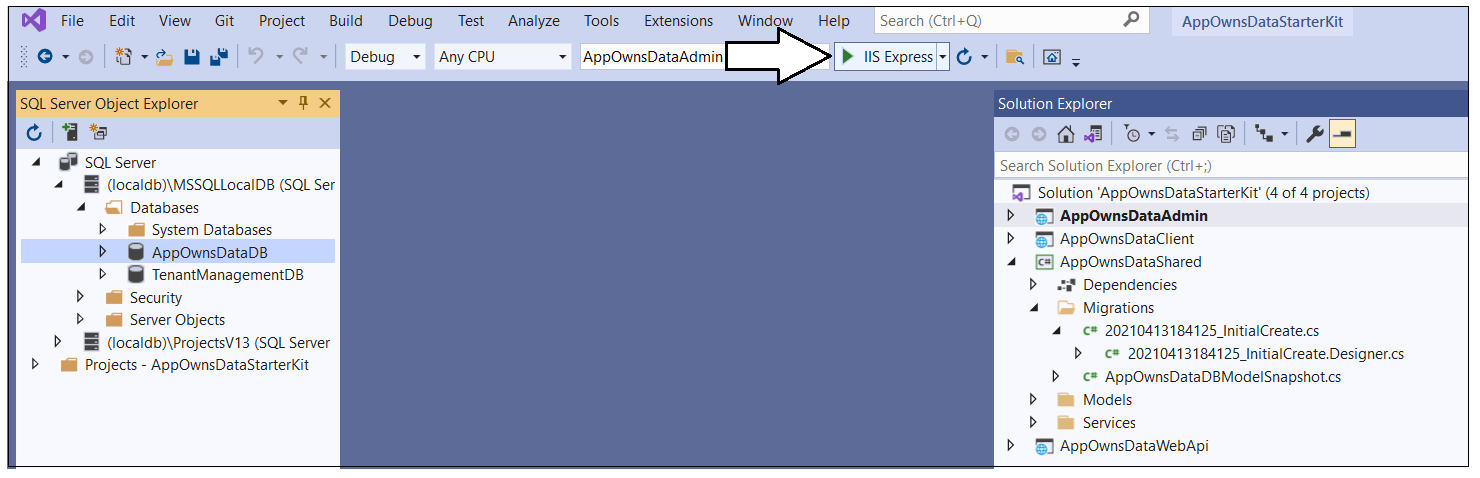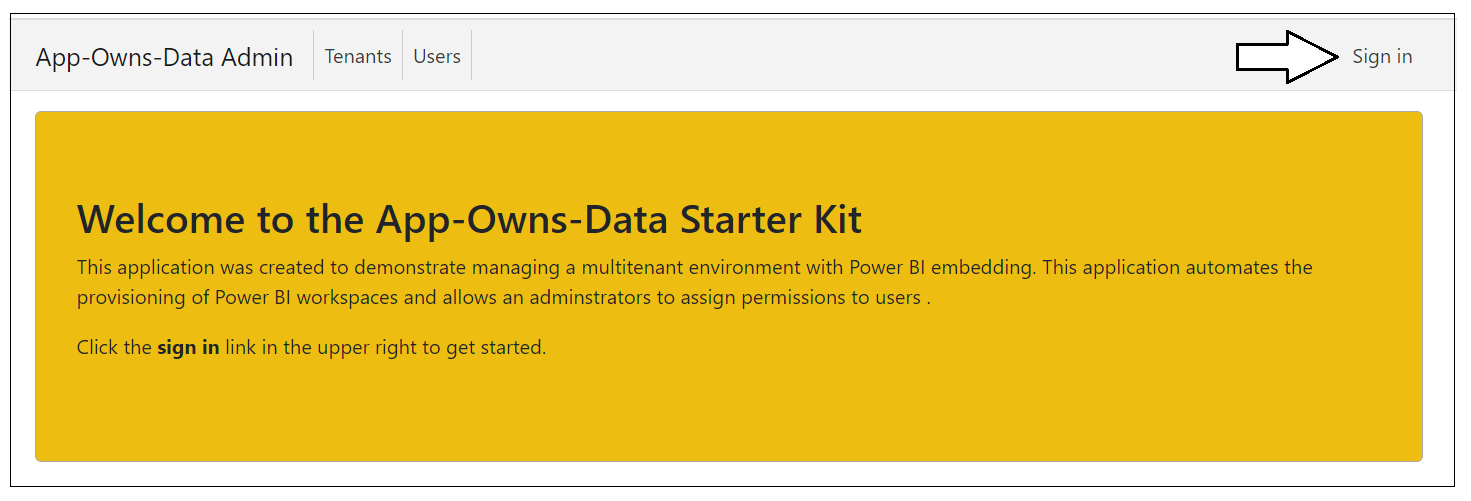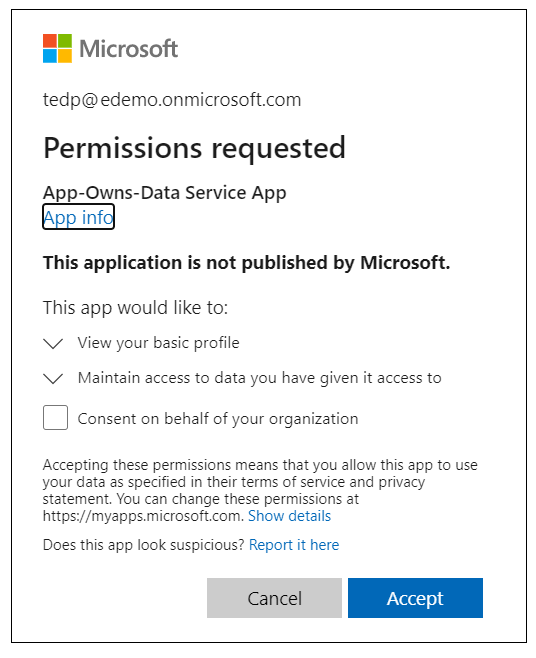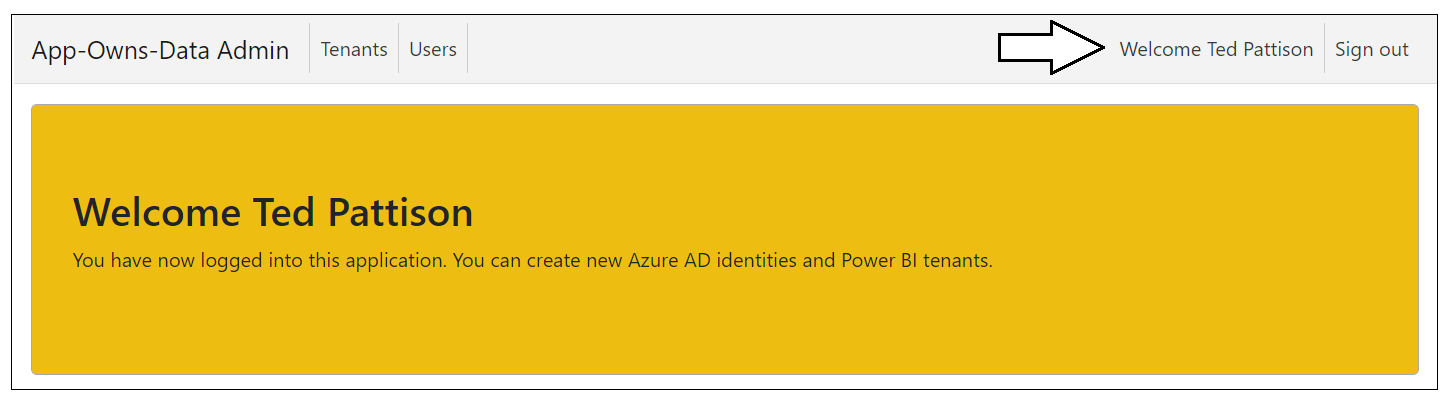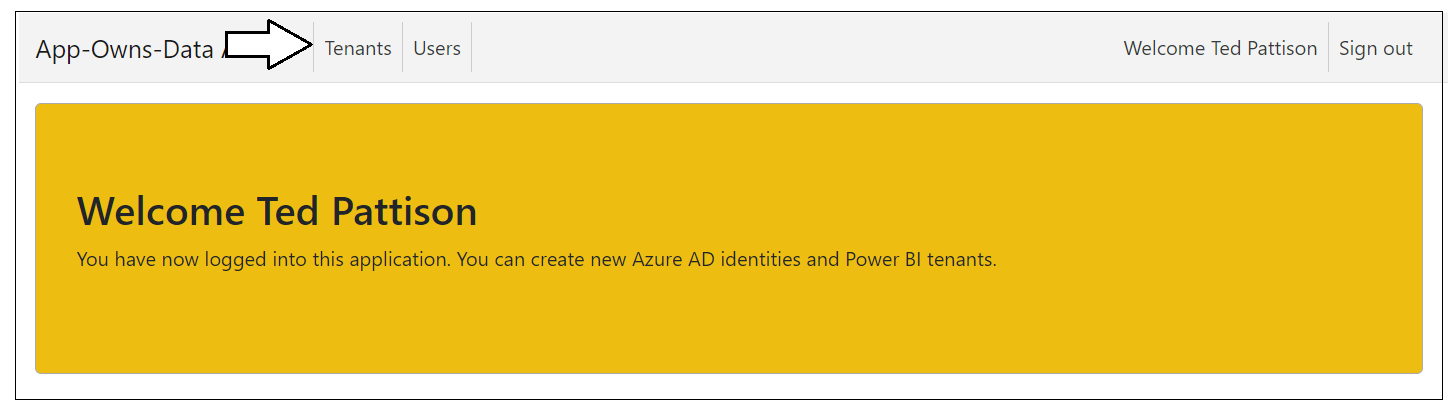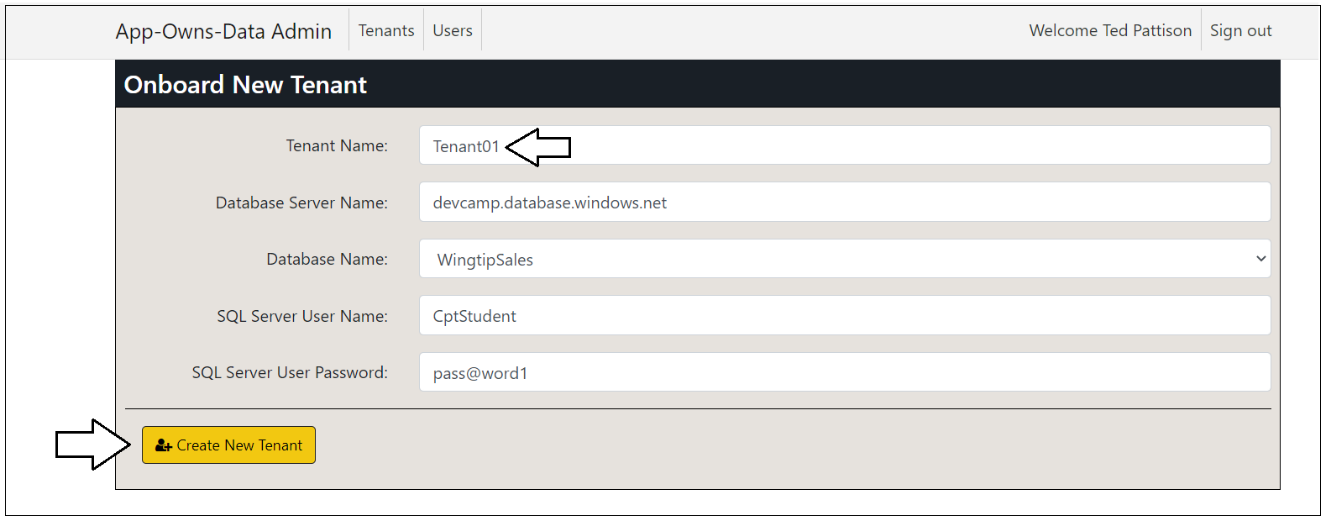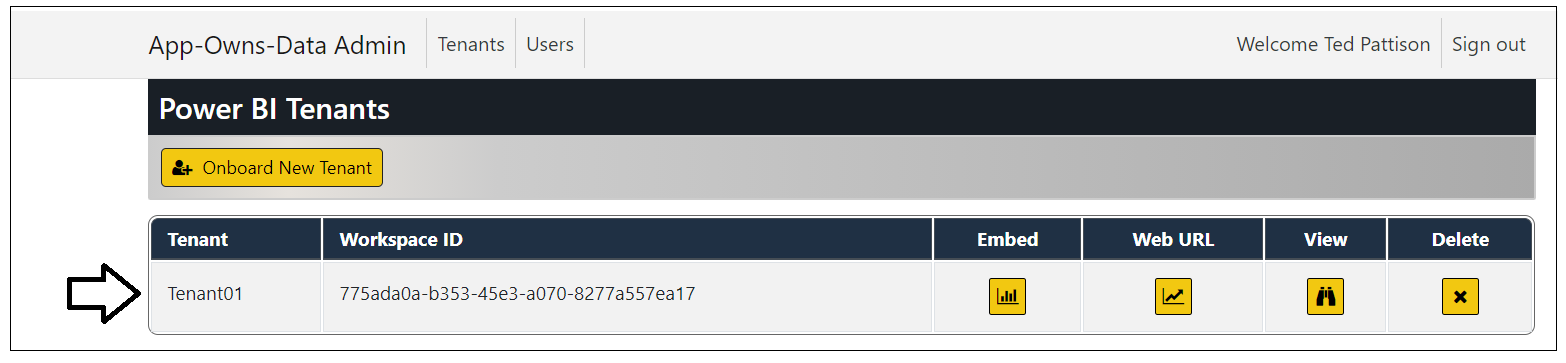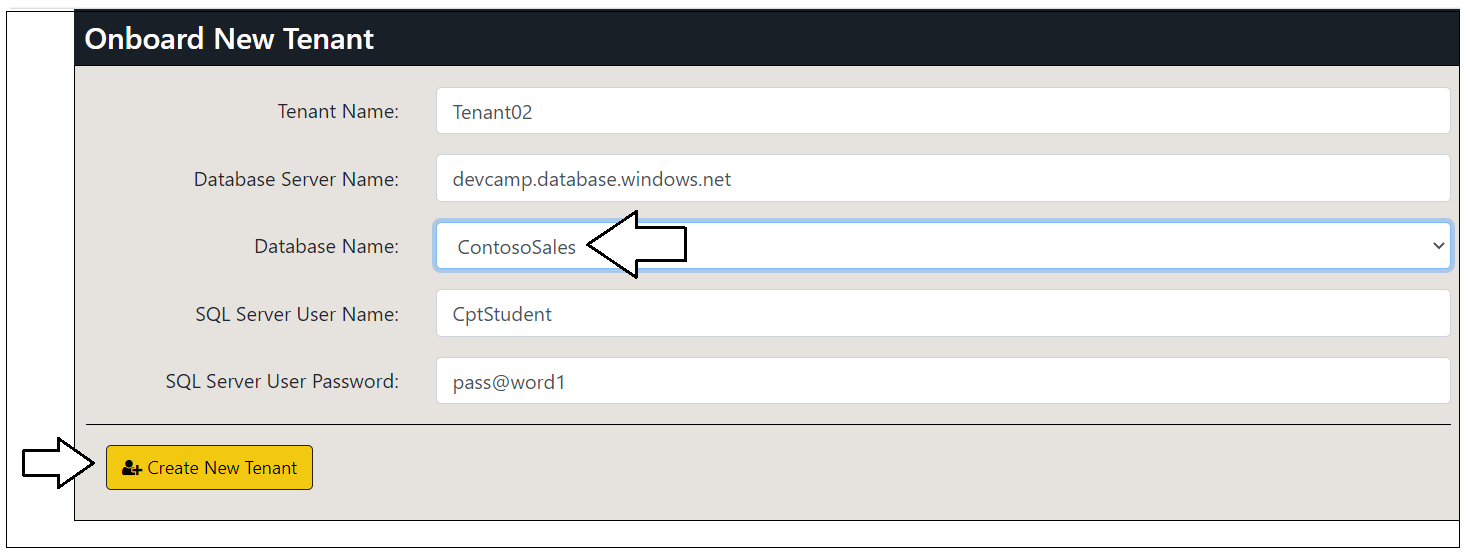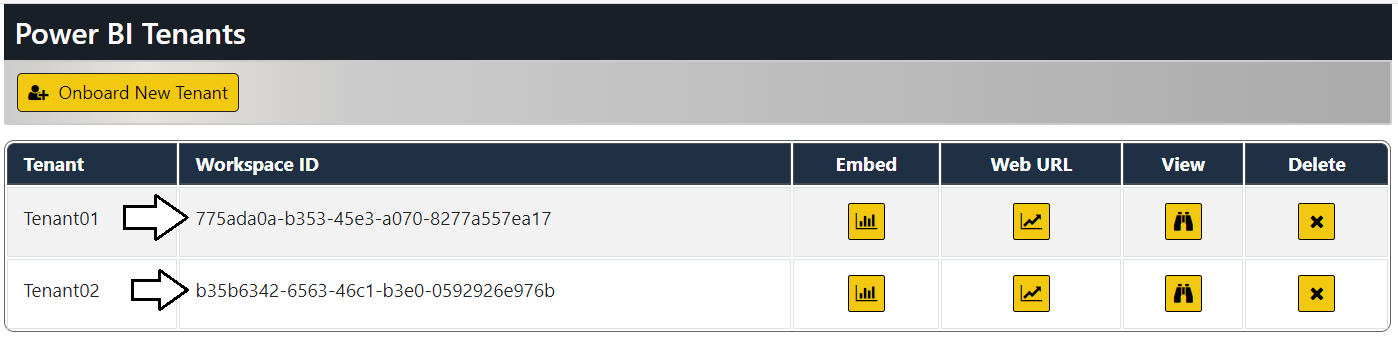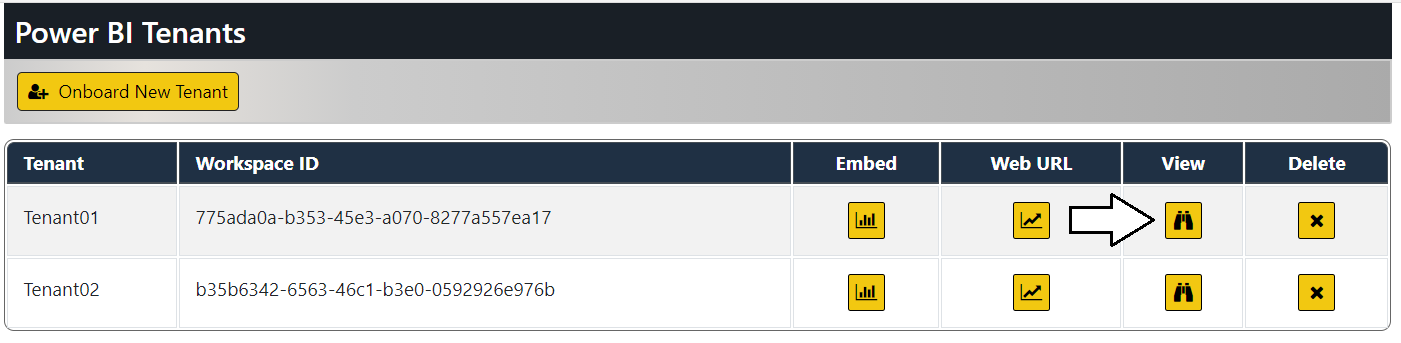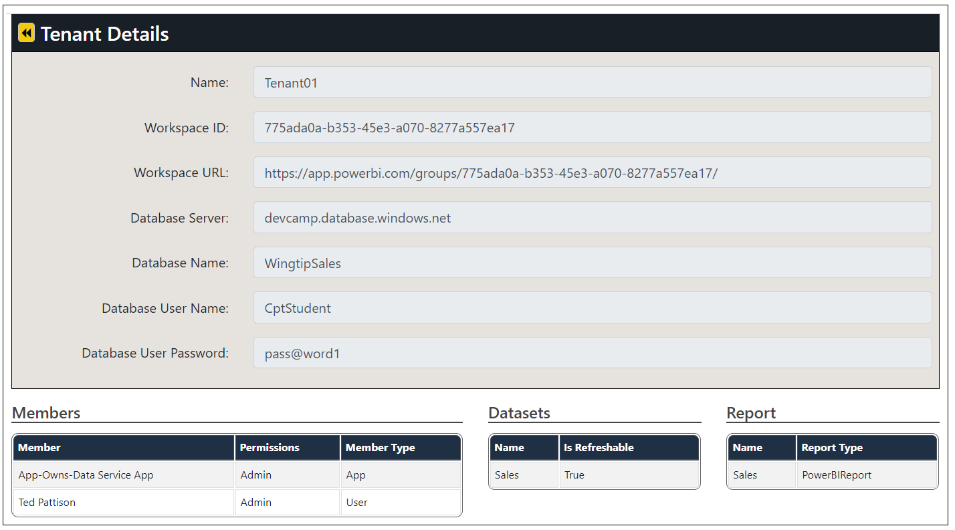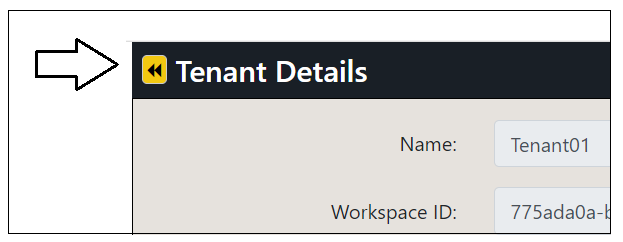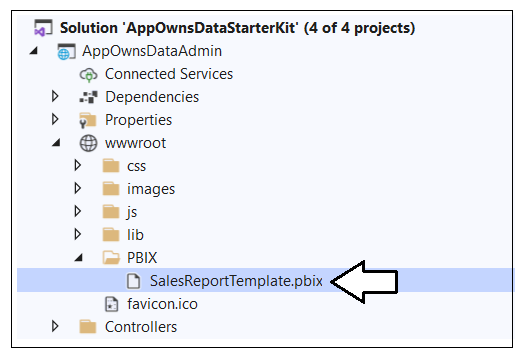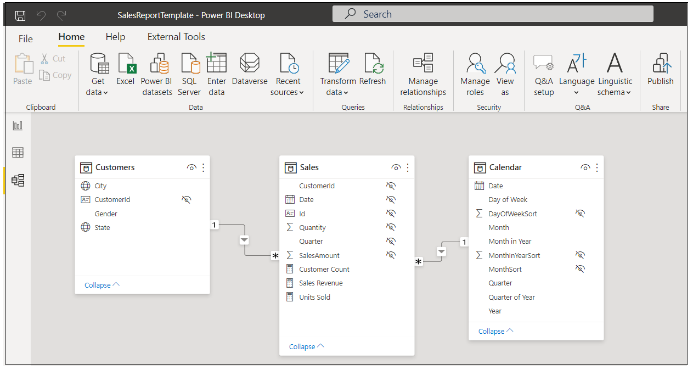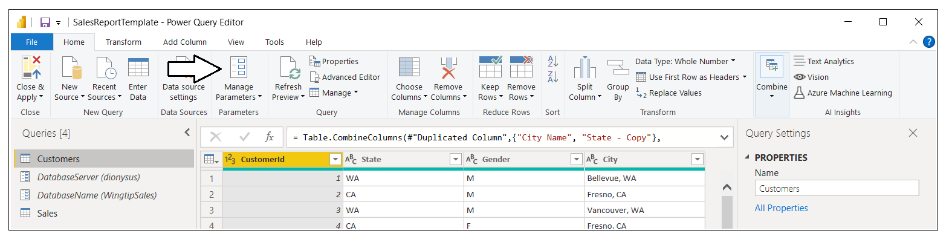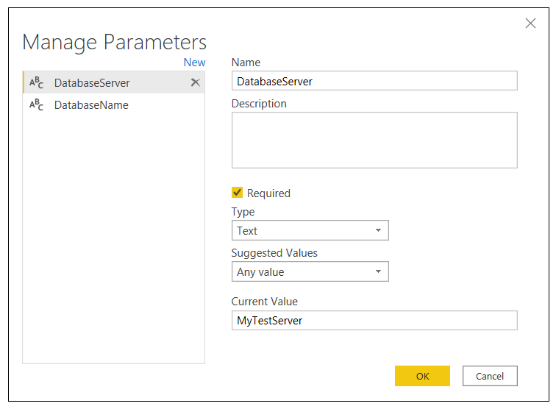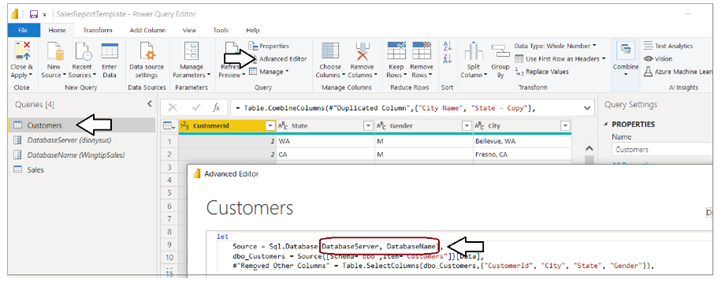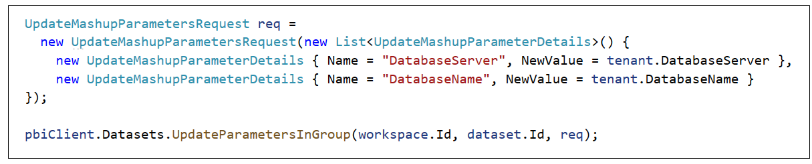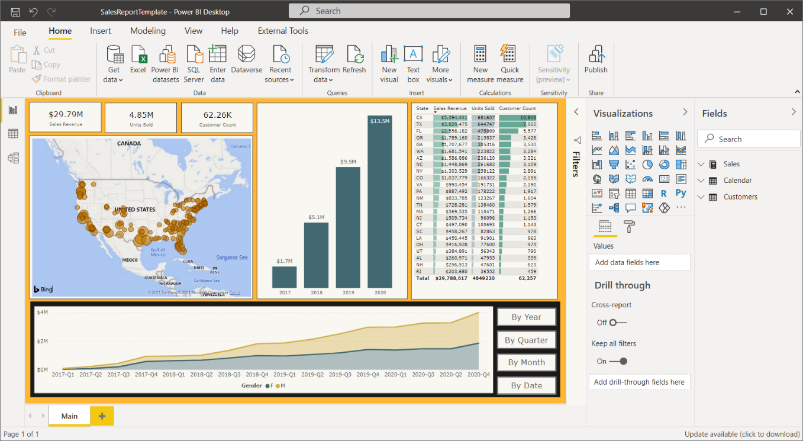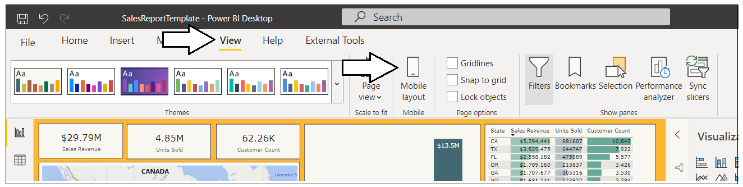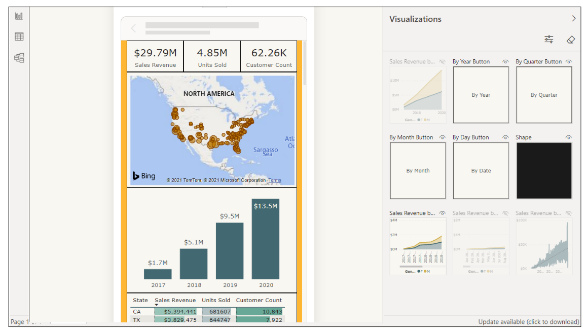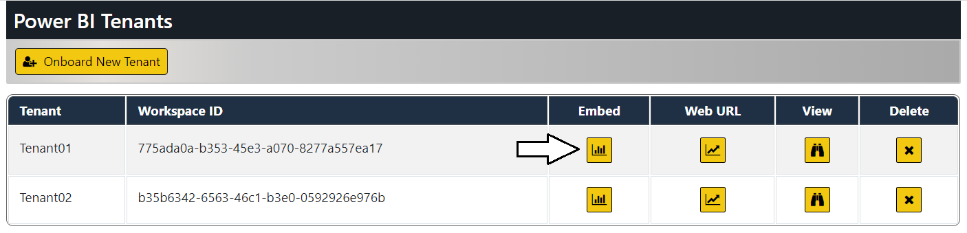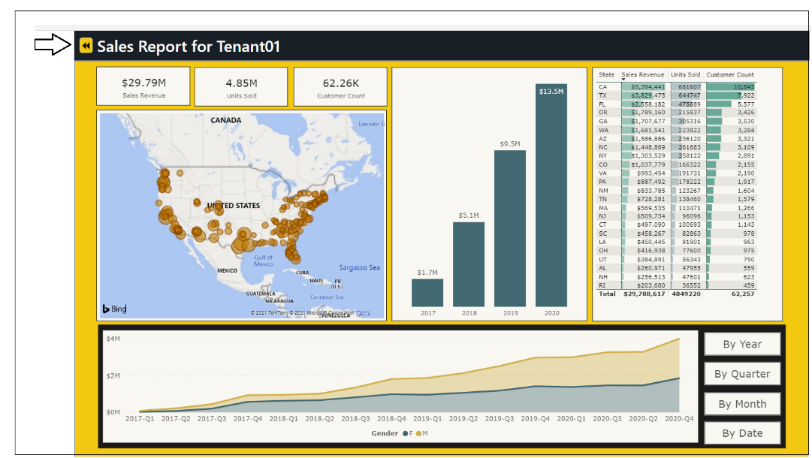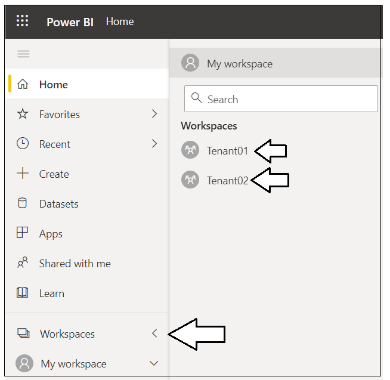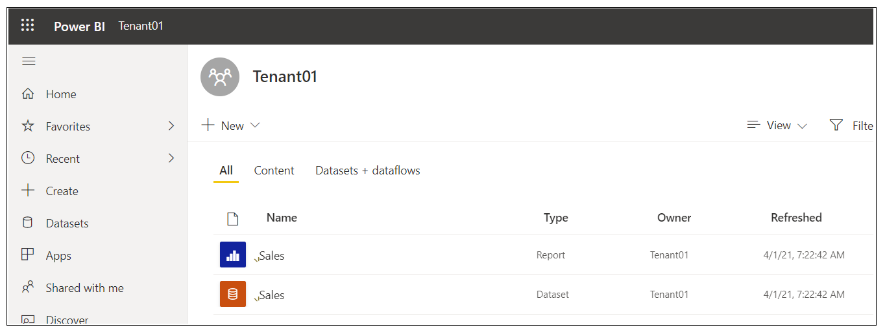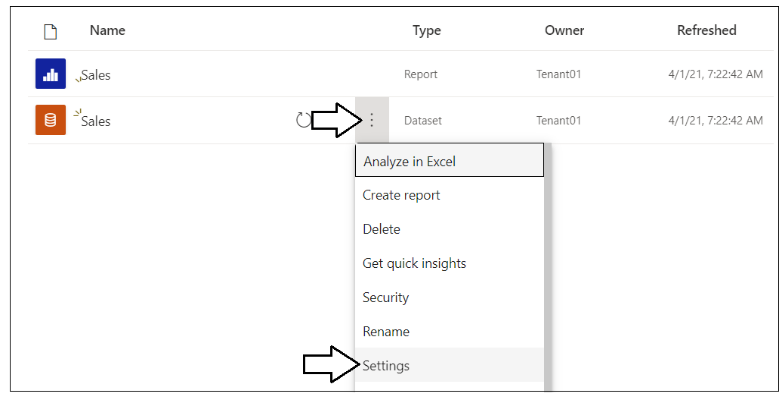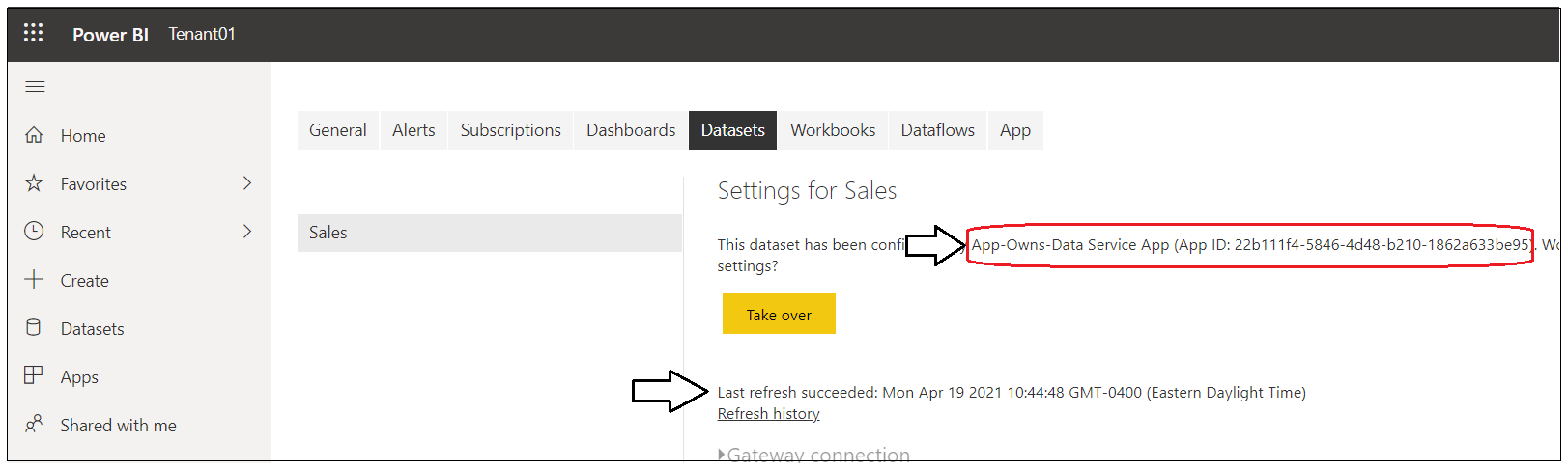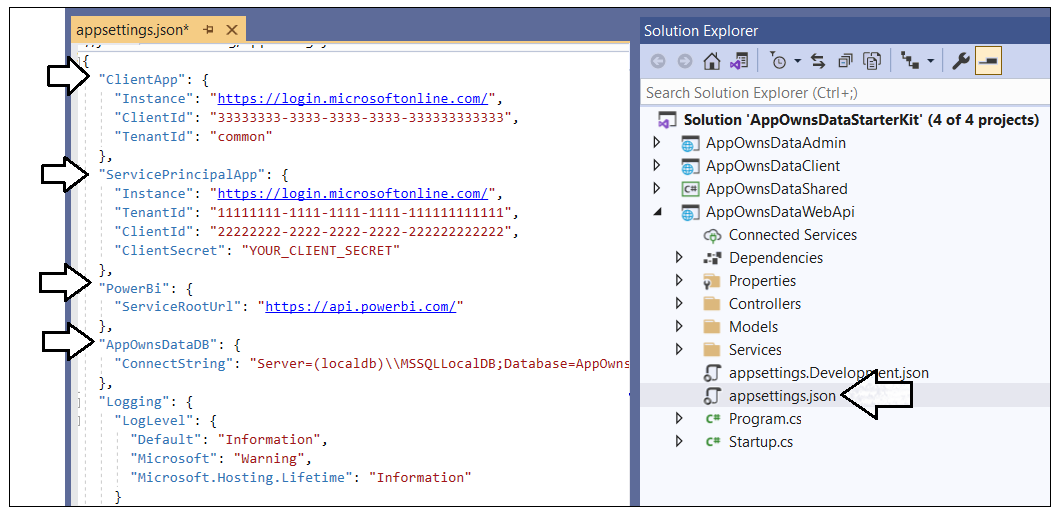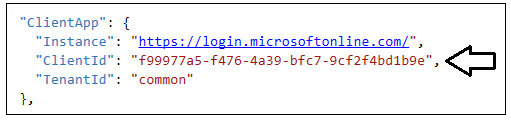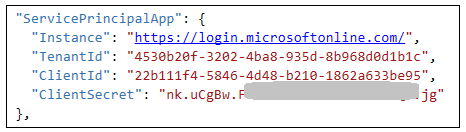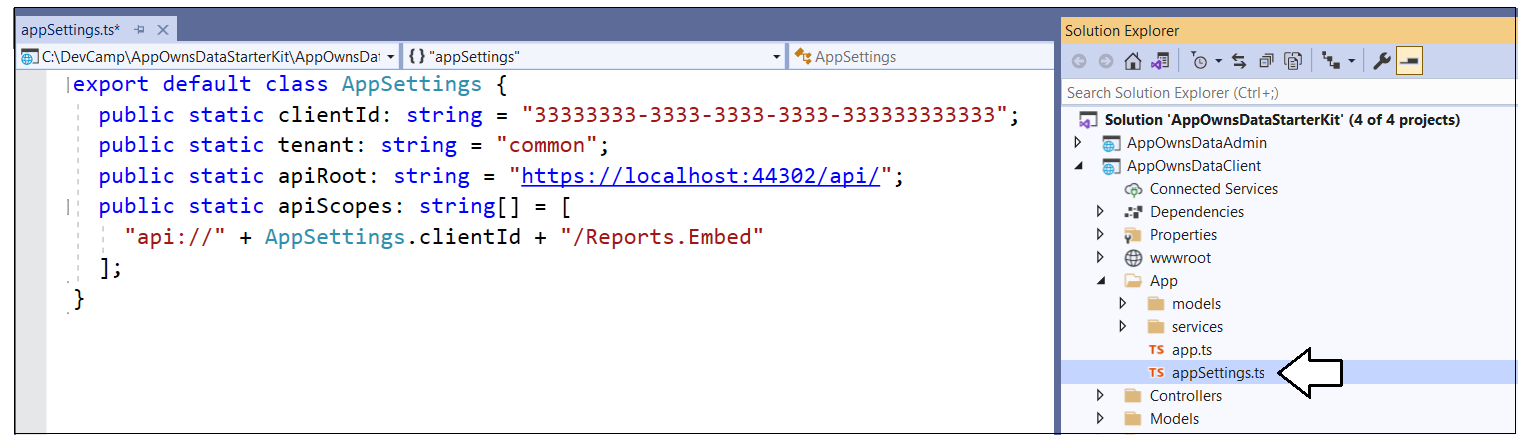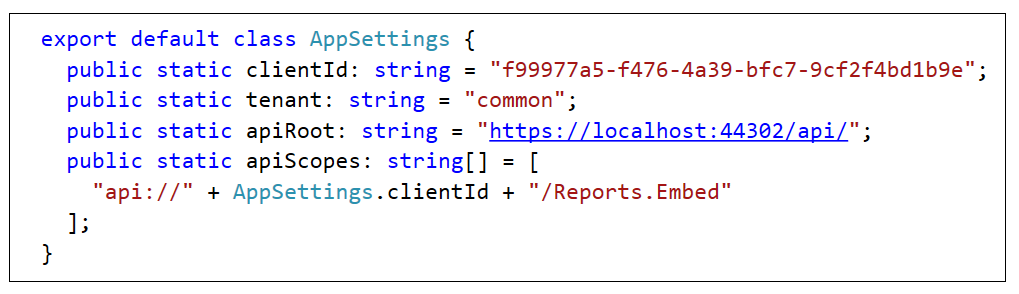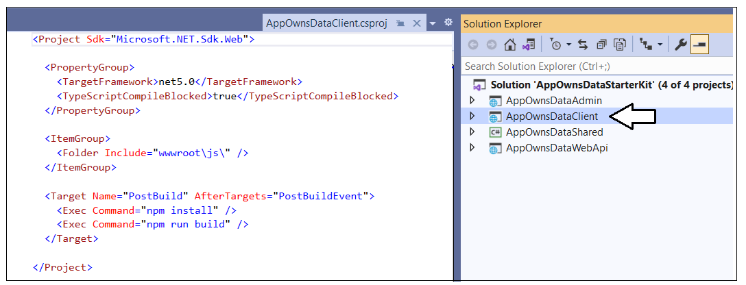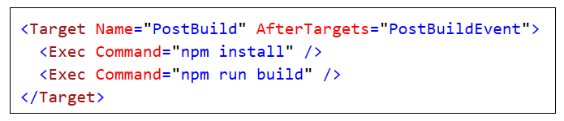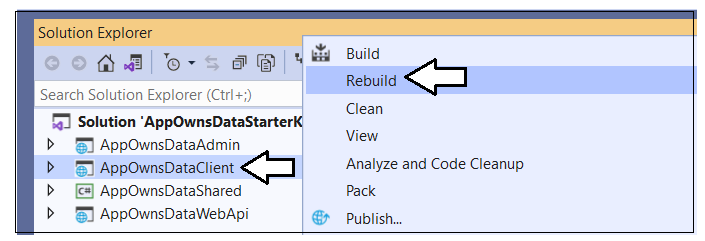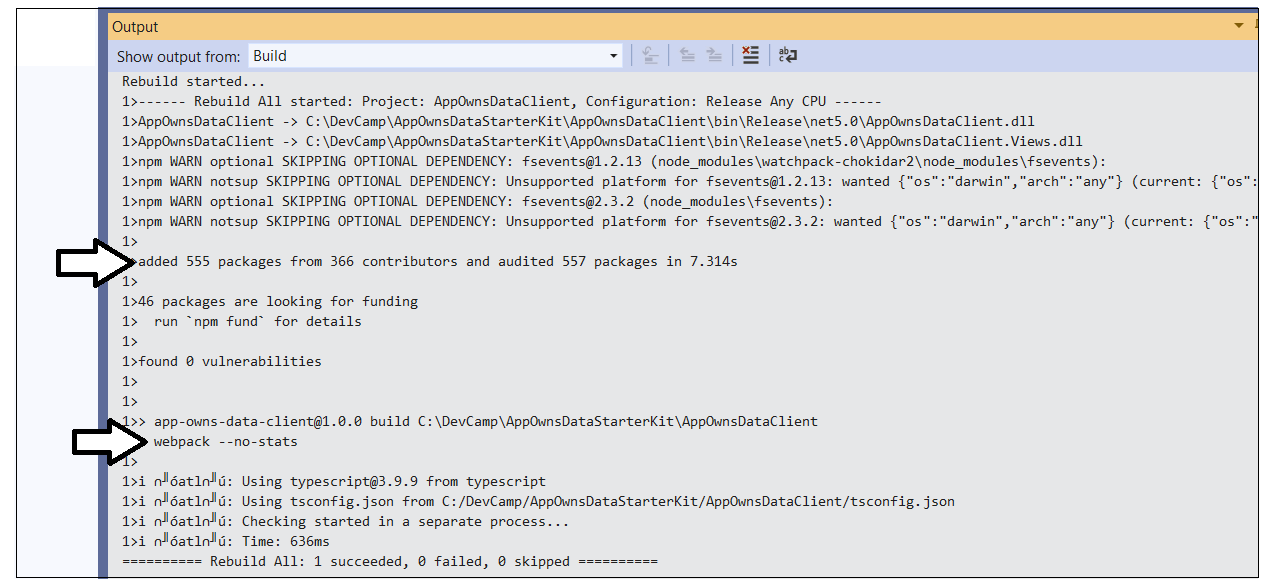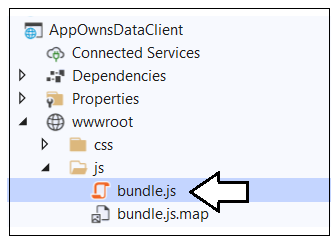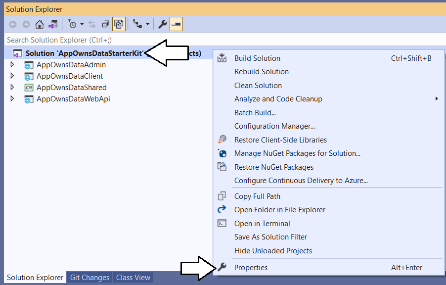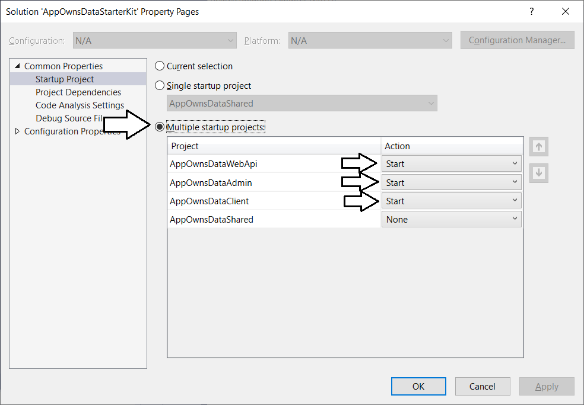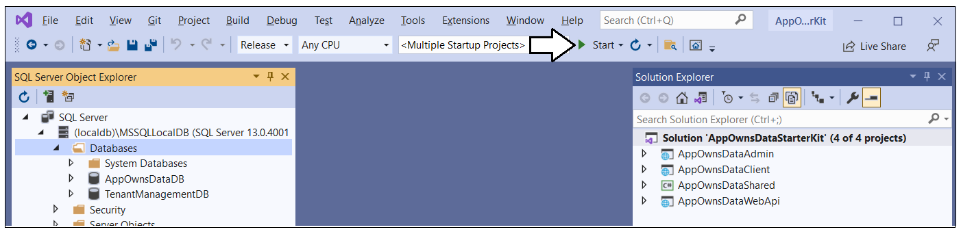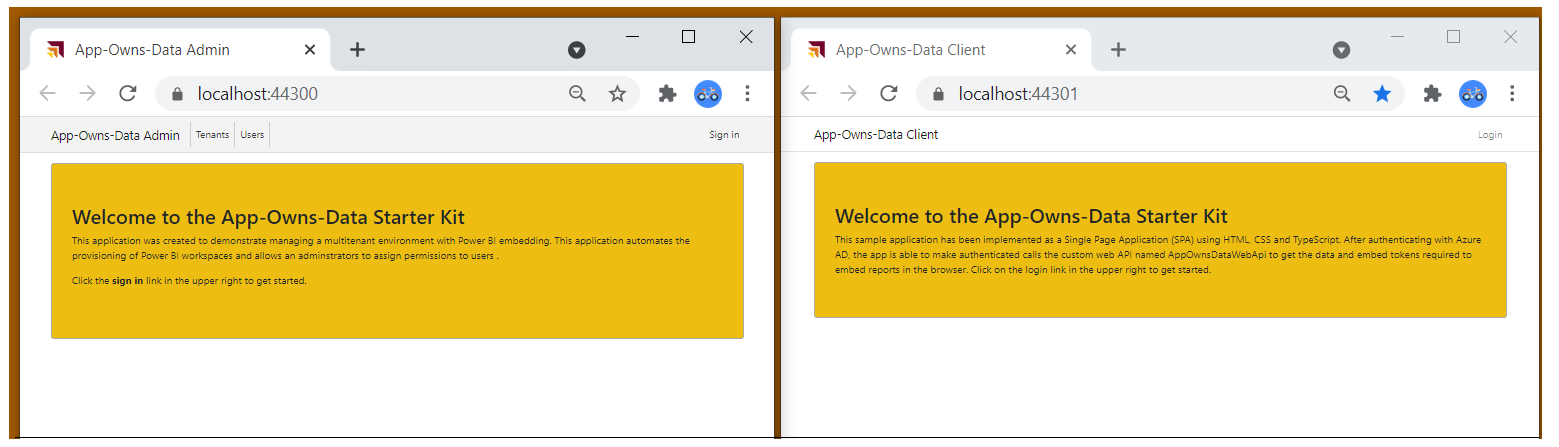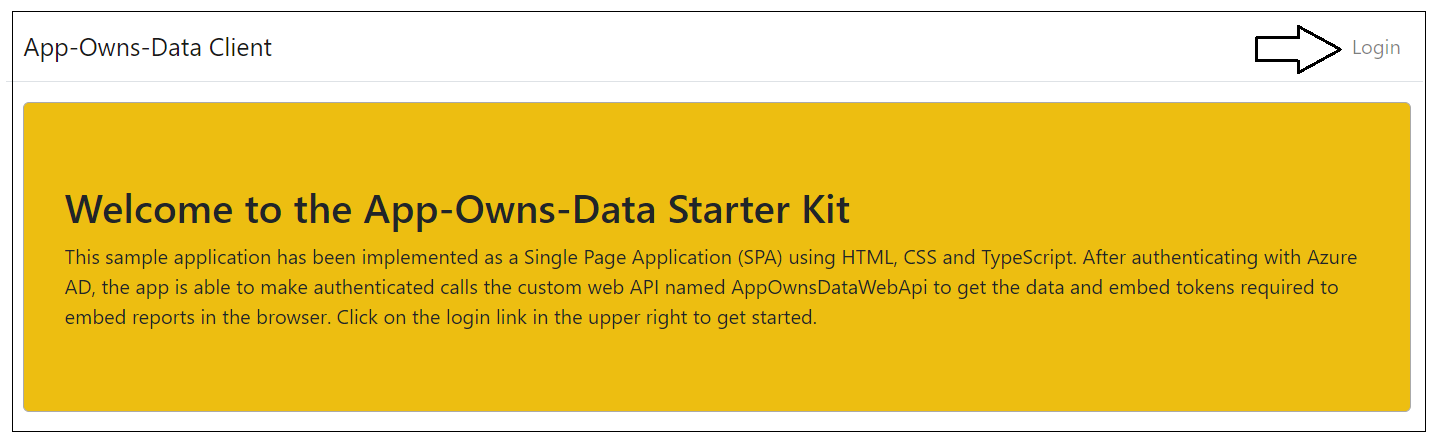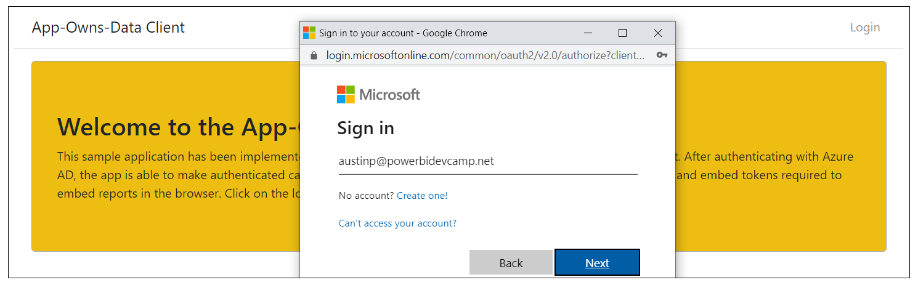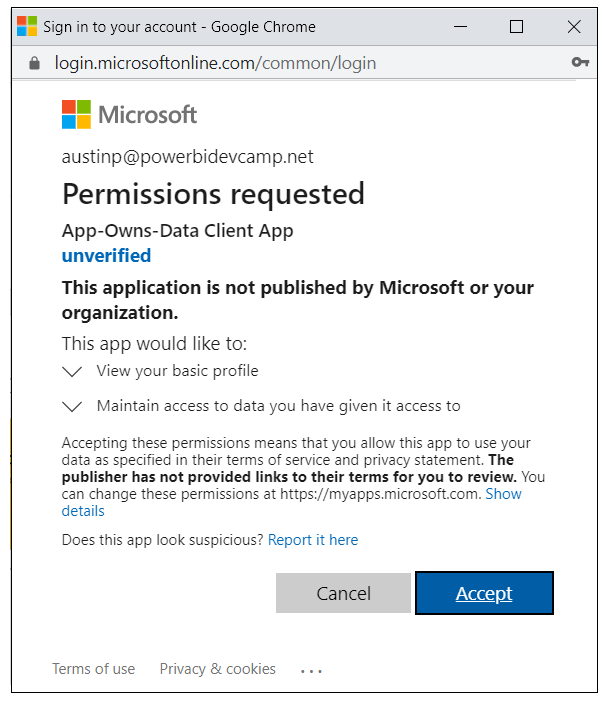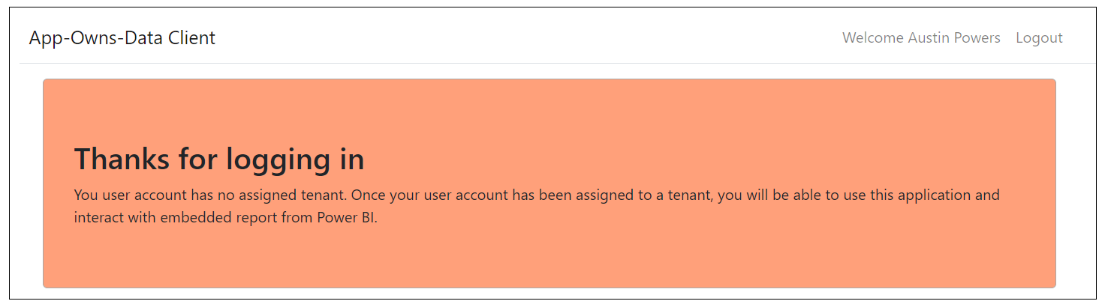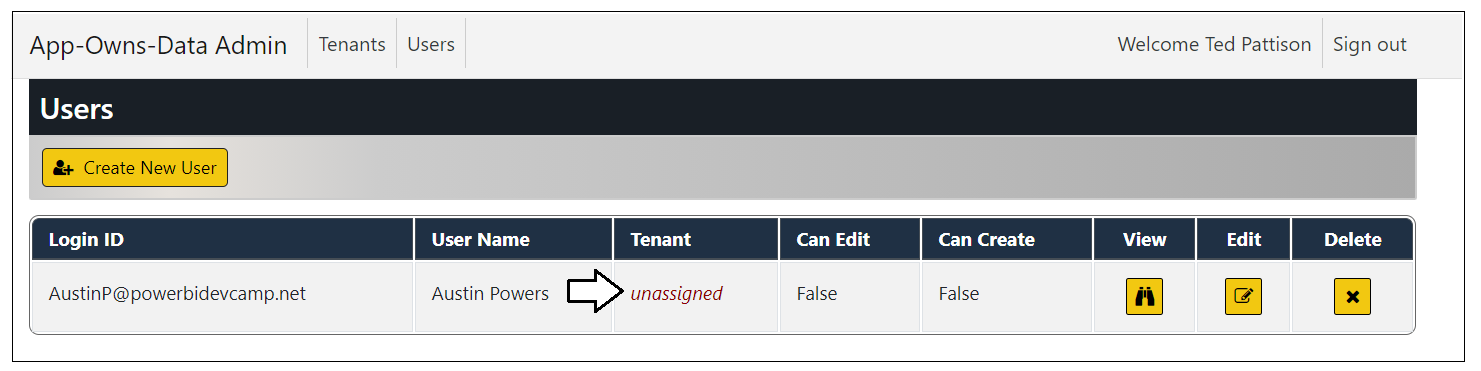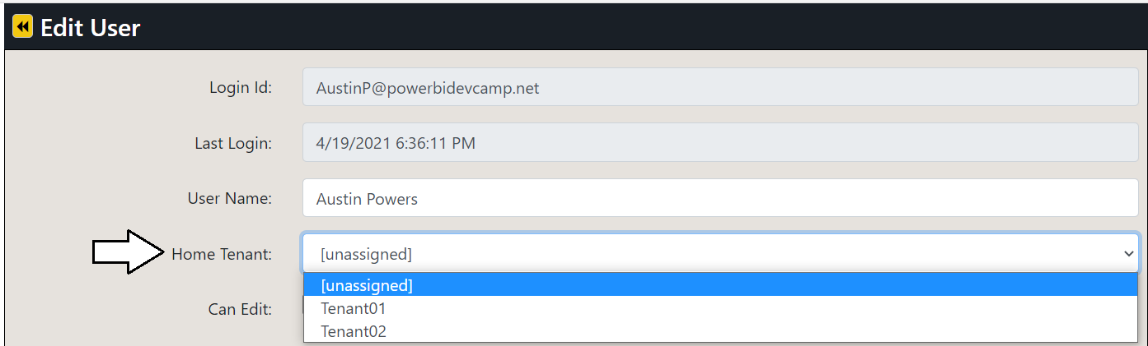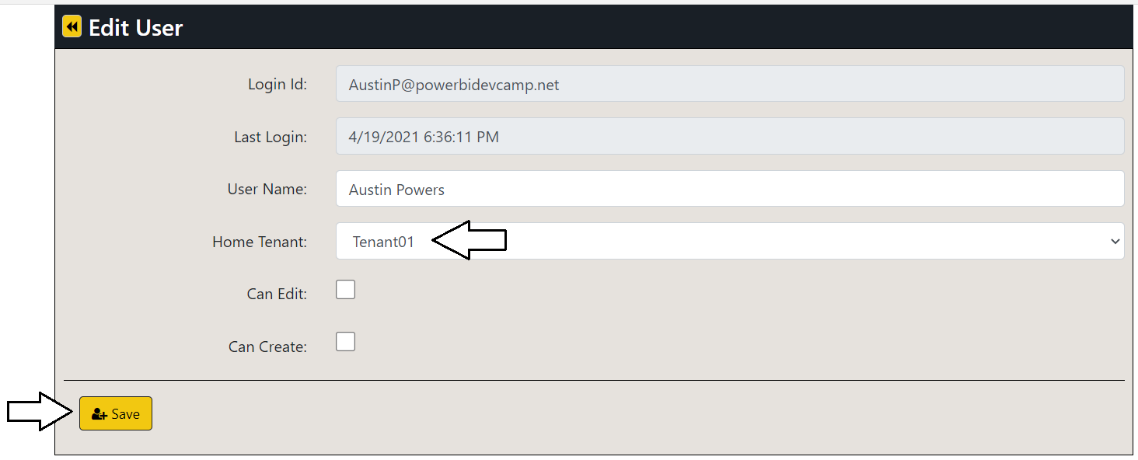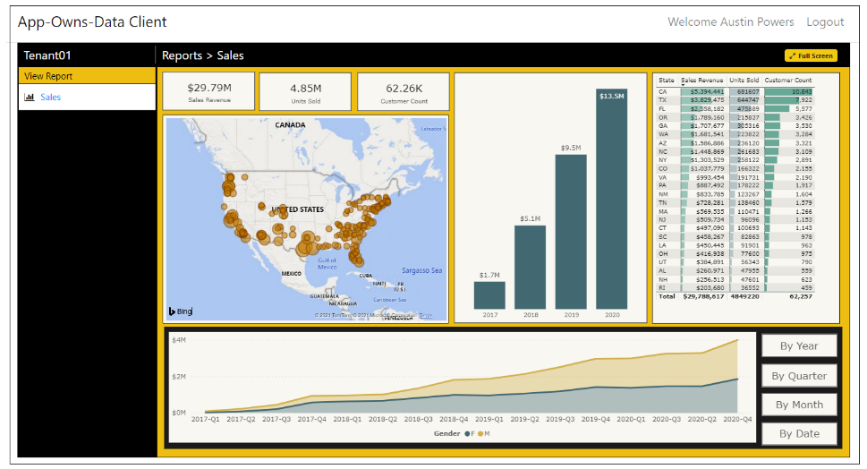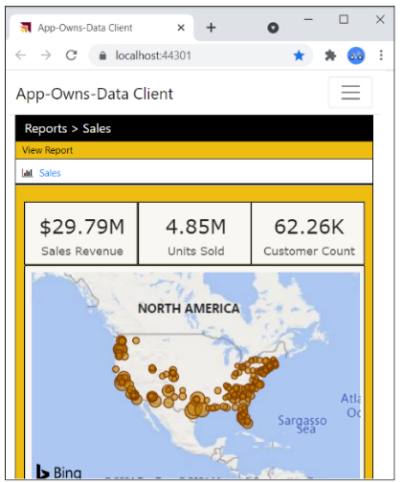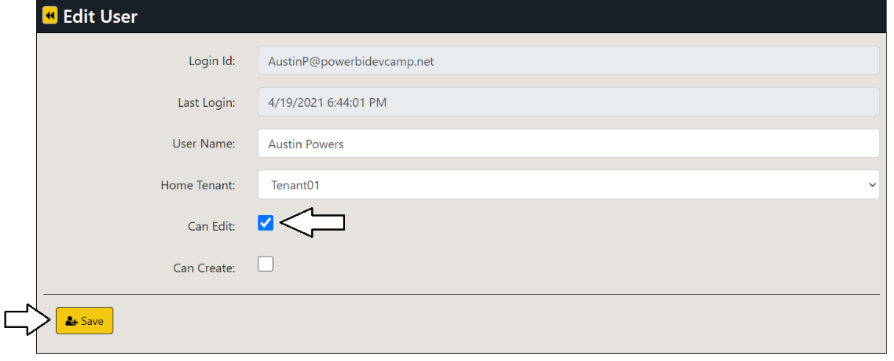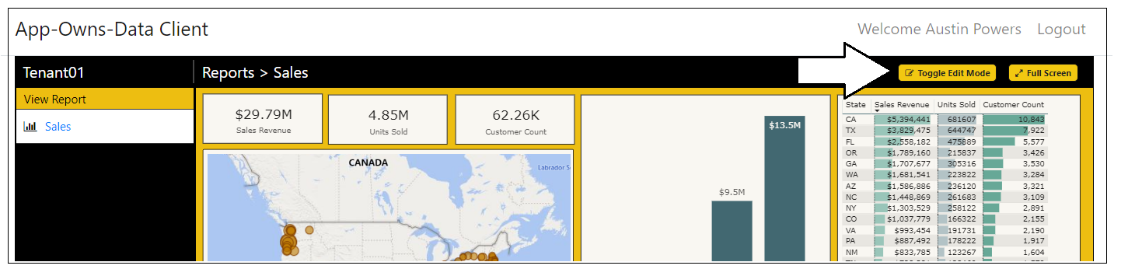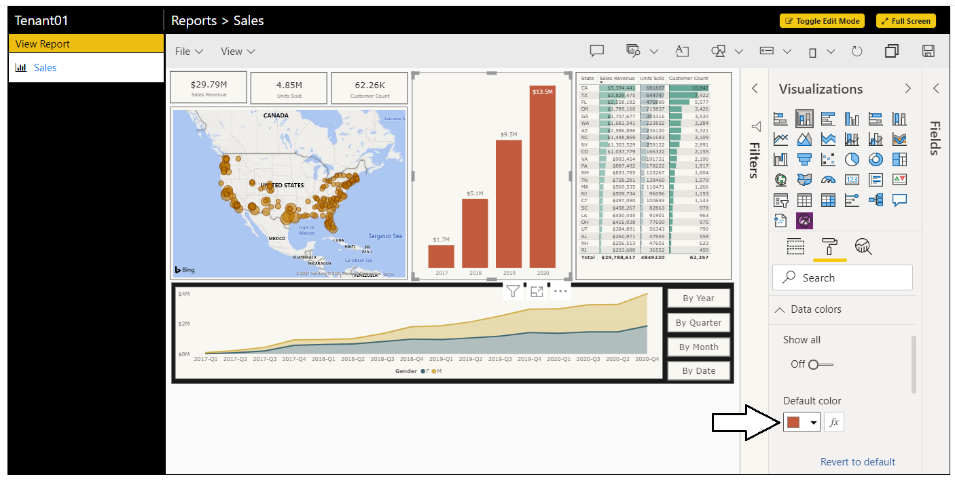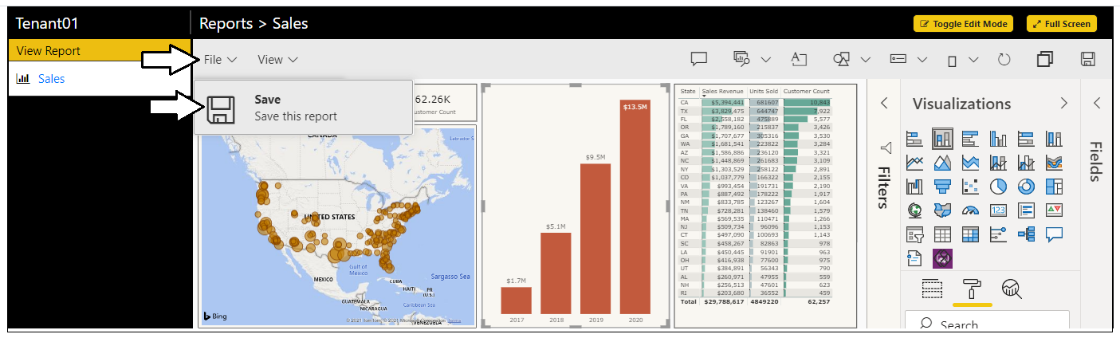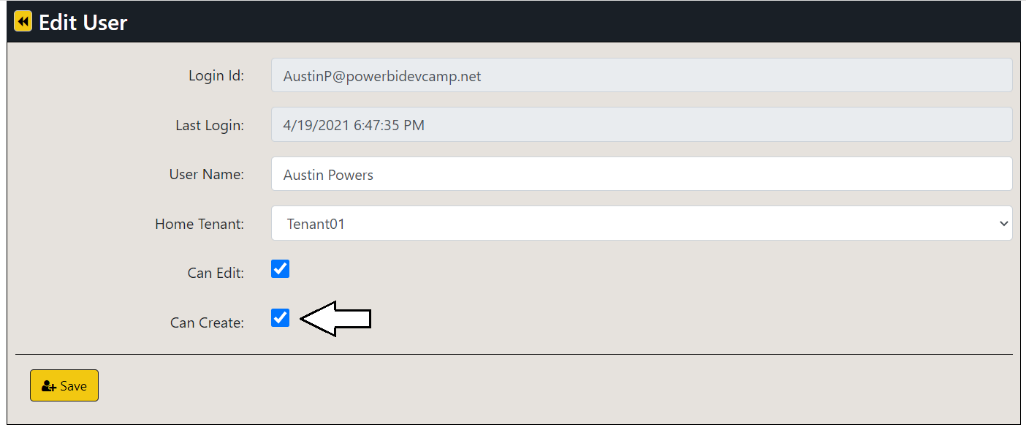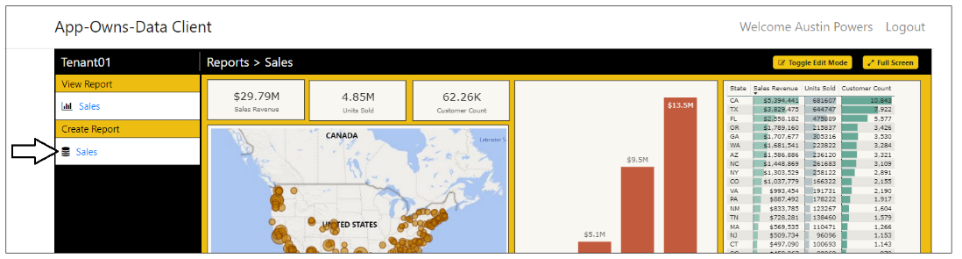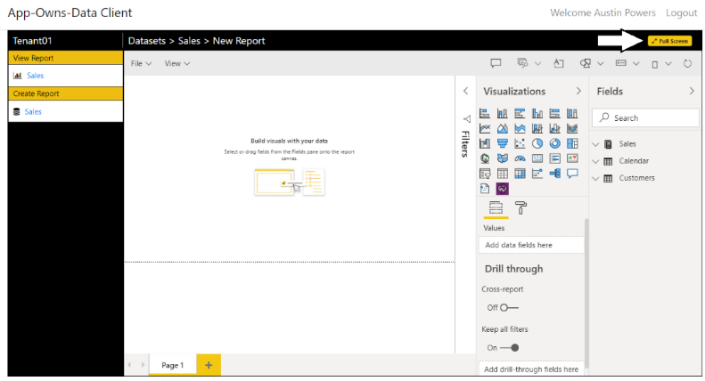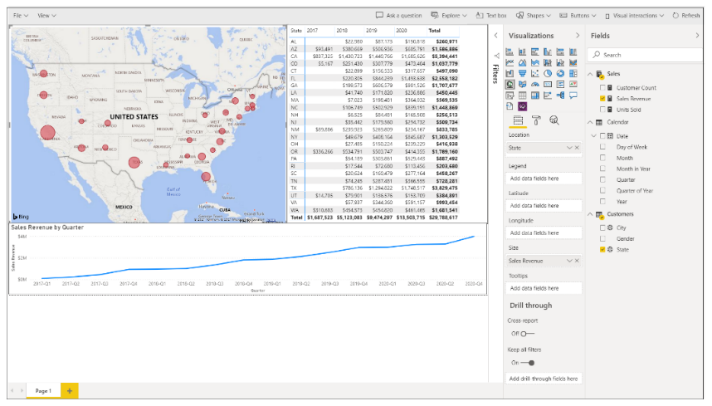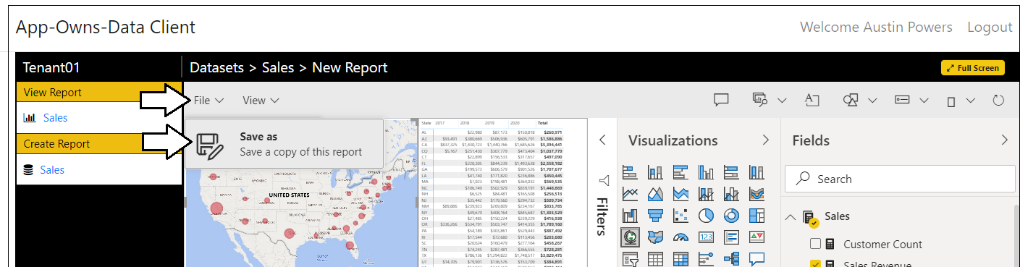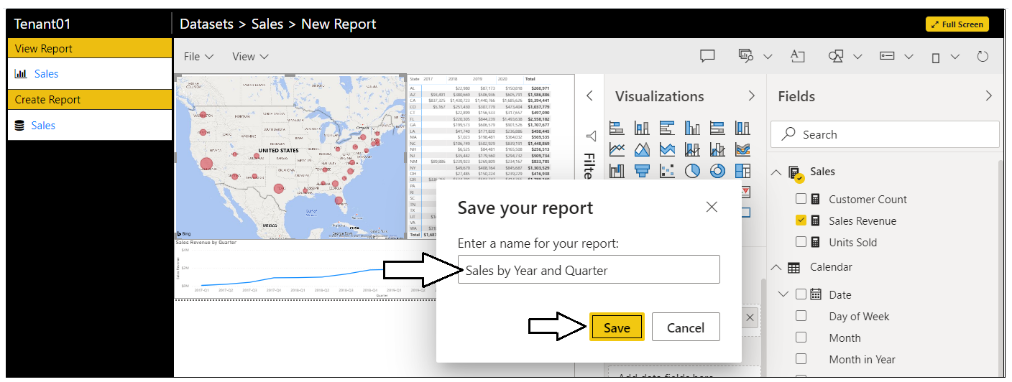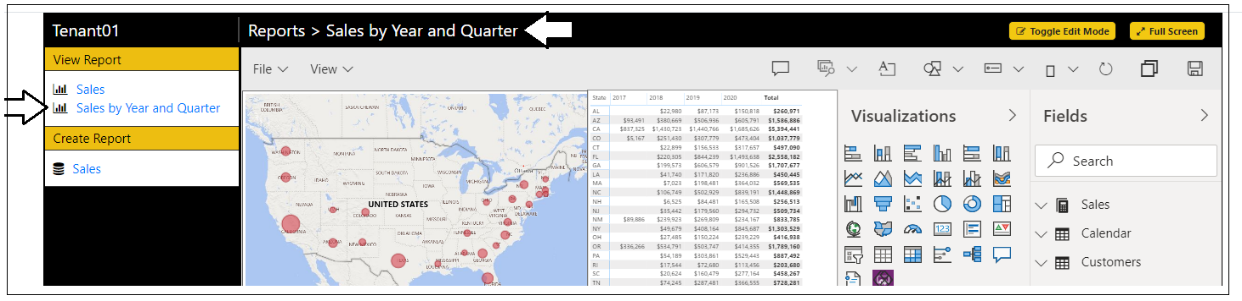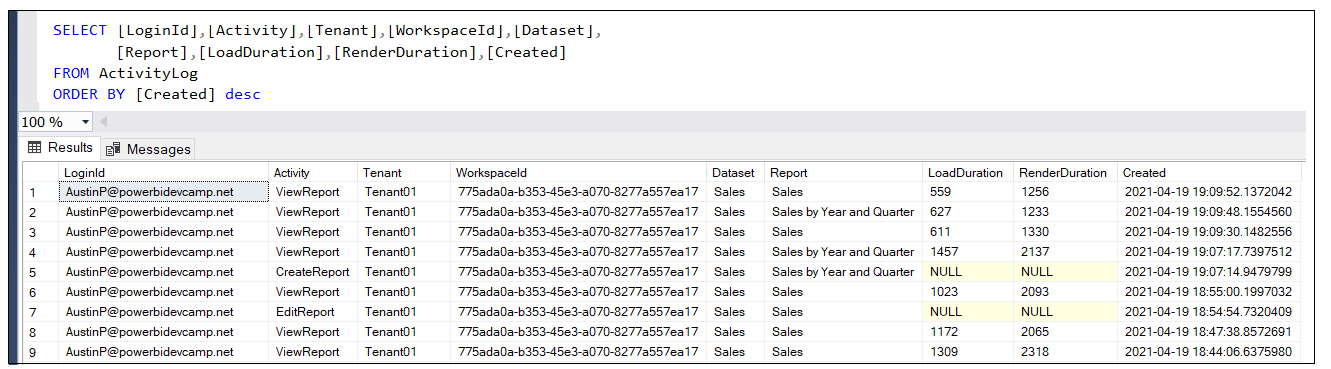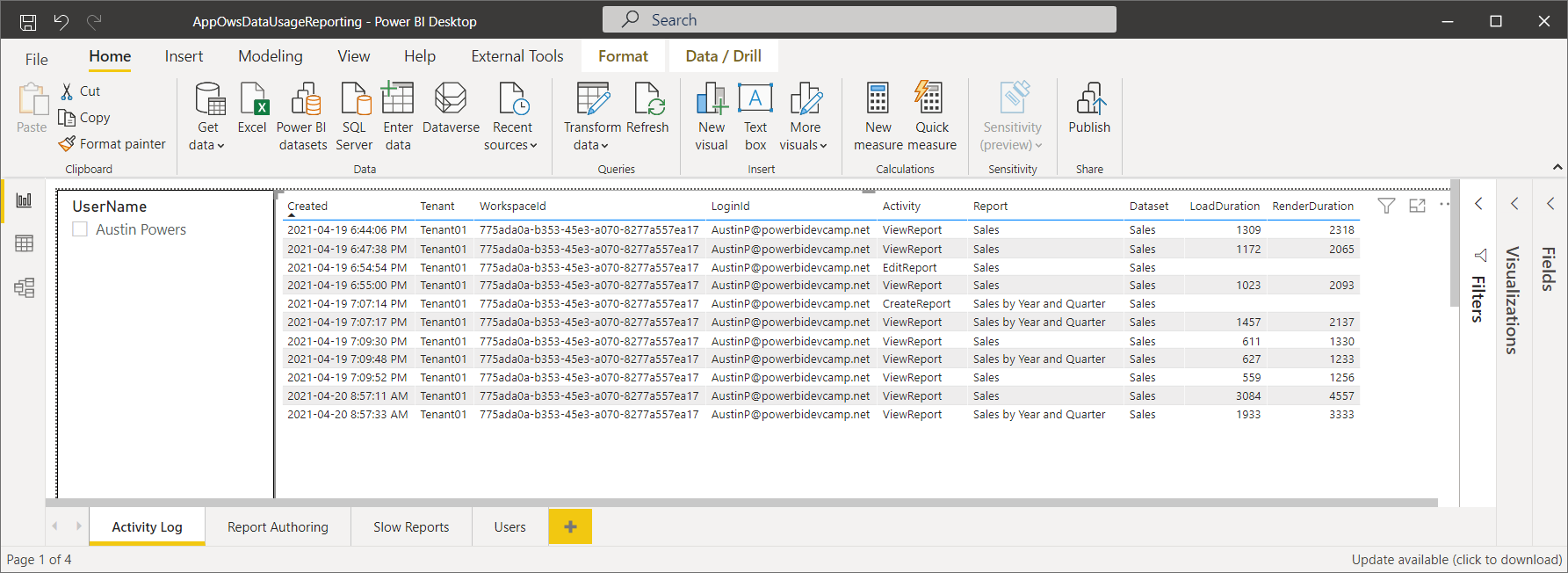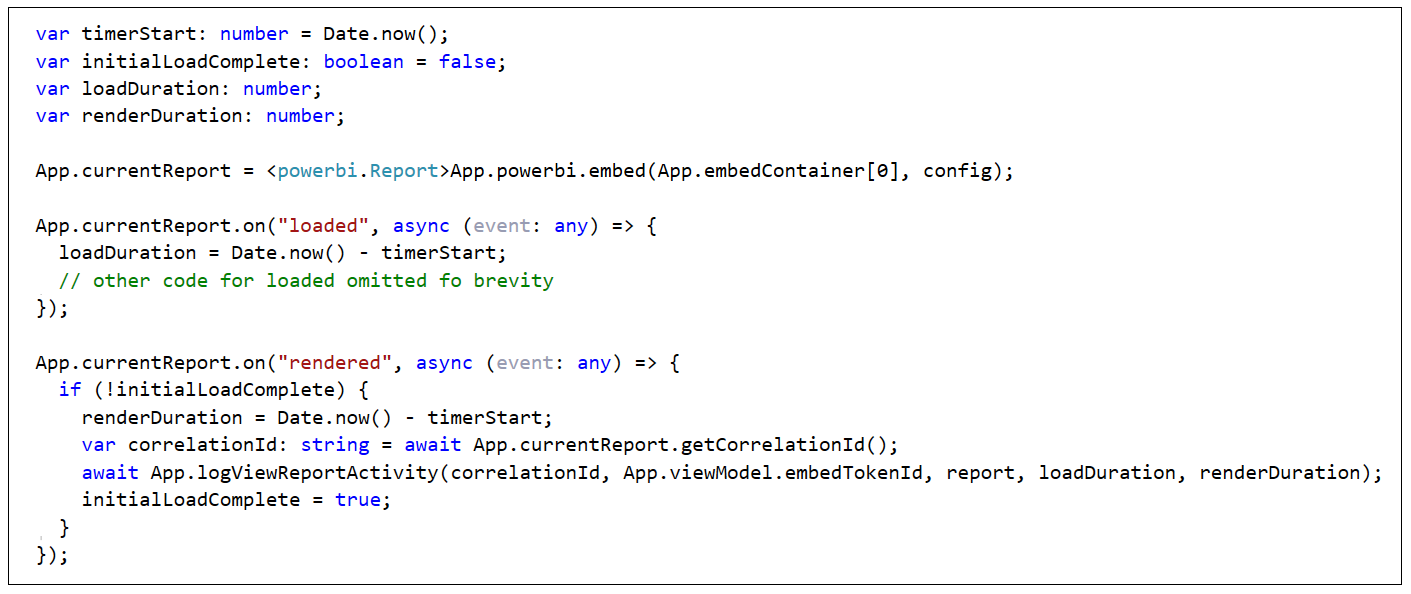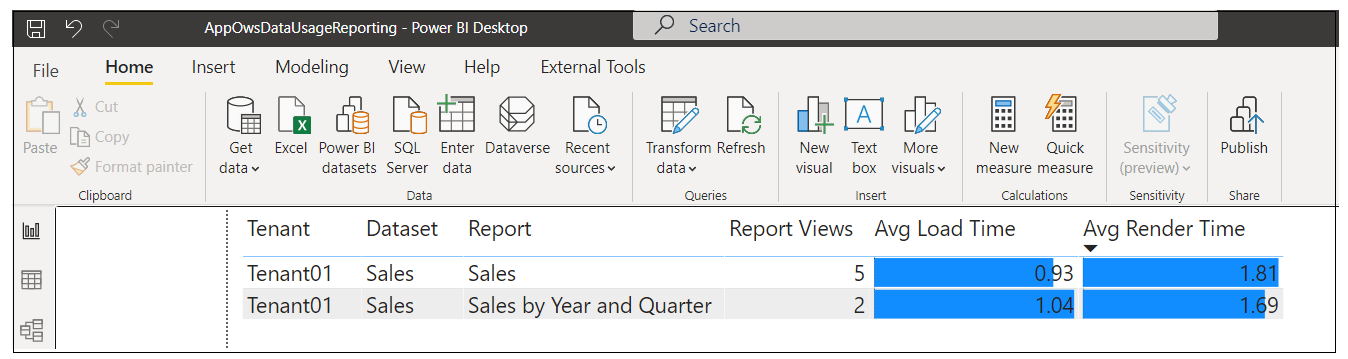The App-Owns-Data Starter Kit is a developer sample built using the .NET 5 SDK to provide guidance for organizations and ISVs who are using App-Owns-Data embedding with Power BI in a multi-tenant environment. This document describes the high-level design and provides step-by-step instructions for setting up the solution for testing on local developer workstation. This document is also available in DOCX and PDF formats
- Introduction
- Solution Architecture
- Set up your development environment
- Open the App-Owns-Data Starter Kit solution in Visual Studio 2019
- Test the AppOwnsDataAdmin Application
- Test the AppOwnsDataClient application
- Use the Activity Log to monitor usage and report performance
- Next Steps
The App-Owns-Data Starter Kit is a developer sample built using the .NET 5 SDK to provide guidance for organizations and ISVs who are using App-Owns-Data embedding with Power BI in a multi-tenant environment. This solution consists of a custom database and three separate web applications which demonstrate common design patterns in App-Owns-Data embedding such as creating new Power BI workspaces for tenants, assigning user permissions and monitoring report usage and performance.
If you have worked with Azure AD, the word "tenant" might make you think of an Azure AD tenant. However, the concept of a tenant is different when designing a multi-tenant environment for App-Owns-Data embedding. In this context, each tenant represents a customer with one or more users for which you are embedding Power BI reports. In a multi-tenant environment, you must create a separate tenant for each customer. Provisioning a new customer tenant in a Power BI embedding solution typically involves writing code which programs the Power BI REST API to create a Power BI workspace, assign the workspace to a dedicated capacity, import PBIX files, patch datasource credentials and start dataset refresh operations.
There is a critical aspect to App-Owns-Data embedding that you must start thinking about during the initial design phase. A distinct advantage of App-Owns-Data embedding is that you pay Microsoft by licensing dedicated capacities instead of by licensing individual users. This allows organizations and ISVs to reach users that remain completely unknown to Power BI. While keeping users unknown to Power BI has its advantages, it also introduces a new problem that makes things more complicated than developing with User-Owns-Data embedding.
So, what's the problem? If Power BI doesn’t know anything about your users, Power BI cannot really provide any assistance when it comes to authorization and determining which users should have access to what content. This isn't a problem in a simplistic scenario where you intend to give every user the same level of access to the exact same content. However, it's far more common that your application requirements will define authorization policies to determine which users have access to which customer tenants. Furthermore, if you're planning to take advantage of the Power BI embedding support for report authoring, you'll also need to implement an authorization scheme that allows an administrator to assign permissions to users with a granularity of view permissions, edit permissions and content create permissions.
Now let's make three key observations about developing with App-Owns-Data embedding. First, you have the flexibility to design the authorization scheme for your application any way you'd like. Second, you have the responsibility to design and implement this authorization scheme from the ground up. Third, it's much easier to prototype and develop an authorization scheme if your application design includes a custom database to track whatever data and metadata you need to implement the authorization policies and policy enforcement you require.
The App-Owns-Data Starter Kit solution provides a starting point for organizations and ISVs who are beginning to develop with App-Owns-Data embedding. This solution was created to provide guidance and to demonstrate implementing the following application requirements that are common when developing with App-Owns-Data embedding in a multi-tenant.
- Onboarding new customer tenants
- Assigning and managing user permissions
- Implementing the customer-facing client as a Single Page Application (SPA)
- Creating a custom telemetry layer to log user activity
- Monitoring user activity for viewing, editing and creating reports
- Monitoring the performance of report loading and rendering
The App-Owns-Data Starter Kit solution is built on top of a custom SQL Server database named AppOwnsDataDB. In addition to the AppOwnsDataDB database, the solution contains three Web application projects named AppOwnsDataAdmin, AppOwnsDataClient and AppOwnsDataWebApi as shown in the following diagram.
Let's begin with a brief description of each of these three web applications.
- AppOwnsDataAdmin: administrative application used to create tenants and manage user permissions.
- AppOwnsDataClient: customer-facing SPA used to view and author reports.
- AppOwnsDataWebApi: custom Web API used by the AppOwnsDataClient application.
Now, we'll look at each of these web applications in a greater detail.
The AppOwnsDataAdmin application is used by the hosting company to manage its multi-tenant environment. The AppOwnsDataAdmin application provides administrative users with the ability to create new customer tenants. The Onboard New Tenant form of the AppOwnsDataAdmin application allows you the specify the Tenant Name along with the configuration settings to connect to a SQL Server database with the customer's data.
When you click the Create New Tenant button, the AppOwnsDataAdmin application makes several calls to the Power BI REST API to provision the new customer tenant. The AppOwnsDataAdmin application calls the Power BI REST API under the identity of a service principal associated with an Azure AD application. When the service principal creates a new workspace, it is automatically included as workspace member in the role of Admin giving it full control over anything inside the workspace. When creating a new Power BI workspace, the AppOwnsDataAdmin application retrieves the new workspace ID and tracks it with a new record in the Tenants table in the AppOwnsDataDB database.
After creating a new Power BI workspace, the AppOwnsDataAdmin application continues the tenant onboarding process by importing a template PBIX file to create a new dataset and report that are both named Sales. Next, the tenant onboarding process updates two dataset parameters in order to redirect the Sales dataset to the SQL Server database instance that holds the customer's data. After that, the code patches the datasource credentials for the SQL Server database and starts a refresh operation to populate the Sales dataset with data from the customer's database.
After creating customer tenants in the AppOwnsDataAdmin application, they can be viewed, managed or deleted from the Power BI Tenants page.
The Edit User form of AppOwnsDataAdmin application provides administrative users with a UI experience to assign users to a customer tenant. It also makes it possible to configure the user permission assignment within a customer tenant with a granularity of view permissions, edit permissions and create permissions.
The AppOwnsDataClient application is the web application used by customers to access embedded reports within a customer tenant. This application has been created as an SPA to provide the best reach across different browsers and to provide a responsive design for users accessing the application using a mobile device or a tablet. Here is a screenshot of the AppOwnsDataClient application when run in the full browser experience on a desktop or laptop computer.
The AppOwnsDataClient application provides a report authoring experience when it see the current user has edit permission or create permissions. For example, the AppOwnsDataClient application displays a Toggle Edit Mode button when it sees the current user has edit permissions. This allows the user to customize a report using the same report editing experience provided to SaaS users in the Power BI Service. After customizing a report, a user with edit permissions can save the changes using the File > Save command.
We live in an age where targeting mobile devices and tablets is a common application requirement. The AppOwnsDataClient application was created with a responsive design. The PBIX template file for the Sales report provides a mobile view in addition to the standard master view. There is client-side JavaScript in the AppOwnsDataClient application which determines whether to display the master view or the mobile view depending on the width of the hosting device. If you change the width of the browser window, you can see the report transition between the master view and the responsive view. The following screenshot shows what the AppOwnsDataClient application looks like when viewed on a mobile device such as an iPhone.
When developing with App-Owns-Data embedding, it's a best practice to call the Power BI REST API under the identity of a service principal. This requires an application to implement Client Credentials Flow to interact with Azure AD and to acquire an app-only access token. From an architectural viewpoint, this type of code must be designed to run on the server-side and never as client-side code running in the browser. If you were to pass app-only tokens or the secrets used to acquire them to the browser, you would introduce a serious security vulnerability in your design. An attacker that was able to capture an app-only access token would be able to call into the Power BI REST API with full control over every tenant workspace in Power BI.
When using App-Owns-Data embedding, you must pass a security token back to the browser. However, this security token is not an Azure AD access token but instead an Power BI embed token. Unlike Azure AD access tokens, embed tokens are created by the Power BI REST API and not Azure AD. You generate embed tokens by calling the Power BI REST API using the trusted code that runs as the all-powerful service principal. When the service principal creates an embed token, it is the developer responsibility to determine exactly how much (or how little) permissions to give to the current user.
In the App-Owns-Data Starter Kit solution, AppOwnsDataWebApi authenticates using the same Azure AD application as AppOwnsDataAdmin. That means that both applications run under the identity of a single service principal giving AppOwnsDataWebApi admin access to any Power BI workspaces that have been created by AppOwnsDataAdmin.
The AppOwnsDataClient application is designed to be a consumer of the Web API exposed by AppOwnsDataWebApi. The security requirements for this type of service-oriented architecture require a second Azure AD application which makes it possible for users of the AppOwnsDataClient application to login and to make secure APIs calls to AppOwnsDataWebApi.
When the AppOwnsDataClient application executes an API call on AppOwnsDataWebApi, it's required to pass an access token that's been acquired from Azure AD. AppOwnsDataWebApi is able validate the access token and determine the user's login ID. Once AppOwnsDataWebApi determines the login ID for the current user, it can then retrieve user profile data from AppOwnsDataDB to determine what permissions have been assigned to this user and to build the appropriate level of permissions into the embed token returned to the client application.
The Azure AD application for the AppOwnsDataClient application is configured to support organizational accounts from any Microsoft 365 tenant as well as Microsoft personal accounts for Skype and Xbox. You could take this further by using the support in Azure AD for authenticating users with other popular identity provides such as Google, Twitter and Facebook. After all, a key advantage of App-Owns-Data embedding is that you can use any identity provider you'd like.
Now let's examine what goes on behind the scenes when a user launches the AppOwnsDataClient application. When the user first authenticates with Azure AD, the AppOwnsDataClient application calls to the UserLogin endpoint of AppOwnsDataWebApi and passes the user's LoginId and UserName. This allows AppOwnsDataWebApi to update the LastLogin value for existing users and to add a new record in the Users table of AppOwnsDataDB for any authenticated user who did not previous have an associated record.
After the user has logged in, the AppOwnsDataClient application calls the Embed endpoint to retrieve a view model which contains all the data required for embedding reports from the user's tenant workspace in Power BI. This view model includes an embed token which has been generated to give the current user the correct level of permissions.
Any user with an organizational account or a personal account can log into the AppOwnsDataClient application. When a user logs in for the first time, AppOwnsDataWebApi automatically adds a new record for the user. However, when users are created on the fly in this fashion, they are not automatically assigned to any customer tenant. In this scenario where the user is unassigned, AppOwnsDataWebApi returns a view model with no embedding data and a blank tenant name. The AppOwnsDataClient application responds to this view model with the following screen notifying the user that they need to be assigned to a tenant before they can begin to view reports.
A valuable aspect of the App-Owns-Data Starter Kit architecture is it adds its own custom telemetry layer. The AppOwnsDataClient application has been designed to call the ActivityLog endpoint of AppOwnsDataWebApi whenever there is user activity that needs to be monitored. AppOwnsDataWebApi responds to calls to the ActivityLog endpoint by creating a new record in the ActivityLog table in AppOwnsDataDB to record the user activity. This makes it possible to monitor user activity such as viewing reports, editing reports, creating reports and copying reports.
Given the architecture of this custom telemetry layer, it's now possible to see all user activity for report viewing and report authoring by examining the records in the ActivityLog table.
In addition to capturing usage data focused on user activity, this telemetry layer also captures performance data which makes it possible to monitor how fast reports are loaded and rendered in the browser. This is accomplished by adding client-side code using the Power BI JavaScript API which records the load duration and the render duration anytime it embeds a report. This makes it possible to monitor report performance across a multi-tenant environment to see if any reports require attention due to slow loading and rendering times.
Many developer who are beginning to develop with App-Owns-Data embedding spend time trying to figure out how to monitor user activity by using the Power BI activity log which is automatically generated by the Power BI Service. However, this is not as straightforward as one might expect when developing with App-Owns-Data embedding. What happens in the scenario when a report is embedded using an embed token generated by a service principal? In this scenario, the Power BI activity log does not record the name of the actual user. Instead, the Power BI activity logging service adds the Application ID of the service principal as the current user. Unfortunately, that doesn't provide useful information with respect to user activity.
In order to map user names in an App-Owns-Data embedding scenario to events in the Power BI activity log, there is extra work required. When you embed a report with client-side code in the browser, it's possible to capture a correlation ID which maps back to the request ID for an event in the Power BI activity log. The idea is that you can map the correlation ID and the current user name back to a request ID in the Power BI activity log. However, that takes more work and this extra effort doesn't really provide any additional usage data beyond what being recorded with the custom telemetry layer that is demonstrated in the App-Owns-Data Starter Kit solution.
At this point, you might ask yourself whether it's important to integrate the Power BI activity log into a solution that uses App-Owns-Data embedding. The answer is no. It becomes unnecessary once you have created your own custom telemetry layer. Furthermore, it usually take about 15 minutes for activity to show up in the Power BI activity log. Compare this to a custom telemetry layer where usage data is available immediately after an event has been logged by the AppOwnsDataClient application.
The AppOwnsDataDB database is built using the .NET 5 version of the Entity Framework known as Entity Framework Core. Entity Framework supports the Code First approach where the developer starts by modeling database tables using classes defined in C#. The Code First approach has advantages while you're still in the development stage because its very easy to change the database schema in your C# code and then apply those changes to the database.
The C# code which creates and accesses the AppOwnsDataDB database is included in a class library project named AppOwnsDataShared. By adding the Entity Framework code to a class library project, it can be shared across the two web application projects for AppOwnsDataAdmin and AppOwnsDataWebApi.
One import thing to keep in mind is that the AppOwnsDataShared project is a class library which cannot have its own configuration file. Therefore, the connection string for the AppOwnsDataDB database is tracked in project configuration files for both AppOwnsDataAdmin and AppOwnsDataWebApi.
The Tenants table in AppOwnsDataDB is generated by a C# class named PowerBITenant.
The Users table is generated using the table schema defined by the User class.
The ActivityLog table is generated using the table schema defined by the ActivityLogEntry class.
The database model itself is created by the AppOwnsDataDB class which derives from DbContext.
The AppOwsDataShared project contains a public class named AppOwnsDataDbService which contains all the shared logic to execute read and write operations on the AppOwnsDataDB database. The AppOwnsDataAdmin application and AppOwnsDataWebApi both access AppOwnsDataDB by calling public methods in the AppOwnsDataDbService class.
This section provides a step-by-step guide for setting up the App-Owns-Data Starter Kit solution for testing. To complete these steps, you will require a Microsoft 365 tenant in which you have permissions to create and manage Azure AD applications and security groups. You will also need Power BI Service administrator permissions to configure Power BI settings to give the service principal for an Azure AD application to ability to access the Power BI REST API. If you do not have a Microsoft 365 environment for testing, you can create a App-Owns-Data development environment for free by following the steps in Create a Development Environment for Power BI Embedding.
To set up the App-Owns-Data Starter Kit solution for testing, you will need to configure a Microsoft 365 tenant by completing the following tasks.
- Create an Azure AD security group named Power BI Apps
- Configure Power BI tenant-level settings for service principal access
- Create the Azure AD Application named App-Owns-Data Service App
- Create the Azure AD Application named App-Owns-Data Client App
The following four sections will step through each of these setup tasks in step-by-step detail.
Navigate to the Groups management page in the Azure portal. Once you get to the Groups page in the Azure portal, click the New group link.
In the New Group dialog, Select a Group type of Security and enter a Group name of Power BI Apps. Click the Create button to create the new Azure AD security group.
Verify that you can see the new security group named Power BI Apps on the Azure portal Groups page.
Next, you need you enable a tenant-level setting named Allow service principals to use Power BI APIs. Navigate to the Power BI Service admin portal at https://app.powerbi.com/admin-portal. In the Power BI Admin portal, click the Tenant settings link on the left.
Move down to Developer settings and expand Allow service principals to use Power BI APIs section.
Note that the Allow service principals to use Power BI APIs setting is initially set to Disabled.
Change the setting to Enabled. After that, set the Apply to setting to Specific security groups and add the Power BI Apps security group as shown in the screenshot below. Click the Apply button to save your configuration changes.
You will see a notification indicating it might take up to 15 minutes to apply these changes to the organization.
Now scroll upward in the Tenant setting section of the Power BI admin portal and locate Workspace settings.
Note that a new Power BI tenant has an older policy where only users who have the permissions to create Office 365 groups can create new Power BI workspaces. You must reconfigure this setting so that service principals in the Power BI Apps group will be able to create new workspaces.
In Workspace settings, set Apply to to Specific security groups, add the Power BI Apps security group and click the Apply button to save your changes.
You have now completed the configuration of the required Power BI tenant-level settings.
Navigate to the App registration page in the Azure portal and click the New registration link.
On the Register an application page, enter an application name of App-Owns-Data Service App and accept the default selection for Supported account types of Accounts in this organizational directory only.
Complete the following steps in the Redirect URI section.
- Leave the default selection of Web in the dropdown box
- Enter a Redirect URI of https://localhost:44300/signin-oidc
- Click the Register button to create the new Azure AD application.
After creating a new Azure AD application in the Azure portal, you should see the Azure AD application overview page which displays the Application ID. Note that the Application ID is often called the Client ID, so don't let this confuse you. You will need to copy this Application ID and store it so you can use it later to configure the support acquiring app-only access tokens from Azure AD using for Client Credentials Flow.
Copy the Client ID (aka Application ID) and paste it into a text document so you can use it later in the setup process. Note that this Client ID value will be used by both the AppOwnsDataAdmin project and the AppOwnsDataWebApi project to configure authentication for the service principal with Azure AD.
Next, repeat the same step by copying the Tenant ID and copying that into the text document as well.
Your text document should now contain the Client ID and Tenant ID as shown in the following screenshot.
Next, you need to create a Client Secret for the application. Click on the Certificates & secrets link in the left navigation to move to the Certificates & secrets page. On the Certificates & secrets page, click the New client secret button as shown in the following screenshot.
In the Add a client secret dialog, add a Description such as Test Secret and set Expires to any value you'd like from the dropdown list. Click the Add button to create the new Client Secret.
Once you have created the Client Secret, you should be able to see its Value in the Client secrets section. Click on the Copy to clipboard button to copy the Value for the Client Secret into the clipboard.
Paste the Client Secret into the same text document with the Client ID and Tenant ID.
The last thing is to add the service principal for this app to Azure AD Security group named Power BI Apps.
Navigate to the Members page for the Power BI Apps security group using the Members link in the left navigation. Add the Azure AD application named App-Owns-Data Service App as a group member.
You have now completed the registration of the Azure AD application named App-Owns-Data Service App. This is the Azure application that will be used to authenticate as a service principal in order to call the Power BI REST API. The App-Owns-Data Service App will also be used to authenticate administrative users who need to use the AppOwnsDataAdmin application.
In the next section, you will create a new Azure AD application named App-Owns-Data Client App. This Azure AD application will be used to secure the custom web API exposed by AppOwnsDataWebApi. The AppOwnsDataClient application will be configured to use this Azure AD application to authenticate users and to acquire access tokens in the browser so it can execute secure API calls on AppOwnsDataWebApi.
Navigate to the App registration page in the Azure portal and click the New registration link.
On the Register an application page, enter an application name of App-Owns-Data Client App and change Supported account types to Accounts in any organizational directory and personal Microsoft accounts.
Complete the following steps in the Redirect URI section.
- Change the setting of the dropdown box to Single page application (SPA).
- Enter a Redirect URI of https://localhost:44301/.
- Click the Register button to create the new Azure AD application.
After creating a new Azure AD application in the Azure portal, you should see the Azure AD application overview page which displays the Application ID. Copy the Client ID (aka Application ID) and paste it into a text document so you can use it later in the setup process. Note that this Client ID value will be used by AppOwnsDataClient project and the AppOwnsDataWebApi project to configure authentication with Azure AD.
The App-Owns-Data Client App will be used to secure the API endpoints of AppOwnsDataWebApi. When creating an Azure AD application to secure a custom Web API like this, it is necessary to create a custom scope for a delegated permission. As a developer, you can create a new custom scope using any name you'd like. In the solution for the App-Owns-Data Starter Kit, the custom scope will be given a name of Reports.Embed.
On the summary page for App-Owns-Data Client App, click the Expose an API link in the left navigation.
On the Expose an API page, click the Add a scope button.
On the Add a scope pane, you will be prompted to set an Application ID URI before you will be able to create a new scope. Click Save and continue to accept the default setting of api:// followed the application ID.
The Add a scope pane should now present a form to enter data for the new scope.
Fill out the data in the App a scope pane using these steps.
- Add a Scope name of Reports.Embed.
- For the Who can consent setting, select Admins and users.
- Fill in all display names and descriptions using the text shown in the following screenshot.
- Click the Add scope button.
You should now see the new scopes in the Scopes defined by this API section. If you copy the scope value to the clipboard, you will see that is created in the format of api://[ApplicationID]/Reports.Embed.
In order to run and test the App-Owns-Data Starter Kit solution on a developer workstation, you must install the .NET 5 SDK, Node.js and Visual Studio 2019. While this document will walk through the steps of opening and running the projects of the App-Owns-Data Starter Kit solution using Visual Studio 2019, you can also use Visual Studio Code if you prefer that IDE. Here are links to download this software if you need them.
- .NET 5 SDK – [download]
- Node.js – [download]
- Visual Studio 2019 – [download]
- Visual Studio Code – [download]
The project source files for the App-Owns-Data Starter Kit solution are maintained in a GitHub repository at the following URL.
https://github.com/PowerBiDevCamp/App-Owns-Data-Starter-Kit
On the home page for this GitHub repository is the Code dropdown menu which provides a few options for downloading the source files to your local machine.
You can download the App-Owns-Data Starter Kit project source files in a single ZIP archive using this link.
If you are familiar with the git utility, you can clone the project source files to your local developer workstation using the following git command:
git clone https://github.com/PowerBiDevCamp/App-Owns-Data-Starter-Kit.gitOnce you have downloaded the project source files for the App-Owns-Data Starter Kit solution to your developer workstation, you will see there is a top-level solution folder which contains folders for four projects named AppOwnsDataAdmin, AppOwnsDataClient, AppOwnsDataShared and AppOwnsDataWebApi. You can open the Visual Studio solution containing all four projects by double-clicking the solution file named AppOwnsDataStarterKit.sln.
Launch Visual Studio 2019 and use the File > Open > Project/Solution menu command to open the solution file named AppOwnsDataStarterKit.sln. You should see the four projects named AppOwnsDataAdmin, AppOwnsDataClient, AppOwnsDataShared and AppOwnsDataWebApi.
Here is a brief description of each of these projects.
- AppOwnsDataAdmin: ASP.NET MVC Web Application built using .NET 5
- AppOwnsClient: Single page application built using HTML, CSS and Typescript
- AppOwnsDataShared: Class library project used to generate AppOwnsDataDB
- AppOwnsDataWebApi: ASP.NET Web API which provides embedding data to AppOwnsDataClient
Before you can run the AppOwnsDataAdmin application in the Visual Studio debugger, you must update several application settings in the appsettings.json file. Open appsettings.json and examine the JSON content inside. There is four important sections named AzureAd, PowerBi, AppOwnsDataDB and DemoSettings.
Inside the AzureAd section, update the TenantId, ClientId and ClientSecret with the data you collected when creating the Azure AD application named App-Owns-Data Service App.
The PowerBi section contains a property named ServiceRootUrl. You do not have to modify this value if you are using Power BI in the public cloud as most companies do. If you are using Power BI in one of the government clouds or in the Microsoft clouds for Germany or China, this URL must be updated appropriately.
If you are using Visual Studio 2019, you should be able leave the database connection string the way it is with the Server setting of (localdb)\\MSSQLLocalDB. You can change this connection string to a different SQL Server instance if you'd rather create the project database named AppOwnsDataDB in a different location.
In the DemoSettings section there is a property named AdminUser. The reason that this property exists has to do with you being able to see Power BI workspaces as they are created by a service principal. There is code in the AppOwnsDataAdmin application that will add the user specified by the AdminUser setting as a workspace admin any time a new Power BI workspace is created. This support has been included to make things much easier for you to see what's going on when you begin to run and test the application.
Update the AdminUser setting with the Azure AD account name you're using in your test environment so that you will be able to see all the Power BI workspaces created by the AppOwnsDataAdmin application.
Before you can run the application in Visual Studio, you must create the database named AppOwnsDataDB. This database schema has been created using the .NET 5 version of the Entity Framework. In this step, you will execute two PowerShell cmdlets provided by Entity Framework to create the database.
Open the Package Manager console using Tools > NuGet Package Manager > Package Manager Console.
You should see the Package Manager Console where you can type and execute PowerShell commands.
Next, you must configure the AppOwnsDataAdmin project as the solution's startup project so the Entity Framework can retrieve the database connection string from that project's appsettings.json file. You can accomplish that by right-clicking the AppOwnsDataAdmin project and selecting Set as Start Project.
Inside the Package Manager Console window, set the Default project to AppOwnsDataShared.
Type and execute the following Add-Migration command to create a new migration in the project.
Add-Migration InitialCreateThe Add-Migration command should run without errors. If this command fails you might have to modify the database connection string in appsettings.json.
After running the Add-Migration command, you will see a new folder has been automatically created in the AppOwnsDataShared project named Migrations with several C# source files. There is no need to change anything in these source files but you can inspect what's inside them if you are curious how the Entity Framework Core does its work.
Return to the Package Manager Console and run the following Update-Database command to generate the database named AppOwnsDataDB.
Update-DatabaseThe Update-Database command should run without errors and generate the AppOwnsDataDB database.
In Visual Studio, you can use the SQL Server Object Explorer to see the database that has just been created. Open the SQL Server Object Explorer by invoking the View > SQL Server Object Explorer menu command.
Expand the Databases node for the server you're using and verify you see the AppOwnsDataDB database.
If you expand the Tables node, you should see the three tables named ActivityLog, Tenants and Users.
With AppOwnsDataDB set up, you're ready to run and test AppOwnsDataAdmin in Visual Studio 2019.
Launch the AppOwnsDataAdmin web application in the Visual Studio debugger by pressing the {F5} key or by clicking the Visual Studio Play button with the green arrow and the caption IIS Express.
When the application starts, click the Sign in link in the upper right corner to begin the user login sequence.
The first time you authenticate with Azure AD, you'll be prompted with the Permissions requested dialog asking you to accept the Permissions requested by the application. Click the Accept button to grant these permissions and continue.
Once you have logged in, you should see your name in the welcome message.
Start by creating a few new customer tenants. Click the Tenants link to navigate to the Tenants page.
Click the Onboard New Tenant button to display the Onboard New Tenant page.
When you open the Onboard New Tenant page, it will automatically populate the Tenant Name textbox with a value of Tenant01. You can create the first tenant using the default value for Tenant Name or supply a different name. Click the Create New Tenant button to begin the process of creating a new customer tenant.
After a few seconds, you should see the new customer tenant has been created.
Click the Onboard New Tenant button again to create a second tenant. This time, select a different database for Database Name and then click Create New Tenant.
You should now have two customer tenants. Note they each tenant has its own unique workspace ID.
Now let's review what's going on behind the scenes whenever you create a new customer tenant. The AppOwnsDataAdmin application uses the Power BI REST API to implement the following onboarding logic.
- Create a new Power BI workspace
- Import the template file named SalesReportTemplate.pbix to create the Sales dataset and the Sales report
- Update dataset parameters on Sales dataset to point to the customer's SQL Server database instance
- Patch credentials for the SQL Server datasource used by the Sales dataset
- Start a refresh operation on the Sales database to import data from the customer's database
If you want to inspect the C# code in AppOwnsDataAdmin that that implements this logic using the Power BI .NET SDK, you can examine the OnboardNewTenant method in the source file named PowerBiServiceApi.cs.
The AppOwnsDataAdmin application also creates a new record in the Tenants table of the AppOwnsDataDB database to track the relevant data associated with each customer tenant.
Click on the View button for a tenant on the Power BI Tenants page to drill into the Tenant Details page.
The Tenant Details page displays Power BI workspace details including its members, datasets and reports.
Click on the back arrow to return to the Power BI Tenants page.
The App-Owns-Data Starter Kit solution uses a PBIX template file named SalesReportTemplate.pbix to execute an import operation which creates the Sales dataset and the Sales report. This template file is included as part of the AppOwnsDataAdmin project inside the wwwroot folder at a path of /PBIX/SalesReportTemplate.pbix.
If you're interested in how this template file has been created, you can open it in Power BI Desktop. You will see there are three tables in the data model for the SalesReportTemplate.pbix project. The two tables named Customers and Sales are populated by importing and refreshing data from SQL Server databases that share a common table schema.
It's important to understand how this PBIX template allows the developer to update the database server and database name after the import operation has created the Sales dataset in the Power BI Service. Click Transform Data to open the Power Query Editor window and then click the Manage Parameters button.
In the Manage Parameters window, you should two Text parameters named DatabaseServer and DatabaseName.
Click Cancel to close the Manage Parameters window and return to the Power Query Editor window.
Select the Customers query in the Queries list and click Advanced Editor to inspect the M code in the Advanced Editor window. You should see that the call to Sql.Database uses the parameters values instead of hard-coded values.
If you inspect the OnboardNewTenant method in the source file named PowerBiServiceApi.cs, you will find this code which updates these two parameters using the support in the Power BI .NET SDK.
Close the Power Query Editor window and return to the main Power BI Desktop window. Have a look at the report.
Now navigate to the View tab in the ribbon and click the Mobile layout button to see the report's mobile view.
You should see that this report has been designed with a mobile view in addition to the standard master view.
You can now close Power BI Desktop and move back to the AppOwnsDataAdmin application.
Now it's time to make use of the AppOwnsDataAdmin application's ability to embed reports. Click the Embed button for a customer tenant to navigate to the Embed page and view the Sales report.
You should now see a page with an embedded report for that tenant. Click on the back arrow button to return to the Tenants page.
Now test clicking the Embed button for other customer tenants. The AppOwnsDataAdmin application has the ability to embed the Sales report from any of the customer tenants that have been created.
If you're curious about what's been created in Power BI, you can see for yourself by navigating to the Power BI Service portal at https://app.powerbi.com. You should be able to see and navigate to any of the Power BI workspaces that have been created by the AppOwnsDataAdmin application.
Navigate to one of these workspaces such as Tenant01.
Drill into the Setting page for the dataset named Sales.
You should be able to verify that the Sales dataset has been configured by the App-Owns-Data Service App. You should also be able to see the Last refresh succeeded message for the dataset refresh operation that was started by the AppOwnsDataAdmin as part of its tenant onboarding logic.
In order to test the AppOwnsDataClient application, you must first configure the AppOwnsDataWebApi project. Once you configure the AppOwnsDataWebApi project, you will then configure and test the AppOwnsDataClient application.
Before you can run the AppOwnsDataWebApi project in the Visual Studio debugger, you must update several important application settings in the appsettings.json file. Open the appsettings.json file inside the AppOwnsDataWebApi project and examine the JSON content inside. There are four important sections named ClientApp, ServicePrincipalApp, PowerBi and AppOwnsDataDB.
Inside the ClientApp section, update the update the ClientId with the data you collected when creating the Azure AD application named App-Owns-Data Client App.
Inside the ServicePrincipalApp section, update the TenantId, ClientId and ClientSecret with the data you collected when creating the Azure AD application named App-Owns-Data Service App.
There is no need to update the PowerBi section as long as your are using Power BI in the public cloud. If you are using Power BI in one of the government clouds or in sovereign clouds for Germany or China, this URL must be updated appropriately. See this page for details.
Inside the AppOwnsDataDB section, ensure that the database connection string used here is the same as the database connection string used in the appsettings.json file in the AppOwnsDataAdmin application. Obviously, it's important for both these applications to read and write from the same database instance.
Save your changes and close the appsettings.json file in the AppOwnsDataWebApi project.
In the AppOwnsDataClient project, expand the App folder and open the appSettings.ts file
Update the ClientId with the Client ID of the Azure AD application named App-Owns-Data Client App.
Save your changes and close appSettings.ts.
Now, it's time to build the AppOwnsDataClient project. Note that the build process for the AppOwnsDataClient project is configured to use Node.js to compile the TypeScript code in the project into a single JavaScript file for distribution named bundle.js. Before building the project, double-click on the AppOwnsDataClient node in the solution explorer to open the project file named AppOwnsDataClient.csproj.
There is an XML element in AppOwnsDataClient.csproj which defines a post build event that calls the Node.js commands npm install and npm run build. For this reason, you must install Node.js before you can build the project.
If you haven't installed node.js, install it now from here. Once Node.js has been installed, right-click the AppOwnsDataClient solution in the Solution Explorer and select the Rebuild command
When Visual Studio runs the build process, you should be able to watch the Output window and see output messages indicating that the npm install command has run and that the npm run build command has triggered the webpack utility to compile all the Typescript code in the project into a single JavaScript file for distribution named bundle.js.
The build process should generate a new copy of bundle.js in the project at a path of wwwroot/js.
Now, it's finally time to test the AppOwnsDataClient application. However, you must first configure the Visual Studio solution to launch both the AppOwnsDataAdmin application and the AppOwnsDataClient application at the same time so you can properly test the application's functionality. Right-click on the AppOwnsDataStarterKit solution node in the Solution Explorer and select the Properties command.
On the Setup Project page, select the option for Multiple startup projects and configure an Action of Start for AppOwnsDataWebApi, AppOwnsDataAdmin and AppOwnsDataClient as shown in the following screenshot.
Launch the solution in the Visual Studio debugger by pressing the {F5} key or by clicking the Visual Studio Play button with the green arrow.
When the solution starts in the Visual Studio debugger, you should see one browser session for AppOwnsDataAdmin at https://localhost:44300 and a second browser session for AppOwnsDataClient at https://localhost:44301.
Sign into the AppOwnsDataClient application by clicking the Login link.
Sign into the AppOwnsDataClient application using any Microsoft organization account or Microsoft personal account.
After authenticating with your user name and password, you'll be prompted with the Permissions requested dialog. Click the Accept button to continue.
After logging in you should see a web page like the one in the following screenshot inducing that the current user has not been assigned to a customer tenant.
At this point, you have logged in with a user account that has not yet been assigned to a customer tenant. Consequently, you cannot see any content. Over the next few steps, you will switch move back and forth between the AppOwnsDataAdmin application and the AppOwnsDataClient application to configure and test user permissions.
Move over to the browser session running the AppOwnsDataAdmin application and navigate to the Users page. You should see that the user account you used to log into AppOwnsDataClient is currently unassigned.
Click the Edit button to open the Edit User page for this user account.
On the Edit User page, drop down the Home Tenant options menu and select an available tenant.
Once you have selected a tenant such as Tenant01, click the Save button to save your changes.
You should be able to verify that this user account has been assigned to an existing tenant.
Return to the browser session running the AppOwnsDataClient application and refresh the page. When the page refreshes, you should see the Sales report has been successfully embedded in the browser
Adjust the size of the browser window to make it more narrow. Once the browser window width is small enough, the report should begin to render using the mobile view.
You've now seen how to configure read-only permissions for users. Next, you will configure your user account with edit permissions so that you can customize a report using the AppOwnsDataClient application. Return to the browser session running the AppOwnsDataAdmin application and navigate to the Users page. Click the Edit button to open the Edit User page for your user account. Check the Can Edit checkbox and click Save.
You should be able to verify that Can Edit property for your user account has been set to True.
Return to the browser session running the AppOwnsDataClient application and refresh the page. When the application initializes, it should automatically embed the Sales report and display the Toggle Edit Mode button. Move the report into edit mode by clicking the Toggle Edit Mode button.
Make a simple customization to the report such as changing the Default color for the bar chart.
Save your changes by invoking the File > Save menu command.
You've now seen how to configure edit permissions for users and you've tested the authoring experience for customizing a report in the browser. Next, you will give you user account create permissions so that a user can create a new report or invoke a SaveAs command on an existing report to create a new report which is a copy.
Return to the browser session running the AppOwnsDataAdmin application and navigate to the Users page. Click the Edit button to open the Edit User page for your user account. Check the Can Create checkbox and click Save.
You should be able to verify that the Can Create property for your user account has been set to True.
Return to the browser session running the AppOwnsDataClient application and refresh the page. Now when the application initializes, it should display a Create Report section in the left navigation. Click on the Sales dataset link in the Create Report section in the left navigation to create a new report.
You should now see the Power BI report designer with a new report built on the Sales dataset. Click the Full Screen button to move to full-screen mode where it will be easier to build a new report**.**
When in full-screen mode, create a simple report layout using whatever visuals you'd like.
Once you have created a simple report, press the Esc key to get out of full screen mode. Now click the File > Save As menu command to save the report back to the customer tenant workspace.
In the Save your repot dialog, enter a name such as Sales by Year and Quarter and click the Save button.
After saving the report, you should see in the left navigation and the application breadcrumb are updated appropriately.
You have now seen how to configure user permissions for viewing, editing and creating content.
At this point, you've used AppOwnsDataClient to view, edit and create reports. While you were testing AppOwnsDataClient, this application was executing API calls to the ActivityLog endpoint of AppOwnsDataWebApi to log user activity. The ActivityLog controller in AppOwnsDataWebApi responds to these API calls by inserting a new record in the ActivityLog table of AppOwnsDataDB to record that user activity.
You can run a simple SQL query against the of the raw data in the ActivityLog table to get a sense of the type of data that is being stored in an ActivityLog record.
The App-Owns-Data Starter Kit solution provides a starter report template named AppOwsDataUsageReporting.pbix designed to import the data from AppOwnsDataDB and provide analysis on usage across users and report performance.
For example, the Activity Log page in this report displays the most recent events in the ActivityLog tables. This page provides the ability to view events of all types which have Activity column values such as ViewReport, EditReport, CreateReport and CopyReport. There's also a slicer providing the ability to filter events for a specific user.
You will notice that each record with an Activity value of ViewReport includes numeric values for the columns named LoadDuration and RenderDuration. These numeric values represent the number of milliseconds it took for the report to complete the loading phase and the rendering phase.
The code to capture this performance-related data during the report embedding process is included in the app.ts file in AppOwnsDataClient. The screenshot of the TypeScript code below shows how things work at a high level. First the code captures the current time in a variable named timerStart before starting the embedding process with a call to powerbi.embed. There are event handlers for the report's loaded event and rendered event which measure the duration of how long it took to complete the loading and rendering of the report.
Note that the loaded event executes a single time when you embed a report. However, the rendered event can execute more than once such as in the case when the users navigates between pages or changes the size of the hosting window. Therefore, the code to capture the rendering duration and log the event has been designed to only execute once during the initial loading of a report.
Given the performance-related data in the ActivityLog table, you can add pages to AppOwsDataUsageReporting.pbix which allow you to monitor the performance of report loading and rendering across all tenants in a multi-tenant environment. For example, navigate to the Slow Reports page to see an example.
The Slow Reports page contains a table visual which displays the average load time and average render time for any report that has been embedded by AppOwnsDataClient. This table is sorted so that reports with the longest render durations appear at the top and provide the ability to see which reports need attention to make them more performant.
This completes the technical walkthrough of the App-Owns-Data Starter Kit solution. If you are just starting to develop with App-Owns-Data embedding in a multi-tenant environment, hopefully you can leverage the top-level application design and code from AppOwnsDataAdmin, AppOwnsDataWebApi, AppOwnsDataClient and AppOwnsDataShared.
The App-Owns-Data Starter Kit solution has been designed to be a generic starting point. You might find that your scenario requires you to extend the App-Owns-Data Starter Kit solution in the following ways
-
Use a different authentication provider to login AppOwnsDataClient users and to make secure API calls.
-
Create a more granular permissions scheme by adding more tables to AppOwnsDataDB to track permissions so that a single user can be associated with multiple tenants.
-
Redesign the SPA for AppOwnsDataClient using a JavaScript framework such as React.js and Angular
-
If you are developing with App-Owns-Data embedding in a multi-tenant environment where you expect more than 1000 customer tenants, this scenario requires extra attention because each service principal is limited in that it can only be a member of 1000 workspaces. If you need to create an environment with 5000 customer tenants (and 5000 Power BI workspaces), you need to use at least 5 service principals. Check out the GitHub project named TenantManagement for guidance and a developer sample showing how to get started.