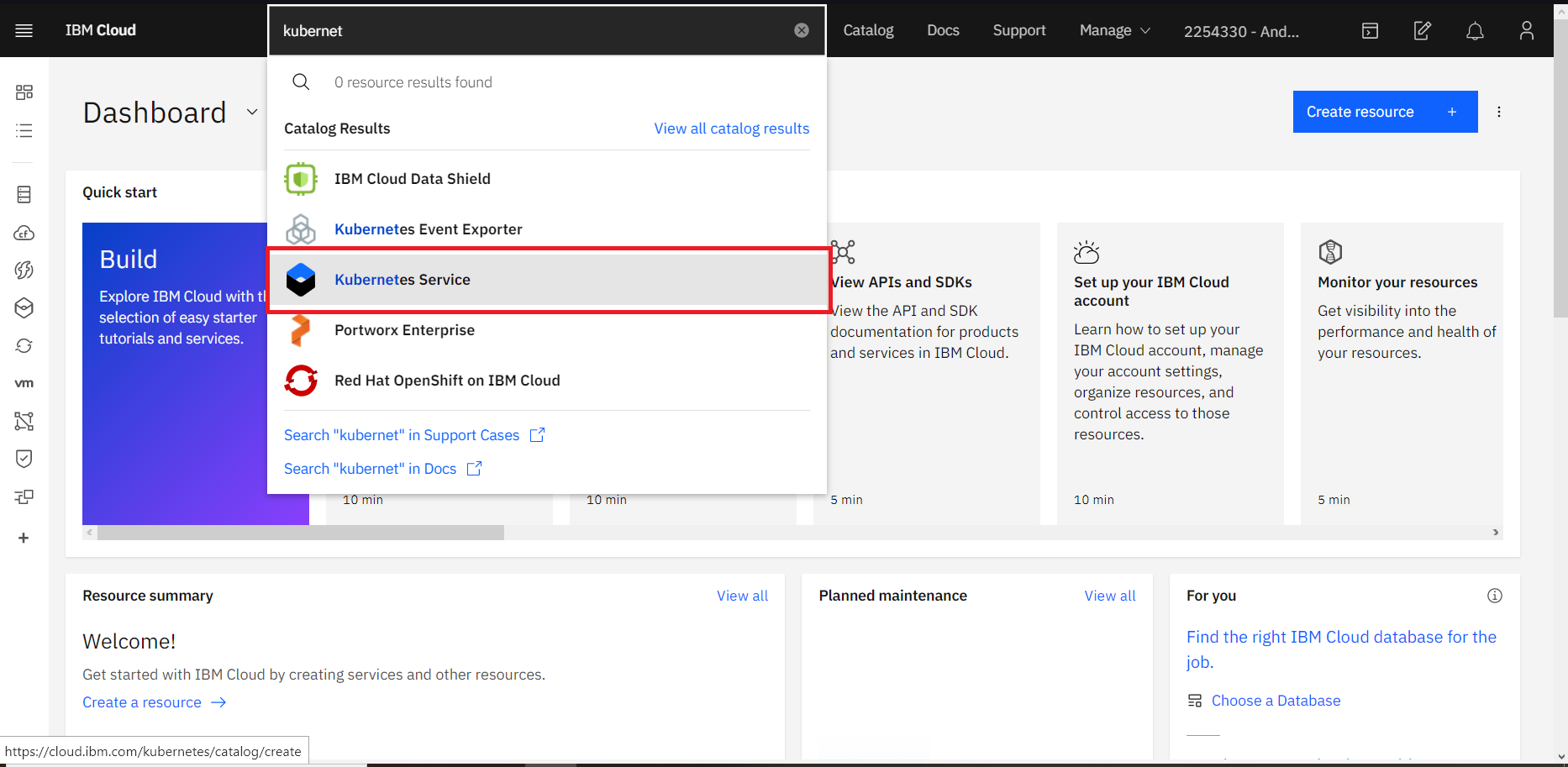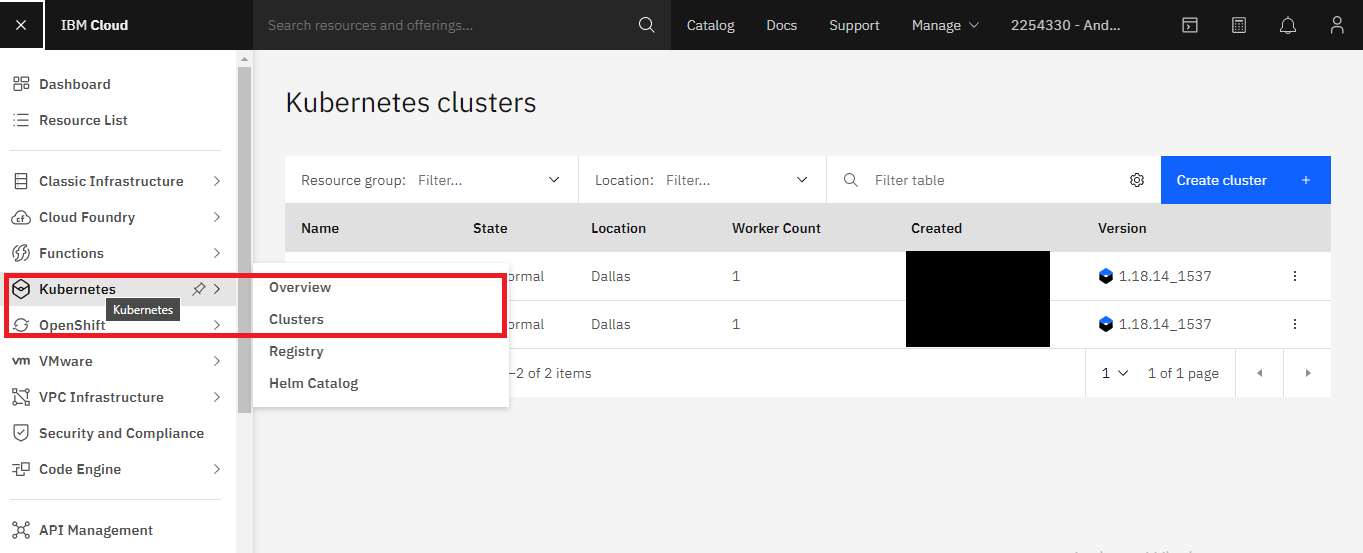PrestaShop is a free and open source content management system, designed to build e-commerce online stores from scratch. This documentation will guide you on how to install Prestashop on the IBM Cloud using the Kubernetes Service. Simple and effective.
You must have an account created in IBM Cloud. The account needs to either be Pay-As-You-Go or Subscription. Click here to read more. If you have a Lite account, you can upgrade it. Click here to learn how to upgrade.
- Click on the search section at the top of the main page, type Kubernetes, and then choose Kubernetes Service.
- In the new window, select between the free and standard type under "Pricing plan". Once selected, click on create.
We'll choose the Standard Plan for this documentation as the Free Plan may fall short of resources when deploying your pods. We highly recommend using a Standard Plan with the hardware that suits you the best. If you're selecting the Standard Plan, please make sure you select the adequate requirements,
- Select your Kubernetes Version to be the latest available or the required one by your application. In this example, we have set it to be '1.18.13'.
- Select Infrastructure as 'Classic'.
- Leave Resource Group to 'Default'.
- Select Geography to the one that suits you better or that fits your infrastructure.
- Select Availability to be 'Single Zone' or 'Multi Zone' depending on your needs.
- Select a Worker Zone that suits you better or that fits your infrastructure.
- Select the number of workers in Worker Pool.
- Give your Worker Pool a name.
- Leave the Encrypt Local Disk option 'On'
- Choose 'Both private and public endpoints' on Master Service Endpoint
- Give your cluster a name in 'cluster-name'
- Provide the tags to your cluster and click on Create.
Wait a few minutes while your cluster is deployed.
The following checkmark and the word 'normal' will appear once the Kubernetes Cluster is deployed. You can check it under your cluster section which is located in your Resources List.
- Click on the search section at the top of the main page, select IBM Cloud Block Storage, and click on it.
- A new window opens, select the cluster and enter the name you want for this workspace, in this case, it will be called storage-example, accept the terms, click Install and wait a few minutes.
- Click on the search section at the top of the main page, type Prestashop, and click on it.
- A new window opens, select the cluster and enter the name you want for the Prestashop workspace; in this case, it will be called prestashop-example; then, go to the bottom to find the workspace parameters.
You can modify the different installation parameters at the bottom. We will leave them by default except for the credentials Prestashop uses for its database and its application. You will need the first to access your database console and the second one to access your new Prestashop application. You can read more about setting up the parameters here.
Make sure you set up correctly the email and password for the application in the prestashopEmail and prestashopPassword variables.
You can also set up a new database user in the mariadb.auth.username variable. Don't forget to set the password for that user in the mariadb.auth.password variable. The admin user will be root by default, and you can change its password in the mariadb.auth.rootPassword.
When you're done, accept the terms, and click on Install.
- Go to Resources List in the Left Navigation Menu and click on Kubernetes.
- Click the Actions button and select Web terminal.
- A window opens to install the web terminal, click on install and wait a few minutes. The window will pop up at the buttom If the web terminal is already installed.
- Once you have installed the terminal, open it and type the following command. It will show you the workspaces of your cluster. You can see prestashop-example is now active.
$ kubectl get ns
- You can then obtain more data about the service and it's pods.
$ kubectl get pod -n NAMESERVICE -o wide
- Find the public IP the load balacer pod is using, you will need it to access your Prestashop application.
$ kubectl get service -n NAME SERVICE
- You can also select the mariadb pod within your service using bash so you can start and use the database console.
$ kubectl exec --stdin --tty PODNAME -n NAMESPACE -- /bin/bash
- Once you're inside the pod terminal, you can execute the following command to login into mariadb and create and manage your databases. Use your previously created password.
$ mysql -u root -p
You have finished the installation and enjoy your new Prestashop site by accessing the load balancer's public IP. It is important to note that the VPC selected in the Kubernetes Cluster created should have an Internet Gateway to correctly access the IP. You can also assign a custom domain by modifying the corresponding variable in the Prestashop installation parameters.