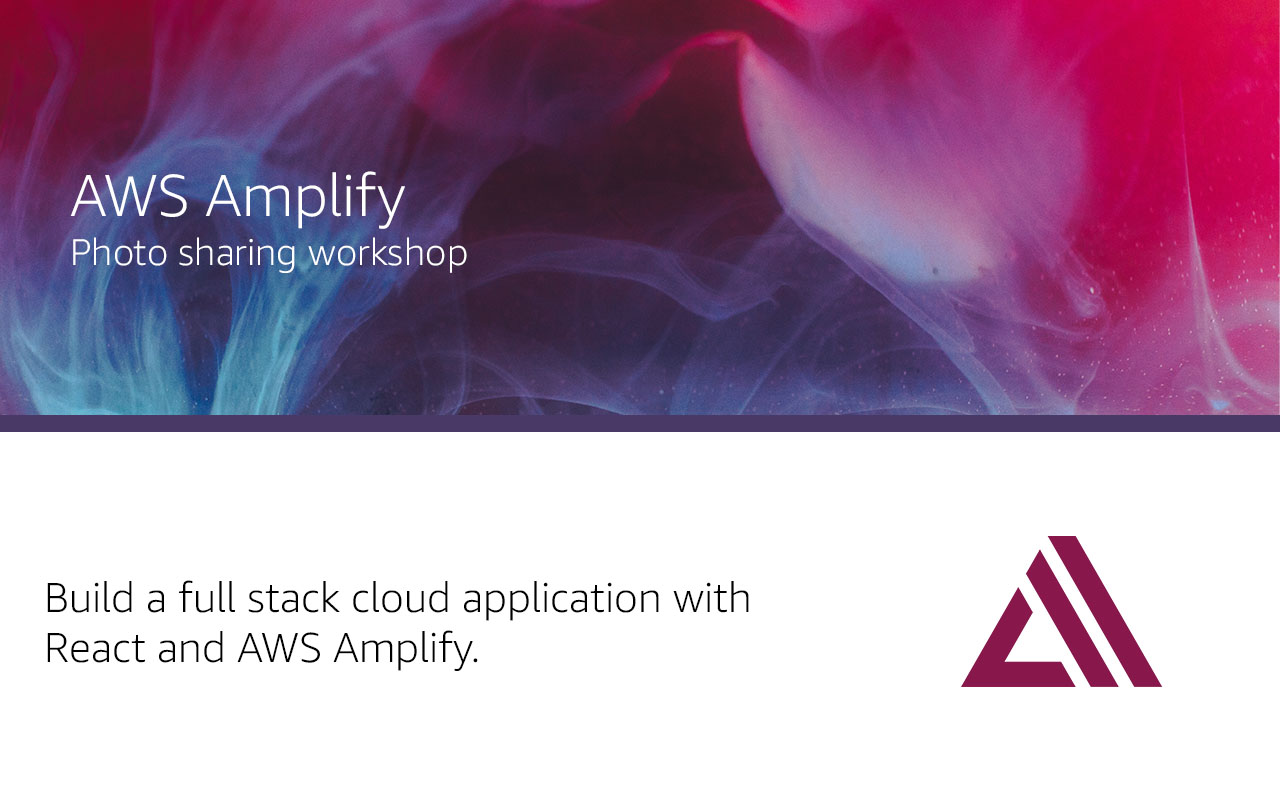In this workshop we'll learn how to build a full stack cloud application with React, GraphQL, & Amplify.
We'll start from scratch, using the Create React App CLI to create a new React web project. We'll then, step by step, use the Amplify CLI to build out and configure our cloud infrastructure and then use the Amplify JS Libraries to connect the React client application to the APIs we create using the CLI.
The app will be a basic CRUD + List app with real-time updates. When you think of many types of applications like Instagram, Twitter, or Facebook, they consist of a list of items and often the ability to drill down into a single item view. The app we will be building will be very similar to this, displaying a list of posts with images and data like the name, location, and description of the post. You will also be able to see only a view containing only a list of your own posts.
This workshop should take you anywhere between 2 to 5 hours to complete.
Before we begin, make sure you have the following installed:
- Node.js v10.x or later
- npm v5.x or later
- git v2.14.1 or later
We will be working from a terminal using a Bash shell to run Amplify CLI commands to provision infrastructure and also to run a local version of the React web app and test it in a web browser.
This workshop is intended for intermediate to advanced front end & back end developers wanting to learn more about full stack serverless development.
While some level of React and GraphQL is helpful, this workshop requires zero previous knowledge about React or GraphQL.
- GraphQL API with AWS AppSync
- Authentication
- Object (image) storage
- Authorization
- Hosting
- Deleting the resources
To get started, we first need to create a new React project using the Create React App CLI.
$ npx create-react-app postagramNow change into the new app directory & install AWS Amplify, AWS Amplify UI React, react-router-dom, emotion, & uuid:
$ cd postagram
$ npm install aws-amplify emotion uuid react-router-dom @aws-amplify/ui-reactNext, we'll install the AWS Amplify CLI:
$ npm install -g @aws-amplify/cliNow we need to configure the CLI with our credentials.
If you'd like to see a video walkthrough of this configuration process, click here.
$ amplify configure
- Specify the AWS Region: us-east-1 || us-west-2 || eu-central-1
- Specify the username of the new IAM user: amplify-cli-user
> In the AWS Console, click Next: Permissions, Next: Tags, Next: Review, & Create User to create the new IAM user. Then return to the command line & press Enter.
- Enter the access key of the newly created user:
? accessKeyId: (<YOUR_ACCESS_KEY_ID>)
? secretAccessKey: (<YOUR_SECRET_ACCESS_KEY>)
- Profile Name: amplify-cli-user$ amplify init
- Enter a name for the project: postagram
- Enter a name for the environment: dev
- Choose your default editor: Visual Studio Code (or your default editor)
- Please choose the type of app that youre building: javascript
- What javascript framework are you using: react
- Source Directory Path: src
- Distribution Directory Path: build
- Build Command: npm run-script build
- Start Command: npm run-script start
- Do you want to use an AWS profile? Y
- Please choose the profile you want to use: amplify-cli-userThe Amplify CLI has initialized a new project & you will see a new folder: amplify & a new file called aws-exports.js in the src directory. These files hold your project configuration.
To view the status of the amplify project at any time, you can run the Amplify status command:
$ amplify statusTo view the amplify project in the Amplify console at any time, run the console command:
$ amplify consoleTo add a GraphQL API, we can use the following command:
$ amplify add api
? Please select from one of the above mentioned services: GraphQL
? Provide API name: Postagram
? Choose the default authorization type for the API: API key
? Enter a description for the API key: public
? After how many days from now the API key should expire (1-365): 365 (or your preferred expiration)
? Do you want to configure advanced settings for the GraphQL API: No
? Do you have an annotated GraphQL schema? N
? Choose a schema template: Single object with fields
? Do you want to edit the schema now? (Y/n) YThe CLI should open this GraphQL schema in your text editor.
amplify/backend/api/Postagram/schema.graphql
Update the schema to the following:
type Post @model {
id: ID!
name: String!
location: String!
description: String!
image: String
}After saving the schema, go back to the CLI and press enter.
To deploy the API, run the push command:
$ amplify push
? Are you sure you want to continue? Y
# You will be walked through the following questions for GraphQL code generation
? Do you want to generate code for your newly created GraphQL API? Y
? Choose the code generation language target: javascript
? Enter the file name pattern of graphql queries, mutations and subscriptions: src/graphql/**/*.js
? Do you want to generate/update all possible GraphQL operations - queries, mutations and subscriptions? Yes
? Enter maximum statement depth [increase from default if your schema is deeply nested]: 2
Alternately, you can run
amplify push -yto answer Yes to all questions.
Now the API is live and you can start interacting with it!
To test it out we can use the GraphiQL editor in the AppSync dashboard. To open the AppSync dashboard, run the following command:
$ amplify console api
> Choose GraphQLIn the AppSync dashboard, click on Queries to open the GraphiQL editor. In the editor, create a new post with the following mutation:
mutation createPost {
createPost(input: {
name: "My first post"
location: "New York"
description: "Best burgers in NYC - Jackson Hole"
}) {
id
name
location
description
}
}Then, query for the posts:
query listPosts {
listPosts {
items {
id
name
location
description
}
}
}Now, our API is created & we can test it out in our app!
The first thing we need to do is to configure our React application to be aware of our Amplify project. We can do this by referencing the auto-generated aws-exports.js file that is now in our src folder.
To configure the app, open src/index.js and add the following code below the last import:
import Amplify from 'aws-amplify'
import config from './aws-exports'
Amplify.configure(config)Now, our app is ready to start using our AWS services.
Now that the GraphQL API is running we can begin interacting with it. The first thing we'll do is perform a query to fetch data from our API.
To do so, we need to define the query, execute the query, store the data in our state, then list the items in our UI.
The main thing to notice in this component is the API call. Take a look at this piece of code:
/* Call API.graphql, passing in the query that we'd like to execute. */
const postData = await API.graphql({ query: listPosts });// src/App.js
import React, { useState, useEffect } from 'react';
// import API from Amplify library
import { API } from 'aws-amplify'
// import query definition
import { listPosts } from './graphql/queries'
export default function App() {
const [posts, setPosts] = useState([])
useEffect(() => {
fetchPosts();
}, []);
async function fetchPosts() {
try {
const postData = await API.graphql({ query: listPosts });
setPosts(postData.data.listPosts.items)
} catch (err) {
console.log({ err })
}
}
return (
<div>
<h1>Hello World</h1>
{
posts.map(post => (
<div key={post.id}>
<h3>{post.name}</h3>
<p>{post.location}</p>
</div>
))
}
</div>
)
}In the above code we are using API.graphql to call the GraphQL API, and then taking the result from that API call and storing the data in our state. This should be the list of posts you created via the GraphiQL editor.
Next, test the app:
$ npm startNext, let's update the app to add authentication.
To add the authentication service, we can use the following command:
$ amplify add auth
? Do you want to use default authentication and security configuration? Default configuration
? How do you want users to be able to sign in when using your Cognito User Pool? Username
? Do you want to configure advanced settings? No, I am done. To deploy the authentication service, you can run the push command:
$ amplify push
? Are you sure you want to continue? YesTo add authentication in the React app, we'll go into src/App.js and first import the withAuthenticator HOC (Higher Order Component) from @aws-amplify/ui-react:
// src/App.js, import the withAuthenticator component
import { withAuthenticator } from '@aws-amplify/ui-react'Next, we'll wrap our default export (the App component) with the withAuthenticator HOC:
function App() {/* existing code here, no changes */}
/* src/App.js, change the default export to this: */
export default withAuthenticator(App)Next test it out in the browser:
npm startNow, we can run the app and see that an Authentication flow has been added in front of our App component. This flow gives users the ability to sign up & sign in.
Once you sign up, check your email to confirm the sign up.
Now that you have the authentication service created, you can view it any time in the console by running the following command:
$ amplify console auth
> Choose User PoolYou can also easily add a preconfigured UI component for signing out.
import { withAuthenticator, AmplifySignOut } from '@aws-amplify/ui-react';
/* Somewhere in the UI */
<AmplifySignOut />Next, let's update the UI component styling by setting styles for the :root pseudoclass.
To do so, open src/index.css and add the following styling:
:root {
--amplify-primary-color: #006eff;
--amplify-primary-tint: #005ed9;
--amplify-primary-shade: #005ed9;
}To learn more about theming the Amplify React UI components, check out the documentation here
We can access the user's info now that they are signed in by calling Auth.currentAuthenticatedUser() in useEffect.
import { API, Auth } from 'aws-amplify'
useEffect(() => {
fetchPosts();
checkUser(); // new function call
});
async function checkUser() {
const user = await Auth.currentAuthenticatedUser();
console.log('user: ', user);
console.log('user attributes: ', user.attributes);
}The last feature we need to have is image storage. To add image storage, we'll use Amazon S3. Amazon S3 can be configured and created via the Amplify CLI:
$ amplify add storage
? Please select from one of the below mentioned services: Content
? Please provide a friendly name for your resource that will be used to label this category in the project: images
? Please provide bucket name: postagram14148f2f4aeb4f259c847e1e27145a2 <use_default>
? Who should have access: Auth and guest users
? What kind of access do you want for Authenticated users? create, update, read, delete
? What kind of access do you want for Guest users? read
? Do you want to add a Lambda Trigger for your S3 Bucket? NTo deploy the service, run the following command:
$ amplify pushTo save items to S3, we use the Storage API. The Storage API works like this.
- Saving an item:
const file = e.target.files[0];
await Storage.put(file.name, file);- Getting an item:
const image = await Storage.get('my-image-key.jpg')When fetching an item using the Storage category, Amplify will automatically retrieve the item with a pre-signed url allowing the user to view the item.
Let's update our code to implement a photo picker and photo album.
When the app loads, we will make an API call to S3 to list the images in the bucket and render them to the screen.
When a user uploads a new image, we'll also refresh the list of images along with the new image.
// src/App.js
import React, { useState, useEffect } from 'react';
import { Storage } from 'aws-amplify'
import { withAuthenticator, AmplifySignOut } from '@aws-amplify/ui-react'
import { v4 as uuid } from 'uuid'
function App() {
const [images, setImages] = useState([])
useEffect(() => {
fetchImages()
}, [])
async function fetchImages() {
// Fetch list of images from S3
let s3images = await Storage.list('')
// Get presigned URL for S3 images to display images in app
s3images = await Promise.all(s3images.map(async image => {
const signedImage = await Storage.get(image.key)
return signedImage
}))
setImages(s3images)
}
function onChange(e) {
if (!e.target.files[0]) return
const file = e.target.files[0];
// upload the image then fetch and rerender images
Storage.put(uuid(), file).then (() => fetchImages())
}
return (
<div>
<h1>Photo Album</h1>
<span>Add new image</span>
<input
type="file"
accept='image/png'
onChange={onChange}
/>
<div style={{display: 'flex', flexDirection: 'column'}}>
{ images.map(image => <img src={image} style={{width: 400, marginBottom: 10}} />) }
</div>
<AmplifySignOut />
</div>
);
}
export default withAuthenticator(App);Now we can start saving images to S3 and we can also download and view them using the Storage category from AWS Amplify.
To view the images as well as your S3 bucket at any time, do the following:
- Run
amplify consolefrom your terminal - Click on the File Storage tab
- Click on View in S3 in the top right corner
- Click on the public bucket
Next, we'll continue by building the Photo Sharing App Travel app.
Now that we have the services we need, let's continue by building out the front end of the app.
Next, create the following files in the src directory:
Button.js
CreatePost.js
Header.js
Post.js
Posts.jsNext, we'll go one by one and update these files with our new code.
Here, we will create a button that we'll be reusing across the app:
import React from 'react';
import { css } from 'emotion';
export default function Button({
title, onClick, type = "action"
}) {
return (
<button className={buttonStyle(type)} onClick={onClick}>
{ title }
</button>
)
}
const buttonStyle = type => css`
background-color: ${type === "action" ? "black" : "red"};
height: 40px;
width: 160px;
font-weight: 600;
font-size: 16px;
color: white;
outline: none;
border: none;
margin-top: 5px;
cursor: pointer;
:hover {
background-color: #363636;
}
`Add the following code in Header.js
import React from 'react';
import { css } from 'emotion';
import { Link } from 'react-router-dom';
export default function Header() {
return (
<div className={headerContainer}>
<h1 className={headerStyle}>Postagram</h1>
<Link to="/" className={linkStyle}>All Posts</Link>
</div>
)
}
const headerContainer = css`
padding-top: 20px;
`
const headerStyle = css`
font-size: 40px;
margin-top: 0px;
`
const linkStyle = css`
color: black;
font-weight: bold;
text-decoration: none;
margin-right: 10px;
:hover {
color: #058aff;
}
`The next thing we'll do is create the Posts component to render a list of posts.
This will go in the main view of the app. The only data from the post that will be rendered in this view is the post name and post image.
The posts array will be passed in as a prop to the Posts component.
import React from 'react'
import { css } from 'emotion';
import { Link } from 'react-router-dom';
export default function Posts({
posts = []
}) {
return (
<>
<h1>Posts</h1>
{
posts.map(post => (
<Link to={`/post/${post.id}`} className={linkStyle} key={post.id}>
<div key={post.id} className={postContainer}>
<h1 className={postTitleStyle}>{post.name}</h1>
<img alt="post" className={imageStyle} src={post.image} />
</div>
</Link>
))
}
</>
)
}
const postTitleStyle = css`
margin: 15px 0px;
color: #0070f3;
`
const linkStyle = css`
text-decoration: none;
`
const postContainer = css`
border-radius: 10px;
padding: 1px 20px;
border: 1px solid #ddd;
margin-bottom: 20px;
:hover {
border-color: #0070f3;
}
`
const imageStyle = css`
width: 100%;
max-width: 400px;
`The next component we'll create is CreatePost. This component is a form that will be displayed to the user as an overlay or a modal. In it, the user will be able to toggle the overlay to show and hide it, and also be able to create a new post.
The props this component will receive are the following:
updateOverlayVisibility- This function will toggle the overlay to show / hide itupdatePosts- This function will allow us to update the main posts arrayposts- The posts coming back from our API
This component has a lot going on, so before we dive into the code let's walk through what is happening:
- We create some initial state using the
useStatehook. This state is created using theinitialStateobject. - The
onChangeTexthandler sets the name, description, and location fields of the post - The
onChangeImagehandler allows the user to upload an image and saves it to state. It also creates a unique image name. - The
savefunction does the following:
- First checks to make sure that all of the form fields are populated
- Next it updates the
savingstate to true to show a saving indicator - We then create a unique ID for the post using the
uuidlibrary - Using the form state and the
uuid, we create a post object that will be sent to the API. - Next, we upload the image to S3 using
Storage.put, passing in the image name and the file - Once the image upload is successful, we create the
postin our GraphQL API - Finally, we update the local state, close the popup, and update the local
postsarray with the new post
import React, { useState } from 'react';
import { css } from 'emotion';
import Button from './Button';
import { v4 as uuid } from 'uuid';
import { Storage, API, Auth } from 'aws-amplify';
import { createPost } from './graphql/mutations';
/* Initial state to hold form input, saving state */
const initialState = {
name: '',
description: '',
image: {},
file: '',
location: '',
saving: false
};
export default function CreatePost({
updateOverlayVisibility, updatePosts, posts
}) {
/* 1. Create local state with useState hook */
const [formState, updateFormState] = useState(initialState)
/* 2. onChangeText handler updates the form state when a user types into a form field */
function onChangeText(e) {
e.persist();
updateFormState(currentState => ({ ...currentState, [e.target.name]: e.target.value }));
}
/* 3. onChangeFile handler will be fired when a user uploads a file */
function onChangeFile(e) {
e.persist();
if (! e.target.files[0]) return;
const image = { fileInfo: e.target.files[0], name: `${e.target.files[0].name}_${uuid()}`}
updateFormState(currentState => ({ ...currentState, file: URL.createObjectURL(e.target.files[0]), image }))
}
/* 4. Save the post */
async function save() {
try {
const { name, description, location, image } = formState;
if (!name || !description || !location || !image.name) return;
updateFormState(currentState => ({ ...currentState, saving: true }));
const postId = uuid();
const postInfo = { name, description, location, image: formState.image.name, id: postId };
await Storage.put(formState.image.name, formState.image.fileInfo);
await API.graphql({
query: createPost, variables: { input: postInfo }
});
updatePosts([...posts, { ...postInfo, image: formState.file }]);
updateFormState(currentState => ({ ...currentState, saving: false }));
updateOverlayVisibility(false);
} catch (err) {
console.log('error: ', err);
}
}
return (
<div className={containerStyle}>
<input
placeholder="Post name"
name="name"
className={inputStyle}
onChange={onChangeText}
/>
<input
placeholder="Location"
name="location"
className={inputStyle}
onChange={onChangeText}
/>
<input
placeholder="Description"
name="description"
className={inputStyle}
onChange={onChangeText}
/>
<input
type="file"
onChange={onChangeFile}
/>
{ formState.file && <img className={imageStyle} alt="preview" src={formState.file} /> }
<Button title="Create New Post" onClick={save} />
<Button type="cancel" title="Cancel" onClick={() => updateOverlayVisibility(false)} />
{ formState.saving && <p className={savingMessageStyle}>Saving post...</p> }
</div>
)
}
const inputStyle = css`
margin-bottom: 10px;
outline: none;
padding: 7px;
border: 1px solid #ddd;
font-size: 16px;
border-radius: 4px;
`
const imageStyle = css`
height: 120px;
margin: 10px 0px;
object-fit: contain;
`
const containerStyle = css`
display: flex;
flex-direction: column;
width: 400px;
height: 420px;
position: fixed;
left: 0;
border-radius: 4px;
top: 0;
margin-left: calc(50vw - 220px);
margin-top: calc(50vh - 230px);
background-color: white;
border: 1px solid #ddd;
box-shadow: rgba(0, 0, 0, 0.25) 0px 0.125rem 0.25rem;
padding: 20px;
`
const savingMessageStyle = css`
margin-bottom: 0px;
`The next component that we'll build is the Post component.
In this component, we will be reading the post id from the router parameters. We'll then use this post id to make an API call to the GraphQL API to fetch the post details.
Another thing to look at is how we deal with images.
When storing an image in S3, we
import React, { useState, useEffect } from 'react'
import { css } from 'emotion';
import { useParams } from 'react-router-dom';
import { API, Storage } from 'aws-amplify';
import { getPost } from './graphql/queries';
export default function Post() {
const [loading, updateLoading] = useState(true);
const [post, updatePost] = useState(null);
const { id } = useParams()
useEffect(() => {
fetchPost()
}, [])
async function fetchPost() {
try {
const postData = await API.graphql({
query: getPost, variables: { id }
});
const currentPost = postData.data.getPost
const image = await Storage.get(currentPost.image);
currentPost.image = image;
updatePost(currentPost);
updateLoading(false);
} catch (err) {
console.log('error: ', err)
}
}
if (loading) return <h3>Loading...</h3>
console.log('post: ', post)
return (
<>
<h1 className={titleStyle}>{post.name}</h1>
<h3 className={locationStyle}>{post.location}</h3>
<p>{post.description}</p>
<img alt="post" src={post.image} className={imageStyle} />
</>
)
}
const titleStyle = css`
margin-bottom: 7px;
`
const locationStyle = css`
color: #0070f3;
margin: 0;
`
const imageStyle = css`
max-width: 500px;
@media (max-width: 500px) {
width: 100%;
}
`Next, create the router in App.js. Our app will have two main routes:
- A home route -
/. This route will render a list of posts from our API - A post details route -
/post/:id. This route will render a single post and details about that post.
Using React Router, we can read the Post ID from the route and fetch the post associated with it. This is a common pattern in many apps as it makes the link shareable.
Another way to do this would be to have some global state management set up and setting the post ID in the global state. The main drawback of this approach is that the URL cannot be shared.
Other than routing, the main functionality happening in this component is an API call to fetch posts from our API.
import React, { useState, useEffect } from "react";
import {
HashRouter,
Switch,
Route
} from "react-router-dom";
import { withAuthenticator, AmplifySignOut } from '@aws-amplify/ui-react';
import { css } from 'emotion';
import { API, Storage, Auth } from 'aws-amplify';
import { listPosts } from './graphql/queries';
import Posts from './Posts';
import Post from './Post';
import Header from './Header';
import CreatePost from './CreatePost';
import Button from './Button';
function Router() {
/* create a couple of pieces of initial state */
const [showOverlay, updateOverlayVisibility] = useState(false);
const [posts, updatePosts] = useState([]);
/* fetch posts when component loads */
useEffect(() => {
fetchPosts();
}, []);
async function fetchPosts() {
/* query the API, ask for 100 items */
let postData = await API.graphql({ query: listPosts, variables: { limit: 100 }});
let postsArray = postData.data.listPosts.items;
/* map over the image keys in the posts array, get signed image URLs for each image */
postsArray = await Promise.all(postsArray.map(async post => {
const imageKey = await Storage.get(post.image);
post.image = imageKey;
return post;
}));
/* update the posts array in the local state */
setPostState(postsArray);
}
async function setPostState(postsArray) {
updatePosts(postsArray);
}
return (
<>
<HashRouter>
<div className={contentStyle}>
<Header />
<hr className={dividerStyle} />
<Button title="New Post" onClick={() => updateOverlayVisibility(true)} />
<Switch>
<Route exact path="/" >
<Posts posts={posts} />
</Route>
<Route path="/post/:id" >
<Post />
</Route>
</Switch>
</div>
<AmplifySignOut />
</HashRouter>
{ showOverlay && (
<CreatePost
updateOverlayVisibility={updateOverlayVisibility}
updatePosts={setPostState}
posts={posts}
/>
)}
</>
);
}
const dividerStyle = css`
margin-top: 15px;
`
const contentStyle = css`
min-height: calc(100vh - 45px);
padding: 0px 40px;
`
export default withAuthenticator(Router);Now the app is ready to test out, but before we do let's delete the existing data in the database. To do so, follow these steps:
- Open the Amplify Console
$ amplify console-
Click on API, then click on PostTable under the Data sources tab.
-
Click on the Items tab.
-
Select the items in the database and delete them by choosing Delete from the Actions button.
Now we can try everything out. To start the app, run the start command:
$ npm startThe Amplify Console is a hosting service with continuous integration and deployment.
The first thing we need to do is create a new GitHub repo for this project. Once we've created the repo, we'll copy the URL for the project to the clipboard & initialize git in our local project:
$ git init
$ git remote add origin git@github.com:username/project-name.git
$ git add .
$ git commit -m 'initial commit'
$ git push origin masterNext we'll visit the Amplify Console for the app we've already deployed:
$ amplify consoleIn the Frontend Environments section, under Connect a frontend web app choose GitHub then then click on Connect branch.
Next, under "Frontend environments", authorize Github as the repository service.
Next, we'll choose the new repository & branch for the project we just created & click Next.
In the next screen, we'll create a new role & use this role to allow the Amplify Console to deploy these resources & click Next.
Finally, we can click Save and Deploy to deploy our application!
Now, we can push updates to Master to update our application.
You can update the AppSync API to enable multiple authorization modes.
In this example, we will update the API to use the both Cognito and API Key to enable a combination of public and private access. This will also enable us to implement authorization for the API.
To enable multiple authorization modes, reconfigure the API:
$ amplify update api
? Please select from one of the below mentioned services: GraphQL
? Select from the options below: Update auth settings
? Choose the default authorization type for the API: API key
? Enter a description for the API key: public
? After how many days from now the API key should expire (1-365): 365 <or your preferred expiration>
? Configure additional auth types? Y
? Choose the additional authorization types you want to configure for the API: Amazon Cognito User PoolNow, update the GraphQL schema to the following:
amplify/backend/api/Postagram/schema.graphql
type Post @model
@auth(rules: [
{ allow: owner },
{ allow: public, operations: [read] },
{ allow: private, operations: [read] }
]) {
id: ID!
name: String!
location: String!
description: String!
image: String
owner: String
}Deploy the changes:
$ amplify push -yNow, you will have two types of API access:
- Private (Cognito) - to create a post, a user must be signed in. Once they have created a post, they can update and delete their own post. They can also read all posts.
- Public (API key) - Any user, regardless if they are signed in, can query for posts or a single post.
Using this combination, you can easily query for just a single user's posts or for all posts.
To make this secondary private API call from the client, the authorization type needs to be specified in the query or mutation:
const postData = await API.graphql({
mutation: createPost,
authMode: 'AMAZON_COGNITO_USER_POOLS',
variables: {
input: postInfo
}
});Next we will update the app to create a new route for viewing only the posts that we've created.
To do so, first open CreatePost.js and update the save mutation with the following to specify the authmode and set the owner of the post in the local state:
async function save() {
try {
const { name, description, location, image } = formState;
if (!name || !description || !location || !image.name) return;
updateFormState(currentState => ({ ...currentState, saving: true }));
const postId = uuid();
const postInfo = { name, description, location, image: formState.image.name, id: postId };
await Storage.put(formState.image.name, formState.image.fileInfo);
await API.graphql({
query: createPost,
variables: { input: postInfo },
authMode: 'AMAZON_COGNITO_USER_POOLS'
}); // updated
const { username } = await Auth.currentAuthenticatedUser(); // new
updatePosts([...posts, { ...postInfo, image: formState.file, owner: username }]); // updated
updateFormState(currentState => ({ ...currentState, saving: false }));
updateOverlayVisibility(false);
} catch (err) {
console.log('error: ', err);
}
}Next, open App.js.
Create a new piece of state to hold your own posts named myPosts:
const [myPosts, updateMyPosts] = useState([]);Next, in the setPostState method, update myPosts with posts from the signed in user:
async function setPostState(postsArray) {
const user = await Auth.currentAuthenticatedUser();
const myPostData = postsArray.filter(p => p.owner === user.username);
updateMyPosts(myPostData);
updatePosts(postsArray);
}Now, add a new route to show your posts:
<Route exact path="/myposts" >
<Posts posts={myPosts} />
</Route>Finally, open Header.js and add a link to the new route:
<Link to="/myposts" className={linkStyle}>My Posts</Link>Next, test it out:
$ npm startWhat if we wanted to create a relationship between the Post and another type.
In this example, we add a new Comment type and create a relationship using the @connection directive. Doing this will enable a one to many relationship between Post and Comment types.
# amplify/backend/api/Postagram/schema.graphql
type Post @model
@auth(rules: [
{ allow: owner },
{ allow: public, operations: [read] },
{ allow: private, operations: [read] }
]) {
id: ID!
name: String!
location: String!
description: String!
image: String
owner: String
comments: [Comment] @connection
}
type Comment @model
@auth(rules: [
{ allow: owner },
{ allow: public, operations: [read] },
{ allow: private, operations: [read] }
]) {
id: ID
message: String
owner: String
}Now, we can create relationships between posts and comments. Let's test this out with the following operations:
mutation createPost {
createPost(input: {
id: "test-id-post-1"
name: "Post 1"
location: "Jamaica"
description: "Great vacation"
}) {
id
name
description
}
}
mutation createComment {
createComment(input: {
postCommentsId: "test-id-post-1"
message: "Great post!"
}) {
id message
}
}
query listPosts {
listPosts {
items {
id
name
description
location
comments {
items {
message
owner
}
}
}
}
}If you'd like to read more about the @auth directive, check out the documentation here.
To mock the API, database, and storage locally, you can run the mock command:
$ amplify mockIf at any time, or at the end of this workshop, you would like to delete a service from your project & your account, you can do this by running the amplify remove command:
$ amplify remove auth
$ amplify pushIf you are unsure of what services you have enabled at any time, you can run the amplify status command:
$ amplify statusamplify status will give you the list of resources that are currently enabled in your app.
If you'd like to delete the entire project, you can run the delete command:
$ amplify delete