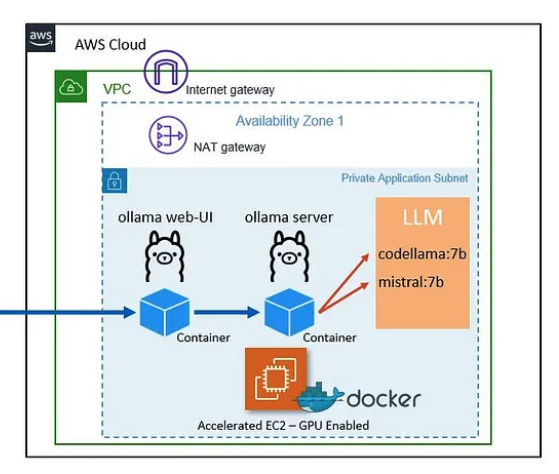This setup is ideal for leveraging open-sourced local Large Language Model (LLM) AI capabilities within the cloud, ensuring data privacy, customizability, regulatory compliance, and cost-effective AI solutions
The journey from traditional LLMs to llama.cpp marks a significant shift. Traditional models required high-end GPUs and extensive technical expertise, making them inaccessible to many. llama.cpp, however, democratizes AI by optimizing for CPUs and simplifying implementation, broadening the scope for individual developers and smaller teams.
Ollama stands out for enabling local access to large language models like Llama 2 and Code Llama, ensuring data privacy and security. It supports GPU acceleration on both macOS and Linux and provides programming libraries in Python and JavaScript. Under the MIT License, Ollama offers an accessible and flexible Gen AI solution.
https://github.com/ollama/ollama
The below configuration is for a GPU enabled EC2 instance, however it can be done on a CPU only instance as well. For CPU based instances we can skip the NVIDIA driver setup.
Configure an Amazon Linux 2 EC2 instance:
Instance Type: g4dn.xlarge (~ $390 per month for the below configuration). Reference
- vCPU: 4
- RAM: 128GB
- GPU: 1 (VRAM: 16GB)
- EBS: 100GB (gp3)
- OS: Amazon Linux 2
- SSH Key: Required for PuTTY login
provider "aws" {
region = "us-west-2" # Replace with your desired region
}
resource "aws_instance" "ollama" {
ami = "ami-0c55b159cbfafe1f0" # Amazon Linux 2 AMI
instance_type = "g4dn.xlarge"
key_name = "your-key-pair" # Replace with your key pair name
root_block_device {
volume_size = 100
volume_type = "gp3"
}
tags = {
Name = "ollama-server"
}
}resource "aws_iam_role" "ollama_role" {
name = "ollama-role"
assume_role_policy = jsonencode({
Version = "2012-10-17"
Statement = [
{
Action = "sts:AssumeRole"
Effect = "Allow"
Principal = {
Service = "ec2.amazonaws.com"
}
}
]
})
}
resource "aws_iam_role_policy_attachment" "ollama_s3_policy" {
policy_arn = "arn:aws:iam::aws:policy/AmazonS3FullAccess"
role = aws_iam_role.ollama_role.name
}
resource "aws_iam_instance_profile" "ollama_profile" {
name = "ollama-profile"
role = aws_iam_role.ollama_role.name
}
resource "aws_instance" "ollama" {
# ... other configuration ...
iam_instance_profile = aws_iam_instance_profile.ollama_profile.name
}resource "aws_instance" "ollama" {
# ... other configuration ...
user_data = <<-EOF
#!/bin/bash
sudo yum update -y
sudo yum install -y gcc kernel-devel-$(uname -r)
aws s3 cp --recursive s3://ec2-linux-nvidia-drivers/latest/ .
chmod +x NVIDIA-Linux-x86_64*.run
mkdir /home/ec2-user/tmp
chmod -R 777 tmp
export TMPDIR=/home/ec2-user/tmp
CC=/usr/bin/gcc10-cc ./NVIDIA-Linux-x86_64*.run --tmpdir=$TMPDIR
sudo touch /etc/modprobe.d/nvidia.conf
echo "options nvidia NVreg_EnableGpuFirmware=0" | sudo tee --append /etc/modprobe.d/nvidia.conf
EOF
}resource "aws_instance" "ollama" {
# ... other configuration ...
user_data = <<-EOF
#!/bin/bash
# ... NVIDIA driver installation ...
sudo yum install -y docker
sudo usermod -a -G docker ec2-user
sudo systemctl enable docker.service
sudo systemctl start docker.service
EOF
}resource "aws_instance" "ollama" {
# ... other configuration ...
user_data = <<-EOF
#!/bin/bash
# ... NVIDIA driver installation ...
# ... Docker installation ...
curl -s -L https://nvidia.github.io/libnvidia-container/stable/rpm/nvidia-container-toolkit.repo | \
sudo tee /etc/yum.repos.d/nvidia-container-toolkit.repo
sudo yum install -y nvidia-container-toolkit
EOF
}resource "aws_instance" "ollama" {
# ... other configuration ...
user_data = <<-EOF
#!/bin/bash
# ... NVIDIA driver installation ...
# ... Docker installation ...
# ... NVIDIA drivers for Docker installation ...
# ... Configure Docker for NVIDIA drivers ...
docker run -d --gpus=all -v ollama:/root/.ollama -p 11434:11434 --name ollama --restart always ollama/ollama
EOF
}resource "aws_instance" "ollama" {
# ... other configuration ...
user_data = <<-EOF
#!/bin/bash
# ... NVIDIA driver installation ...
# ... Docker installation ...
# ... NVIDIA drivers for Docker installation ...
# ... Configure Docker for NVIDIA drivers ...
# ... Install Ollama Server Docker Container ...
docker exec -it ollama ollama pull deepseek-llm
docker exec -it ollama ollama pull llama2
docker exec -it ollama ollama pull deepseek-coder:6.7b
docker exec -it ollama ollama pull codellama:7b
EOF
}resource "aws_instance" "ollama" {
# ... other configuration ...
user_data = <<-EOF
#!/bin/bash
# ... NVIDIA driver installation ...
# ... Docker installation ...
# ... NVIDIA drivers for Docker installation ...
# ... Configure Docker for NVIDIA drivers ...
# ... Install Ollama Server Docker Container ...
# ... Download Required LLM Models of your choice ...
docker run -d -p 3000:8080 --add-host=host.docker.internal:host-gateway -v ollama-webui:/app/backend/data --name ollama-webui --restart always ghcr.io/ollama-webui/ollama-webui:main
EOF
}You can access the Ollama Web UI using the private IP of the EC2 instance at http://:3000. NOTE: Ensure that the URI is not exposed via public-ip (configure secure access)
provider "aws" {
region = "us-west-2" # Replace with your desired region
}
resource "aws_iam_role" "ollama_role" {
name = "ollama-role"
assume_role_policy = jsonencode({
Version = "2012-10-17"
Statement = [
{
Action = "sts:AssumeRole"
Effect = "Allow"
Principal = {
Service = "ec2.amazonaws.com"
}
}
]
})
}
resource "aws_iam_role_policy_attachment" "ollama_s3_policy" {
policy_arn = "arn:aws:iam::aws:policy/AmazonS3FullAccess"
role = aws_iam_role.ollama_role.name
}
resource "aws_iam_instance_profile" "ollama_profile" {
name = "ollama-profile"
role = aws_iam_role.ollama_role.name
}
resource "aws_instance" "ollama" {
ami = "ami-0c55b159cbfafe1f0" # Amazon Linux 2 AMI
instance_type = "g4dn.xlarge"
key_name = "your-key-pair" # Replace with your key pair name
root_block_device {
volume_size = 100
volume_type = "gp3"
}
iam_instance_profile = aws_iam_instance_profile.ollama_profile.name
user_data = <<-EOF
#!/bin/bash
sudo yum update -y
sudo yum install -y gcc kernel-devel-$(uname -r)
aws s3 cp --recursive s3://ec2-linux-nvidia-drivers/latest/ .
chmod +x NVIDIA-Linux-x86_64*.run
mkdir /home/ec2-user/tmp
chmod -R 777 tmp
export TMPDIR=/home/ec2-user/tmp
CC=/usr/bin/gcc10-cc ./NVIDIA-Linux-x86_64*.run --tmpdir=$TMPDIR
sudo touch /etc/modprobe.d/nvidia.conf
echo "options nvidia NVreg_EnableGpuFirmware=0" | sudo tee --append /etc/modprobe.d/nvidia.conf
sudo yum install -y docker
sudo usermod -a -G docker ec2-user
sudo systemctl enable docker.service
sudo systemctl start docker.service
curl -s -L https://nvidia.github.io/libnvidia-container/stable/rpm/nvidia-container-toolkit.repo | \
sudo tee /etc/yum.repos.d/nvidia-container-toolkit.repo
sudo yum install -y nvidia-container-toolkit
sudo nvidia-ctk runtime configure --runtime=docker
sudo systemctl restart docker
docker run -d --gpus=all -v ollama:/root/.ollama -p 11434:11434 --name ollama --restart always ollama/ollama
docker exec -it ollama ollama pull deepseek-llm
docker exec -it ollama ollama pull llama2
docker exec -it ollama ollama pull deepseek-coder:6.7b
docker exec -it ollama ollama pull codellama:7b
docker run -d -p 3000:8080 --add-host=host.docker.internal:host-gateway -v ollama-webui:/app/backend/data --name ollama-webui --restart always ghcr.io/ollama-webui/ollama-webui:main
EOF
tags = {
Name = "ollama-server"
}
}