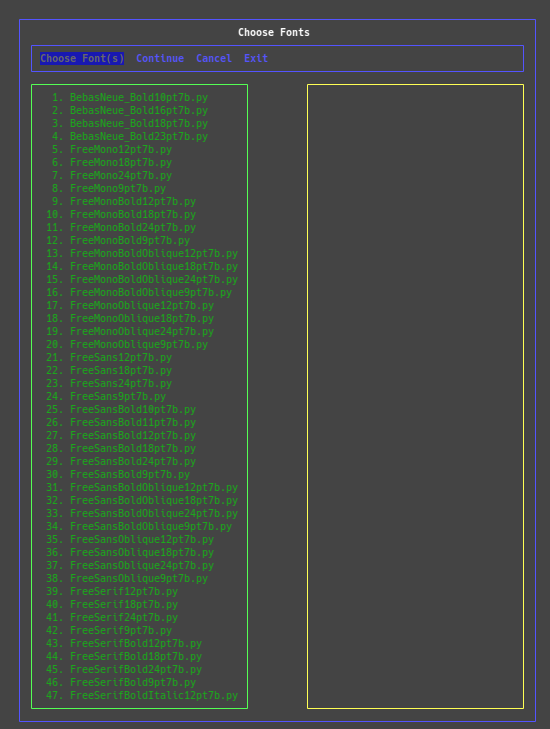Use Python to connect to TFT LCD displays.
The Python-TFT API will work with versions of python 3.5 and higher MicroPython and CircuitPython are based on the 3.5 C standard version of Python. On a Raspberry Pi it is best to use Python 3.8 or 3.9 at the time of this writing.
Attention!
As of now CircuitPython on all the boards that I have tested does not work. There is an issue with blowing out the stack (RuntimeError: pystack exhausted). All the suggestions I have found recommended to recompile CircuitPython with a larger stack size. I cannot expect my users to do this nor will I try to do it myself. As of now my code will not work at all with CircuitPython. I'm leaving all the CircuitPython code in my API with the hopes that Adafruit will fix this issue on their own. Please try it yourself and let me know what you find. Thanks
There is no way to provide a build for all compute devices, so you will need to build your own package. Follow the instructions below on building for your device. Though it is not necessary to build a package for a Raspberry Pi it is better to build one because the path to the modules is flattened and will be consistent with devices that run MicroPython and CircuitPython.
First off, though the API itself will work with versions of Python 3.5 and higher the tests and the build script will only run with versions of Python 3.8 and 3.9, lower and higher versions do not work properly. This is mostly due to third-party packages not Python-TFT itself. So you may need to install another version before you go further. This will most likely be necessary if you are building on a Raspberry PI. Follow the instructions below to install version 3.9 of Python.
First update and install a few system packages.
$ sudo apt update && apt upgrade
$ sudo apt install libssl-dev cargo libsqlite3-dev ncurses-bin \
ncurses-base libncurses5-devI usually create a directory named src in my user directory. Assuming you also do the same cd into that directory then execute the commands below.
$ wget https://www.python.org/ftp/python/3.9.14/Python-3.9.14.tar.xz
$ tar -xJvf Python-3.9.14.tar.xz
$ cd Python-3.9.14/
$ ./configure --enable-optimizations --enable-loadable-sqlite-extensions=yes
$ sudo make altinstallWith the altinstall target in the Makefile Python will be installed in the /usr/local path. As of this writing Python-3.10.4 does not work with nosetests however the build script may work.
Building packages for a Raspberry Pi is not absolutely necessary since the size of the whole git repository is not very much for a RPi. You can build it if you want which can get you a much smaller package and also make the package tree the same as all other packages. Keep in mind that building packages on any platform will flatten the file tree under the TFT chip type that you are using. All packages will look more or less the same. Note that the directory tree below is for a MicroPython package and the font files are just examples.
.
└── ILI9225
├── common.py
├── compatibility.py
├── default_fonts.py
├── fonts
│ ├── BebasNeue_Bold10pt7b.py
│ ├── FreeMonoBoldOblique12pt7b.py
│ ├── __init__.py
│ ├── Org_01.py
│ └── TomThumb.py
├── ili9225.py
├── __init__.py
└── micropython.pyBelow is the basic usage of the package creation script.
$ ./scripts/create_packages.py --help
usage: create_packages.py [-h] [-a] [-c] [-p] [-m] [-r] [-2] [-3] [-f] [-s] [-F] [-L] [-C arch-type] [-O opt-level] [-D] [-N]
Creating packages...
optional arguments:
-h, --help show this help message and exit
-a, --all Create all packages.
-c, --circuitpython Create a CircuitPython package.
-p, --computer Create a Computer package.
-m, --micropython Create a MicroPython package.
-r, --raspi Create a Raspberry Pi package.
-2, --ili9225 Create a ILI9225 package.
-3, --ili9341 Create a ILI9341 package.
-f, --fonts Choose which fonts to put in the final packages.
-s, --strip Strip comments and non-code white space on the
MicroPython and CircuitPython packages.
-F, --force-strip Force striping on all packages including the
Raspberry Pi and Computer packages.
-L, --list-compress List cross compile architecture types.
-C arch-type, --compress arch-type
Enter the number of the cross compile architecture type.
-O opt-level, --opt-level opt-level
Enter the optimization level for the cross compiler.
-D, --debug Run in debug mode.
-N, --noop Run as if creating, but do nothing.For both MicroPython and CircuitPython you will need to determine the architecture type, this is no easy task as the types used by mpy-cross are somewhat cryptic, trial and error is the only way I have determined the correct type. If in doubt just use 0 (zero). To find the available types run the command below.
$ ./scripts/create_packages.py -LBuilding a package for MicroPython would look similar to the following. The
package will be built for the ILI9225 chip. The curses screen will appear
so that you can choose the fonts you want. The build process will remove all
doc strings, comments, and extra line-feeds to save space on the MCU.
$ ./scripts/create_packages.py -m2fsC10 # ESP32If you will be building for a CircuitPython device the process is a little more involved. This is because the mpy-cross app that Adafruit provides here mpy-cross Download has the same name as the MicroPython application and will overwrite it. Because of this the Adafruit version needs to be renamed to mpy-cross-cp and copied into the virtual environment bin directory. You will need to pick the latest one for your development environment. You may also want to update the version of CircuitPython on your device for things to work properly.
$ ./scripts/create_packages.py -c2sC0 # XIAO-RP2040If you use the -f option you will be confronted by a curses terminal screen. The mouse will work in the terminal. Without the -f option no GFX fonts will be included in your package.
- Click the left mouse button or press the Enter key on the Choose Font(s) button. This will let the mouse work in the left window. The mouse wheel can be used to scroll up and down the font files if there are more than what can fit on the screen.
- The left mouse button is used to choose the fonts you want in your package.
- Clicking twice on the Continue button will continue with building your package.
- If you have chosen the wrong packages and want to start over click twice on the Cancel button and start over again.
- If you want to just exit the whole process click twice on the Exit button.
The "click twice" mentioned above is needed as the first click gets you out of the left window. Note that the left and right keys also can be used to navigate the main menu.
Be sure you are in the root directory of the git repository of this API. The instructions below are guaranteed to work on an Ubuntu derived OS.
On a Raspberry PI you can either build a custom package or just checkout this repository to your RPi. A built package will work better in a python virtual environment because it can be copied directly into the VE much easier.
Create your package as describe above. Your device may be different than the one I used. If you type ampy with no arguments you will get a list of the commands ampy provides. You may need to press the reset button on your device between runs of ampy.
$ cd build/micropython/
$ ampy -p /dev/ttyUSB0 put ILI9225Create your package as describe above.
$ cd build/circuitpython
$ cp ILI9225 /media/<user>/CIRCUITPY/lib/
$ touch /media/<user>/CIRCUITPY/lib/__init__.pyAssuming you are using the SPI port 0 put a jumper between the MOSI (GPIO 10) and MISO (GPIO 9). It is best to wire this up on a breadboard. Do NOT have the TFT plugged into the breadboard at the same time you are running tests.
All tests are run with the nose tool.
Full tests can be run with the following make target:
$ make rpi-testsThis command will run all tests and when it's done coverage will be displayed. A few tests pass based on precise timing between different operations measured between the hardware and software. These tests periodically fail when the Raspberry Pi seems to be under a heaver load than normal. Just run the tests a few time and you may want to wait some time between runs.
There is a special script at the root of the project that should be used to run partial tests. These tests can be run in a few different ways based on how the nose tool works. Notice that these are all dot separated paths and the : (Colon) before the class name.
$ ./run_test.sh py_versions.tests.test_raspberrypiIn the above all tests will be run in the test_raspberrypi.py module.
$ ./run_test.sh ILI9225.tests.test_ili9225:TestILI9225In the above all tests will be run in the TestILI9225 class from the
test_ili9225.py module.
$ ./run_test.sh ILI9225.tests.test_ili9225:TestILI9225.test__set_windowIn the above only one test method test__set_window in the TestILI9225
class.