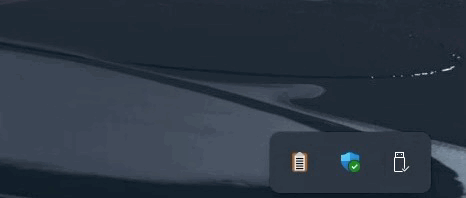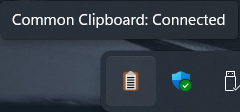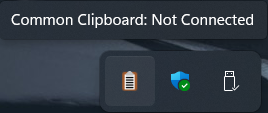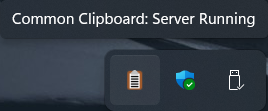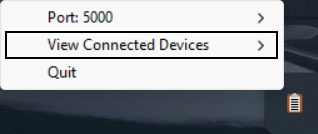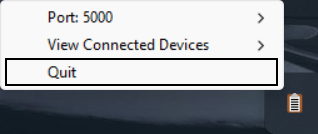Welcome to Common Clipboard, an application written for Windows and iOS to create a shared clipboard experience between several devices connected to a common network. This shared clipboard allows for cleaner and faster data transfer, where data copied on one device can almost instantly be pasted in the other. This project is intended to be similar to Apple's Universal Clipboard that creates a shared clipboard between Apple products. Common Clipboard interfaces directly with the native clipboard of the device it is running on, and all the data transfer happens in the background, meaning the only commands you need to know are Copy and Paste!
Note: Currently only works for the transfer of unicode text and images and may have a short (1-3 second) delay depending on internet speed and size of copied data on iOS devices due to the limitations of Apple Shortcuts
Note: Common Clipboard requires at least one Windows device on the local network to function
-
Ensure the Common Clipboard shortcut is running on the same port as the Windows application
- The port number can be changed in the code of the shortcut
-
Run the Common Clipboard shortcut on all desired iOS/iPadOS devices on the local network
- On a private network, the shortcut will automatically connect to the network and begin sharing clipboard data
- On a public network, the shortcut will prompt you to enter the IP Address of the Windows device running the server. This can be found by viewing the connected devices on the device running the server ( see Windows Usage)
- You may be repeatedly asked for permission to send data after copying. This is a security feature by Apple and cannot be turned off. Simply click "Always Allow" when prompted
-
Close the Shortcuts app (press the home button or swipe up)
- Ensure Background App Refresh is enabled for the Shortcuts app in Settings
- DO NOT quit the app by swiping it away from the menu. This will stop the shortcut
-
To quit the shortcut, either quit the Shortcuts app, or enter the Shortcuts app and click the loading wheel in the top right corner of the shortcut
-
Launch the Common Clipboard application on all desired Windows devices on the local network
- The application will automatically connect to the network and begin sharing clipboard data
-
Edit the port number from the system tray to match the port number of the application running the server (if necessary). The port number can also be changed while the server is running
- Changing the port number is likely only necessary if multiple users are using Common Clipboard on the same network
-
To view the status of the current device, hover over the icon in the system tray
-
On the device running the server, the names and local IPv4 addresses of all connected devices can be viewed from the system tray
-
To quit the Common Clipboard application, use the "Quit" option in the system tray
Download the latest version of the Common Clipboard application from releases
Note: Make sure to allow the application to access the internet through your antivirus
Download the latest version of the Common Clipboard shortcut from RoutineHub as well as the Scriptable app.
Note: Make sure to allow the Scriptable app to access the local network in Settings