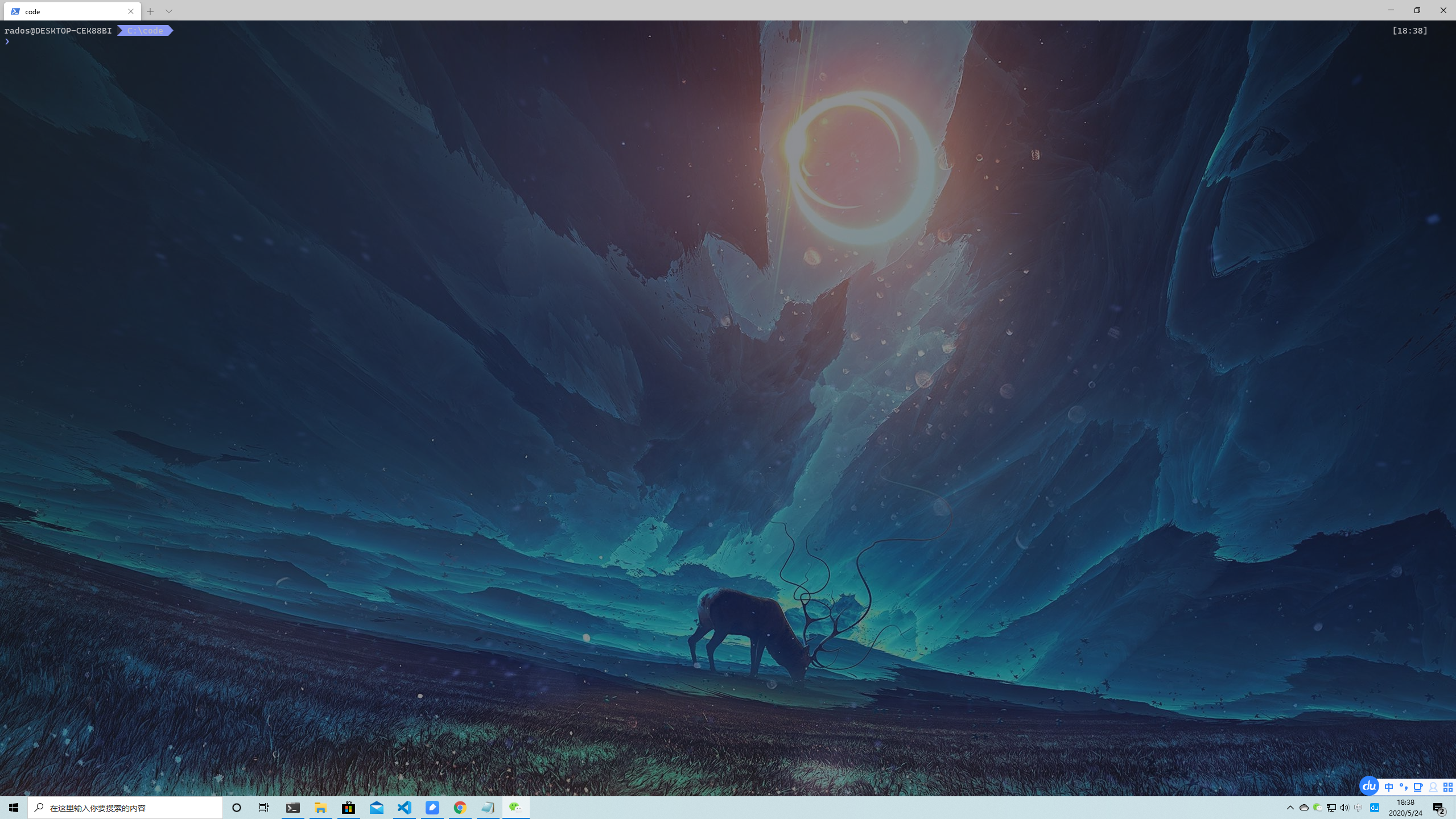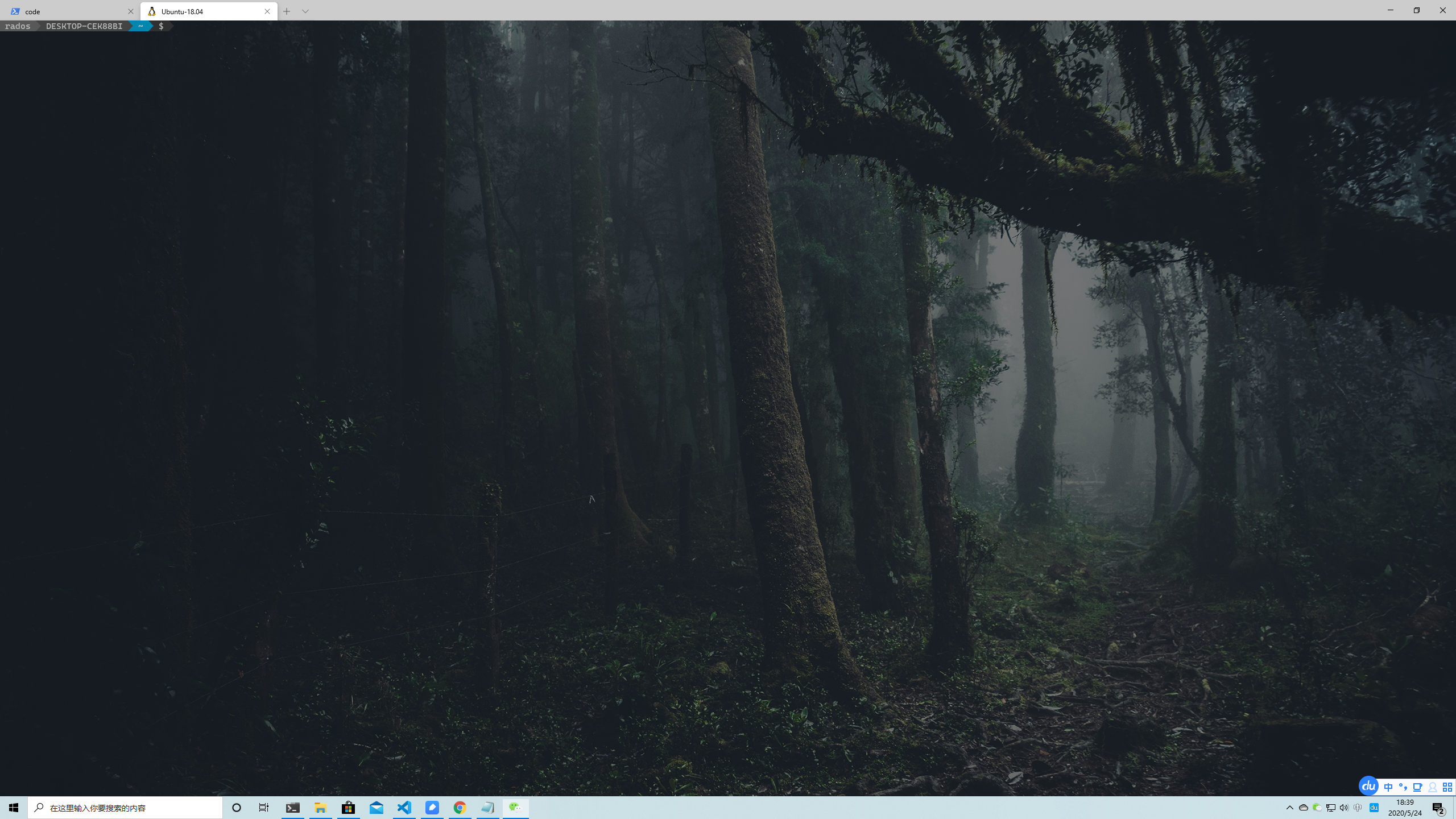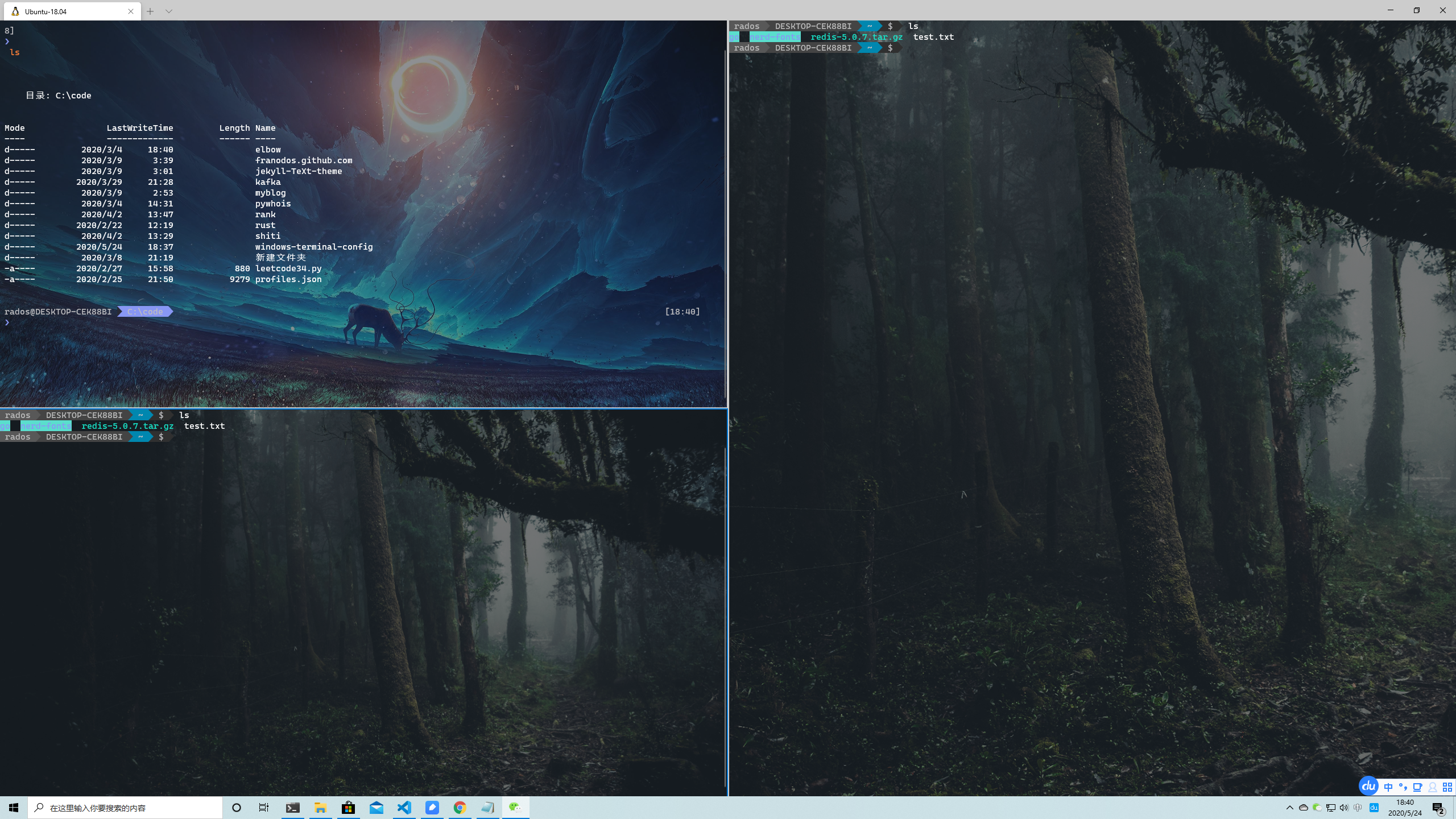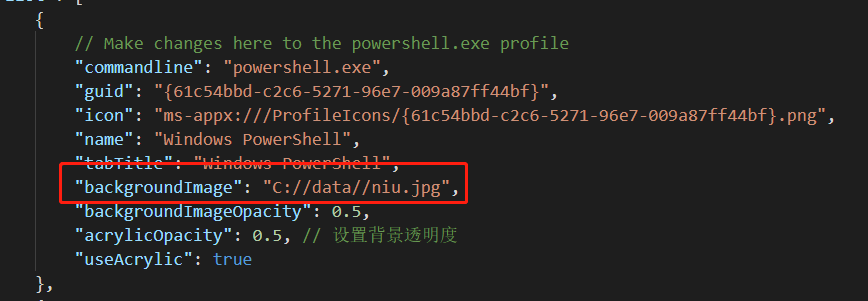对windows terminal进行配置,最后的效果如下:
使用了Powerline对Terminal的状态栏进行了配置,所以要使用支持Powerline的字体,在本配置中使用的是Cascadia Code字体,该字体可以到跳转的链接中下载,也可以在本项目的fonts文件夹下获取。你也可以使用其他支持Powerline的字体。
- 安装字体
- 在fonts/CascadiaCode/ttf中找到CascadiaCodePL.ttf文件(Cascadia Code PL既支持连接字也支持powerline字形)。
- 双击该文件,然后点击安装。
- 再双击该文件,即可查看字体安装后的名称(Cascadia Code PL)
- 在PowerShell安装Powerline
- 打开PowerShell,执行如下命令安装 Posh-Git 和 Oh-My-Posh(https://github.com/JanDeDobbeleer/oh-my-posh#themes):
Install-Module posh-git -Scope CurrentUser # 集成git和PowerShell 的PowerShell模块
Install-Module oh-my-posh -Scope CurrentUser # oh-my-posh 是 Powershell 的快速主题引擎
- 设置Powerline主题 使用编辑器打开PowerShell配置文件(如:notepad $PROFILE),做如下配置:
Import-Module posh-git
Import-Module oh-my-posh
Set-Theme Paradox
- 在ubuntu安装Powerline
- 这里使用 Go 和 Powerline-Go 在wsl中安装Powerline,安装之前,需要安装好golang。也可以使用其他方式进行安装。
go get -u github.com/justjanne/powerline-go
- 下载完成后在 ~/.bashrc 文件做如下配置:
GOPATH=$HOME/go
function _update_ps1() {
PS1="$($GOPATH/bin/powerline-go -error $?)"
}
if [ "$TERM" != "linux" ] && [ -f "$GOPATH/bin/powerline-go" ]; then
PROMPT_COMMAND="_update_ps1; $PROMPT_COMMAND"
fi
安装完毕后将profiles.json文件的内容复制到,windows terminal配置文件中,然后将重启terminal即可。
-
在iTerm2-Color-Schemes中,提供了许多主题,可以挑选自己喜欢的主题进行配置。
-
nerd-fonts提供了许多字体以及制作字体补丁的方法,可以挑选自己喜欢的字体进行配置(需要注意字体是否支持Powerline)。