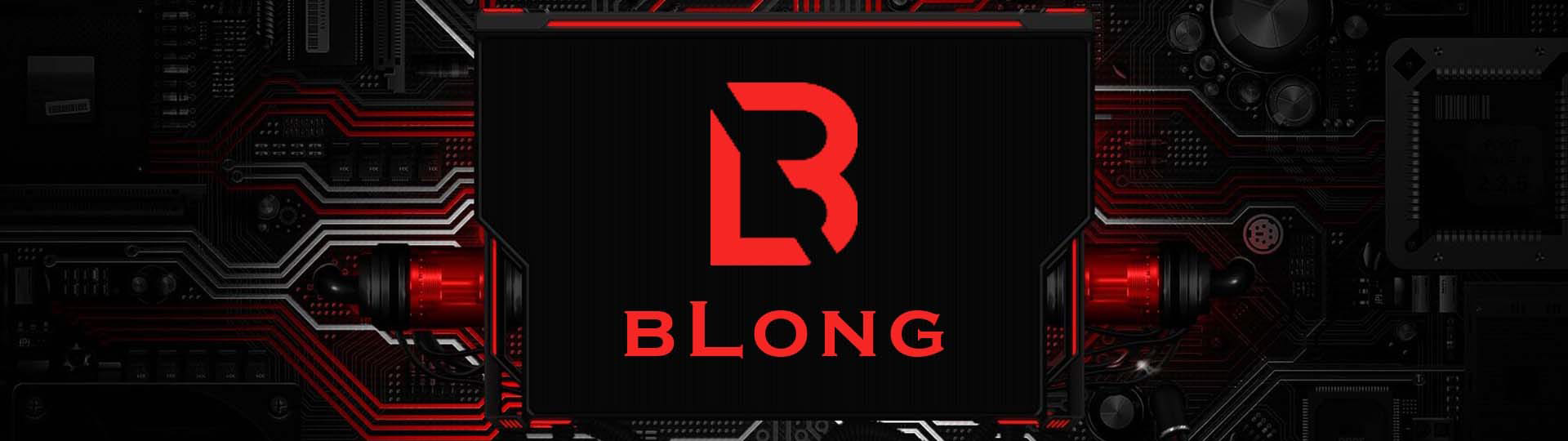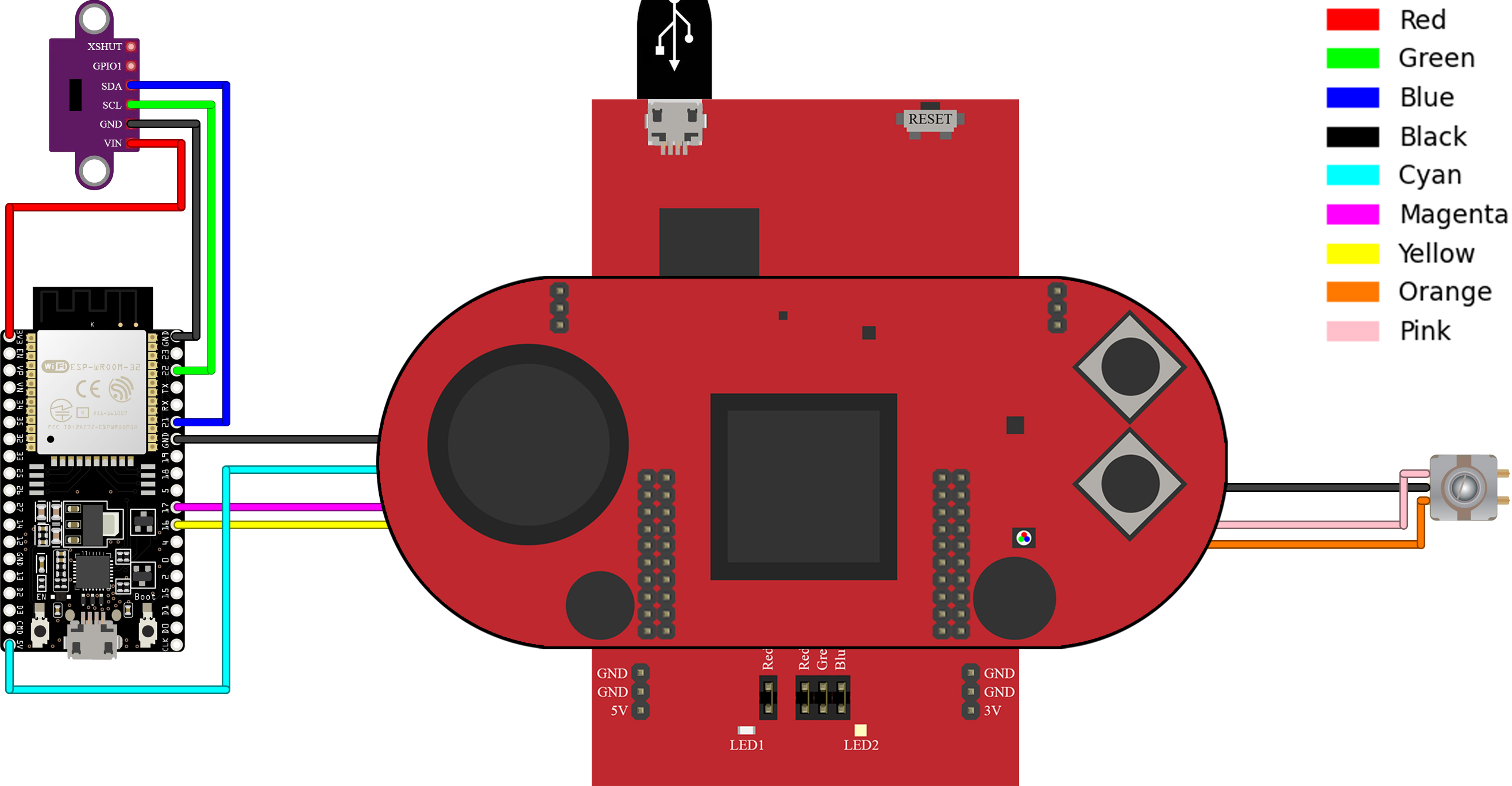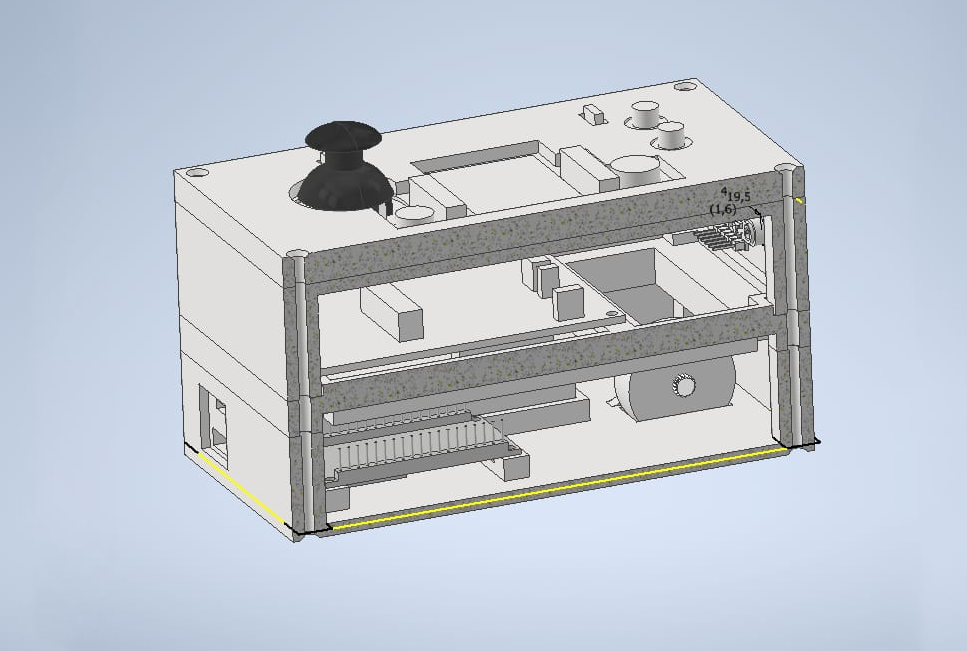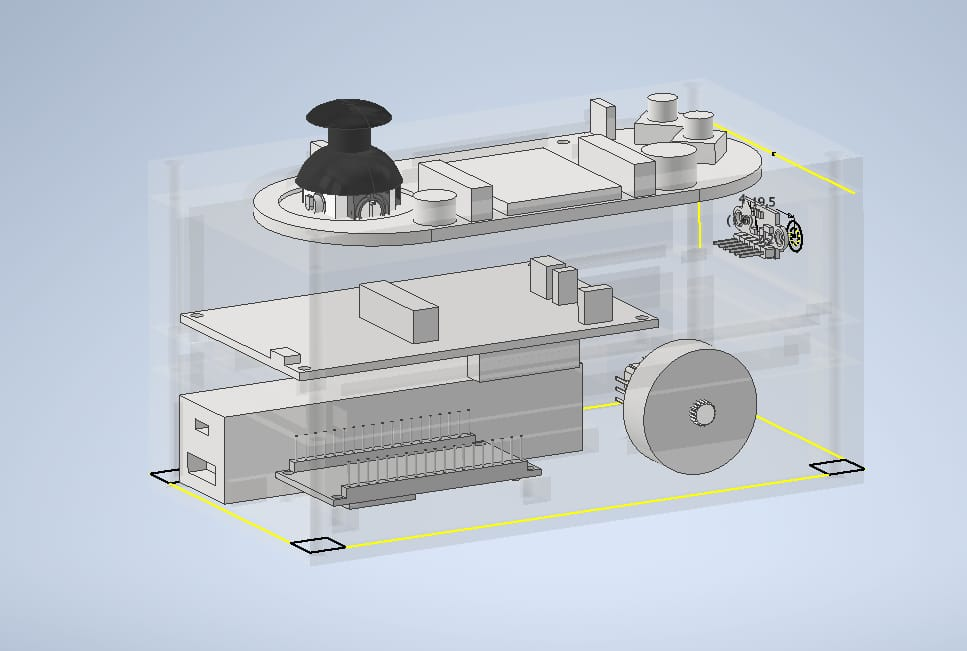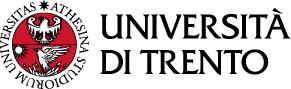- Introduction
- Hardware and Software Requirements
- Installation and Configuration
- Project Layout
- Code Overview
- Getting Started
- Video and Presentation
- Contributions
- Contacts
The goal of this project is to develop a multi-functional device by using an MSP432P401R, an ESP32 and other sensors. Thanks to them, the device can perform three main functions:
- Meter: using an EC11 20-pulse rotary encoder, the device has the ability to measure distance similar to a conventional meter.
- Bubble Level: with the integration of a 3-Axis Analog Accelerometer, the device can detect inclinations along x-axis with a range of 0 to 45 degrees.
- Lidar distance meter: the device uses a VL53L0XX-V2 laser sensor to detect the distance from an object with a range of 20cm to 2m.
Moreover, the ESP32 will host a real-time web application that will enable you to view all measurements in real-time.
The project is named "bLong" because the letter "b" represents Bubble Level function and "Long" refers to the length/distance measured by the Meter and the Lidar sensor. The pronunciation of "bLong" is similar to "belong," emphasizing that this project belongs to us.
The following components were used for this project:
- MSP432P401R + BoosterPack
- ESP32
- EC11 20-pulse rotary encoder
- VL53L0XX-V2 laser sensor
- Power bank (optional)
| MSP432 pin | ESP32 pin | Encoder pin | VL53LXX-V2 pin | Wire colour |
|---|---|---|---|---|
| P4.0 | - | OUT A | - | Pink |
| GND | - | GND | - | Black |
| P4.2 | - | OUT B | - | Orange |
| 5V | 5V | - | - | Cyan |
| GND | GND | - | - | Black |
| P3.3 | 16 | - | - | Yellow |
| P3.2 | 17 | - | - | Magenta |
| - | 3.3V | - | VIN | Red |
| - | GND | - | GND | Black |
| - | 22 | - | SCL | Green |
| - | 21 | - | SDA | Blue |
Note: if you are using this connection diagram, be aware that by directly attaching the BoosterPack to the top of the MSP432, all its upper pins will be occupied because of the BoosterPack's size. As a result, it will be necessary to connect other devices and/or sensors below the MSP432 or above the BoosterPack.
A 3D printed case was developed for this project. Although the connection diagram remains the same, the BoosterPack is not directly connected to the MSP432 due to the limited space. Instead, as showed in the photos, the BoosterPack was connected to the MSP432 using wires to separate the two boards and optimize the space within the structure.
The following softwares were used for this project:
Note: you can also use Arduino IDE 1 if you prefer, however, keep in mind that in that case some steps of the setup might change.
- Download and install the latest version of Code Composer Studio.
- Follow the setup, particularly:
- Select custom installation and tick SimpleLink MSP432 low power + performance MCUs.
- Import the MSP432 project by selecting File > Open Projects from File Systems….
- In the Import Projects from File System or Archive, select the project.
- Click Finish.
-
Download the
SIMPLELINK-MSP432-SDKlibrary here, then:-
In the Project Explorer, right click on the project folder, then go to Properties. Alternatively, you can press
Alt+Enteron Windows or⌘+Enteron Mac. -
Go to Build > Arm Compiler > Include Options and add the following path:
simplelink_msp432p4_sdk_3_40_01_02\source(or the path where you saved the lib).
-
Go to Build > Arm Linker > File Search Path and add the following paths:
simplelink_msp432p4_sdk_3_40_01_02\source\ti\grlib\lib\ccs\m4\grlib.a(the path where you saved the lib).simplelink_msp432p4_sdk_3_40_01_02\source\ti\devices\msp432p4xx\driverlib\ccs\msp432p4xx_driverlib.lib(the path where you saved the lib).
-
Note: for this project, version 3.40.01.02 was used. However, you can choose a different version if you prefer but keep in mind that some things may change, though.
- Put the
LcdDriverfolder located atMSP432P401R/librariesinside the project folder.
Click on Flash to upload the script to the MSP432.
Note: ensure that the option "Build Project Before Load" is checked. If not, you can check it to automatically build the project during the flashing phase, or you can do it manually before flashing the script.
- Download and install the latest version of Arduino IDE 2.
- Execute the setup.
- Start Arduino IDE 2.0.
- Go to File > Preferences and enter the following into the Additional Board Manager URLs: https://raw.githubusercontent.com/espressif/arduino-esp32/gh-pages/package_esp32_index.json.
- Go to Tools > Board > Boards Manager and search for ESP32. Install the ESP32 by Espressif Systems.
- Go to Tools > Board > Board Manager > esp32 and select ESP32 Dev Module.
Go to File > Open and search for the esp32.ino file under ESP32/src.
- Go to Tools > Manage Libraries. With the Library Manager menu on the left, search and install the following libraries:
- Install the ESPAsyncWebServer library from here. Once the download is completed, extract the
.zipfolder and rename it as ESPAsyncWebServer. Finally, move the ESPAsyncWebServer folder to your Arduino IDE installation libraries folder. - Finally, re-open your Arduino IDE.
Click on the Upload button.
Note: if you encounter issues uploading the script to the ESP32, try holding down the BOOT button of the ESP32 while you see the message "Connecting..." displayed in the console. Release the button once the upload process begins.
bLong
┣ assets # Project resources folder
┃ ┣ 3D case # 3D case folder
┃ ┗ images # Images folder
┣ ESP32 # ESP32 folder
┃ ┣ libraries # ESP32 libraries
┃ ┗ src # ESP32 source code
┣ MSP432P401R # MSP432 folder
┃ ┣ libraries # MSP432 libraries
┃ ┗ src # MSP432 source code
MSP432
┣ libraries # Libraries to be included in the project (see Installation and Configuration)
┃ ┣ LcdDriver # Support for the Lcd screen of the BoosterPack board
┗ src
┃ ┣ Gr_bLong.c # Splash screen image
┃ ┣ Gr_bubbleLevel.c # Bubble Level interface
┃ ┣ Gr_lidar.c # Lidar interface
┃ ┣ Gr_menu.c # Menu interface
┃ ┣ Gr_meter.c # Meter interface
┃ ┣ main.c # Main
┃ ┣ msp432p401r.cmd
┃ ┣ msp432_bubbleLevel.c # Manages the Bubble Level tool
┃ ┣ msp432_bubbleLevel.h # //
┃ ┣ msp432_init.c # Initializes hardware
┃ ┣ msp432_init.h # //
┃ ┣ msp432_lidar.c # Manages the Lidar distance tool
┃ ┣ msp432_lidar.h # //
┃ ┣ msp432_menu.c # Manages the Menu
┃ ┣ msp432_menu.h # //
┃ ┣ msp432_meter.c # Manages the Meter tool
┃ ┣ msp432_meter.h # //
┃ ┣ msp432_uart.c # Manages the UART communication
┃ ┣ msp432_uart.h # //
┃ ┣ msp432_utils.c # Set of utility functions (graphic, time etc...)
┃ ┣ msp432_utils.h # //
┃ ┣ startup_msp432p401r_ccs.c
┃ ┗ system_msp432p401r.c
All the Gr_*.c files contain images that have been converted into hexadecimal format to be embedded into the script.
Navigate through the different modes using the joystick and select a mode by pressing the A button located on the top of the BoosterPack board. This is accomplished within the msp432_menu.* files.
Note: due to hardware problems/limitations, the buttons on the BoosterPack sometimes send multiple interrupts. To avoid this issue, a minimum time delay of
MIN_DELAYseconds has been implemented in thecanClickA()andcanClickB()functions before another button press can occur.
Note: due to hardware problems/limitations, the joystick on the BoosterPack sometimes generates false movement signals. To mitigate this issue, it has been set an higher sensitivity value by adjust the
SENSITIVITYvariable. However, it's important to note that setting the sensitivity value too high may negatively impact the use of the joystick, making it difficult to navigate between modes.
The navigation through the various modes is achieved by using the joystick. The MSP432 checks the delta between the previous and current position of the joystick every time it is moved. If the delta is greater than the sensitivity value minus 10, the menu interface will be updated and a new item will be selected. This is achieved through the use of the joystickMenu(...) function, which captures and evaluates the joystick movement, and the updateMenu(...) function, which updates the menu.
When a mode is selected, the MSP432 will send its corresponding index to the ESP32 to keep the two devices synchronized.
The Meter function is made possible by the encoder. This is accomplished within the msp432_meter.* files.
The meter(...) function is first called to display the initial interface and setup the mode. Then, the function encoder(...) starts the measurement. It's possible to return to the menu by pressing the B button.
When the measurement is initiated, the system calls encoder(...) function where it enters a loop where it constantly monitors the input from the encoder. If the sensor produces a valid input (i.e., the current clock value read from the encoder is different from the previous one), it is interpreted as an increment or decrement based on the direction of rotation. The direction can be determined by comparing the direction value with the current clock value. If they are equal, it is an increment, otherwise a decrement. The encoder used in this project is a 20-pulse encoder, so each step corresponds to 2πr / 20, where r is the radius of the wheel and 20 is the number of pulses generated by the encoder in a complete rotation. The captured value is then transmitted to the ESP32.
The Bubble Level function is made possible by the 3-Axis Analog Accelerometer. However, this tool only displays the inclination angle along the x-axis. This is accomplished within the msp432_bubbleLevel.* files.
The Bubble Level mode is initialized by calling the bubbleInit(...) function. Then, the interrupt generated by the accelerometer is captured and the value registered along the x-axis is used in the drawBubbleRect(...) function. This value is converted to an angle using a proportion and displayed every N_CAPTURES to prevent the display from flickering. To make the bubble movement more fluid, this setting only affects the text display and not the graphics. The captured value is then transmitted to the ESP32. It's possible to return to the menu by pressing the B button.
The Lidar distance function is made possible by the Lidar sensor. This is accomplished within the msp432_lidar.* files.
The lidarInit(...) function is first called to display the initial interface and setup the mode. Then, the function lidar(...) starts the measurement. It's possible to return to the menu by pressing the B button.
For this project, the lidar sensor is connected to the ESP32 which acts as the master and the MSP432 as the slave. The communication between the two board is the same of the one used for the communication between the MSP432 (master) and ESP32 (slave) but switched. The MSP432 will send a message containing a 1 each time it desiders a new measure and a message containing 2 if the back button is pressed.
Note: the precision of the Lidar sensor is also given by the color of the surface that reflects the signal.
ESP32
┣ libraries
┃ ┣ Adafruit_VL53L0X # Library used for the Lidar sensor
┃ ┣ AsyncTCP # Library used for the Web Application
┃ ┗ ESPAsyncWebServer # Library used for the Web Application
┗ src
┃ ┣ esp32.ino # Arduino project
┃ ┣ esp32_async_server.cpp # Manages the Web Application
┃ ┣ esp32_async_server.h # //
┃ ┣ esp32_lidar.cpp # Manages the Lidar sensor
┃ ┣ esp32_lidar.h # //
┃ ┣ esp32_uart.cpp # Manages UART communication
┃ ┗ esp32_uart.h # //In this project, UART 2 is used for the UART communication. The transmission of data from MSP432 to ESP32 is achieved through the connection between pin 17 of the ESP32 and P3.2 of the MSP432, while the connection between pin 16 of the ESP32 and P3.3 of the MSP432 is used for receiving data. This is accomplished within the esp32_uart.* files. In addition, the UARTClass provides the UART object, which facilitates the management of UART communication between the two devices.
The communication is initialized by creating an instance of the HardwareSerial class, SerialPort, where it is specified the UART version used. Then, the SerialPort object is further customized with other parameters.
- UART_BAUDRATE specifies the baud rate used by the ESP32 and it has to be the same for the MSP432.
- UART_SERIAL specifies the length of each message.
- UART_RXD specifies the pin used for reception.
- UART_TXD specifies the pin used for transmission.
this->SerialPort.begin(UART_BAUDRATE, UART_SERIAL, UART_RXD, UART_TXD);Note: in the
begin(...)method of theSerialPortobject, there are other adjustable parameters, includinginvert,timeout_msandrxfifo_full_threshold, however, for this project, they are left unchanged at their default values.
Similarly, it's also possible to set these parameters on the MSP432 in the msp432_init.c file by changing the following variable:
const eUSCI_UART_ConfigV1 uartConfig =
{
EUSCI_A_UART_CLOCKSOURCE_SMCLK, // SMCLK Clock Source
13, // BRDIV = 13
0, // UCxBRF = 0
37, // UCxBRS = 37
EUSCI_A_UART_NO_PARITY, // No Parity
EUSCI_A_UART_LSB_FIRST, // LSB First
EUSCI_A_UART_ONE_STOP_BIT, // One stop bit
EUSCI_A_UART_MODE, // UART mode
EUSCI_A_UART_OVERSAMPLING_BAUDRATE_GENERATION, // Oversampling
EUSCI_A_UART_8_BIT_LEN // 8 bit data length
};Finally, the received message can be retrieved by calling the getMessageUART() method of the UART object. The ESP32 first checks the availability of the serial port using the SerialPort.available() method, and if it is available, it reads the port's buffer using SerialPort.read().
Each message has a maximum length of 8 bits. To enable communication between the MSP432 and the ESP32, the MSP432 sends a start and end bit for each message and they can vary. The value to be sent is split into 8-bit chunks, so the number of chunks can vary based on the size of the value and at the end they are reassembled. To preserve decimal values and work with integer numbers only, the value is multiplied by 10 or 100, converted to an integer, and sent. In this way it's possible to preserve up to two decimal digits. Finally, the end bit is then transmitted.
These are the start/stop bits used:
- Meter: the bits are equal to 0 since it was decided to transmit the increment detected by the encoder. If we transmitted the measured value, it could have been equal to 0, which would have caused the ESP32 to confuse it as a start/stop bit. By sending the increment, we ensure that it will never be equal to 0, as otherwise the meter function would not work. In addition, to minimize the number of packets sent, the MSP432 sends a sign bit after the start bit to indicate if the value is positive or negative. A value of 1 is used for positive numbers and 2 for negative ones, which allows us to use all 8 bits to represent a positive number.
Note: using specific values as "system messages" reduces the available range of numbers for the MSP432 and ESP32, as these values may conflict with the more precise encoders. For example, using 3 as the back bit for the meter mode may compromise a sensor with a sensitivity as low as 0.03 centimeters or less, as the system would not be able to distinguish between the sign bit and the actual detected value. While it's possible to create a more complex system, it's not necessary for this project due to hardware limitations set by the sensor used.
-
Bubble Level: the bits have a value of 50, but they can be set to any value above 45 as the Bubble Line transmits values within the range of 0 to 45.
-
Lidar distance meter: the logic used for this mode is the same as the one used in the Meter mode. However, this time, the roles of the transmitter and receiver are switched. In this case, the ESP32 acts as the master and the MSP432 as the slave, as the Lidar sensor is connected to the ESP32.
Note: due to hardware problems/limitations, the MSP432 used for this project was unable to receive UART messages but only to send them. For this reason, the Lidar mode will not show the current measurement on the display of the MSP432, but rather on the Web App of the ESP32. Additionally, we provide partial code that can be used on an MSP432 without this problem. However, during the testing phase on another MSP432, a data loss issue was also found in the reception of UART messages. For this reason, a delay was put in the
_sendMessage(...)method ofesp32_uart.cpp. It can be used by using the public methodsendMessage(...).
For the I2C communication between the ESP32 and the VL53L0XX-V2 Lidar sensor, the ESP32 uses the address 0x29 to communicate with the sensor. This is accomplished within the esp32_lidar.* files. In addition, the LidarClass provides the Lidar object, which facilitates the management of I2C communication between the ESP32 and the sensor.
This communication is initiated by configuring the sensor using the lox.configSensor(...) function, where lox is an instance of the Adafruit_VL53L0X class created specifically for interacting with this sensor. There are several configuration options available. In this project, it was chosen the configuration that allows for measurement of longer distances (up to 2 meters), despite the loss of precision. The sensor is then initialized using the begin() function of the lox object.
Finally, the captured data from the sensor can be obtained by using the getMeasureLidar() function. This function saves the data in a variable named measure. By examining the measure object, it's possible to determine if the detected distance is out of range, meaning the Lidar sensor did not receive a return signal. If everything is functioning properly and the RangeStatus variable returns a code other than 4, the distance value can be accessed by reading the RangeMilliMeter variable of the measure object. If not, the function will return -1. It's then possible to send the measure to the MSP432 by calling the sendMessage(...) function of the UART object.
The ESP32 hosts a Web Application, which generates a hotspot to provide access to a dedicated web page to view real-time measurements. This is accomplished within the esp32_async_server.* files. In addition, the ServerClass provides the Server object, which facilitates the management of the Web Application.
The Web Application is started by the startServer() function, which also initiates the ESP32 hotspot with the following characteristics:
- SERVER_SSID defines the SSID of the ESP32 hotspot.
- SERVER_PASSWORD sets the password for the hotspot.
- SERVER_CHANNEL sets the channel of the hotspot.
- SERVER_SSID_HIDDEN determines if the hotspot should be kept hidden.
- SERVER_MAX_CONNECTION specifies the maximum number of allowed connections to the hotspot.
WiFi.softAP(SERVER_SSID, SERVER_PASSWORD, SERVER_CHANNEL, SERVER_SSID_HIDDEN, SERVER_MAX_CONNECTION);Note: there are other hotspot features that can be modified. However, for this project, the main ones have been changed and the others have been left unchanged at their default values.
When the Web Application is started, a callback function is created for each HTTP endpoint using the following code:
this->server.on(URL, METHOD, [&](AsyncWebServerRequest *request){
request->send_P(CODE, CONTENT_TYPE, CALLBACK);
});In this code, the parameters are:
- URL specifies the URL of the HTTP endpoint associated with the callback function.
- METHOD specifies the HTTP method, such as HTTP_GET for GET requests.
- CODE specifies the HTTP response code, such as 200 for a successful response.
- CONTENT_TYPE specifies the type of content returned in the response, such as text/html.
- CALLBACK specifies the function that is triggered when the HTTP endpoint is accessed.
Finally, the Web Application retrieves information from the ESP32 server in real-time through the use of JavaScript and XMLHttpRequest.
Note: it is possible to upload resources on the ESP32 using Arduino IDE 1. Unfortunately, at the time of creating this project, this function is not supported in version 2 of the IDE. As a result, the HTML file of the Web Application is embedded in the
esp32_async_server.hfile within theindex_htmlvariable.
Once you have uploaded the scripts to both the MSP432 and ESP32 and done all the connections, you can start using the multi-functional device. Use the menu to select one of the three available functions: Meter, Bubble Level, or Lidar distance meter. You can view the real-time measurement on the MSP432's integrated display or by connecting to the ESP32's hotspot and navigating to 192.168.4.1, where you can see the current mode, the current measurement, and the last measurement.
Note: the default SSID and password of the ESP32's hotspot are
ESP32and12345678.
This project was developed by three students from the University of Trento, each of whom focused on a specific aspect of the project:
| Hardware | Luca Pedercini, Pietro Bologna, Christian Sassi |
| Menu and graphics | Pietro Bologna, Christian Sassi |
| Meter | Pietro Bologna |
| Bubble Level | Luca Pedercini |
| Lidar distance meter | Luca Pedercini, Pietro Bologna, Christian Sassi |
| ESP32 | Christian Sassi |
| UART communication | Pietro Bologna, Christian Sassi |
| Code review and management | Luca Pedercini, Pietro Bologna, Christian Sassi |
Luca Pedercini - luca.pedercini@studenti.unitn.it
Pietro Bologna - pietro.bologna@studenti.unitn.it
Christian Sassi - christian.sassi@studenti.unitn.it