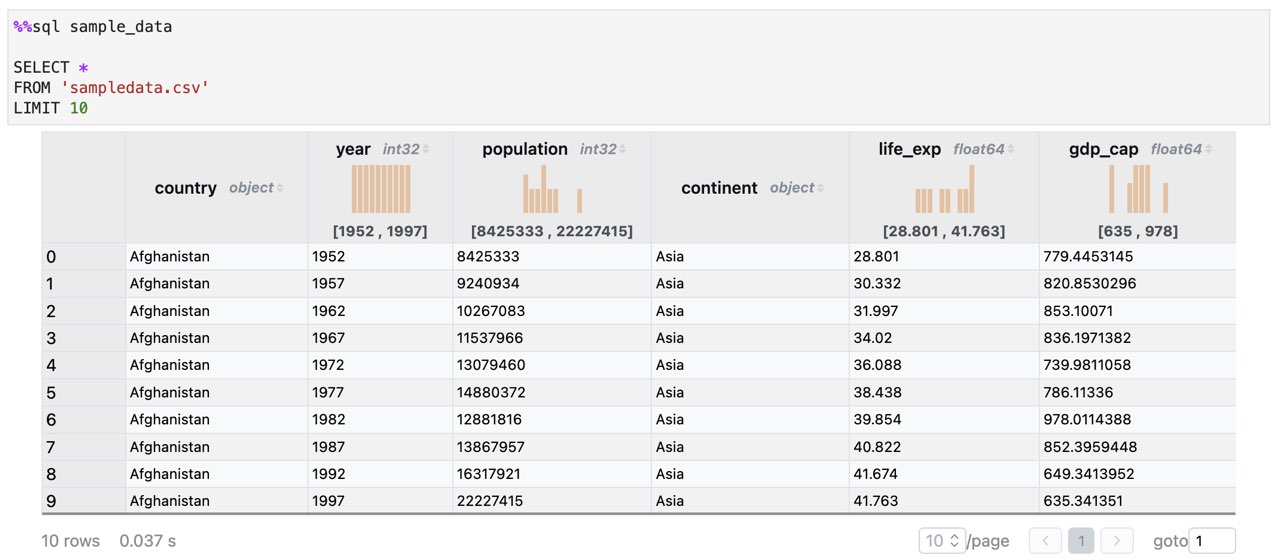Analytical SQL cell for Jupyter.
You can install using pip:
pip install asqlcellHere's a quick example to get you started with Analytical SQL Cell in Jupyter:
SELECT
*
FROM 'data.csv'
LIMIT 10
In the above sample, %%sql is a cell magic indicating that the cell block will be executed as a SQL statement. The following result_set is required to be the name of Pandas dataframe holding the result set.
You can query from Pandas DataFrame, CSV files, compressed (e.g. compressed with gzip) CSV files, as well as Parquet files.
DuckDB is the default engine of Analytical SQL Cell. Please find more details at the SQL Introduction of DuckDB.
With the SQL query being executed in an Analytical SQL Cell, the result set is presented as a table.
In case of multiple SQL statements being executed in an Analytical SQL Cell, only the result set of the last SQL statement will be presented.
If the last SQL statement didn't have any result set, then only the count of executed data rows is shown.
This widget is developed with conda to ensure a consistent developer experience. The project is developed in both Mac OS and Windows Subsystem for Linux.
Please run the following commands to create a conda environment:
conda create -n asqlcell -c conda-forge nodejs yarn python jupyterlab
conda activate asqlcellInstall the python. This will also build the TypeScript package.
pip install -e ".[test, examples, docs]"When developing your extensions, you need to manually enable your extensions with the notebook / lab frontend.
For lab, this is done by the command:
jupyter labextension develop --overwrite .
jlpm run build
For classic notebook, you need to run:
jupyter nbextension install --sys-prefix --symlink --overwrite --py asqlcell
jupyter nbextension enable --sys-prefix --py asqlcell
Note that the --symlink flag doesn't work on Windows, so you will here have to run
the install command every time that you rebuild your extension. For certain installations
you might also need another flag instead of --sys-prefix, but we won't cover the meaning
of those flags here.
You must start watching the change of the widget:
jlpm run watchThen in another terminal you can run Jupyter Lab (without launching a browser):
jupyter lab --no-browserNow you can open Google Chrome and navigate to http://localhost:8888 to play with the widget. After a change wait for the build to finish and then refresh your browser and the changes should take effect.
If you make a change to the python code then you will need to restart the notebook kernel to have it take effect.