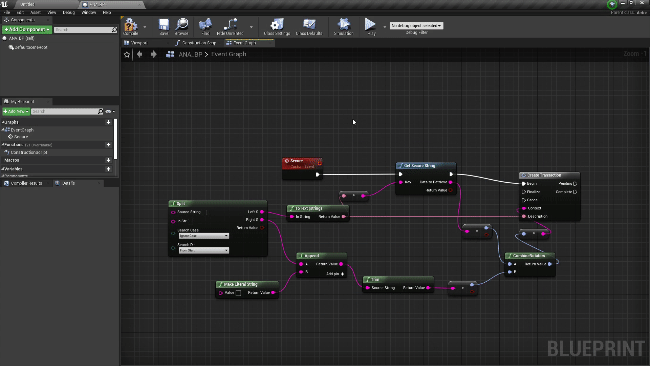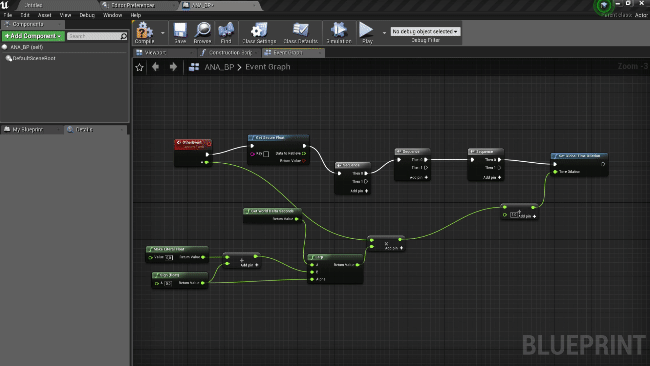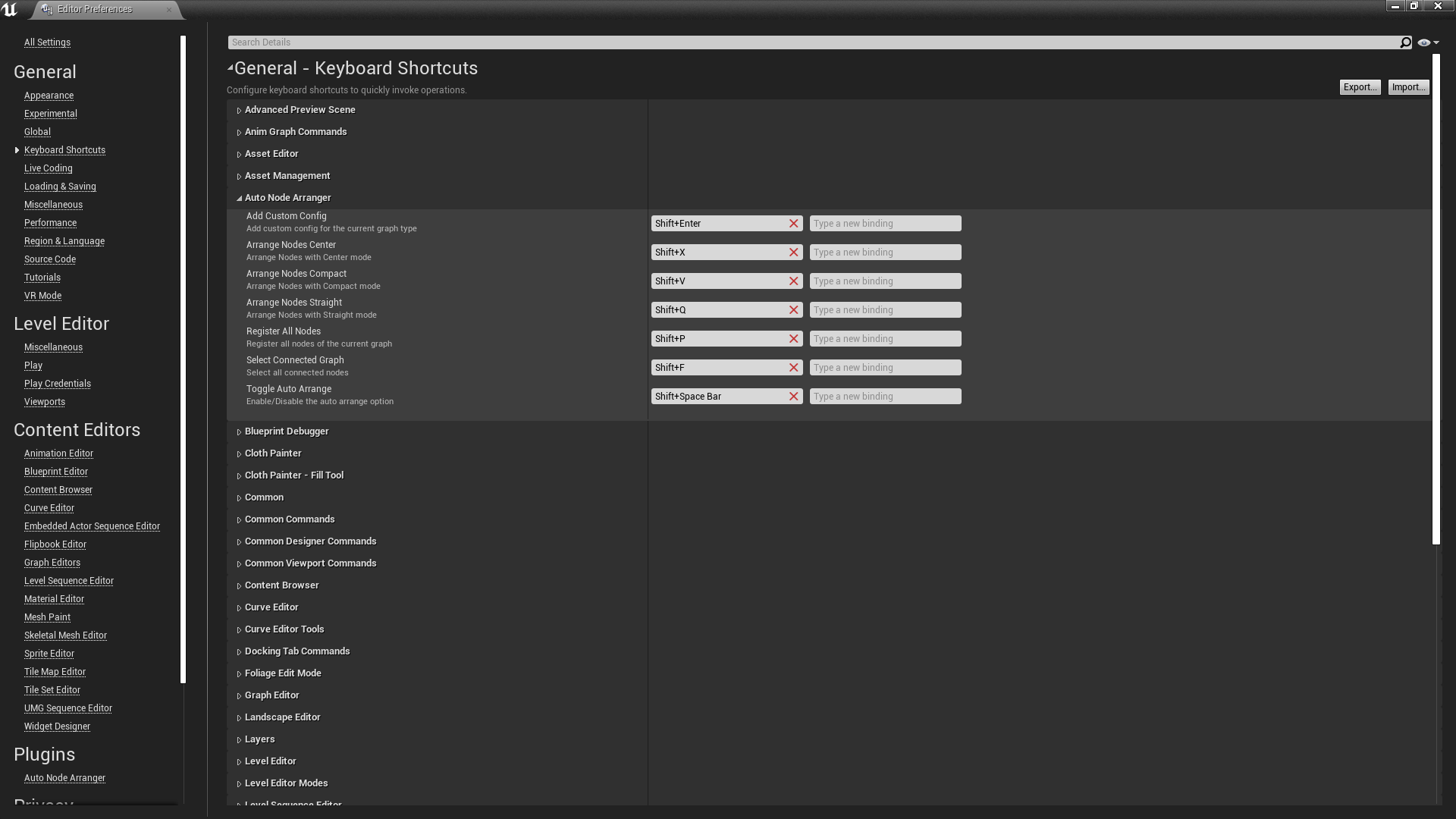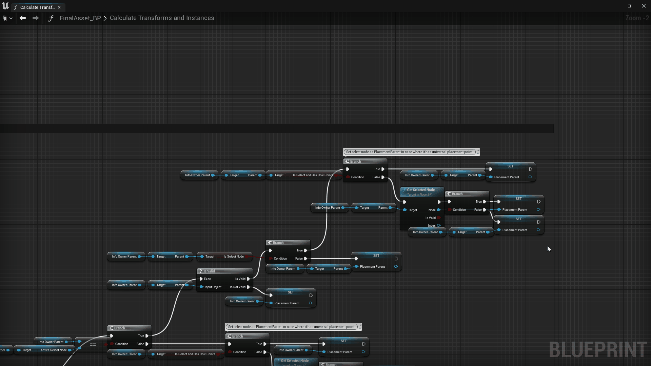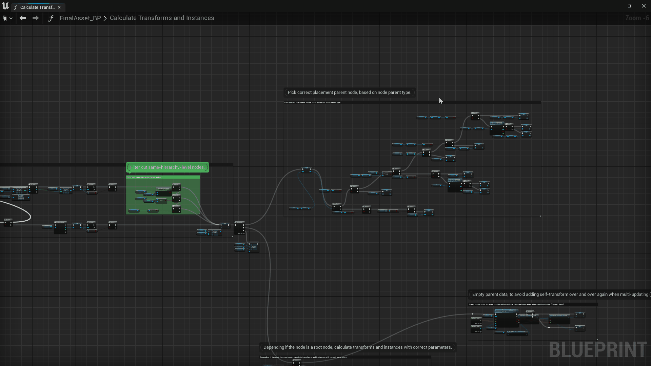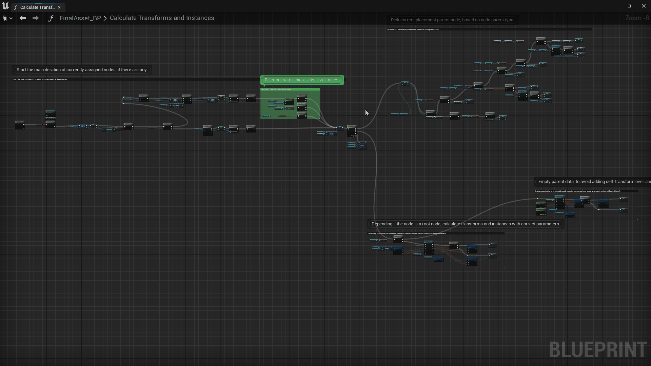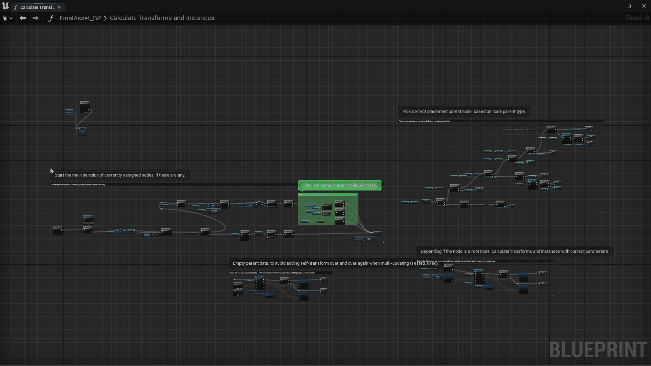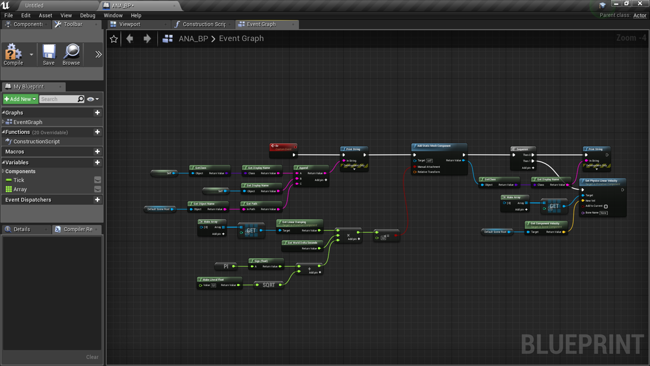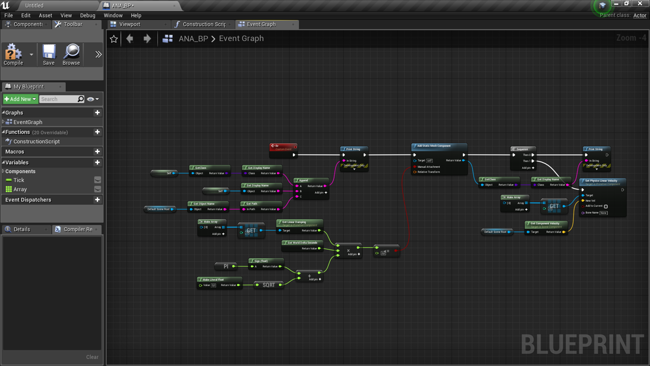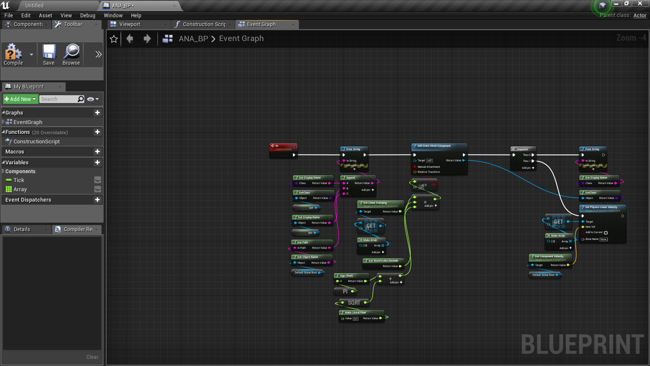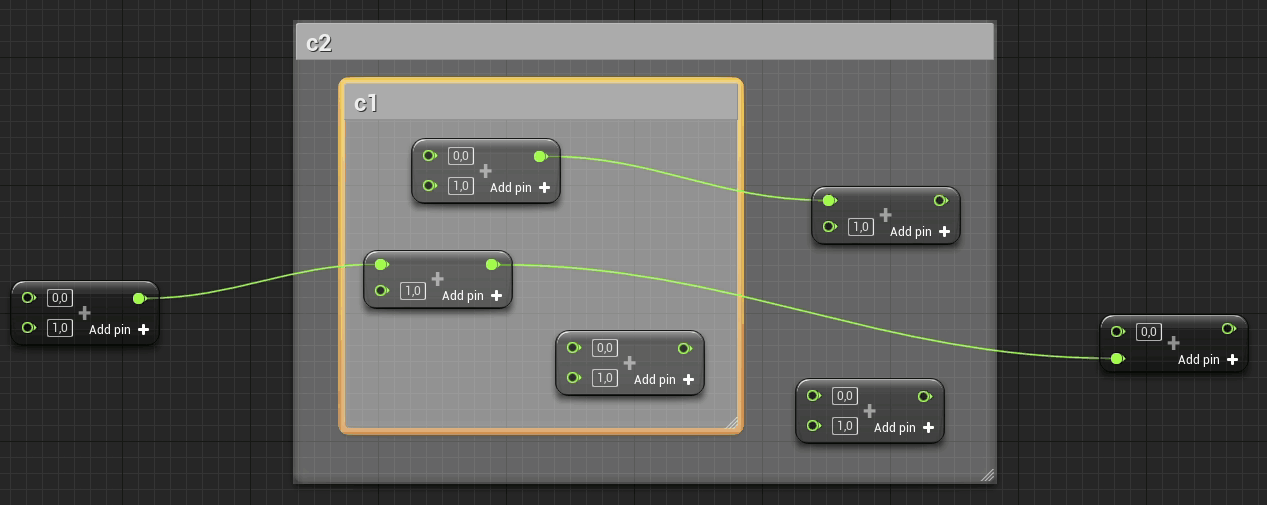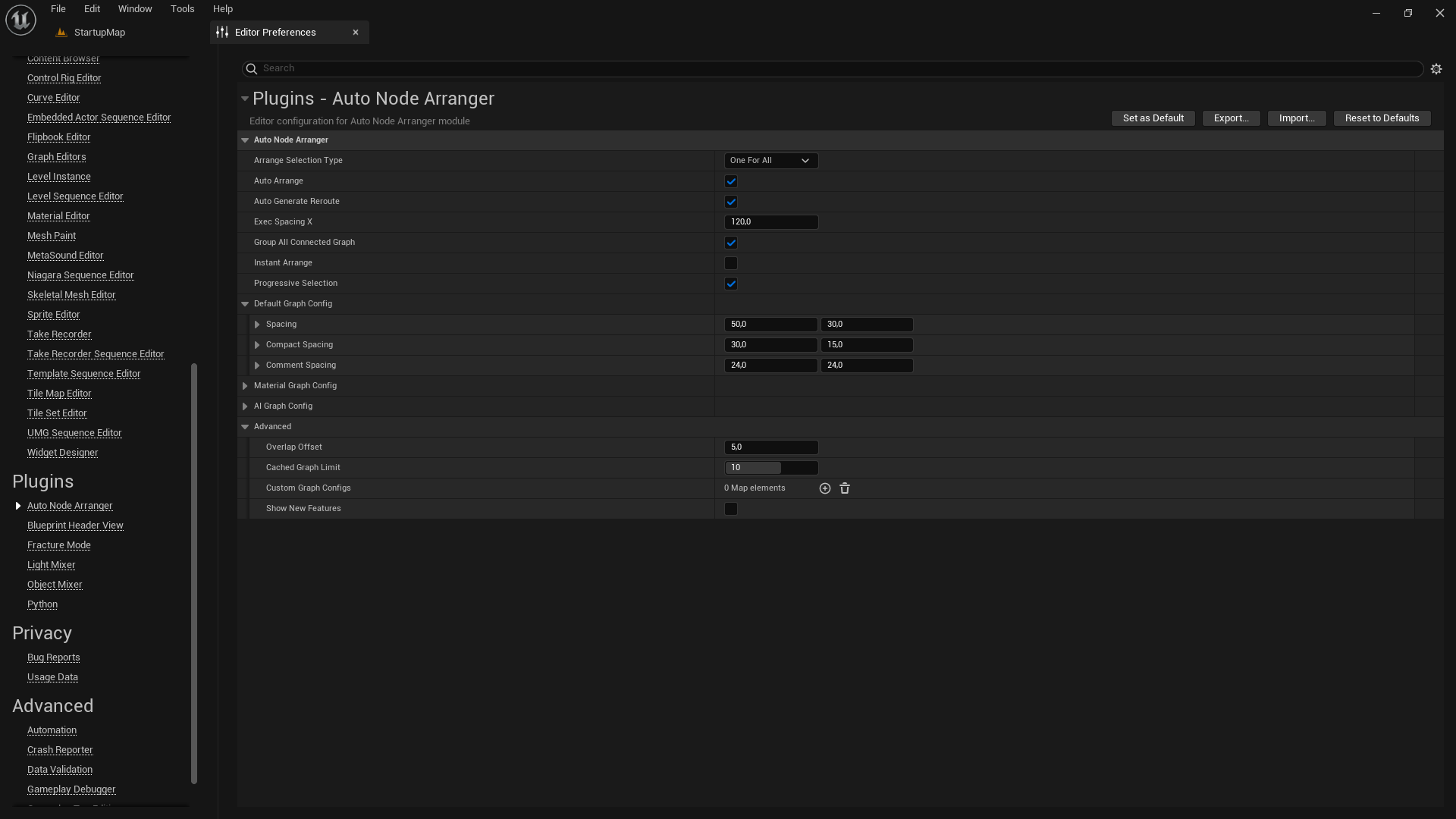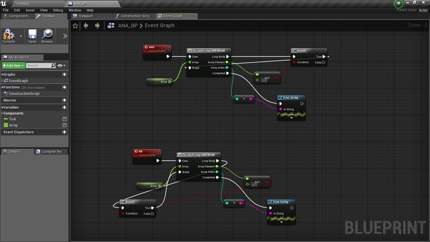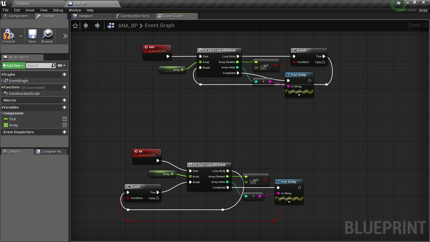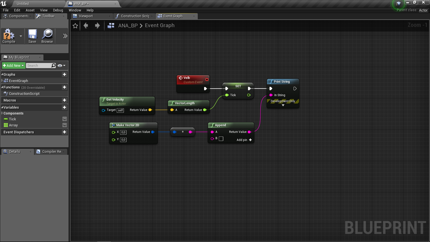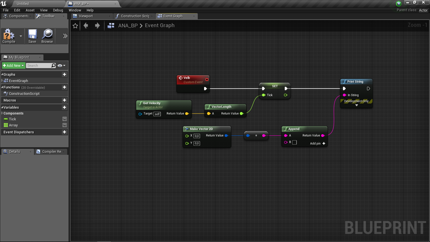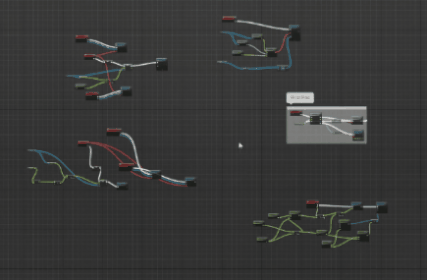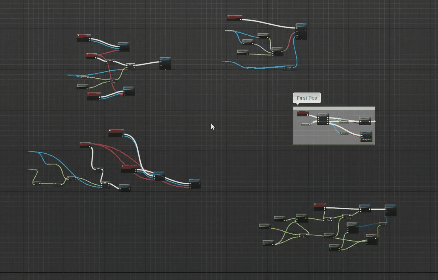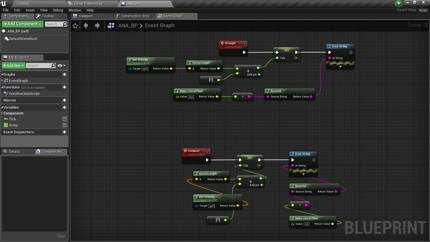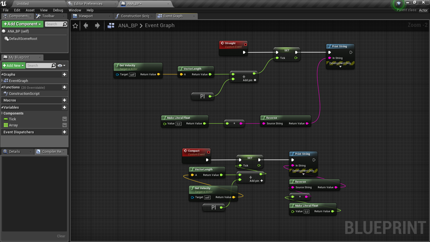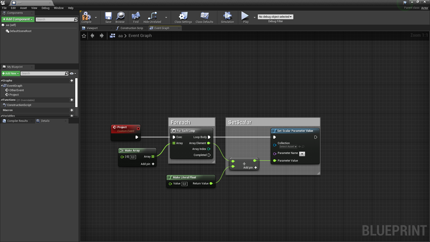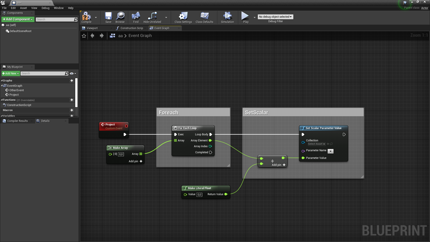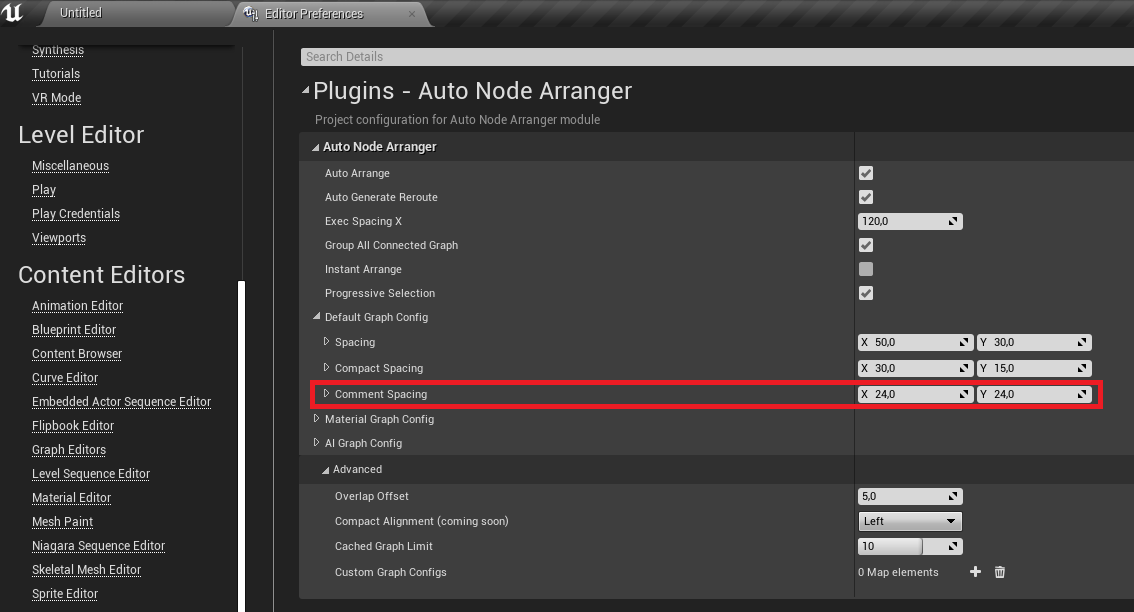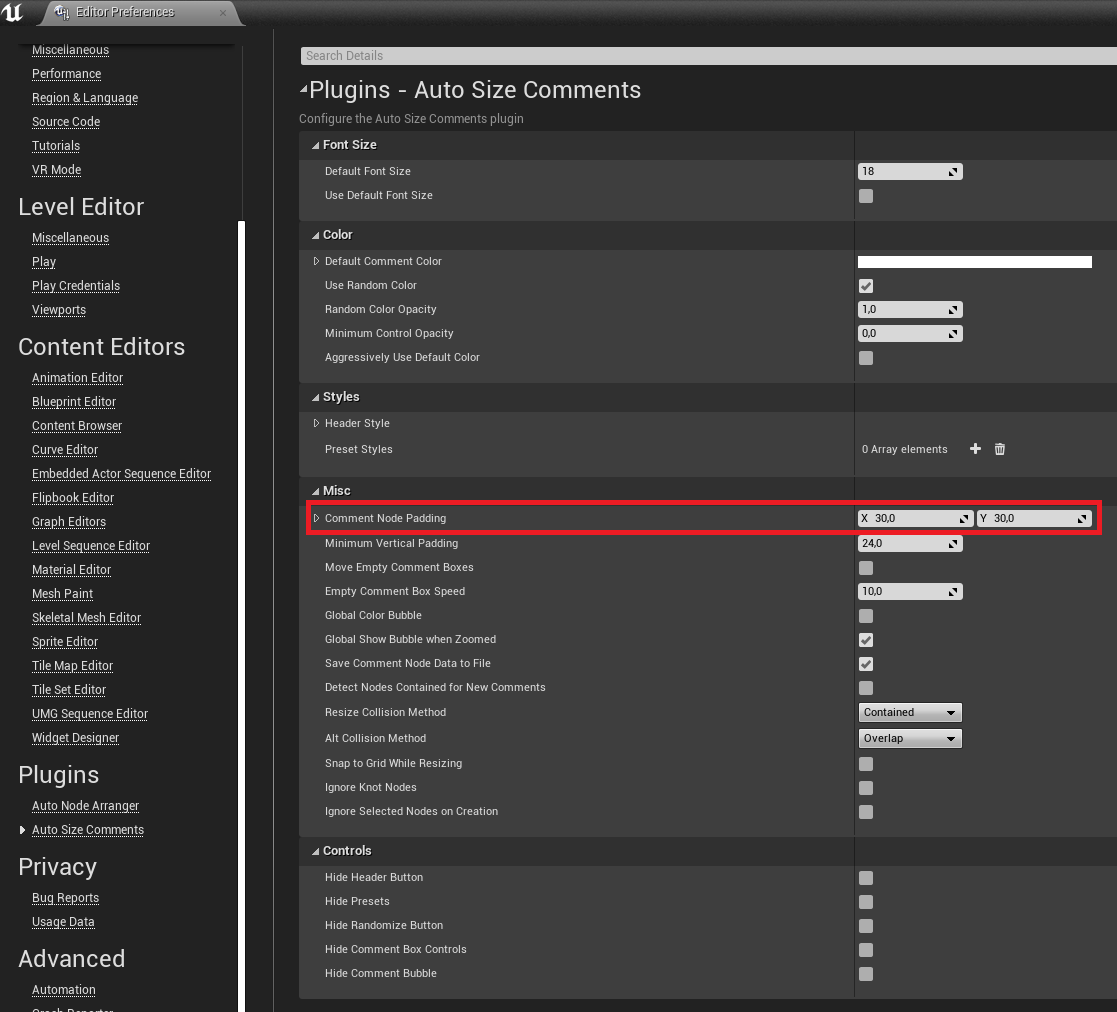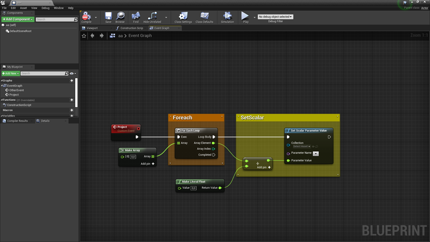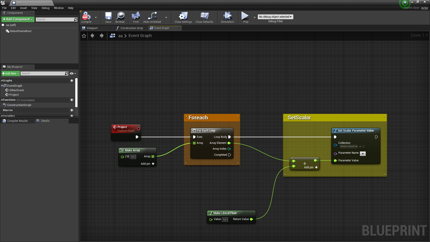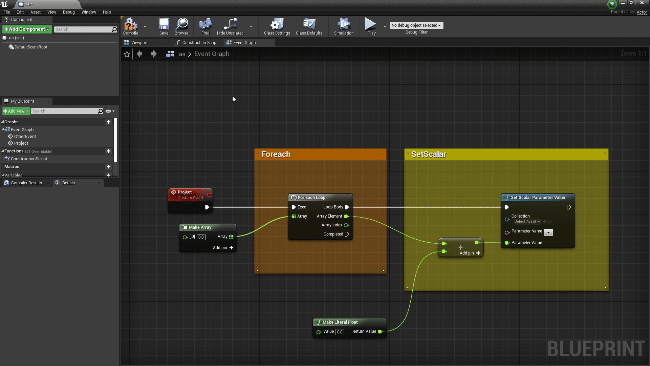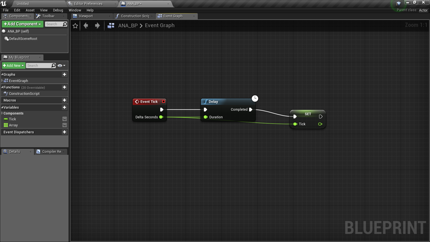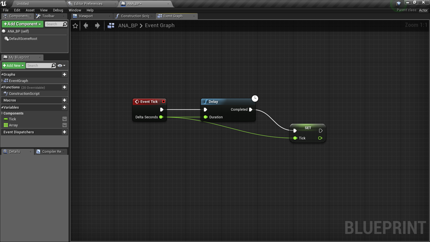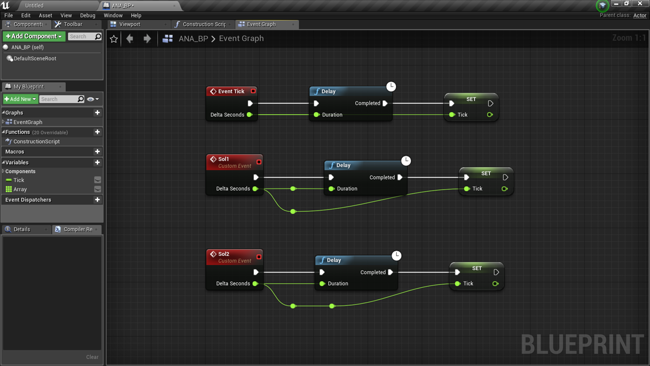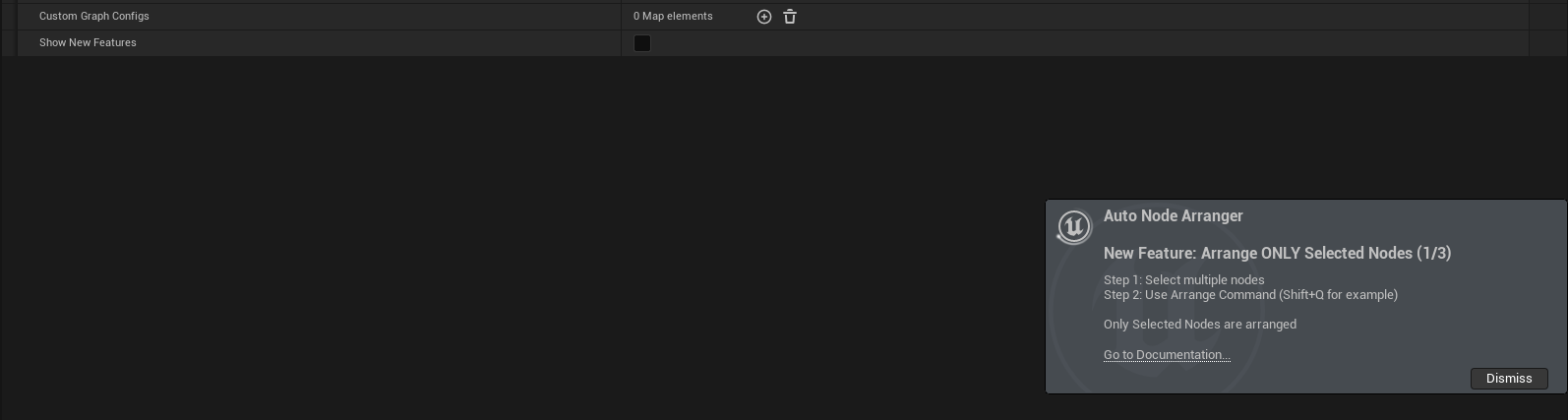Demo Video : https://youtu.be/l0ztFE0472k
Marketplace link : https://www.unrealengine.com/marketplace/en-US/slug/auto-node-arranger
With the Auto Node Arranger plugin, you can automatically arrange your graph nodes the way you want. The arrangement works for all graph types. You can customize the arrangement for having exactly the graph you want.
Please report any unexpected behaviours. It will be fixed as soon as possible. (cf. Contact-me)
Support e-mail : bstt.ue4@gmail.com
1. Tips
2.1. Arrange
2.1.1. Arrange Straight (Shift+Q)
2.1.2. Arrange Center (Shift+X)
2.1.3. Arrange Compact (Shift+V)
3.1. Basic configuration
3.2. Graph configuration
5. Contact me
- Deletion of Auto arrange feature
The Arrange commands of ANA (Auto Node Arranger) work the same way regardless of the selected nodes in the connected graph(s) to arrange.
The arrangement requires a first good sight of all nodes that will be arranged in order to not depend on the current zoom.
All 'free' nodes that aren't locked are placed the most on the right.
The default commands have been chosen for their compatibility with Unreal Engine default settings, but you can change it in Editor Preferences/General/Keyboard Shortcuts/Auto Node Arranger.
The Arrange Command behaviour depends on the selected nodes count. (cf. Arrange selection type)
The default Arrange Selection Type is One For All.
If you have multiple selected nodes, ANA will arrange only the selected nodes.
If you have only selected comments, ANA will arrange all nodes in the selected comments.
If you have only one selected node, ANA will arrange the graph connected to the selected node.
If you have no selected nodes, ANA will arrange all nodes in the graph.
ANA places all selected connected graphs with the minimum spacing required to aligned at the best all nodes.
The only difference with Arrange Straight is that ANA tries to center each 'free' nodes.
ANA places a node below another on its right if it is not exec connected and it has less than 1 connected input pin and 1 connected output pin.
You can gradually select all connected nodes and comments of a graph.
Press again Shift+F to increase the selection.
Show selection phasis
At each step : Select all comments containing only selected nodes
- Select all nodes contained by selected comments
- Select all nodes connected to selected nodes in selected comments
- Select all nodes connected to selected nodes
- Select all comment containing selected nodes
You can register the size of all nodes of the current graph.
If all nodes are registered you can simultaneously arrange multiple graph.
Tip : Use this command when many nodes are not registered (due to copy-paste or an implementation started without ANA)
You can have as many different configurations as you want by graph type (see Custom graph config).
ANA has a lot of customizable options : you can change them in Editor Preferences/Plugins/Auto Node Arranger.
There are 3 types of arrangement according to the selected nodes count.
- One For All (default) : if one node is selected, ANA will arrange all connected nodes of the selected node. If multiple nodes are selected, ANA will arrange the selected nodes.
- Always Selected : ANA will always arrange the selected nodes.
- Always Connected (previous default) : ANA will always arrange all connected nodes of the selected nodes.
For all types, if no node is selected, ANA will arrange all nodes of the current graph.
If enabled, ANA automatically generates reroute nodes for each loop connection.
Tip : reroute nodes are generated between the 2 nodes the most 'negatively' spaced in X'.
Exec Spacing is used between 2 nodes connected by exec pins.
If enabled, ANA groups all connected graph.
If enabled, animation is disabled.
On Select Connected Graph (Shift+F),
- if enabled, the selection of nodes and comment is progresive
- if disabled, all nodes that are related to selection are selected.
Spacing is used with the Arrange Straight and Arrange Center commands whereas Compact Spacing is used with the Arrange Compact command.
Comment spacing is used between comment and nodes inside.
ANA is compatible with the 'Auto Size Comment' plugin which is a plugin that automatically resize your comments.
Link : https://www.unrealengine.com/marketplace/en-US/product/auto-size-comments
The padding of 'Auto Size Comment' should be equal to or lower than the Comment spacing of 'Auto Node Arranger'
Example with ASC Padding equal to ANA Spacing :
Example with ASC Padding lower than ANA Spacing :
A padding greater than comment spacing can lead to this :
You can choose to arrange only in X, only in Y, or in both dimensions.
ANA handles line overlap by adding an offset to node responsible of the overlap.
You can increase the value in order to better discern the lines.
You can disable this feature by putting 0 as value for the aligned pins offset, and then lines can overlap. A solution is to create reroute nodes until the overlap disappears.
By default, there are 3 graph configs : the Material Graph config, the AI Graph config and the default Graph config used with all other graph types.
You can add a custom graph config for one graph type with Add custom graph config command (Shift+Enter by default).
ANA warns you when you already add this graph type, else it adds a new configuration which override the “default” graph config.
Tip : you can also override Material Graph config or AI Graph config.
You can enable this option to display the notifications that describe how to use the features of the new version of ANA.
ANA stores the size of all nodes in the Node properties register: you can access it here : Project Settings/Plugins/Auto Node Arranger.
There you can delete node properties that you don't need anymore.
When you got an error :
- Save your project.
- Try to reproduce the error.
- Fill this template e-mail
- Send it at this e-mail address : bstt.ue4@gmail.com