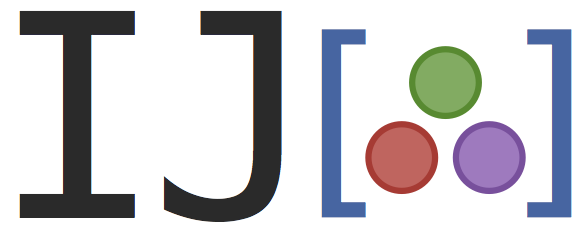IJulia is a Julia-language backend combined with the IPython interactive environment (soon to be called Jupyter). This combination allows you to interact with the Julia language using Jupyter/IPython's powerful graphical notebook, which combines code, formatted text, math, and multimedia in a single document
First, install IPython; you may also want some scientific-Python packages (SciPy and Matplotlib). The simplest way to do this on Mac and Windows is by downloading the Anaconda package and running its installer. (Do not use Enthought Canopy/EPD.)
- Important: on Windows, the Anaconda installer window gives options Add Anaconda to the System Path and also Register Anaconda as default Python version of the system. Be sure to check these boxes.
Second, download Julia version 0.2
or later and run the installer. Then run the Julia application
(double-click on it); a window with a julia> prompt will appear. At
the prompt, type:
Pkg.add("IJulia")
to install IJulia.
- If you ran into a problem with the above steps, after fixing the
problem you can type
Pkg.build()to try to rerun the install scripts. - If you tried it a while ago, try running
Pkg.update()and try again: this will fetch the latest versions of the Julia packages in case the problem you saw was fixed. RunPkg.build("IJulia")if your Julia version may have changed. If this doesn't work, try just deleting the whole.juliadirectory in your home directory (on Windows, it is calledAppData\Roaming\julia\packagesin your home directory) and re-adding the packages. - On MacOS, you currently need MacOS 10.7 or later; MacOS 10.6 doesn't work (unless you compile Julia yourself, from source code).
- If the browser opens the notebook and
1+1works but basic functions likesin(3)don't work, then probably you are running Python and not Julia. Look in the upper-left corner of the notebook window: if it says IP[y]: Notebook then you are running Python. Probably this was because yourPkg.add("IJulia")failed and you ignored the error. - Internet Explorer 8 (the default in Windows 7) or 9 don't work with the notebook; use Firefox (6 or later) or Chrome (13 or later). Internet Explorer 10 in Windows 8 works (albeit with a few rendering glitches), but Chrome or Firefox is better.
- If the notebook opens up, but doesn't respond (the input label is
In[*]indefinitely), try runningipython notebook(without Julia) to see if1+1works in Python. If it is the same problem, then probably you have a firewall running on your machine (this is common on Windows) and you need to disable the firewall or at least to allow the IP address 127.0.0.1. (For the Sophos endpoint security software, go to "Configure Anti-Virus and HIPS", select "Authorization" and then "Websites", and add 127.0.0.1 to "Authorized websites"; finally, restart your computer.)
Julia is improving rapidly, so it won't be long before you want to update to a more recent version. To update the packages only, keeping Julia itself the same, just run:
Pkg.update()
at the Julia prompt (or in IJulia).
If you download and install a new version of Julia from the Julia web
site, you will also probably want to update the packages with
Pkg.update() (in case newer versions of the packages are required
for the most recent Julia). In any case, if you install a new Julia
binary (or do anything that changes the location of Julia on your
computer), you must update the IJulia installation (to tell IPython
where to find the new Julia) by running
Pkg.build("IJulia")
at the Julia command line (not in IJulia).
In Julia, at the julia> prompt, you can type
using IJulia
notebook()
to launch the IJulia notebook in your browser. Alternatively, you can run
ipython notebook --profile julia
from the command line (the Terminal program in MacOS or the Command Prompt in Windows).
A "dashboard" window like this should open in your web browser. Click on the New Notebook button to start a new "notebook". A notebook will combine code, computed results, formatted text, and images, just as in IPython. You can enter multiline input cells and execute them with shift-ENTER, and the menu items are mostly self-explanatory. Refer to the the IPython documentation for more information.
When Julia displays a large data structure such as a matrix, by default
it truncates the display to a given number of lines and columns. In IJulia,
this truncation is to 30 lines and 80 columns by default. You can change
this default by the LINES and COLUMNS environment variables, respectively,
which can also be changed within IJulia via ENV (e.g. ENV["LINES"] = 60).
(Like in the REPL, you can also display non-truncated data structures via print(x).)
First, you will need to install a few prerequisites:
-
You need version 1.0 or later of IPython. Note that IPython 1.0 was released in August 2013, so the version pre-packaged with operating-system distribution is likely to be too old for the next few weeks or months. Until then, you may have to install IPython manually. On Mac and Windows systems, it is currently easiest to use the Anaconda Python installer.
-
To use the IPython notebook interface, which runs in your web browser and provides a rich multimedia environment, you will need to install the Jinja2, Tornado, and pyzmq Python packages. (Given the pip installer,
pip install jinja2 tornado pyzmqshould be sufficient.) These should have been automatically installed if you installed IPython itself viaeasy_installorpip. -
To use the IPython qtconsole interface, you will need to install PyQt4 or PySide.
-
You need Julia version 0.2 or later.
Once IPython 1.0+ and Julia 0.2+ are installed, you can install IJulia from a Julia console by typing:
Pkg.add("IJulia")
This will download IJulia and a few other prerequisites, and will set up a Julia profile for IPython.
If the command above returns an error, you may need to run Pkg.update(), then
retry it.
Given the above, you have three choices:
-
The richest interface is the IPython notebook, which you can invoke for Julia by:
ipython notebook --profile julia(a window will open in your web browser). -
A lightweight terminal-like interface that nevertheless supports inline graphics and multiline editing is the IPython qtconsole, which you can invoke for Julia by:
ipython qtconsole --profile julia -
A basic text terminal interface (no graphics) can be invoked for Julia by
ipython console --profile julia
Please refer to the IPython documentation for other configuration options. For example, if you plan to connect the notebook front-end to a Julia kernel running on a different machine (yes, this is possible!), we strongly recommend that you run notebook over https with a password. These configuration settings can go in the file: ~/.ipython/profile_julia/ipython_notebook_config.py.
One difference from IPython is that the IJulia kernel currently does
not support "magics", which are special commands prefixed with % or
%% to execute code in a different language. This and other features
are under consideration in the IJulia
issues list.
If IJulia is crashing (e.g. it gives you a "kernel appears to have
died" message), you can modify it to print more descriptive error
messages to the terminal: edit your IJulia/src/IJulia.jl file (in
your .julia package directory) to change the line verbose = false
at the top to verbose = true and const capture_stderr = true to
const capture_stderr = false. Then re-run ipython notebook --profile julia from your terminal and look for the error message
when IJulia dies.