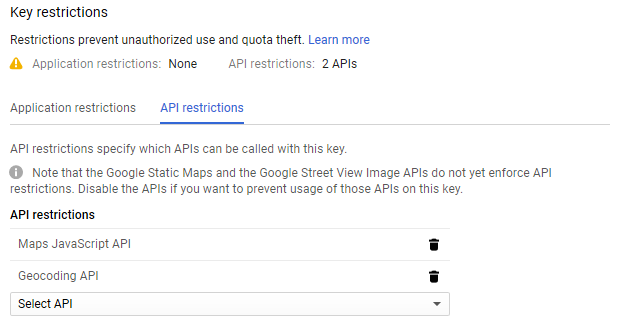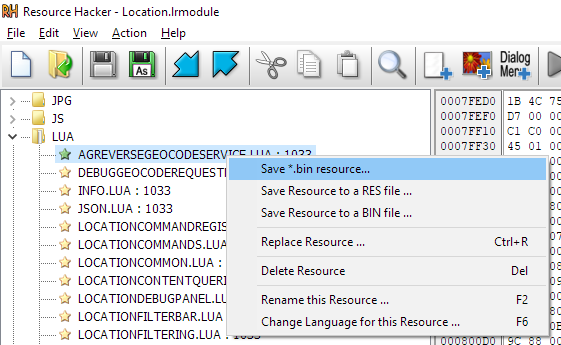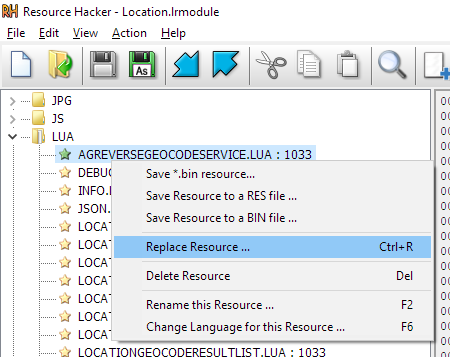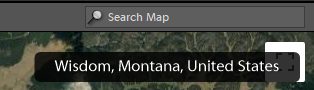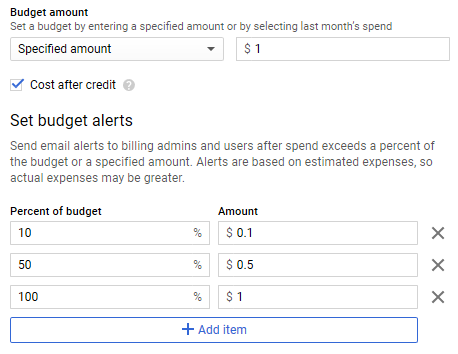As of December 1, 2018, the Map functionality in non-subscription versions of Lightroom stopped working. Adobe suggests buying a subscription to Lightroom CC (120 USD/year) or to copy & paste GPS coordinates into your favorite search engine (LOL!).
This project resurrects the lost functionality, without subscribing to Lightroom CC.
To achieve this, we will modify Lightroom to use our own Google Maps API key instead of Adobe's. While we need a subscription with Google, that subscription includes 200 USD of free use credits per month, which should be sufficient for casual users of the Lightroom Map module.
This procedure requires medium to advanced IT skills. Mistakes may break your installation of Lightroom! If you don't know what you are doing, ask your designated IT support person for help. We are NOT your IT support person!
Keep your Google Maps API key secret
- DO NOT SHARE the patched Lightroom module. It contains your personal Google Maps API key!
- DO REMOVE/HIDE the Google Maps API key when discussing this process, this includes screenshots and videos!
Failing to protect your Google Maps API key may lead to unexpected charges to your Google Cloud account.
WARRANTY VOID! We are NOT responsible for breaking your Lightroom installation. We are NOT responsible for any charges on your Google Cloud account.
This procedure was developed and tested with Lightroom 6.14 on Windows 10.
Users reported that this also works with:
- Lightroom 6.14 Windows 8.1
- Lightroom 6.14 Windows 7 Enterprise 64bit
- Lightroom 6.14 Mac
A big Thank You! to everyone that contributed with their feedback!
Please let us know if you had success (or not) with other version of Lightroom. You can do so by opening an issue. We also welcome any input on refining this process.
You need to create your personal Google Maps API key.
The first step in this guide will take you through the process. If you don't already have an account on the Google Cloud, this will also include creating the account and entering the billing details.
As Lightroom only calls two APIs, restrict the Google Maps API key to the required services to limit the risk of abuse.
- Google Maps JavaScript API
- Geocoding API (optional)
To add Geocoding, go to APIs & Services > Library, search for Geocoding and click Enable.
If Lightroom is still running, close it now.
Locate the application files of Lightroom, and look for a file called Location.lrmodule. This is the Lightroom Map module. Make a backup copy of this file and keep it in a safe place.
The location and the file name may vary with the operating system and version of Lightroom.
- For Lightroom 6.14 64-bit on Windows 10, the Map module is the file
C:\Program Files\Adobe\Lightroom\Location.lrmodule - For Lightroom 6.14 on Mac, locate
/Applications/Adobe Lightroom/Adobe Lightroom.app, right-click and select Show Package Content. The Map module is/Contents/PlugIns/Location.agmodule.
On Windows, use Resource Hacker to extract the Lua resources we need to patch:
- Open
Location.lrmodulewith Resource Hacker - Expand the section
LUA - On
LOCATIONMAPVIEW.LUA, right-click and select save bin resource - On
AGREVERSEGEOCODESERVICE.LUA, right-click and select save bin resource
On Mac, the Lua files are directly accessible inside Location.agmodule:
- Right-click
Location.agmodeland select Show Package Content - Then navigate to
/Contents/Resources/ - Copy the files
LocationMapView.luaandAgReverseGeocodeService.luato the desired location for patching
If you haven't already, install Python 3.
For each Lua file, use the Python script patchluastr.py to replace Adobe's key with your personal Google Maps API key.
Open a command prompt, navigate to the folder where you stored patchluastr.py.
On Windows the name of the patched Lua file must end with .bin, otherwise Resource Hacker won't find it in the next step. Run patchluastr.py like:
patchluastr.py {original-file} "client=gme-adobesystems" "key={your-api-key}" -o {patched-file}.bin
On Mac, the name of the patched Lua file must be identical with the original file. The easiest is to first rename the orignal file, e.g. to orignal-name.lua.bak. Then run patchluastr.py like:
patchluastr.py {original-file} "client=gme-adobesystems" "key={your-api-key}" -o {patched-file}.lua
Experimental: For Windows users that don't want to install Python, I made an executable version of patchluastr available here, which does not require to install Python. The command line is:
patchluastr.exe {original-file} "client=gme-adobesystems" "key={your-api-key}" -o {patched-file}.bin
On Windows, use Resource Hacker to replace the Lua resources with their patched version.
- Open
Location.lrmodulewith Resource Hacker - Expand the section
LUA - On
LOCATIONMAPVIEW.LUA, right-click and select Replace Resource, then click Select File and navigate to the patched version of this resource. Then click Replace - On
AGREVERSEGEOCODESERVICE.LUAright-click and select Replace Resource, then click Select File and navigate to the patched version of this resource. Then click Replace. - Save
Location.lrmodule. Depending on permissions, you may have to use Save as and then copy the modified file back intoC:\Program Files\Adobe\Lightroom\ - The patched version of Location.lrmodule may be significantly smaller than the original. Don't worry :-)
On Mac, copy the patched Lua files back into /Applications/Adobe Lightroom/Adobe Lightroom.app/Contents/PlugIns/Location.agmodule/Contents/Resources/.
The Map module in your installation of Lightroom now works again.
If you didn't enable Geo Coding API, you will briefly see error messages. However, the basic map and geo tagging functionality will still work.
Earlier this year, Google revamped the pricing model for embedding Google Maps into 3rd party applications, changing from free access or flat fees to transaction based pricing. The number of requests to the Google Maps APIs are counted, and after a threshold, a small fee is charged for every request.
Google's new pricing is not compatible with products that are licensed perpetually. With classic Lightroom, Adobe only got money once, but would have to pay Google each time you use the Map module. For Adobe, this is not a sustainable business model.
The Google Maps API key embedded in old versions of Adobe Lightroom expired on November 30, 2018.
The Google Maps JavaScript API allows to embed Google Maps into websites and applications.
As of December 2018, Google Maps JavaScript API costs 0.007 USD per map load (USD 7 / 1000). Once a map is loaded, user interactions with the map, such as panning, zooming or switching map layers, do not generate additional map loads.
The Lightroom Map module calls the Maps JavaScript API to show the map inside Lightroom. Access to this API is required for the Map module to work.
Access to this API is implemented in the Lua resource LOCATIONMAPVIEW.LUA.
The Google Geocoding API allows applications to search locations and lookup place names based on GPS coordinates.
As of December 2018, Google Geocoding API costs 0.005 USD per request (5 USD / 1000).
The Lightroom Map module calls the Geocoding API to display the place name of the currently selected image and when searching for a location. The Map module works without access to this API, but will briefly flashing an error message when entering the Map module and when switching between images.
We observed multiple calls to the Geocoding API when entering the Map module. We also don't know, what other operations will create calls to this API. We recommend to keep a close eye on the usage reports available on the Google Cloud Platform. If in doubt or too costly, disable access to the Geocoding API by removing the service from the API restrictions under APIs & Services > Credentials.
Access to this API is implemented in the Lua resource AGREVERSEGEOCODESERVICE.LUA.
Starting in 2018, Google requires an account on Google Cloud Platform that is enabled for billing. All Google Maps API transactions are charged against that account. Luckily for us, Google gives each account a monthly credit of 200 USD. Only transactions exceeding that limit will be billed to your credit card.
Costs and terms of service may differ by country. Please carefully review details on Google's website.
200 USD is enough for over 28000 map loads or 40000 calls to the Geo Coding API, which should be enough for casual use of the Lightroom Map module. To avoid surprises, you can set budgets or quotas. Budgets will send an email alert when a configured amount is exceeded, whereas quotas will turn off the API.
We recommend to configure a budget of 1 USD and a first alert at 10%. With this configuration, Google will send you an email if you spend more than 10 cents of your own money.