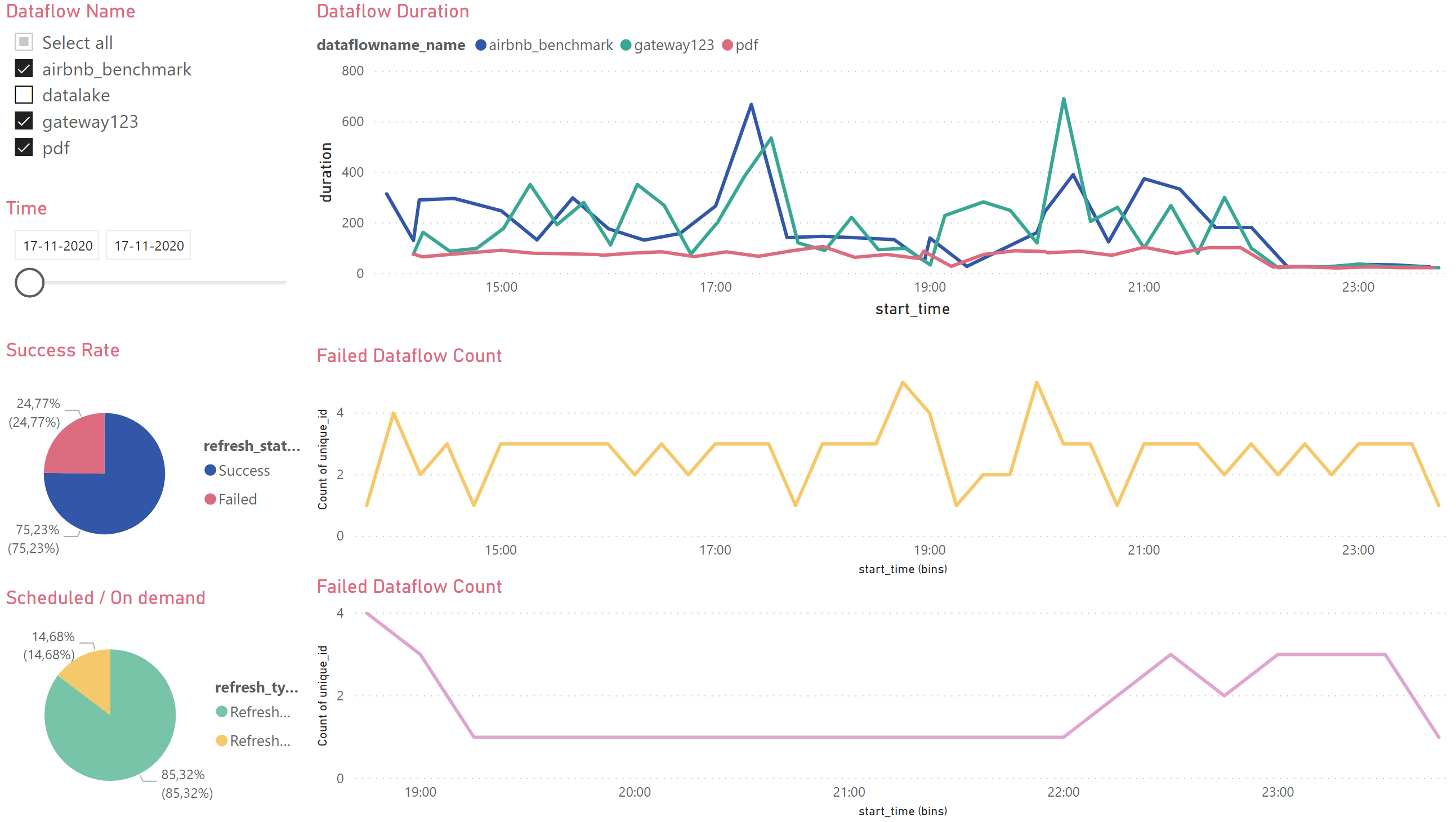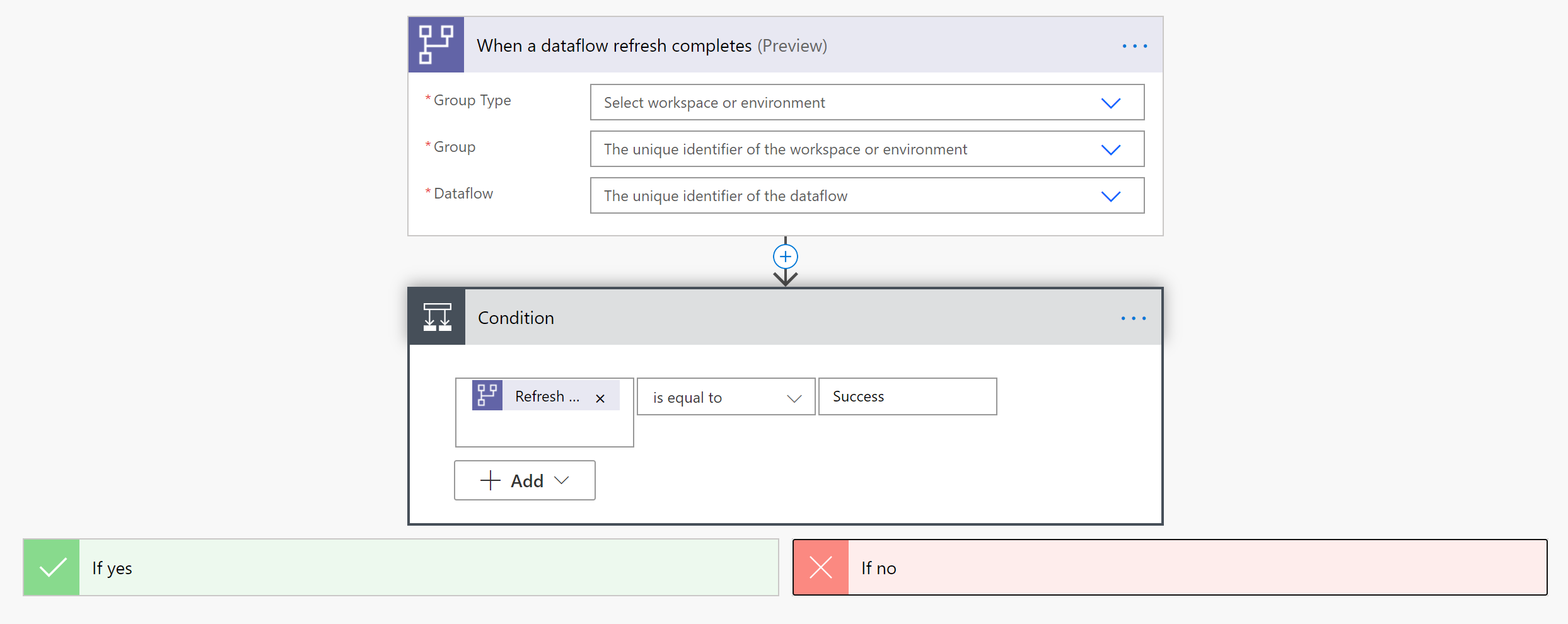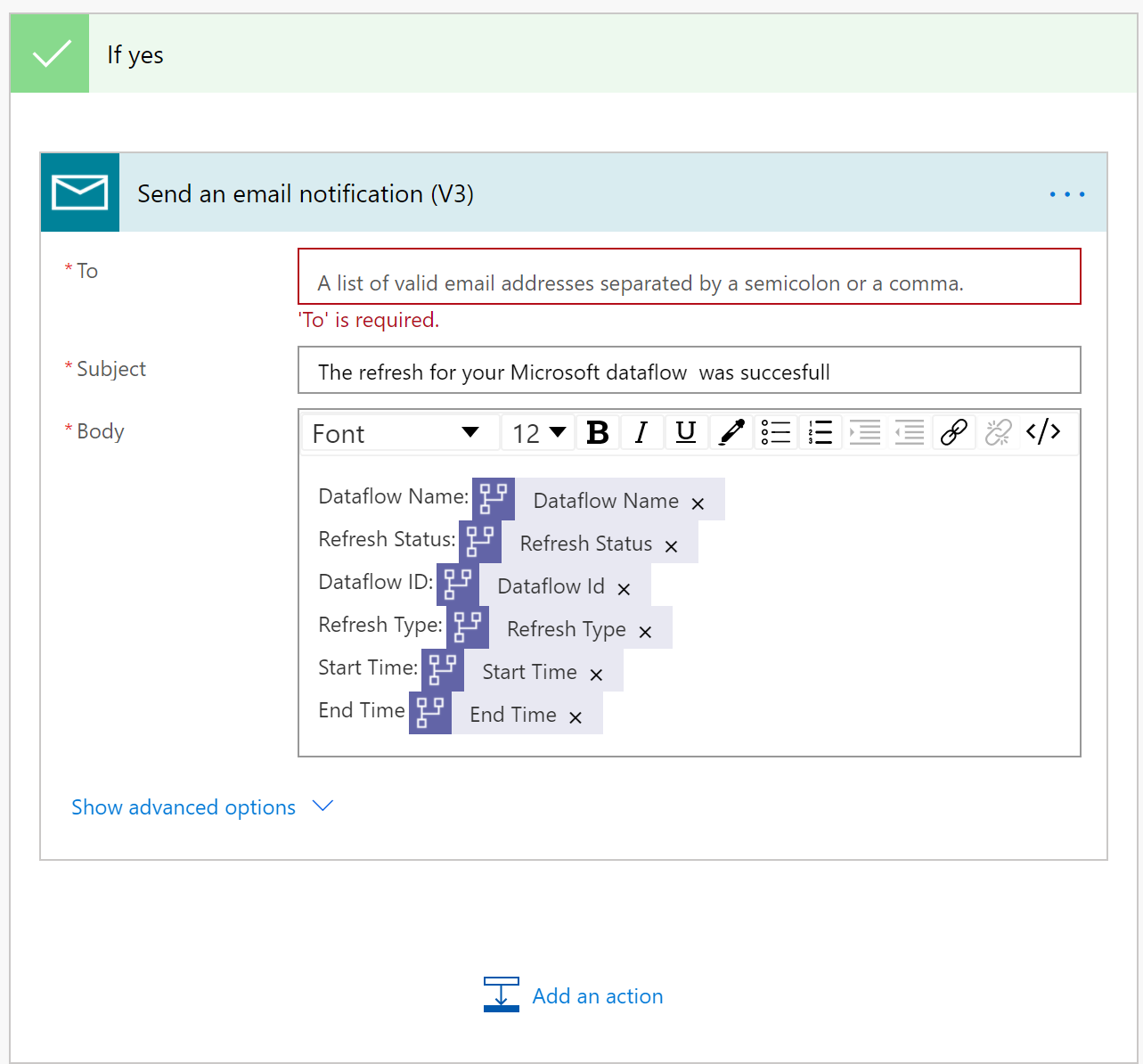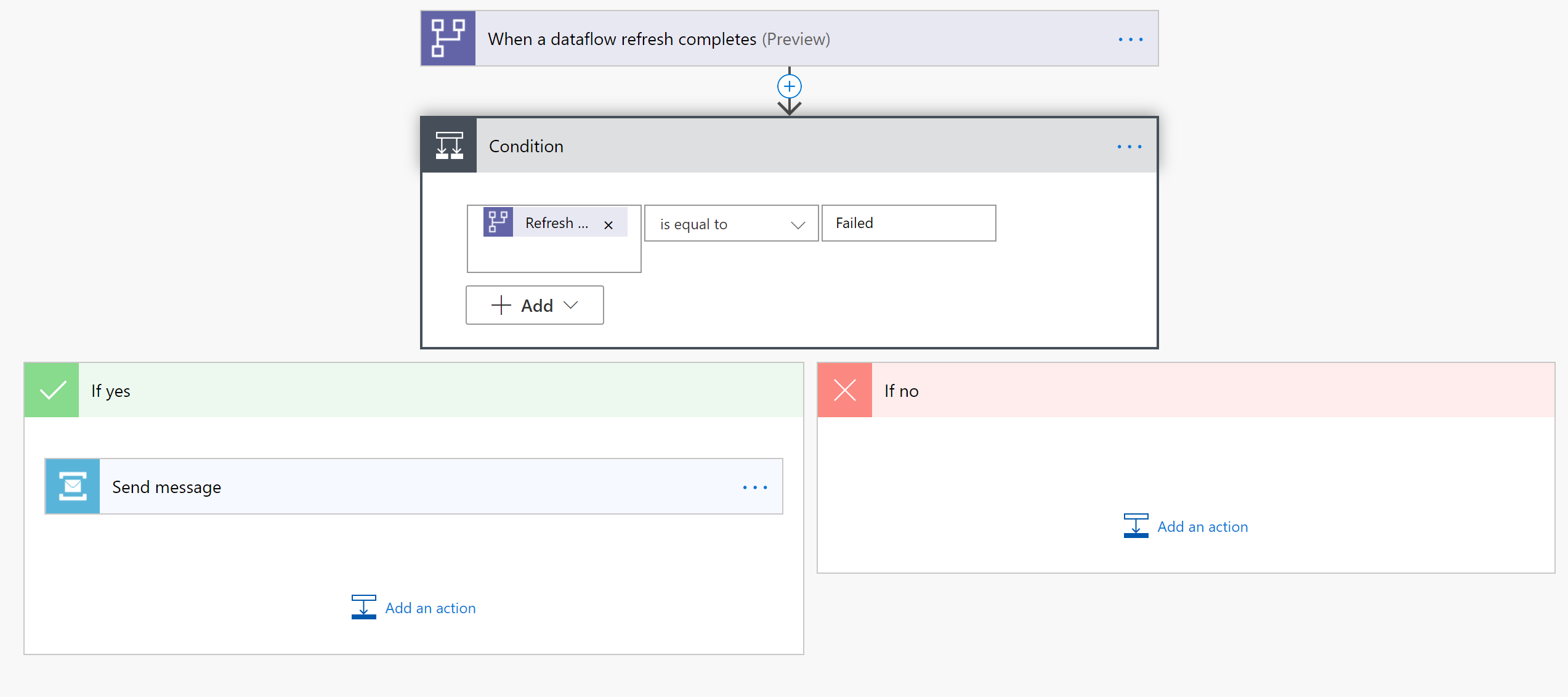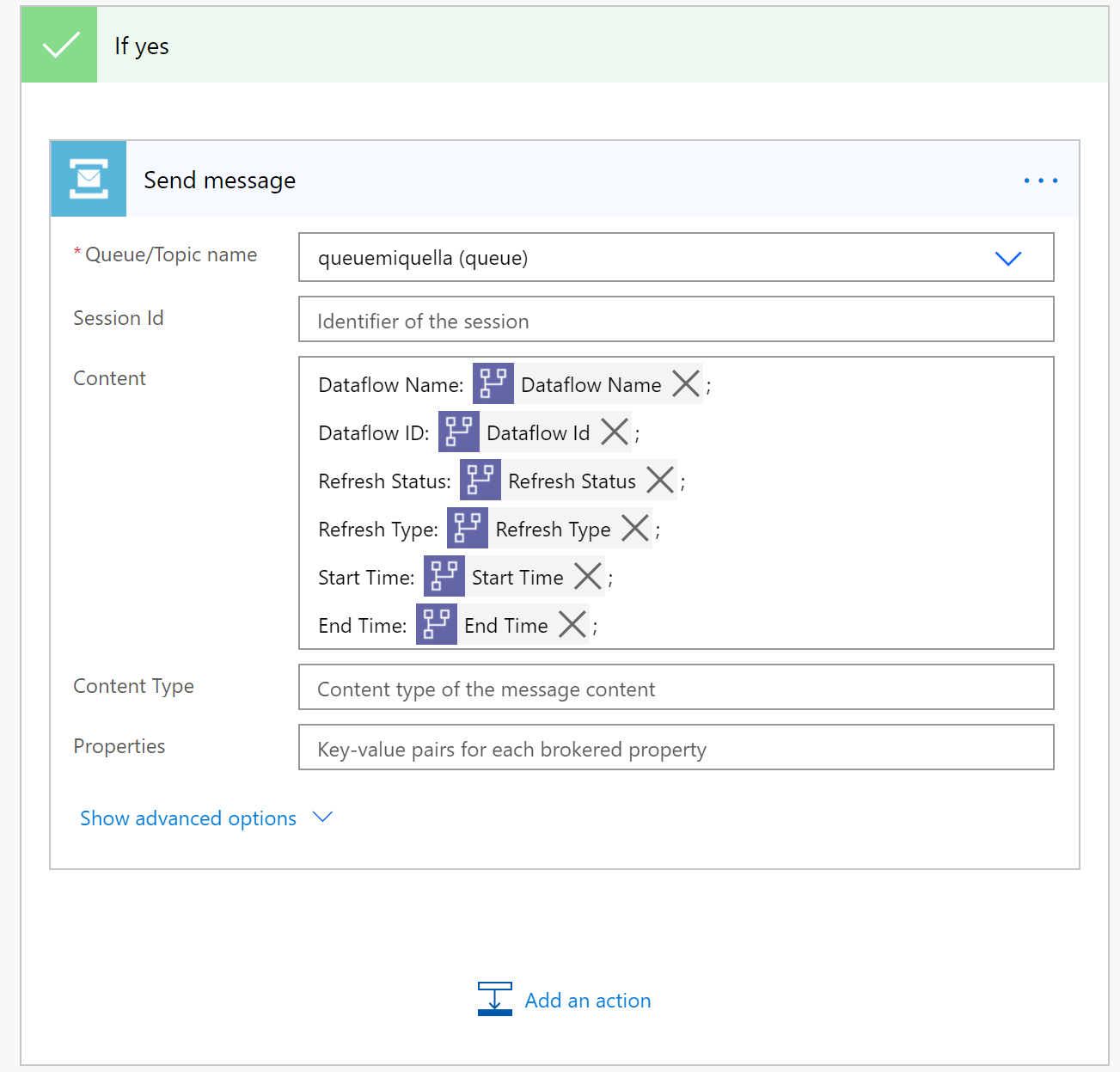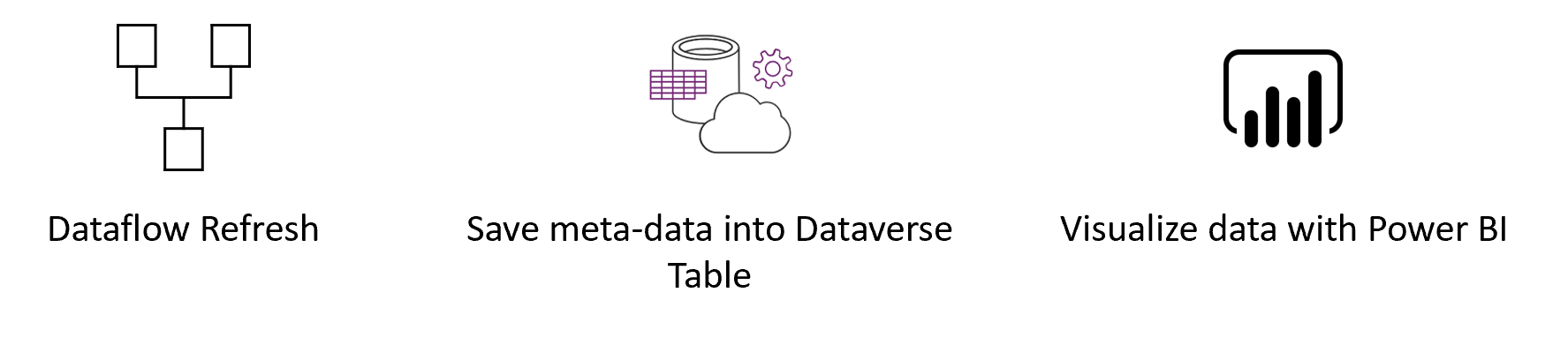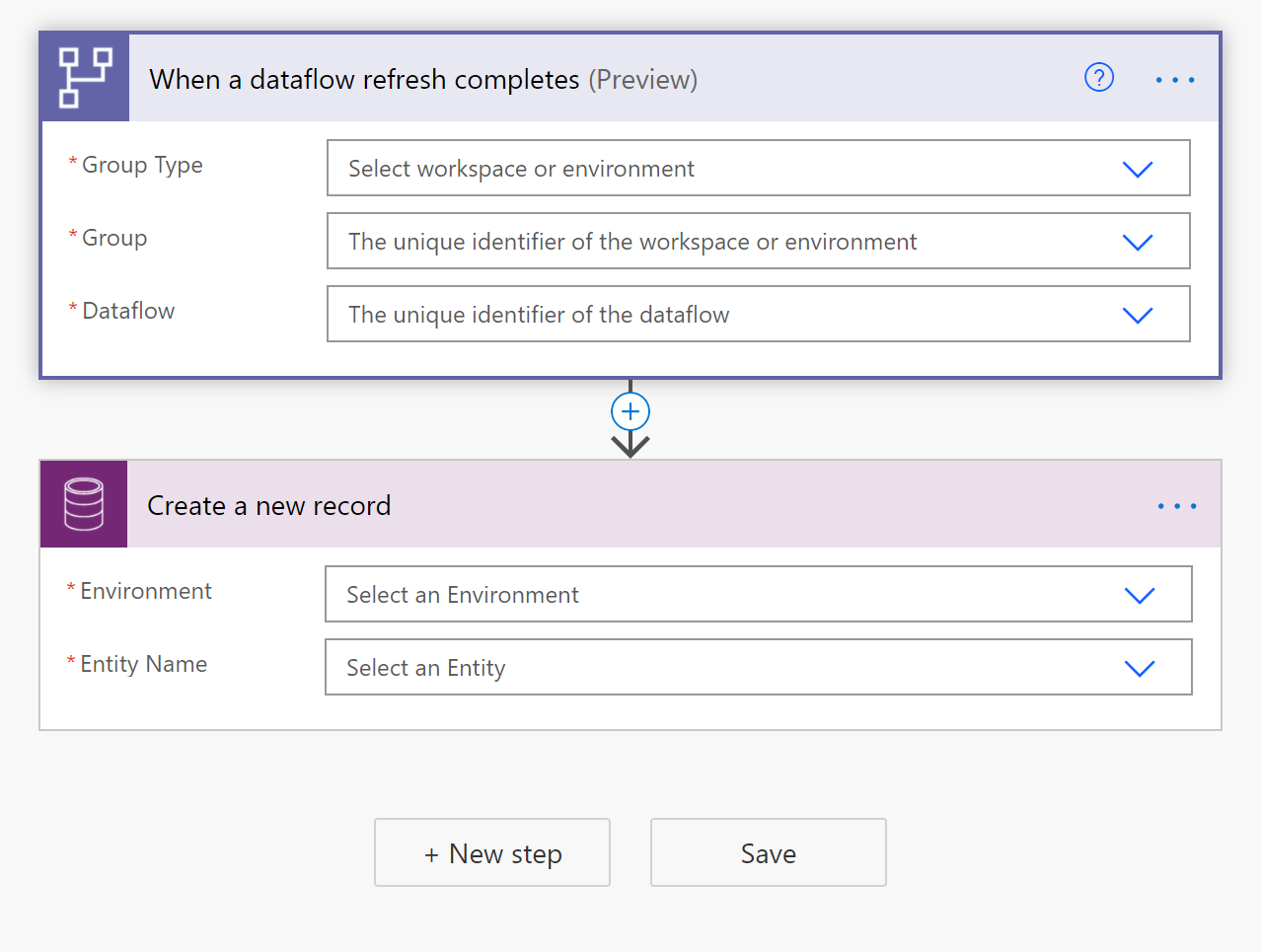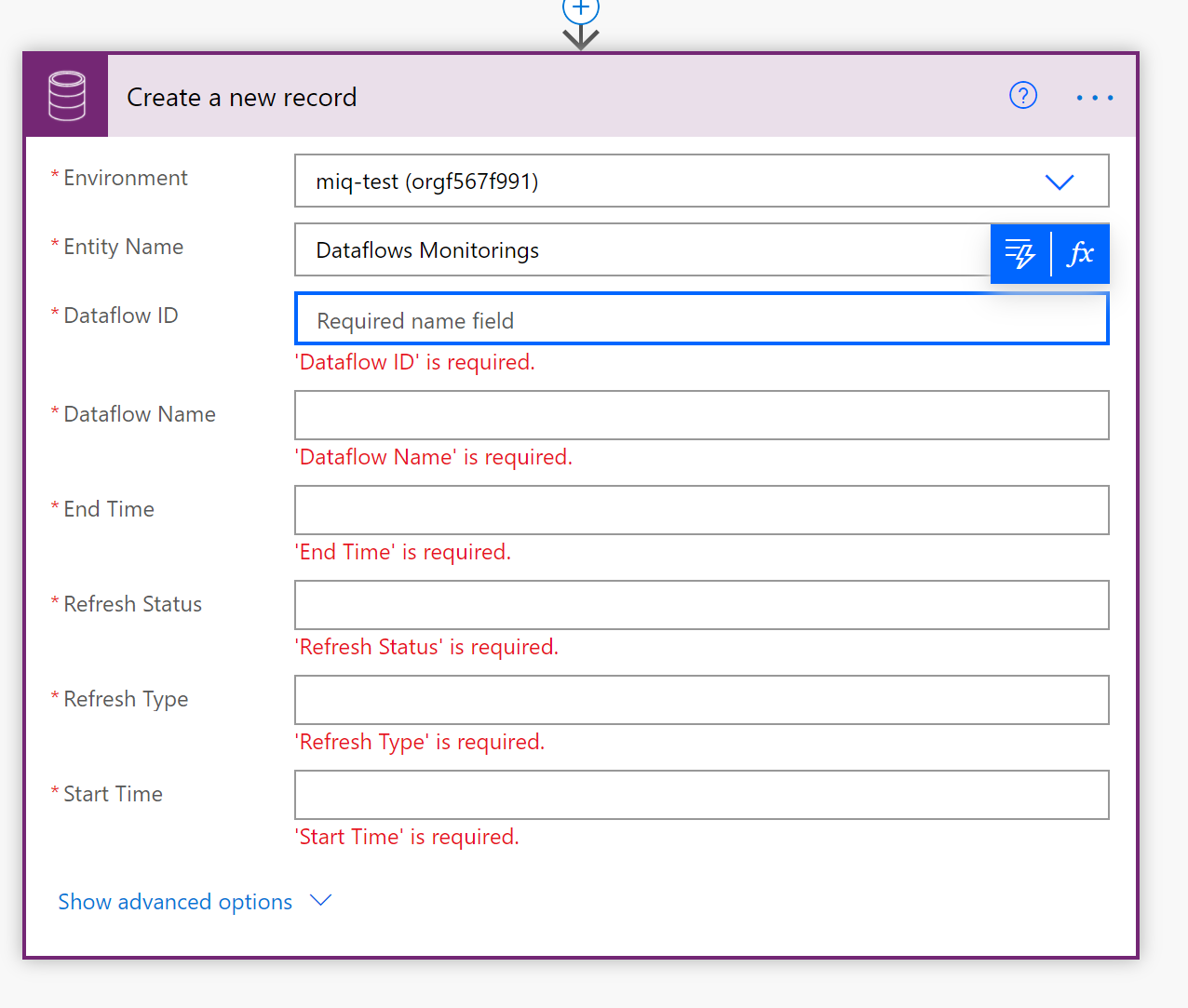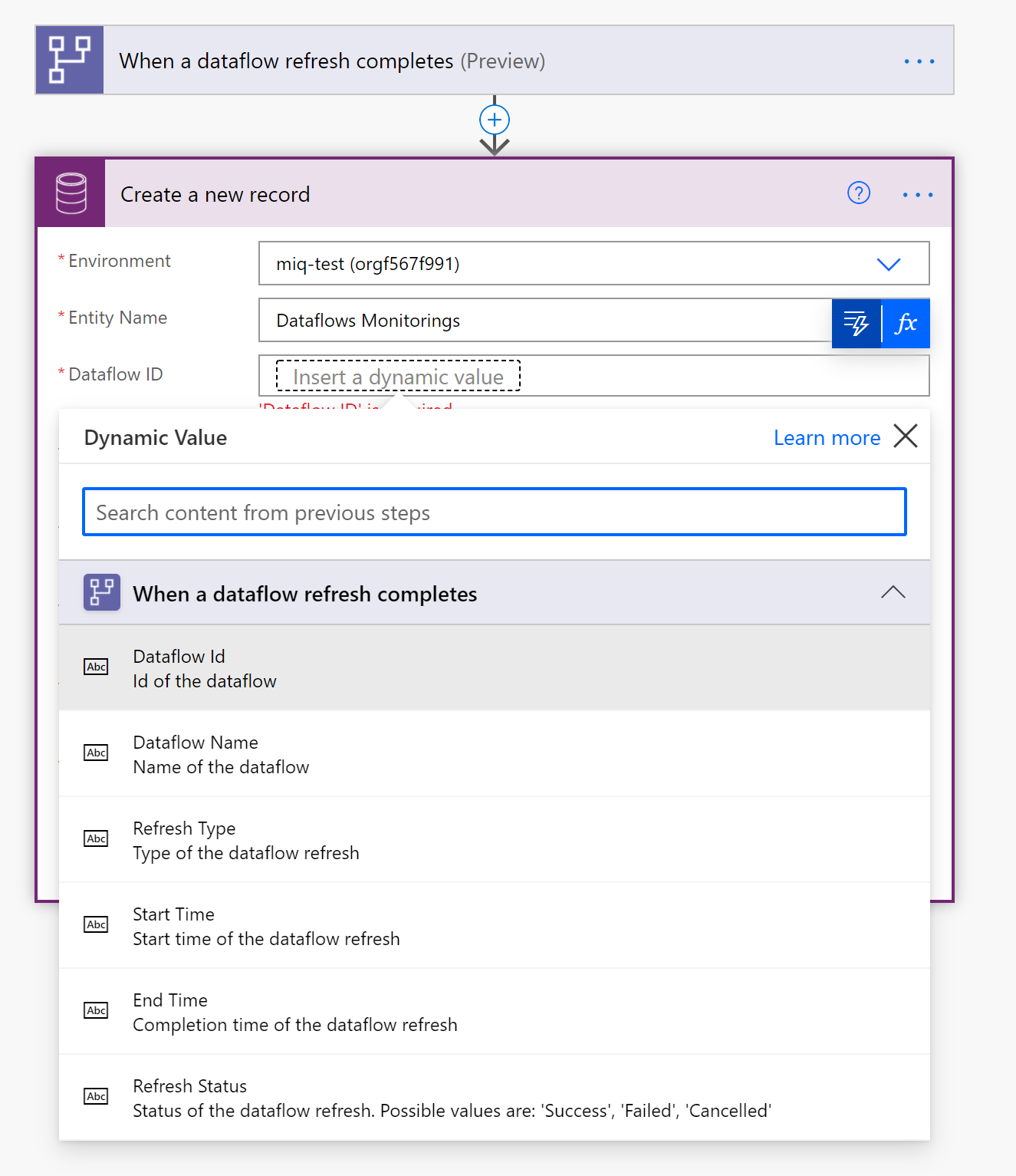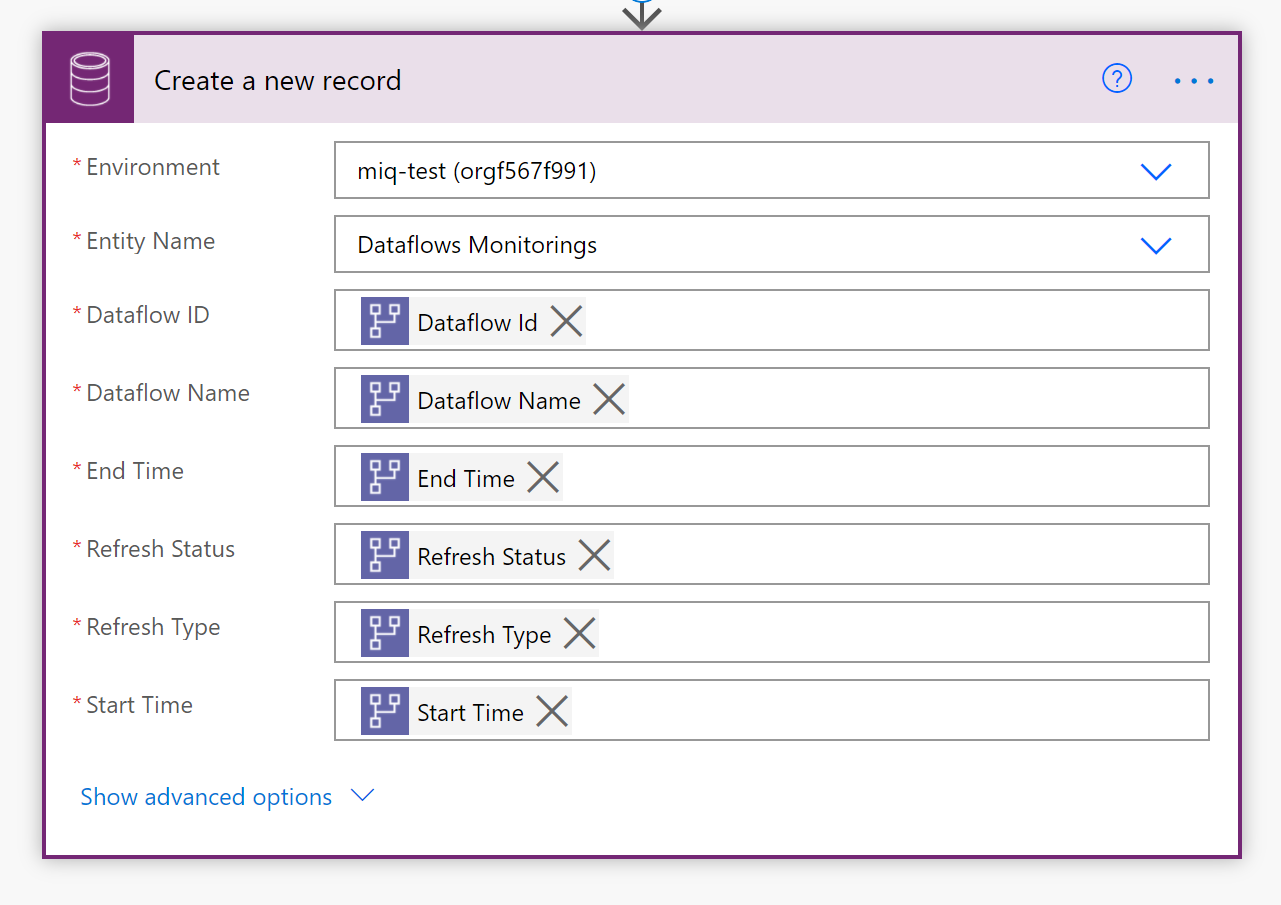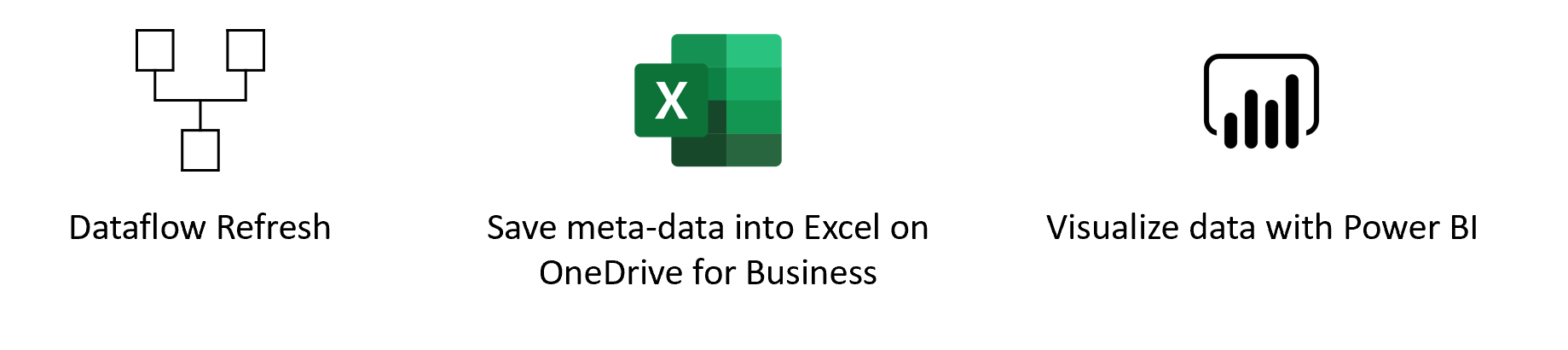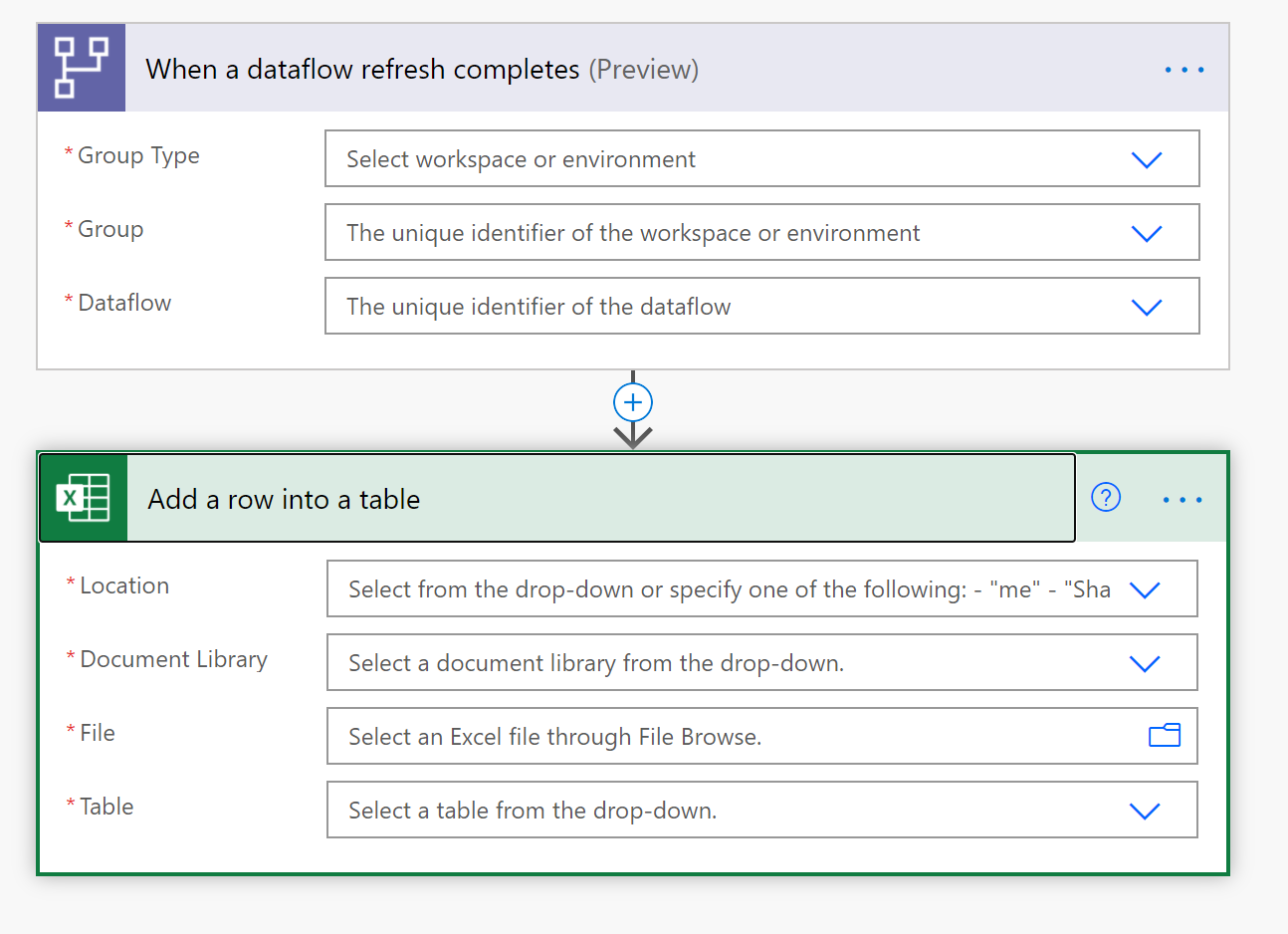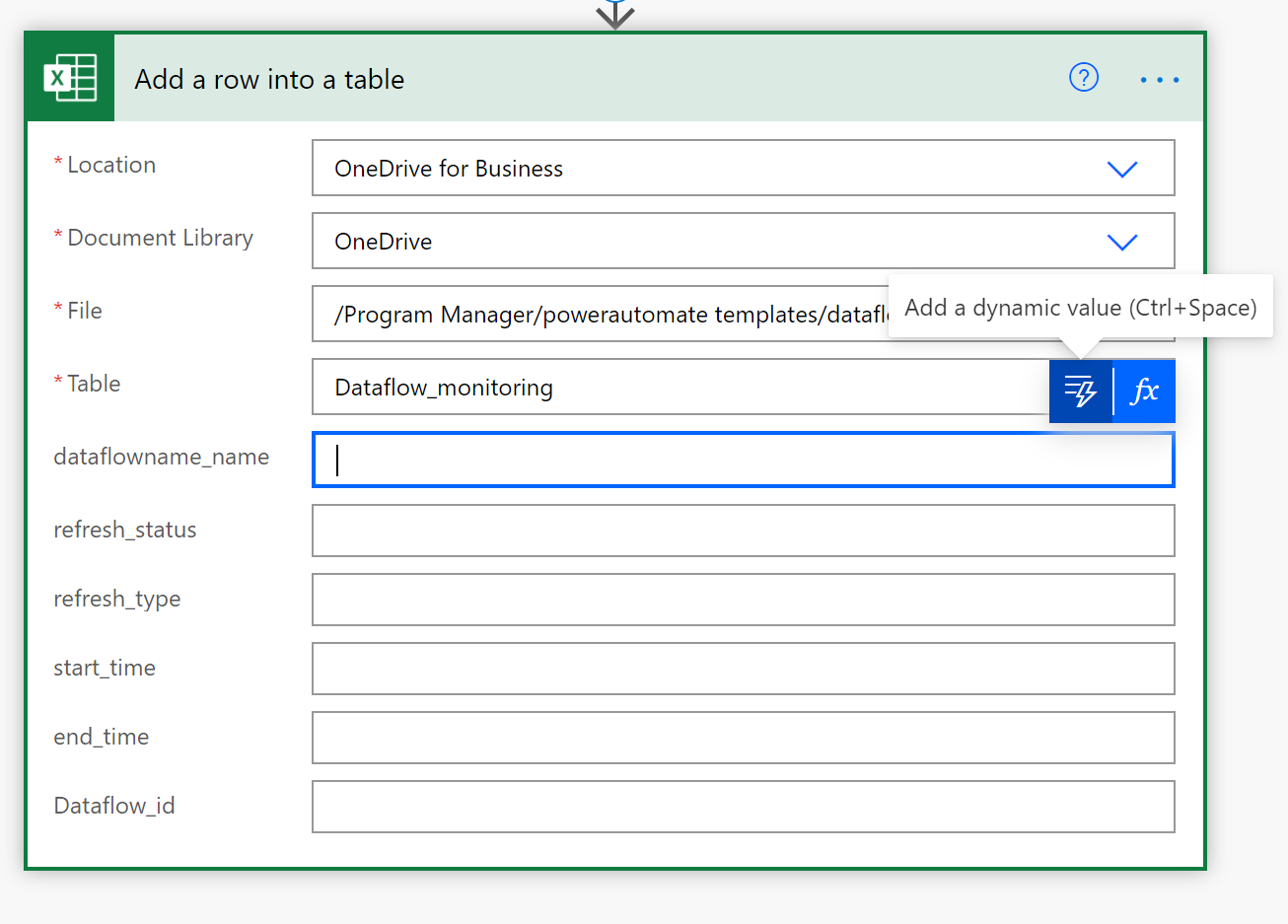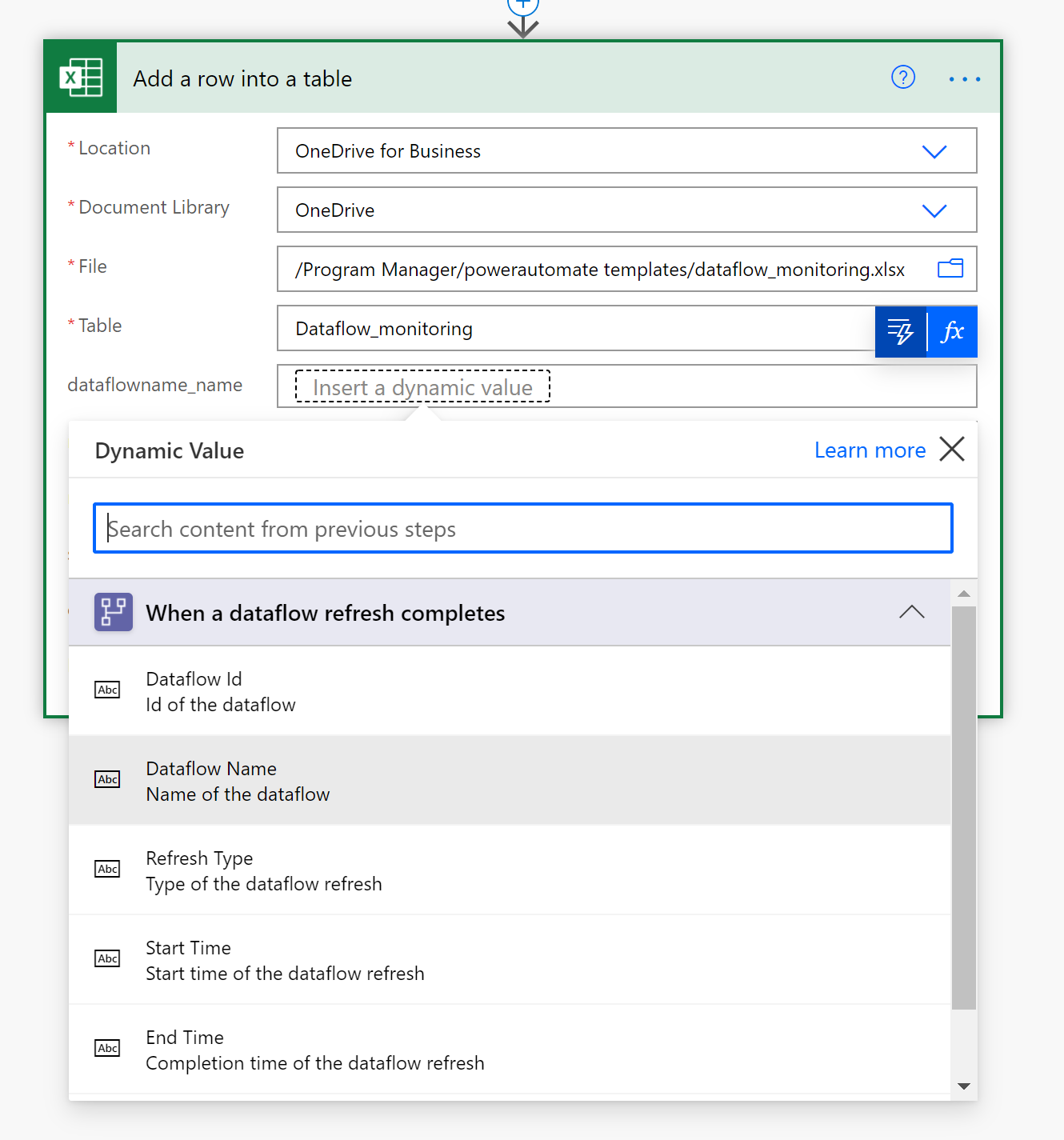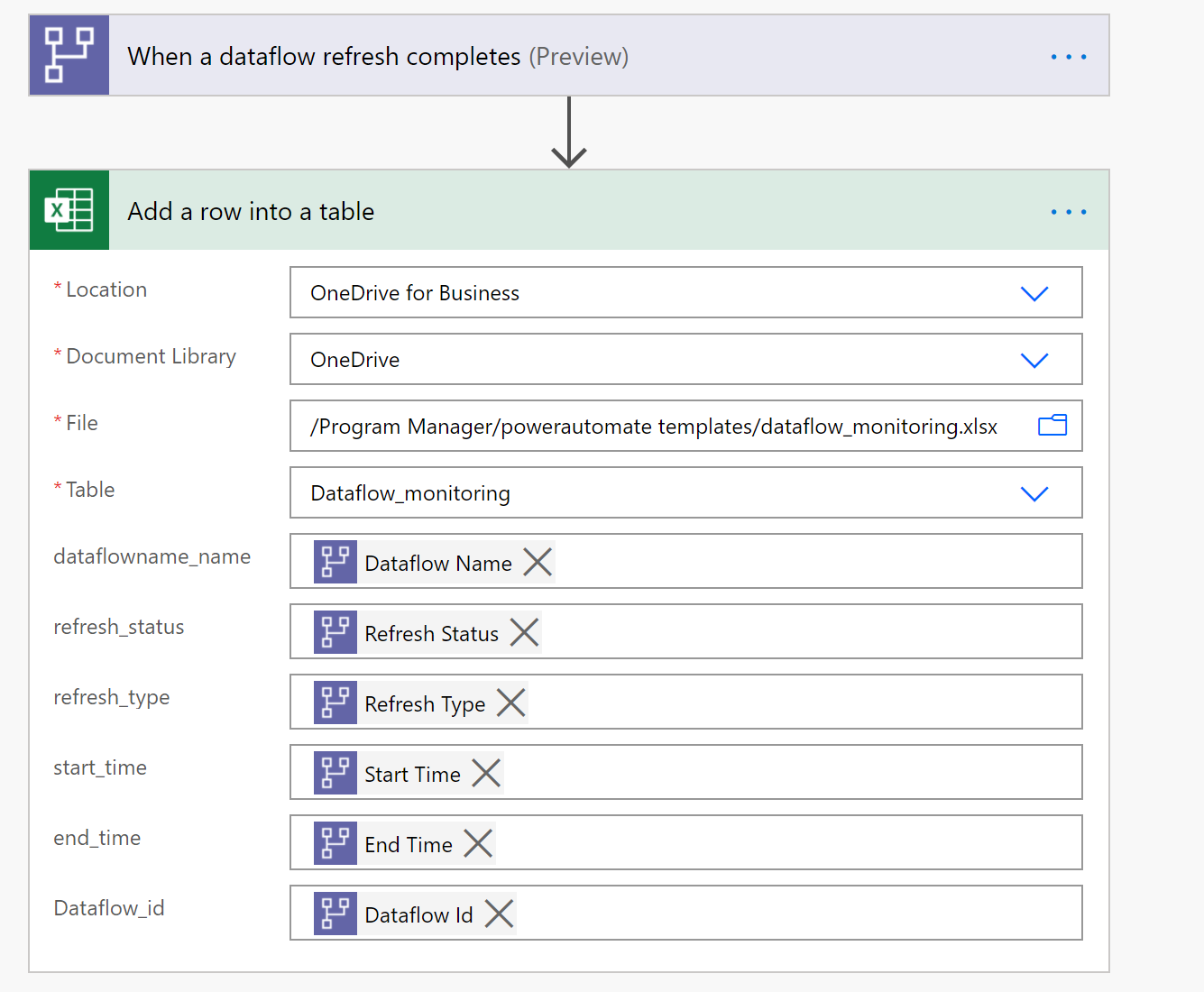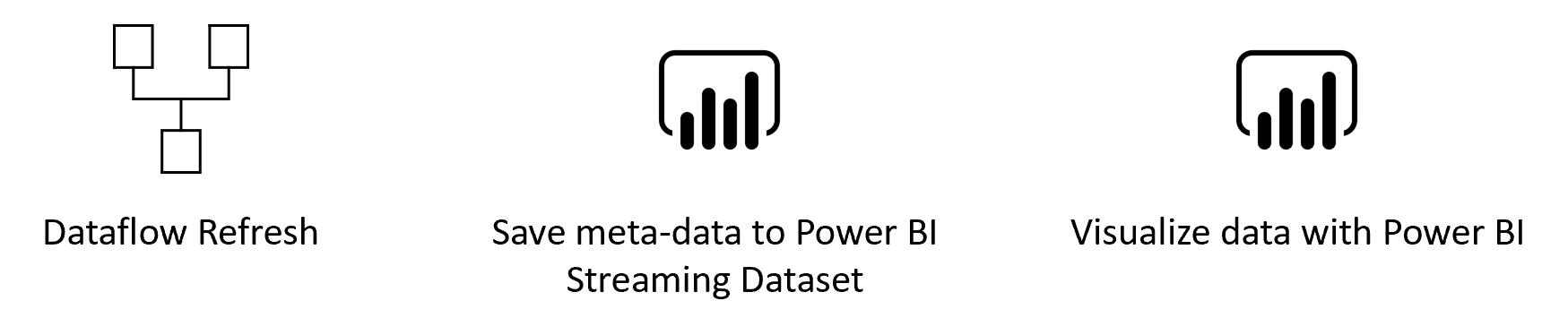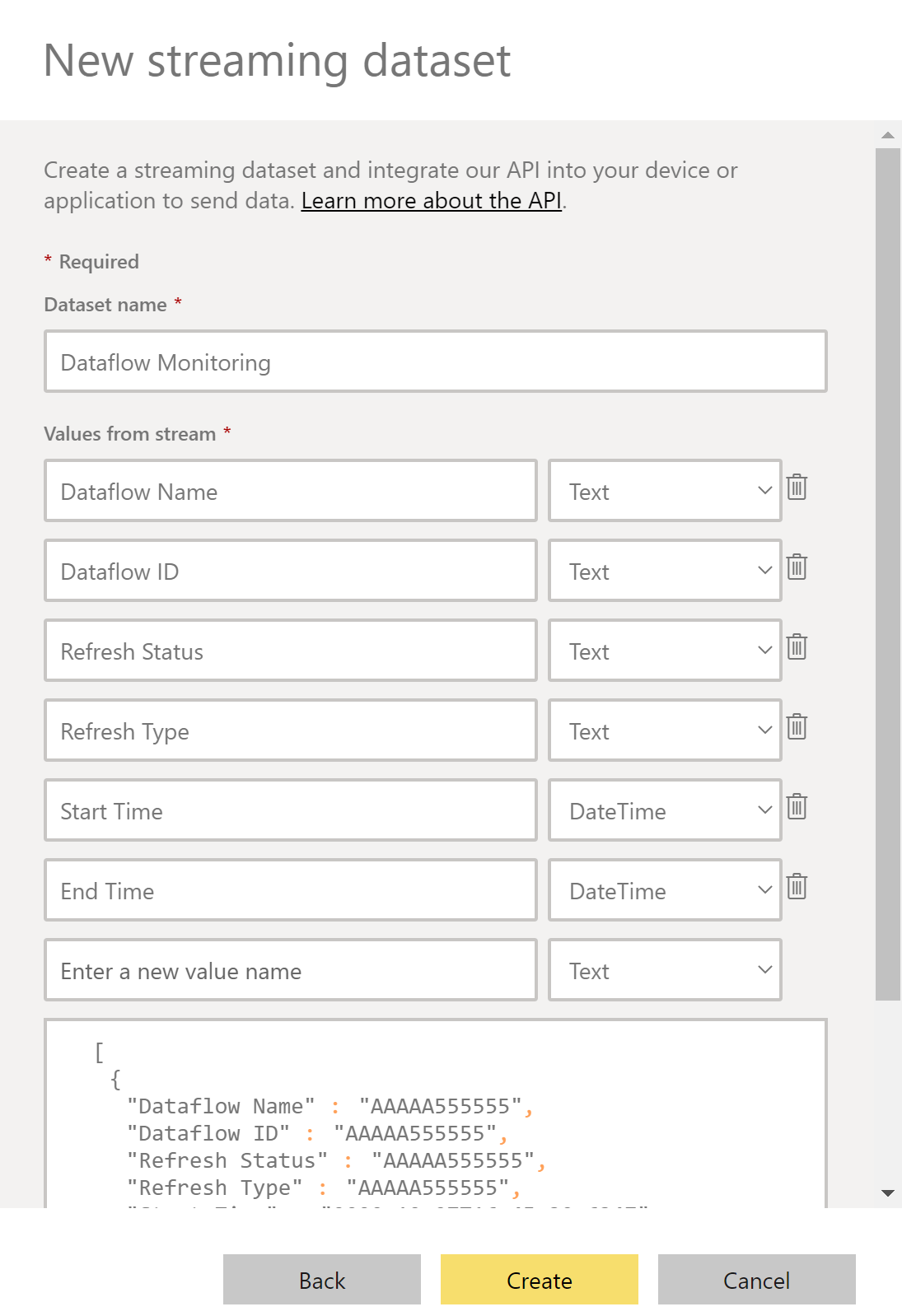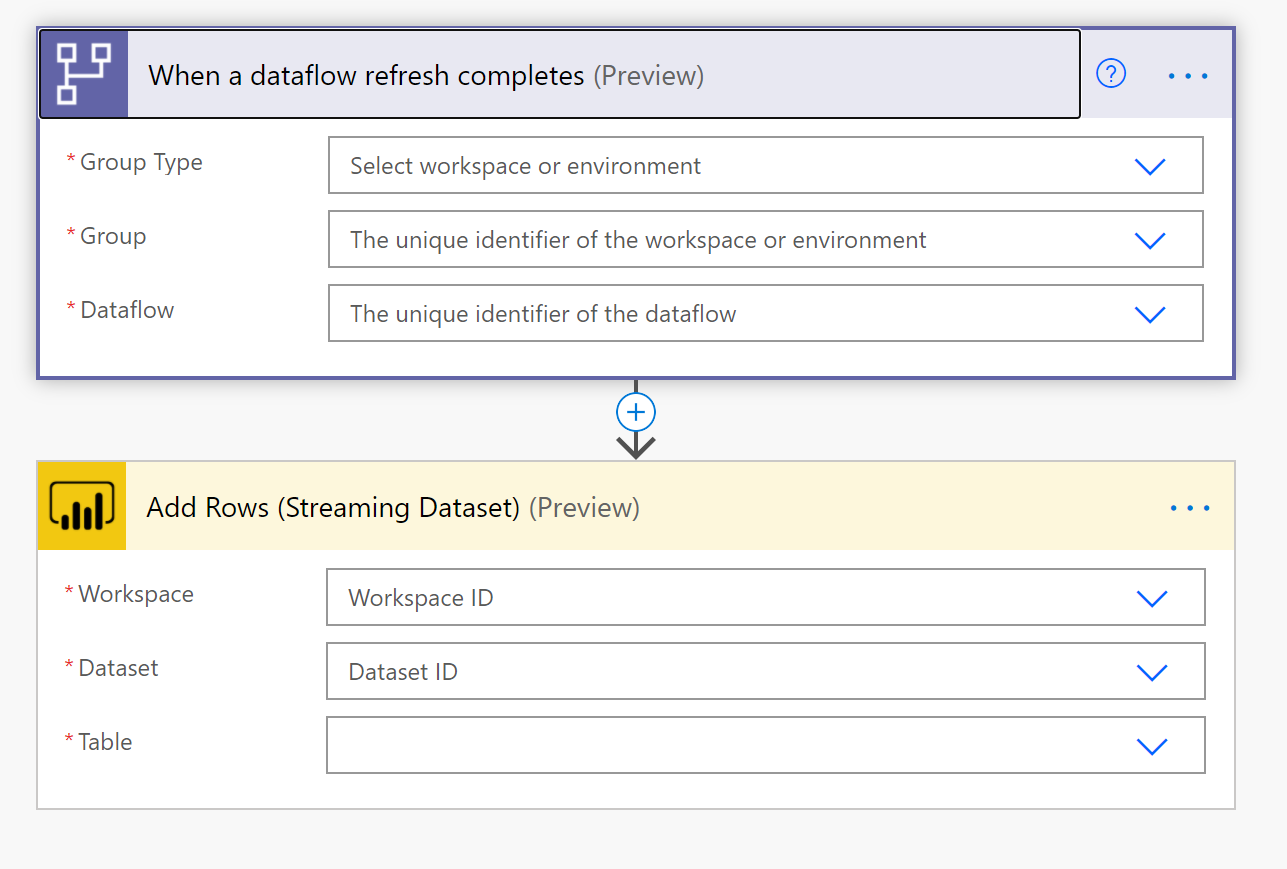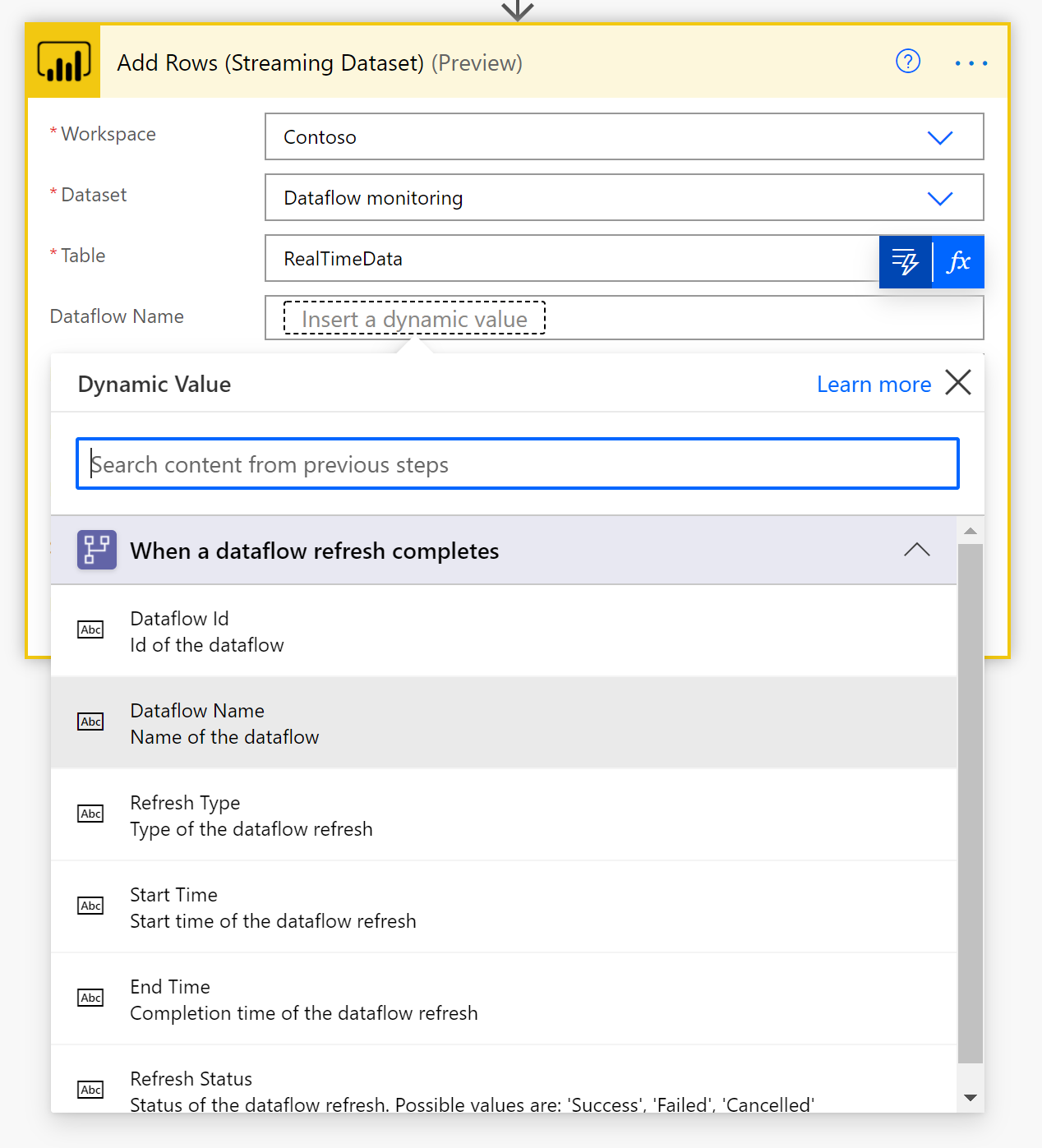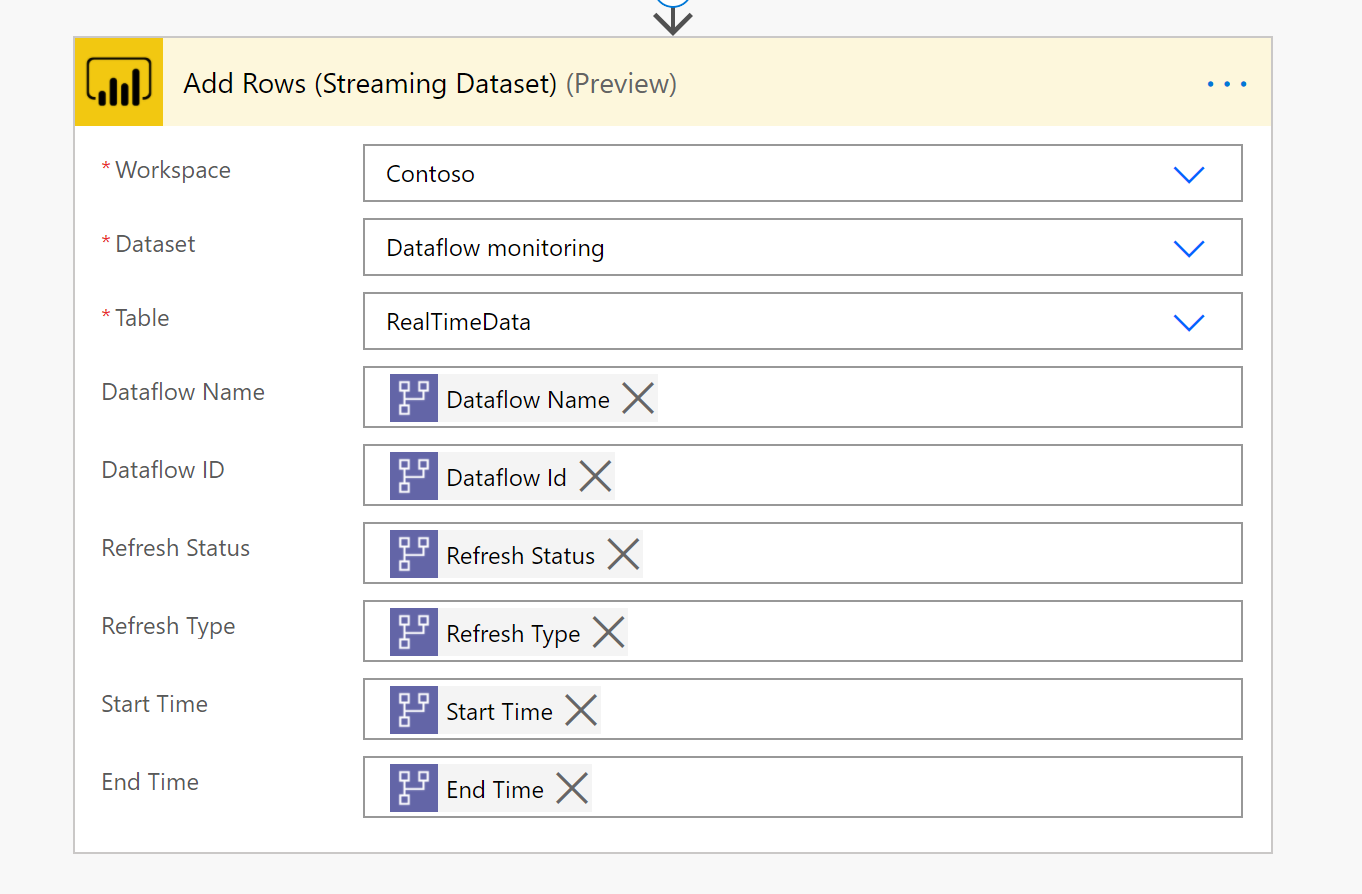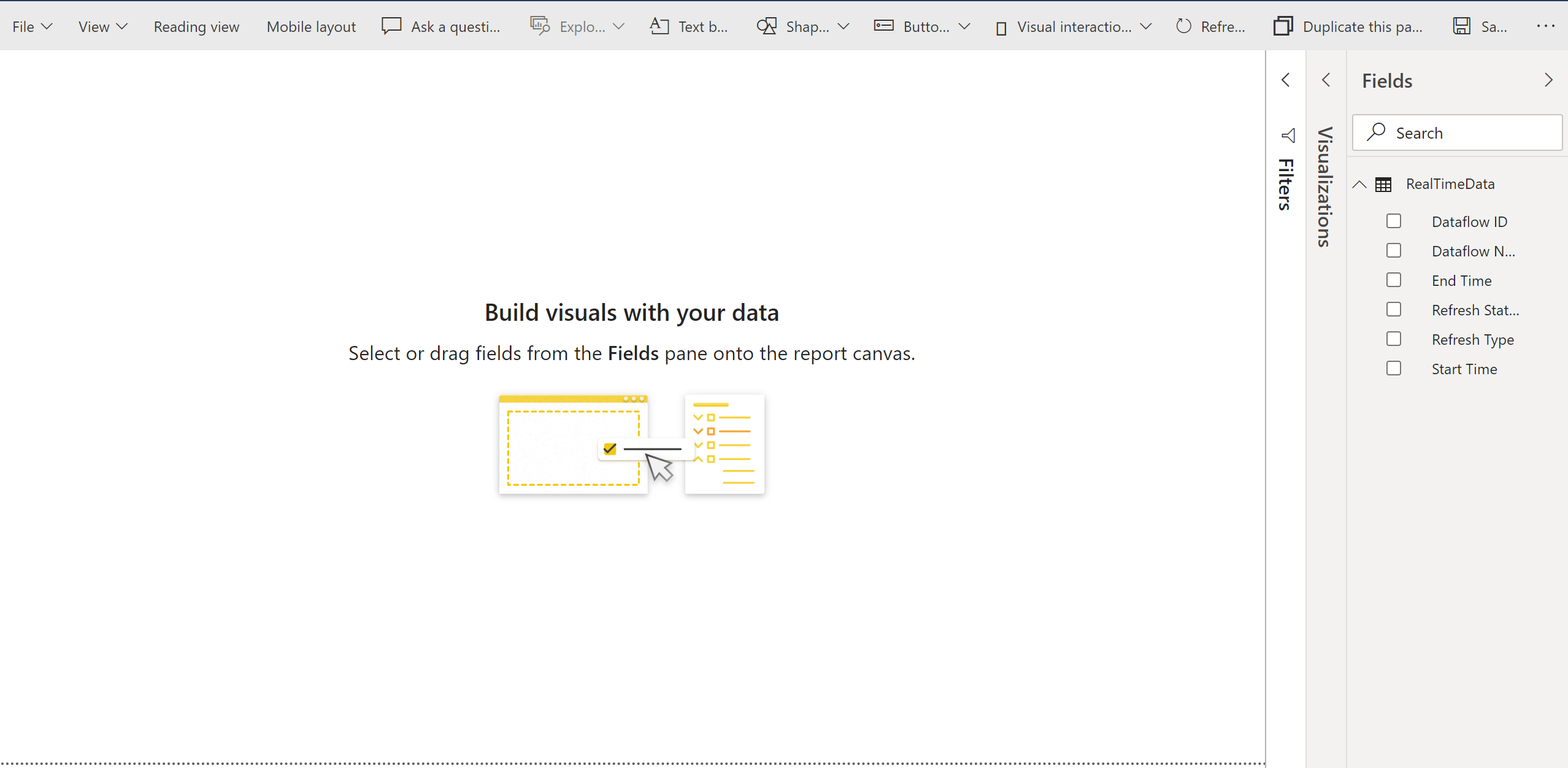In this [POST] you can read about the new connector to:
- Trigger the refresh of Power BI and Power Platform Dataflows
- Trigger an action based on the completion of a dataflow refresh.
In this blog, we are going to discuss some use cases with corresponding templates, to quickstart the use of this connector. We are going to discuss the following templates:
Notifications:
- Send an email notification when a dataflow refresh status changes
- Send email notification on success or failure of a dataflow
- When a dataflow refresh status changes, sends a Teams notification
Support tickets:
- When a dataflow refresh fails, send a message to service bus queue to open a support ticket
Trigger Dataflows/Datasets sequentially
- When you click on button, a dataflow refresh starts
- When an analytical dataflow succeeds refreshing, trigger a standard dataflow
- When a dataflow refresh succeeds, trigger a power BI dataset
- When a file in SharePoint gets updated, trigger a dataflow
Save dataflow meta-data
- When a dataflow refresh completes, save meta-data to Dataverse Table example
- When a dataflow refresh completes, save meta-data to Exel online example
- When a dataflow refresh completes, save meta-data to Power BI Streaming dataset example
Create Dataflow Monitoring Dashboard
Download excel .pbit file, Download Dataverse .pbit file, Dowload .xlsx file
When your dataflow refresh completes, you want to get an email/teams or any other type of nitofication to alert you when your dataflow refresh completes. You can also set alerts based on the refresh status of the dataflow. You could for example only be notified when a dataflow refresh was completed. This way, you know your data is up to date and you can start getting new insights. Another common scenario is not get notified when a dataflow refresh failed. This way you can idediately start ivestigating the problem and alert people that depend on the data being refreshed.
For sending notifications, we published three templates:
- Send an email notification when a dataflow refresh status changes
- Send email notification on success or failure of a dataflow
- When a dataflow refresh status changes, sends a Teams notification
Let's take a look at the second template:
- Navigate to flow.microsoft.com
- Search for the template Send email notification on succes or failure of a data flow refresh, by following these instructions
-
Customize the flow Actions that require input from you will automatically be expanded.
The Dataflow Refresh trigger is expanded because you need to enter Dataflow. You need to enter the following information:
- Group Type: Choose Environment when connection to PowerApps and Workspace when connecting to Power BI
- Group: Select the Power Apps environment or the Power BI workspace you dataflow is in
- Dataflow: Select your dataflow by name
After the condition, you can specify what happens after succes or failure of the dataflow. In this template in both cases, we send you an email with the status of the dataflow refresh.
Note: you can modify the email content or flow.
When your dataflow refresh completes, or has been taking longer than expected, you might want to open a support ticket/create a message in a que or service bus, so your support team can take a look at the issue.
Let's look at the template where we want to add a message to the queue, when a dataflow refresh failed. In this template, we make use of Azure Service Bus. To create an Azure Service bus an d create a Queue folllow these instructions.
- Navigate to flow.microsoft.com
- Search for the template when a dataflow refresh failes, add a new message to the queue, by following these instructions
-
Customize the flow Actions that require input from you will automatically be expanded.
The Dataflow Refresh trigger is expanded because you need to enter Dataflow. You need to enter the following information:
- Group Type: Choose Environment when connection to PowerApps and Workspace when connecting to Power BI
- Group: Select the Power Apps environment or the Power BI workspace you dataflow is in
- Dataflow: Select your dataflow by name
After the condition, you can specify what happens after succes or failure of the dataflow. In this template in both cases, we send you an email with the status of the dataflow refresh.
Note: you can modify the message content or flow.
There are two very common use cases for how you can use this connector to trigger multiple dataflows and Power BI dataset sequentially.
- Trigger the refresh of a Standard Dataflow after the succesfull completion of an Analytical Dataflow refresh.
If a dataflow performs all actions, then it is hard to reuse its entities in other dataflows or for other purposes. The best dataflows to reuse are those dataflows doing only a few actions. Creating dataflows that specialize in one specific task is one of the best ways of reusing them. If you have a set of dataflows as staging dataflows, their only action is to extract data "as is" from the source system. These dataflows can be reused in multiple other dataflows. For more information, take a look at the best practices for reusing datafows
- Trigger the refresh of a Power BI dataset when a dataflow refresh completed succesfully.
If you want to make sure that your dashboard is directly up-to-date after a dataflow refreshed your data, you can use the connector to trigger the refresh of a Power BI dataset after you dataflow refreshed succesfully.
let’s take a look at the first template:
- Navigate to flow.microsoft.com
- Search for the template Trigger a dataflow refresh after my dataflow refresgh completed succesfully, by following these instructions
-
Customize the flow Actions that require input from you will automatically be expanded.
The Dataflow Refresh trigger is expanded because you need to enter Dataflow. You need to enter the following information:
- Group Type: Choose Environment when connection to PowerApps and Workspace when connecting to Power BI
- Group: Select the Power Apps environment or the Power BI workspace you dataflow is in
- Dataflow: Select your dataflow by name
After the condition, you can specify what happens after succes or failure of the dataflow. In this template we trigger a new datafow:
The refresg a dataflow ation is expanded because you need to enter Dataflow. You need to enter the following information:
- Group Type: Choose Environment when connection to PowerApps and Workspace when connecting to Power BI * Group: Select the Power Apps environment or the Power BI workspace you dataflow is in * Dataflow: Select your dataflow by name
In this step-by-step example we will show you how to set up your own monitoring dashboard for Power BI and/or Power Platform dataflows:
You can use this dashboard to monitor your Dataflows Duration and Failure count. This way you can easily track any issues with your dataflows performance and share with others.
First, we are going to create a new table into Dataverse. This table will collect all the metadata from the dataflow run. For every refresh of a dataflow, we add a record to this table. We can run multiple dataflows all to the same table. When we have build the table, we can connect the .pbit file to the Dataverse Table.
-
Download and Install Power BI Desktop
-
Dataverse environment (with rights to create new custom tables)
-
A dataflow in Power BI Dataflows or Power Platform Dataflows
-
Navigate to https://powerapps.microsoft.com/
-
Follow these Instructions to create a new table.
In the right pane, enter the following values, and then select
Create.- Display name Dataflows Monitoring
- Column name Dataflow ID
-
Follow the same instruction to add custom columns to the new table.
In the right pane, enter the following values, and then select
Create- Display name Dataflow Name
- Data type text
- Required Required
-
Repeat adding column for the following values
- Display name Refresh Status, Data type Text, Required Required
- Display name Refresh Type, Data type Text, Required Required
- Display name Start Time, Data type Date and Time, Required Required
- Display name End Time, Data type Date and Time, Required Required
If you do not already have one, create a Dataflow. This can be done in either Power BI Dataflows or Power Apps Dataflows.
- Navigate to flow.microsoft.com
- Search for the template When a dataflows refresh completes, output status into CDS entity, by following these instructions
-
Customize the flow Actions that require input from you will automatically be expanded.
The Dataflow Refresh trigger is expanded because you need to enter Dataflow. You need to enter the following information:
- Group Type: Choose Environment when connection to PowerApps and Workspace when connecting to Power BI
- Group: Select the Power Apps environment or the Power BI workspace you dataflow is in
- Dataflow: Select your dataflow by name
The Create new record action is expanded because you need to enter you CDS Environment and Entity Name. You need to enter the following information:
- Environment: The CDS environment you created the custom table in in step 1.
- Entity Name: Select the entity/table Dataflows Monitoring you created in step 2
-
Add dynamic values to the required fields
For every required field, we are going to add a dynamic value. This value is the ouput of the meta-data of the dataflow run.
-
Savethe flow
- open the
.pbitfile - connect to your CDS entity Dataflow Monitoring
In this dashboard, you can monitor, for every dataflow, in your specified time interval:
- Dataflow duration
- Dataflow count
- Dataflow failure count
Note: The uniqueID for every dataflow is generated by a merge between Dataflow name and Start time.
In this step-by-step example we will show you how to set up your own monitoring dashboard for Power BI and/or Power Platform dataflows:
You can use this dashboard to monitor your Dataflows Duration and Failure count. This way you can easily track any issues with your dataflows performance and share with others.
First, we are going to download the .xlsx file from this reposotory and save it on our OneDrive for Business or SharePoint. Next, we are going to create a Power Automate connector that will load meta-data from Dataflows into the excel file on the Onedrive or Sharepoint. After that, we are going to connect the Power BI file to the Excel file, so we can visualize the meta-data and start monitoring our dataflows.
-
Download and Install Power BI Desktop
-
Dowload and Install Microsoft Excel
-
A dataflow in Power BI Dataflows or Power Platform Dataflows
- Dowload .xlsx file
- Save the file to a location on OneDrive
If you do not already have one, create a Dataflow. This can be done in either Power BI Dataflows or Power Apps Dataflows.
- Navigate to flow.microsoft.com
- Search for the template When a dataflows refresh completes, output status into Excel, by following these instructions
-
Customize the flow Actions that require input from you will automatically be expanded.
The Dataflow Refresh trigger is expanded because you need to enter Dataflow. You need to enter the following information:
- Group Type: Choose Environment when connection to PowerApps and Workspace when connecting to Power BI
- Group: Select the Power Apps environment or the Power BI workspace you dataflow is in
- Dataflow: Select your dataflow by name
The Add a row into a table action is expanded because you need to enter you Location of the excel file and the specific Table the data need to load to.
- Locartion: The lcoation of the Excel file. Either OneDrive for Business or a SharePoint Site
- Document Library: The lirary of the excel file
- File: The exact location of the
.xlsxfile - Table: The name of the Table to load the data into. The table is called Datflow-monitoring.
-
Add dynamic values to the required fields
For every required field, we are going to add a dynamic value. This value is the ouput of the meta-data of the dataflow run.
-
Savethe flow
- open the
.pbitfile - connect to your Excel file
In this dashboard, you can monitor, for every dataflow, in your specified time interval:
- Dataflow duration
- Dataflow count
- Dataflow failure count
Note: The uniqueID for every dataflow is generated by a merge between Dataflow name and Start time.
In this step-by-step example we will show you how to set up your own monitoring dashboard for Power BI and/or Power Platform dataflows:
You can use this dashboard to monitor your Dataflows Duration and Failure count. This way you can easily track any issues with your dataflows performance and share with others.
First, we are going to create a new Streaming Dataset in Power BI. This dataset will collect all the metadata from the dataflow run. For every refresh of a dataflow, we add a record to this dataset. We can run multiple dataflows all to the same dataset. When we have built the data, we can build a power BI report on the data.
-
A dataflow in Power BI Dataflows or Power Platform Dataflows
-
Navigate to powerbi.microsoft.com
-
Follow these Instructions to create a new streaming dataset in Power BI. Note: Make sure you create a streaming dataste based on the API and add the historical data opt in.
In the right pane, enter the following values, and then select
Create.-
Dataset Name Dataflow Monitoring
-
Value Dataflow Nam, Data type Text
-
Value Dataflow DI, Data type Text
-
Value Refresh Status, Data type Text
-
Value Refresh Type, Data type Text
-
Value Start Time, Data type Date and Time
-
Value End Time, Data type Date and Time
-
If you do not already have one, create a Dataflow. This can be done in either Power BI Dataflows or Power Apps Dataflows.
- Navigate to flow.microsoft.com
- Search for the template When a dataflows refresh completes, output status into Power BI Streaming Dataset, by following these instructions
-
Customize the flow Actions that require input from you will automatically be expanded.
The Dataflow Refresh trigger is expanded because you need to enter Dataflow. You need to enter the following information:
- Group Type: Choose Environment when connection to PowerApps and Workspace when connecting to Power BI
- Group: Select the Power Apps environment or the Power BI workspace you dataflow is in
- Dataflow: Select your dataflow by name
The Add Rows (Streaming Dataset) action is expanded because you need to enter you Power BI Workspace and Dataset. You need to enter the following information:
- Workspace ID: The Power Bi workspace you created your Streaming Dataset in step 1.
- Dataset: Select the Streaming dataset Dataflows Monitoring you created in step 1
- Table: The Streaming dataset we created RealTimeData
-
Add dynamic values to the required fields
For every required field, we are going to add a dynamic value. This value is the ouput of the meta-data of the dataflow run.
-
Savethe flow
- Navigate to powerbi.microsoft.com
- Navigate to the Streaming Dataset
- Create your own report on top of this data