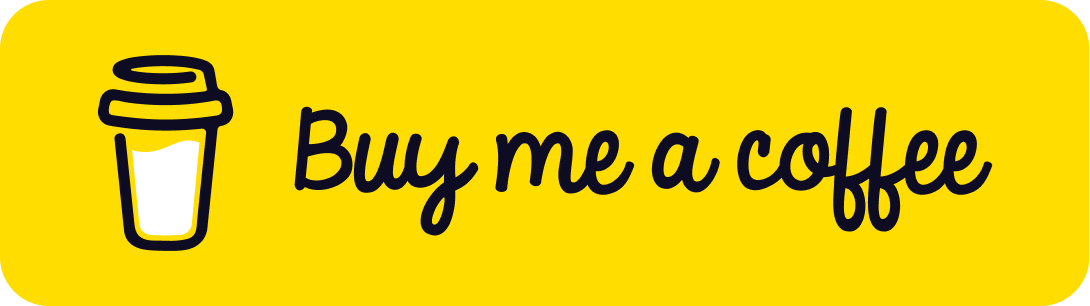🔥 MagLit - A super fast and easy-to-use Free and Open Source Privacy Respecting Encrypted Magnet/HTTP(s) Link Shortener with Password Protection 🔥
🔥 Featured on Awesome Open Source and Awesome Privacy
✅ 100% Easy to use
✅ 100% Free and Open Source
✅ 100% Encrypted
✅ 100% Private
✅ 0% Personal Data stored
New Features
🆕 MagLit now supports custom links!
🆕 MagLit now lets you generate QR Codes for your lit links!
MagLit uses Firebase Firestore as a database. You must first create a new Firebase project as described below.
- Navigate to the Firebase Console (requires Google Sign-in)
- You should see a Welcome to Firebase! screen with a button to Create a project - this launches the 3-step wizard:
- Name your project, e.g.
maglit - Enable Google Analytics for the project
- Select an existing GA account or create a new one (likely) - name it something useful, like
maglit.
- Name your project, e.g.
- Google will now create your project, click Continue when ready.
- In the Firebase project console, add a "Web" app by clicking the appropriate icon (looks like
</>) - Give it a name ...
maglitseems appropriate!- Firebase Hosting is not required for this.
- Click Register app
- Firebase will now display all the keys and other configuration variables you need to run MagLit, copy everything provided in
firebaseConfig- this will go in your.env.localor in yourdocker-compose.yml. - Before Firebase | Firestore can be used, the Firestore API in the new project needs to be enabled
- Visit
https://console.developers.google.com/apis/api/firestore.googleapis.com/overview?project=<messagingSenderId>- replace<messagingSenderId>with the appropriate value, or navigate to the Google Cloud Firestore API in the GCP console. - Click Enable.
- Visit
- You'll also need to create your Firestore DB or you'll get an error like
The database (default) does not exist for project <projectId>- Visit
https://console.cloud.google.com/datastore/setup?project=<projectId>- replace<projectId>with the appropriate, e.g.maglit-aaaaa - On the Select a Cloud Firestore mode page, click Select Native Mode, then select an appropriate location (e.g.
us-east-4for N. Virginia).
- Visit
- Finally, you'll need to setup Firebase Rules to allow access to your Firestore - navigate to
https://console.firebase.google.com/u/0/project/<projectId>/firestore/rulesor:- In the Firebase Console for your project, expand the Build left navigation and click Firestore Database
- In the tab navigation, click Rules
- Change
if falsetoif true(TODO: this doesn't seem secure), click Publish to activate the change.
That's it, your Firebase | Firestore DB is now setup and ready to use.
Now, create a file with the name .env.local in root directory of the project and fill the details as mentioned in .env.local.example. Alternatively, fill out the docker-compose.yml ENV vars accordingly.
Clone the project and install dependencies using:
npm installYou need npm or yarn installed for this.
Then, run the development server:
npm run devDOCKER:
# TO BUILD IMAGE
npm run build-docker-image
# TO START THE DOCKER IMAGE SERVER
npm run start-docker-image
You can also use a pre-built image (supports amd64 and arm64), which contains the code that resides on main:
docker pull ghcr.io/nayamamarshe/maglit:main
The docker-compose file is setup to use the remote image. Just remember to fill the firebase environment variables. You can start using docker compose with:
docker compose up -d
Open http://localhost:3000 with your browser to see the result.
You can start editing the page by modifying pages/index.js. The page auto-updates as you edit the file.
API routes can be accessed on http://localhost:3000/api/xxxxxx. This endpoint can be edited in pages/api/xxxxxx.js.
The pages/api directory is mapped to /api/*. Read more about API routes.
ETH (ERC-20) Wallet: 0x14858f5334ea1014e68212c2d4b32792d137f256