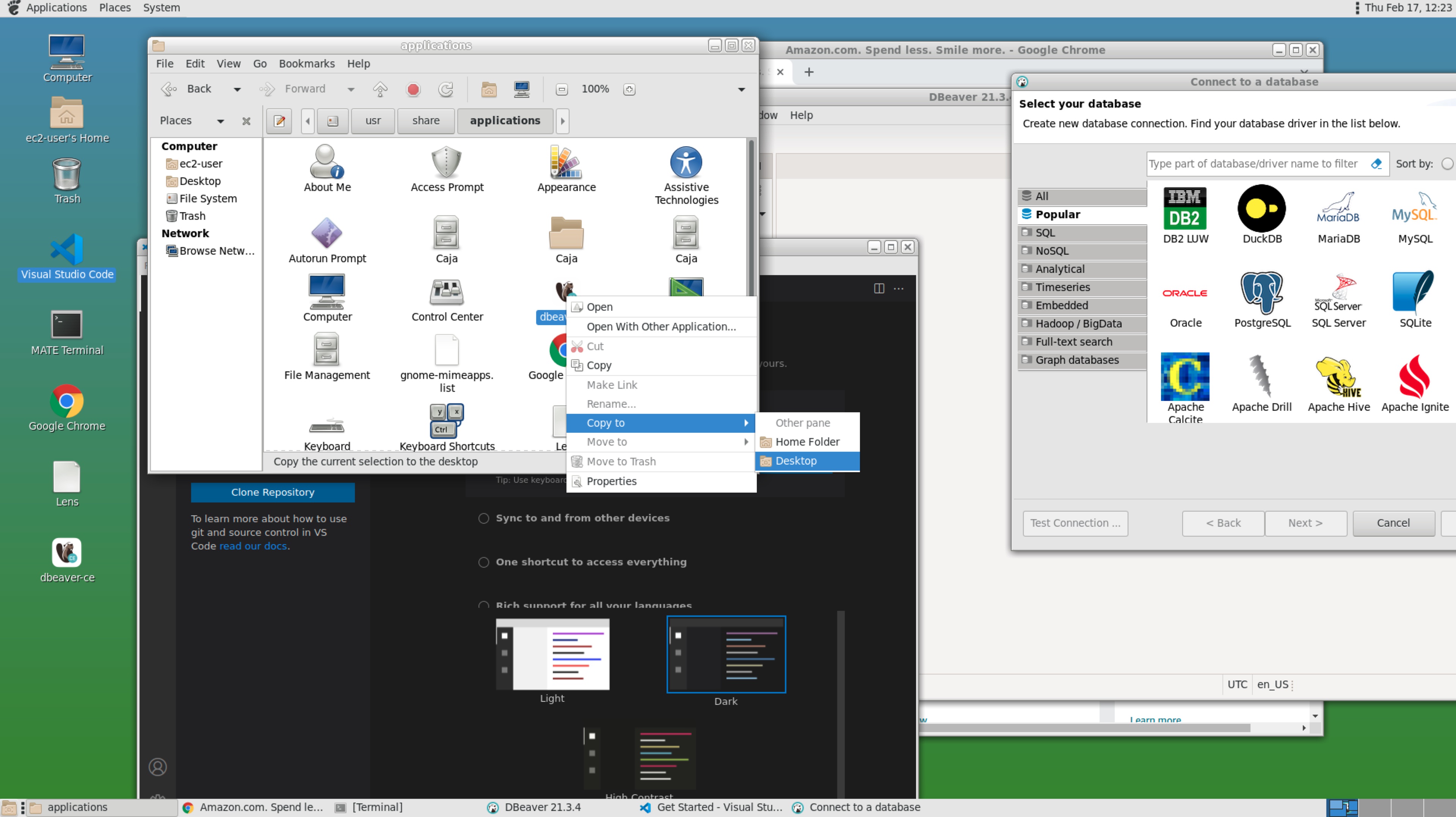Starting a Desktop Environment on AWS Cloud9 and access it securely using AWS Systems Manager port forwarding.
Use the AWS console to create a Cloud9 IDE
Use the options:
Create a new no-ingress EC2 instance for environment (access via Systems Manager)
This ensures there is no inbound access to the Cloud9 instance
- Instance size
t3.small(or larger) - Use
Amazon Linux 2(required)
Clone this repo
From a Cloud9 Terminal window:
cd ~/environment
git clone https://github.com/awsandy/cloud9-tunnel-desktop.gitInstall the desktop software and some sample apps
cd cloud9-tunnel-desktop
./install-cloud9-desktop.shThis script:
-
Installs the AWS cli (v2)
-
Increases the root disk size to 32GB
-
Installs the Amazon Linux 2 minimal Desktop software
-
Installs some sample apps:
- The Chrome web browser
- DBeaver - an open source database management tools
- Microsoft's Visual Studio Code IDE
- LENS a tool for managing Kubernetes clusters
You may see some yum lock errors during the install of the sample apps, these should resolve themselves after seeing the error 3 or 4 times.
A password is created for the ec2-user user and is output on the console at the end of the script output along with the Cloud9 EC2 instance id.
The ec2-user password is also stored in the hidden file: /home/ec2-user/.ec2user-creds. This password will be needed in step 4.
Ensure you have these permissions for your IAM user or IAM role you use to sign in to AWS on your local machine:
{
"Version": "2012-10-17",
"Statement": [
{
"Action": [
"ssm:StartSession",
"ssm:TerminateSession",
"ssm:ResumeSession",
"ssm:DescribeSessions",
"ssm:GetConnectionStatus"
],
"Effect": "Allow",
"Resource": [
"*"
]
}
]
}Best Practice: reduce the scope of these permissions using a more specific resource and/or adding a condition clause.
Note: Modified IAM Permissions may take a minute to fully propagate.
- Install the AWS CLI version 2 https://docs.aws.amazon.com/cli/latest/userguide/getting-started-install.html
- Install the ssm cli plugin https://docs.aws.amazon.com/systems-manager/latest/userguide/session-manager-working-with-install-plugin.html
- A Remote Desktop Client on your OS.
Then:
Login to AWS using the AWS cli using your local machine
Using the instance ID of the Cloud9 (macOS & Linux):
INSTANCE_ID=i-xxxxxxxxxxxxaws ssm start-session --target $INSTANCE_ID \
--document-name AWS-StartPortForwardingSession \
--parameters '{"portNumber":["3389"],"localPortNumber":["9999"]}' Now connect to your desktop using your RDP client software using localhost:9999
Login as ec2-user and the password was created & output in step 2.
Use ctrl-c to terminate the above command when you have finished with the desktop session.
Windows users can instead use a command similar to:
aws ssm start-session --target i-xxxxxxxxxxx --document-name AWS-StartPortForwardingSession --parameters "portNumber"=["3389"],"localPortNumber"=["9999"]
please see this blog post for further details on SSM port forwarding: https://aws.amazon.com/blogs/aws/new-port-forwarding-using-aws-system-manager-sessions-manager/
In your desktop open the file browser
Navigate to /usr/share/applications
You should see icons for the applications we installed (Chrome, DBeaver, LENS and Visual Studio Code)
Right click on the applications icon and Copy to Desktop
✅ Enjoy the desktop !