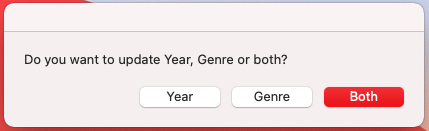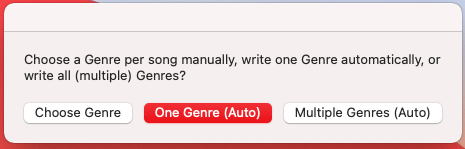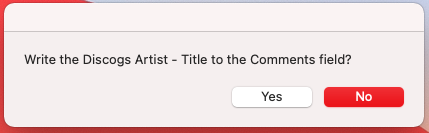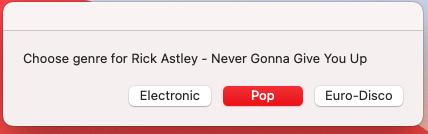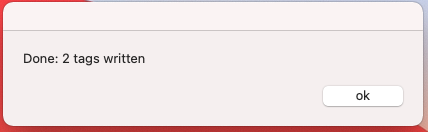Script 1: Automatic tagging of Year and/or Genres from Discogs
Script 2: Tagging non-Apple fields
Script 3: Explicit to Song Title
You are a happy macOS user, and you've successfully survived the transition from iTunes to the new Music app, introduced with macOS Catalina last year. You might like the interface, the scriptabilty, or you simply need Music to sync music to your iPhone or iPad, or stream to your AppleTV. If you have a sizeable music library, you will probably recognise these scenarios:
- You have an awesome disco compilation that was released in 2018, but contains tracks from 1975-1985. Tagging these tracks with 2018 makes little sense: your smart playlist of "70s Disco" will not pick these tracks up, and instead these tunes show up between modern songs by Jessie Ware and Dua Lipa.
- You have ripped your cherished red and blue Beatles best-of CDs, released in 1993. To your frustration, Beatles songs keep appearing in your "90s Rock" playlists.
- You have a big folder of loose tracks you downloaded on Napster back in the 1990s because you loved the videos on MTV! But they have no genre or year tags. So none of these songs ever get included in your Genre or Decade playlists, and this makes you sad.
- You have a compilation album with collected hit singles, but they're pretty diverse: Pop, Punk Rock, Hip-Hop, House, Reggaeton. But unfortunately, all songs are tagged with the same genre(s).
- You've started using a new music player that supports multiple genres, but all your tracks are tagged with one genre.
- You might have tried auto-tagging genres with some tagger using last.fm or MusicBrainz but you've found out that the genres in those databases are all over the place.
Clearly, for search/filter/smart playlists to work as expected, these songs need to be tagged with their original release year, and preferably, the genre of the specific song. But looking up every single song, checking its original release year and genre(s), and writing that in the tags is tedious manual work. MusicBrainz Picard is pretty awesome, but will still tag (most) compilation album tracks with the release date of the album, not the years when the original singles were released. Genres also only go on the album level. This is where this script comes in: it will try to find the original single on Discogs, and tag the song with that year and its specific genre(s).
- Download the
Discogs Year and Genres.applescriptfile from this repository to your drive and open it in Script Editor - Replace the text
please_insert_your_own_API_key_herein theQueryDiscogsfunction with your own Discogs API key (you need to set up a Discogs account if you haven't got one) - If you are on macOS Mojave or older, you still have iTunes. Replace the
tell application "Music"line withtell application "iTunes" - Save the script as
Discogs Year and Genres.scpt - Put this file in
/Library/Music/Scripts(all users) or/Users/rickastley/Library/Music/Scripts(one user). If the folder doesn't exist, create it. (note: for iTunes users, the folder is/Library/iTunes/Scripts) - When you open Music, there's now a scripts dropdown menu in the top menu bar between
WindowandHelp
- You select one or more songs in Music, you run the script
Discogs Year and Genres
- You choose to write Year, Genre or both
- Choose Genre: the script will the prompt you for each track for the Genre to write. One Genre (Auto) the script will write only one Genre. Multiple Genres (Auto): the script will write all genres and styles in the Genre field, separated by semicolons, for example
Pop;New Wave;Synthpop
- The script can optionally write the
"Artist - Release"of the Discogs item into the Comments field, so you can check afterwards which master release this year came from.
- The script performs a Discogs API search for
Artist SongTitlefor the 'master release' of the single, gets back the Year, Genres and Styles. - The script writes the tags. If you've chosen Choose Genre and Discogs has more than one Genre/Style for the release, you will get a popup to pick which Genre to apply (note: yes 3 items max - blame Apple since AppleScript dialog boxes max out at three buttons)
- and shows a dialog at the end how many songs were updated
- The Year and Genre are updated
Note 1: even though this Discogs search query specifies that only singles should be included in the search (with &format_exact=Single), in fact Discogs seems to ignore this, and will also return years from albums, compilations etc. Hence, I've added the option to write the Discogs "Artist - Release" to the comments field, so you can check where the hell Discogs got that year from. This script is not perfect, various things can make the search not return the 'correct' master release: special characters, misspellings, multiple artists, etc. Feel free to tweak the code to make these searches more reliable.
Note 2: I am aware that semicolons as genre separators are non-standard, not for mp3 nor for mp4/aac. Technically, multiple genres are not allowed at all in id3v2.3, and are defined as null-separated strings in id3v2.4. However:
- iTunes/Apple Music cannot handle null-separated strings in id3 frames (more precise: if the id3v2.4 frame is UTF-8 encoded, multiple genres look like this:
RockPopReggae, if the frame is ISO-8859-1 encoded it will display only the first genreRock). Apple developers should hang their heads in shame, it's been 20+ (!) years since id3v2.4 was published and they still can't be bothered to implement it correctly. - despite being non-standard, semicolon-separated multiple genres are nonetheless supported by many other players such as Navidrome, Windows Media Player, Kodi, Plex, MusicBee, Emby, foobar2000 and DBPowerAmp
So: for genre tagging in Apple Music, the choice is to either tag one genre, or tag multiple genres with another separator. I might be able implement 'proper' null-separated genres in the future, but first I'd have to figure out a way in Applescript to detect if a frame is UTF-8 encoded id3v2.4.
Note 3: Some people seem to think that the Year field in iTunes/Music should contain the re-release/reissue year of the album, not the song. But if you read the id3v2.4 specs for TDRL (Release Time, the field used for Year in the iTunes/Music application, and Year/Release Year/Release Date in most other players), it clearly states: The 'Release time' frame contains a timestamp describing when the audio was first released. (i.e., not when it was re-released on some compilation, first released). This is exactly what the script does: it looks up the date when the single was first released.
Note 4: This is not a fast script. Discogs only allows 60 requests per minute for their API, so the code intentionally has a 1 second delay per track built in. If you let this script loose on big selections, go grab a cup of coffee, walk your dog, look at cat pictures on the internet.
Apple Music only supports a limited subset of tags, many fields like Language, Record Label or Disc Subtitle can only be set using external tagging apps.
This script allows you to set these "invisible" tags from within Apple Music, using the command line utilities of two "real" tagging apps in the background:
Ex Falso (contains the command line utility operon)
kid3 (contains the command line utility kid3-cli)
- Install either Ex Falso or kid3 in your
/Applicationsfolder, and run them at least once to set the right permissions - Download the
Non-Apple Tags.applescriptfile from this repository to your drive and open it in Script Editor - Save the script as
Non-Apple Tags.scpt - Put this file in
/Library/Music/Scripts(all users) or/Users/rickastley/Library/Music/Scripts(one user). If the folder doesn't exist, create it. (note: for iTunes users, the folder is/Library/iTunes/Scripts) - When you open Apple Music, there's now a scripts dropdown menu in the top menu bar between
WindowandHelp
Select the files you want to tag, start the script, click Add or Remove, and watch the magic happen.
Apple Music will only read the Explicit tag for MP4 (AAC/Apple Lossless), not MP3 (id3v2). You also cannot set it yourself.
This script does the next best thing: it simply takes the Song Title and adds (or removes) an Explicit symbol (🅴), so "Dick In A Box" becomes "Dick In A Box 🅴". Works in any music player.
- Download the
Explicit to Song Title.applescriptfile from this repository to your drive and open it in Script Editor - Save the script as
Explicit to Song Title.scpt - Put this file in
/Library/Music/Scripts(all users) or/Users/rickastley/Library/Music/Scripts(one user). If the folder doesn't exist, create it. (note: for iTunes users, the folder is/Library/iTunes/Scripts) - When you open Apple Music, there's now a scripts dropdown menu in the top menu bar between
WindowandHelp
Select the files you want to tag, select the script from the drop-down menu, click Add or Remove, and watch the magic happen.
Apple Music only supports a limited subset of tags. This script uses command line utilities operon or kid3 (see above) to display all tags fields in a file.
- Download the
Display All Tags.applescriptfile from this repository to your drive and open it in Script Editor - Save the script as
Display All Tags.scpt - Put this file in
/Library/Music/Scripts(all users) or/Users/rickastley/Library/Music/Scripts(one user). If the folder doesn't exist, create it. (note: for iTunes users, the folder is/Library/iTunes/Scripts) - When you open Apple Music, there's now a scripts dropdown menu in the top menu bar between
WindowandHelp
Select the file you want to inspect, select the script from the drop-down menu.