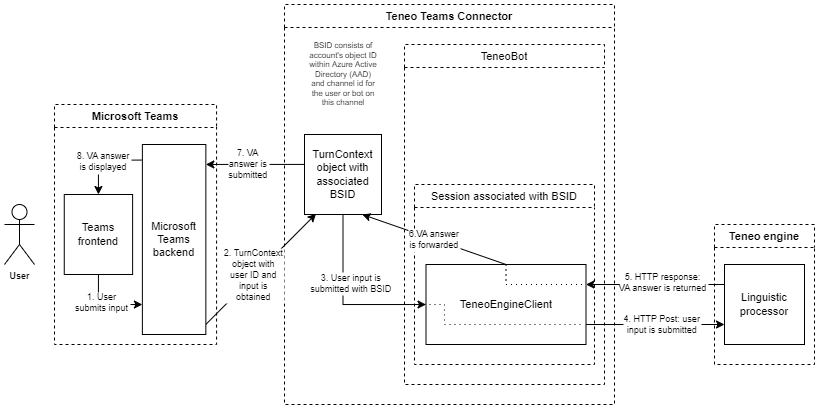Teneo Microsoft Teams Connector
This Java Connector connects Microsoft Teams to a Teneo-built Virtual Assistant (VA) so the Teams messenger acts as a frontend to the Teneo engine (the VA backend). This way, users can chat via Teams with a Teneo engine instead of a real person. One instance of this connector can serve multiple users talking to one published Teneo engine simultaneously.
Description of the software
Teneo Microsoft Teams Connector is a standalone Java console application (an executable .jar file). It communicates with Microsoft Bot API so no firewalls, etc., may prevent this communication.
The functioning of the connector is illustrated in the following diagram:
The sequence of the steps depicted in the diagram is as follows:
-
Users submit their messages into Teams messenger.
-
User's input is submitted to the connector by the Microsoft teams backend. The connector creates a
TurnContextobject (an instance ofcom.microsoft.bot.builder.TurnContext) for the given user interaction and generates a so-called bridge session ID (BSID, an instance ofcom.artificialsolutions.teamsconnector.BridgeSessionId) consisting of the account's object ID within Azure Active Directory (AAD) and the channel ID for the user or bot on this channel. The connector then checks via its singleton bridge object (an instance ofcom.artificialsolutions.teamsconnector.TeneoBot) if there already exists a session (an instance ofcom.artificialsolutions.teamsconnector.TeneoBot.BridgeSession) identified via this BSID. If no such session exists, it is created and its timeout countdown is started. If it already exists, it is returned and its timeout countdown is restarted. Each session object has its own instance of Teneo engine client (com.artificialsolutions.teneoengine.TeneoEngineClient) to talk to Teneo engine. -
The connector submits the user input to the Teneo engine client associated to the current session.
-
The Teneo engine client forwards the user's message to the Teneo engine with a POST request maintaining its own session with Teneo engine.
-
The Teneo engine client receives Virtual Assistant's answer in the Teneo engine's response.
-
Virtual Assistant's answer is passed to the
TurnContextobject obtained at step 2. -
The
TurnContextobject submits the answer to the Microsoft Bot API. -
The answer is displayed to the user.
Prerequisites
Teneo Engine
Your bot needs to be published and you need to know the Engine URL.
Java
To compile the connector you need Java (JDK) version 17 or higher and Apache Maven.
To run the connector you need Java (JDK or JRE) version 17 or higher.
Setting up the connector
Clone this repository
git clone https://github.com/artificialsolutions/teneoteamsconnector.gitConfigure the connector
The application is configured in the application.properties file, to be found in the folder src\main\resources of the source code. The following configuration properties are implemented:
server.port- The port the connector is available on localhost (for example, 3978)MicrosoftAppType- By default,multitenantfor Java clientMicrosoftAppId- Can be found under the bot configuration as 'Microsoft App ID'MicrosoftAppPassword- Can be found under 'Certificates & Secrets' section. It's the value of the new client secret you generate (not the Secret ID)MicrosoftTenantId- Can be found under 'Azure Active Directory' on your Azure Portal.microsoft.graph.request.params- The user-related request parameters to be added to Teneo engine requests:UserPrincipalName,GivenName,Surname,Mail,Department,EmployeeId,AgeGroup,City,CompanyName,ConsentProvidedForMinor,Country,DisplayName,EmployeeType,ExternalUserState,FaxNumber,JobTitle,LegalAgeGroupClassification,MailNickname,MobilePhone,OfficeLocation,PostalCode,PreferredLanguage,State,StreetAddress,UserType,UsageLocation,MySite,AboutMe,PreferredNameas per https://learn.microsoft.com/en-us/powershell/module/microsoft.graph.users/update-mguser. These parameters will be added to Teneo engine requests in camel case , for exampleuserPrincipalNameinstead ofUserPrincipalName,surnameinstead ofSurnameetc. The parameters to add should be separated by commas, for instance:UserPrincipalName,GivenName,EmployeeId,Departmentteneo.engine.endpointUrl- The Teneo engine url for your botteneo.engine.connectTimeoutMillis- The timeout to connect with Teneo engine, in millisecondsteneo.engine.responseTimeoutMillis- The timeout to wait for Teneo engine responses, in millisecondsbridge.sessionTimeoutMillis- The timeout for the sessions created by the bridge, in milliseconds; it is recommendable to have it slightly longer then the session timeout of Teneo engine, which is normally 10 minutes (600 seconds, 600000 milliseconds)bridge.maxParallelSessions- The maximum number of simultaneous sessions for the bridge; this number can be kept high (tens of thousands), although not too high since its purpose is to reduce the risk or the application running out of memory if the number of session increases too muchapplication.explicitData- The Boolean value indicating if some error and debug information should be added to requests sent both to Teneo engine and displayed to users in Teams. This property is not obligatory and defaults tofalse. It should only be set totruefor testing and troubleshooting
Regarding the logger configuration (the file log4j2.json in the folder src\main\resources of the source code), in order to test the application it is highly recommended to have it on the debug or trace level. If you have it on those sensitivity levels, it might log some PII, like user BSIDs, user inputs, etc. Thus it should be set to have less sensitivity in production (info or warn for example).
Compile the connector
Go to the project folder in your console and execute the following:
mvn clean compile packageRun the connector in your console
In your console, go to the folder you have your executable .jar file in (it will normally be target inside your project folder and the executable will be something like asolteamsconnector-1.0.0.jar) and execute it:
java -jar asolteamsconnector-1.0.0.jarIt sets up a service available via HTTP on your local host on the port specified in the application's configuration file. Its URL address might look something like http://localhost:3978 or similar. Microsoft Azure should be able to access that service via HTTPS so you have to make it publicly accessible. For demo or testing purposes you can use ngrok to create a public URL for a service running on your local host.
Teneo Solution configuration
Data received by Teneo engine from Connector
The requests received by Teneo engine contain the following parameters:
viewtype, value:tieapichannel, value:Teamsuserinput, value: the input text (if the user submitted it)
Additionally, the request will contain all the parameters/values available via the com.microsoft.bot.schema.Activity.getValue() provided this call returned a Map instance. Moreover, the user-related parameters configured in microsoft.graph.request.params will also be added in camel case (givenName instead of GivenName, city instead of City, etc).
Data returned by Teneo engine (Teneo solution) to Connector
Virtual Assistant normally returns a text as its answer. This text is then displayed in Teams to the user. If adaptive cards should be returned, they should be placed in the output parameter msbotframework as a well formed JSON. Splitting answers into 'bubbles' is also supported via the output parameter outputTextSegmentIndexes.
Setting up a bot in Azure
An Azure account with an active subscription is required. Create an account for free here.
Access https://portal.azure.com and follow the instructions under "Create the resource" from steps 1-10 here to create a bot.
Once created, go to the bot's configuration and add the connector's public URL in the field Messaging endpoint in the format https://YOUR-PUBLIC-DOMAIN/api/messages where https://YOUR-PUBLIC-DOMAIN/ is the public URL of your connector (the one provided by ngrok or similar).
Channels
A channel is how your bot communicates with your application, in this case Microsoft Teams.
- Select your bot in Azure. Under settings, click on Channels, then click on "Available Channels" and select Microsoft Teams.
- Read and Accept the Channel Publication Terms.
- Select "Microsoft Teams Commercial (most common)".
- Click "Apply".
- Once enabled, you can close this tab and the channel should be available under Channels along with Web Chat.
To open in Teams, hit the link under Actions, "Open in Teams". You will be prompted to allow Teams to be opened. Once you agree, you will see your bot in your Teams Chat panel.
Trying out your Bot
Send a message through Microsoft Teams and your bot will respond to your chat!