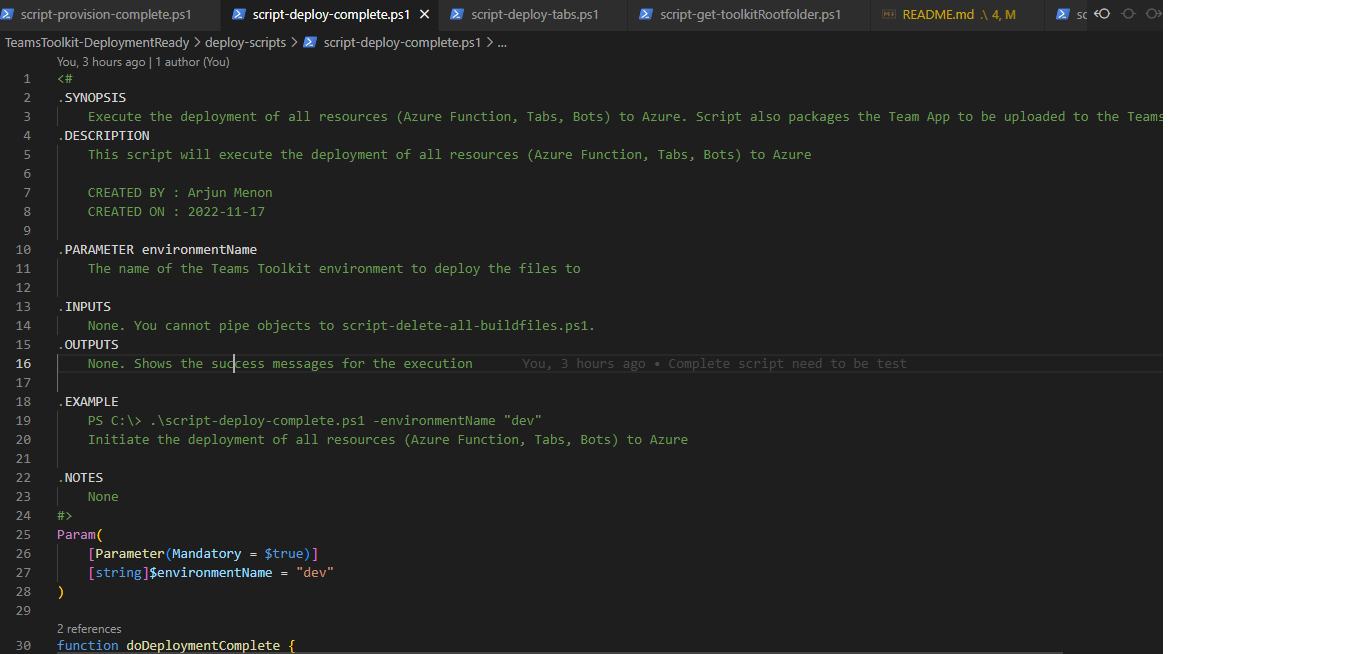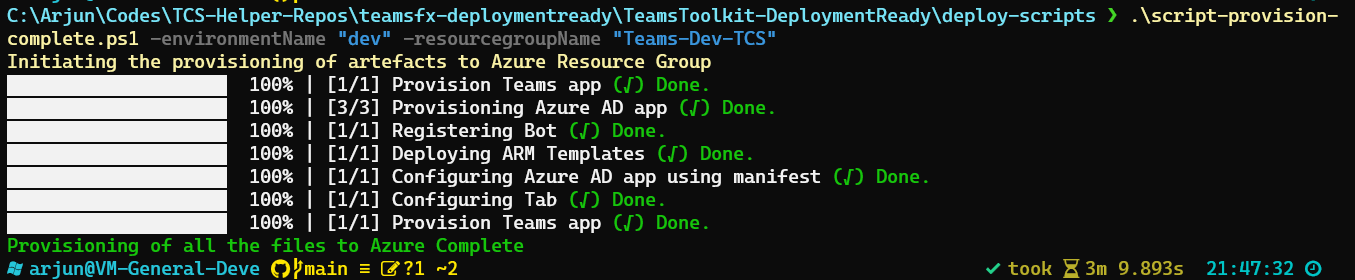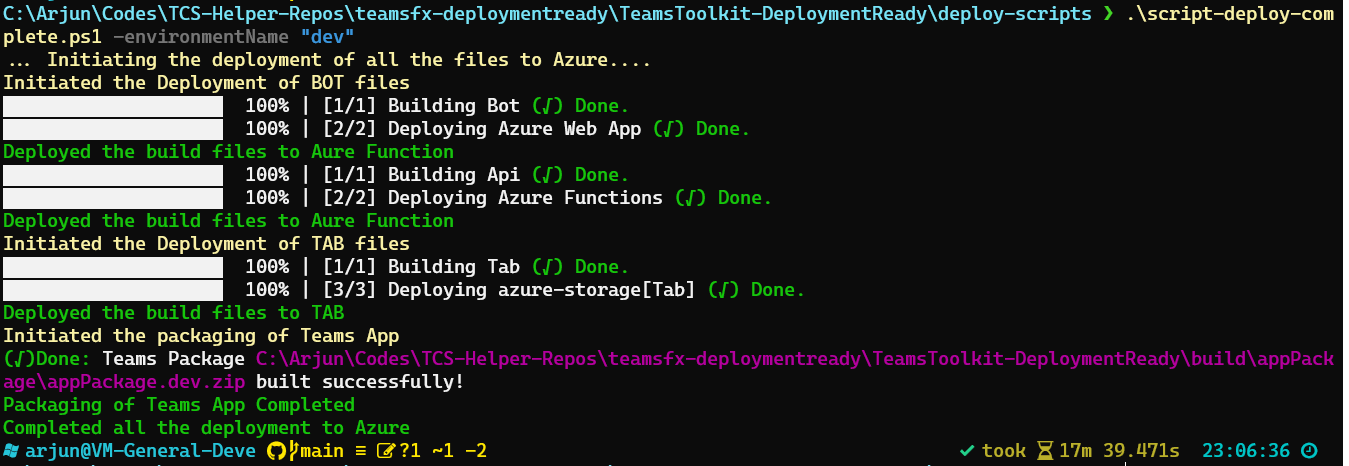The objective of this repository is to provide a template for building a deployable Teams application which is build using Teams Toolkit for Visual Studio Code. This will be useful for scenarios where you need to deploy project built on Teams Toolkit from a different environment than the one where it was built. For deploying the files, you do not need to install Visual Studio Code or Teams Toolkit. We just need PowerShell and TeamsFx CLI installed on the machine. More details are given in Pre-requisite section.
This respository has a folder named deploy-scripts inside the Teams Toolkit Project Folder which contains the scripts to deploy the application to Azure. The deploy-scripts folder contains the following files:
- script-delete-all-buildfiles.ps1
- script-deploy-azurefunction.ps1
- script-deploy-bots.ps1
- script-deploy-complete.ps1
- script-deploy-tabs.ps1
- script-get-toolkitRootfolder.ps1
- script-package-teamsapp.ps1
- script-provision-complete.ps1
If you are interested in knowing the purpose of each script, we have given detailed documentation along with the comments for you to underdstand the purpose of each script.
Sample Script Screenshot
Please note that the script deployed is applicable only to the Teams App Project built on Teams toolkit. If you are not familiar with Teams Toolkit, please refer to the Teams Toolkit Documentation. This script was built based on Teams Toolkit Version 4.1.3.
To deploy the Teams App Project, you need to have the following installed on the deployment server:
PowerShellinstalled in the machineNode.jsinstalled locally (recommended version: 16)TeamsFx CLIinstalled. Refer here for installing the TeamsFx CLI.
First step before the deployment would be to move the files from the Teams Toolkit folder of the development machine to deployment machine from where the files will be deployed to Azure. For that, we need to ensure that only the required files need to be moved to the deployment server. For doing that, you need to :
NOTE It is recommended to push the files to Git / any source safe before doing the below steps so that none of the needed files are lost**
- Copy the complete folder
deploy-scriptsto the Teams Toolkit project folder which is there in the development machine - Open
PowerShellin thedeploy-scriptsfolder. - Execute the command
.\script-delete-all-buildfiles.ps1to delete all the build files from the Teams Toolkit project folder. - Once execution is complete, you will see a result like the one shown below:
- This will ensure that only needed files are remaining the Teams Toolkit project folder.
- Then zip the complete project folder and move the zip file to the deployment server.
Note: Ensure that you have completed Preparation of Files section and have currently unzipped the file in the deployment server before the below steps
To provision Azure resources, follow the steps below
- Open
PowerShellin thedeploy-scriptsfolder - Execute command
.\script-provision-complete.ps1 -environmentName "dev" -resourcegroupName "Teams-Dev-TCS"whereenvironmentNameis the name of the environment andresourcegroupNameis the name of the resource group. - For the first time, you will be prompted to login to Azure. Follow the instructions to login to Azure.
- If login is succesful, the provisioning will start. The provisioning will take a few minutes to complete.
- Once provisioning is completed, you will be able to see the screen as shown below
Next step which we need to do is to deploy the resources to Azure. We have created 2 ways of deploying. Either you can
2.1 Deploy all resources at once
2.2 Deploy resources individually
To deploy all resources at once, follow the steps below
- Open
PowerShellin thedeploy-scriptsfolder - Execute command
.\script-deploy-complete.ps1 -environmentName "dev"whereenvironmentNameis the name of the environment. - Status will be shown for each deployment and after each deployment, browser will open which will show the deployed resources.
- The script also will package the Teams App for the mentioned environment.
- Once complete deployment is done, you will be able to see the screen as shown below
To deploy a specific resource, follow the steps below
- Open
PowerShellin thedeploy-scriptsfolder - For each resource type there are dedicated script files. For example, to deploy the Azure Function, execute the command
.\script-deploy-azurefunction.ps1 -environmentName "dev"whereenvironmentNameis the name of the environment. - Once complete deployment is done, you will be able to see the screen as shown below
For any issues related to the deployment, please raise an issue in this repository. We will try to resolve the issue as soon as possible.