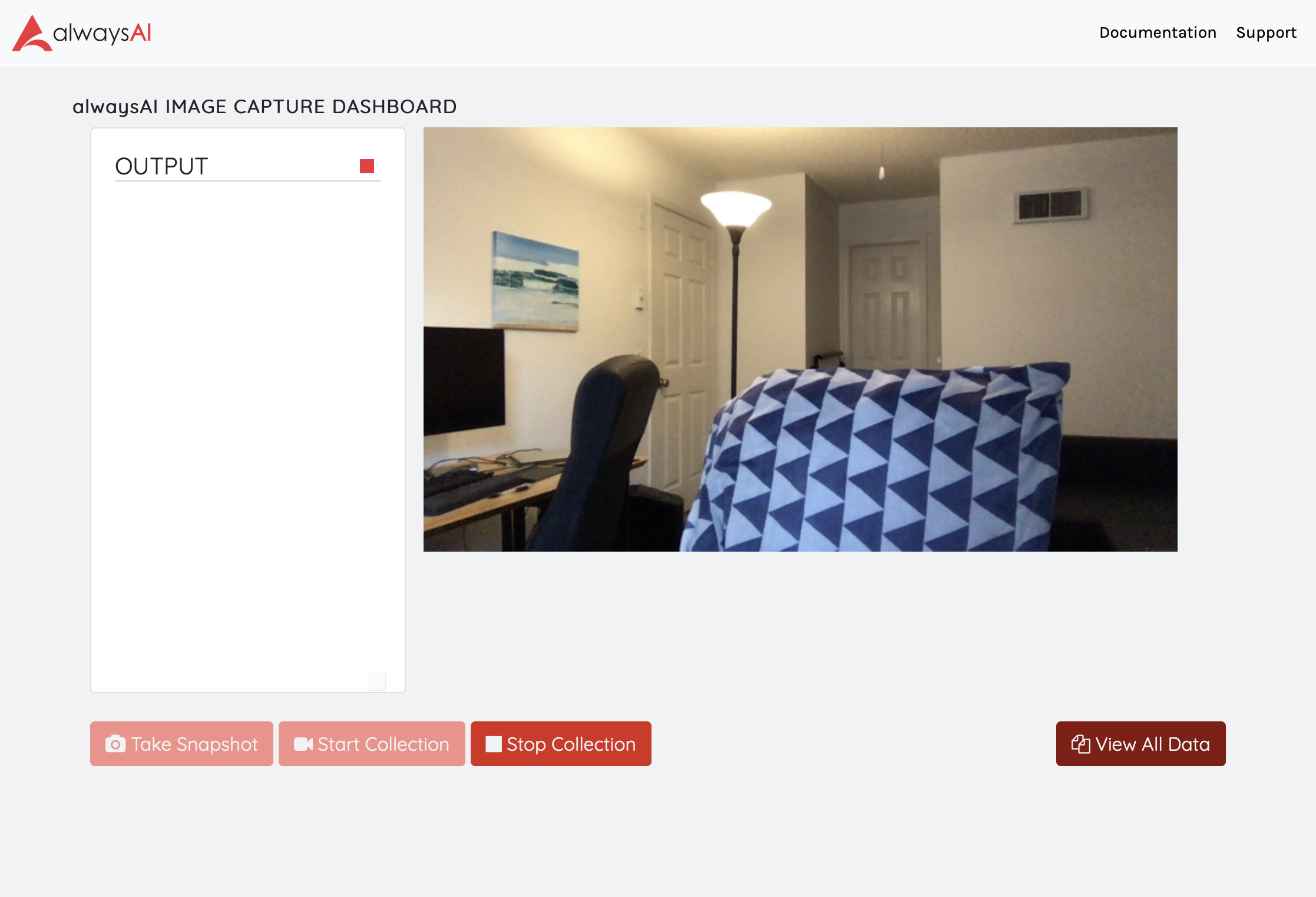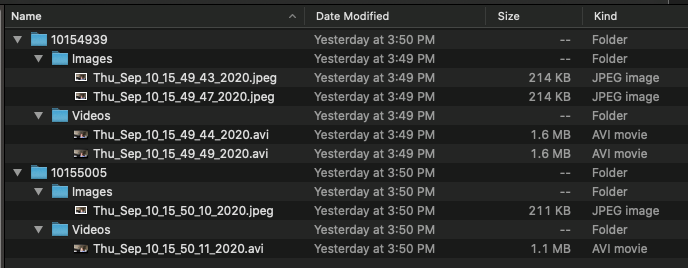This alwaysAI app builds off of the app found here to provide a customized data collection server that allows the user to take snap shots or record videos and store them for later use.
Clone this repo into a local directory. Then cd into the project folder and run aai app configure and make the following selections:
- When prompted to choose a project, use the down arrow and select
Create new project, choosing any name you like. - When prompted to create
alwaysai.project.json, selectYes
The app.py and alwaysai.app.json files should be automatically detected and you should not need to create them.
You can find details on working with projects here.
This app can be built and run as any other alwaysAI application. For general information on running apps, please see https://alwaysai.co/blog/building-and-deploying-apps-on-alwaysai
Successfully installed Click-7.0 Flask-1.1.1 Flask-SocketIO-4.2.1 Jinja2-2.11.1 MarkupSafe-1.1.1 Werkzeug-1.0.0 dnspython-1.16.0 eventlet-0.25.1 greenlet-0.4.15 itsdangerous-1.1.0 monotonic-1.5 python-engineio-3.11.2 python-socketio-4.4.0 six-1.14.0
[INFO] Starting server at http://localhost:5001
[INFO] Web client connected: ba1e360eb41c4e59bd421bb859711fbb
⚠ Application has no models
✔ Install python virtual environment
✔ Install python dependencies
[INFO] Web client disconnected: ba1e360eb41c4e59bd421bb859711fbb
[INFO] Web client connected: a230dd0af93f4c32b6970e0b43c6da1e
[INFO] Connecting to server http://localhost:5001...
[INFO] Successfully connected to server.
Open the link in a browser on your machine. Next, start the realtime data collection app.
Once the application has started, you can interact with the data collection app by pressing the three buttons on the 'data collection panel' on the browser.
- Press
Take Snapshotto take a single image - Press
Start Collectionto start recording a video - Press
Stop Collectionto stop recording a video - Press
View All Datato see collected videos and images.
You can take as many snapshots and videos as you'd like.
Once you're on the View All Data page, you can select a video or image and on the following page you can download the file to your Downloads folder, or delete it from the working directory. This is especially useful for viewing media on a remote (edge) device. All media downloaded in this case will be to your development machine, to be used in annotation and training.
When you're done with data collection, you can press the red square in the upper righthand square of the text panel on the home page to close the data collection app. Then return to the console window where you started the flask server and press control-C to bring down Flask.
Pressing the buttons on the browser window will result in console output (as well as updating the streamer text in the browser)
[INFO] Connecting to server http://localhost:5001...
[INFO] Successfully connected to server.
snapshot signal received
Taking Snapshot
Snapshot Saved
start signal received
Data Collection Started!
stop signal received
Data Collection Ended
snapshot signal received
Taking Snapshot
Snapshot Saved
start signal received
Data Collection Started!
stop signal received
Data Collection Ended
elapsed time: 109.30
approx. FPS: 27.96
Program Ending
You will see files generated within static/samples/ for each snapshot or video collection you take, as in the image below