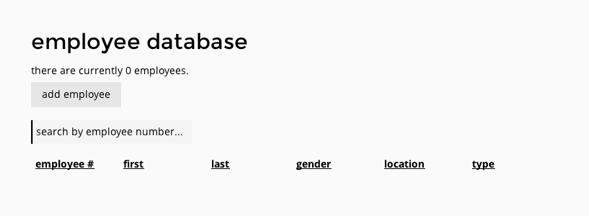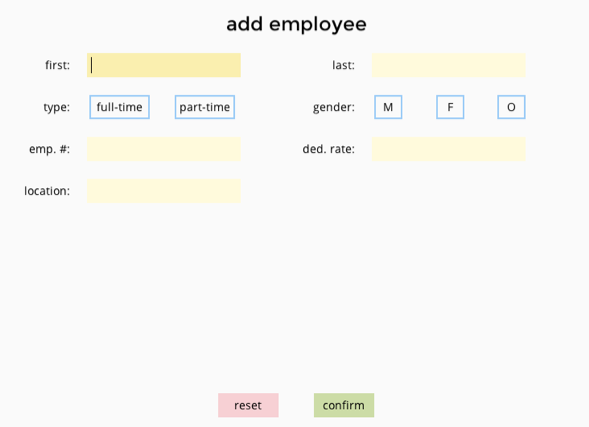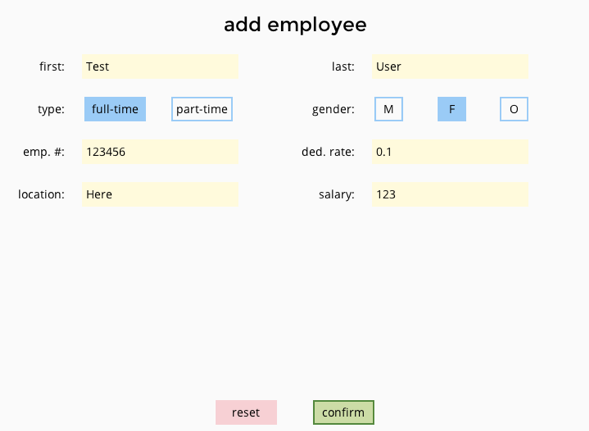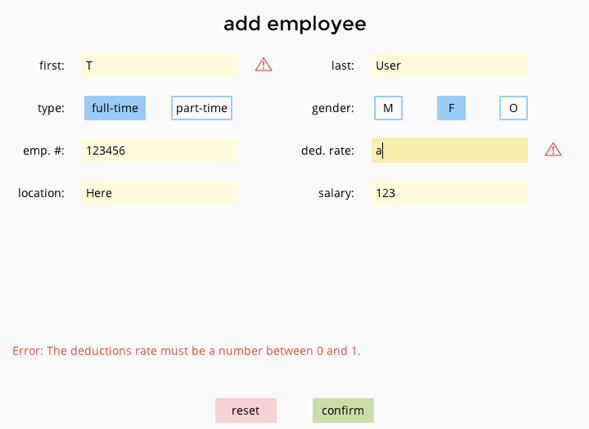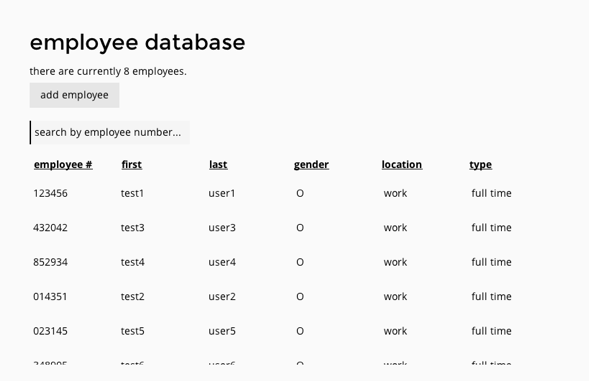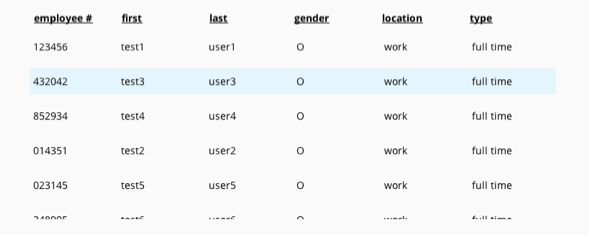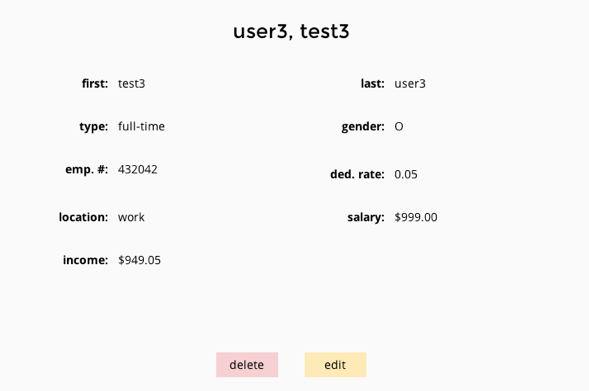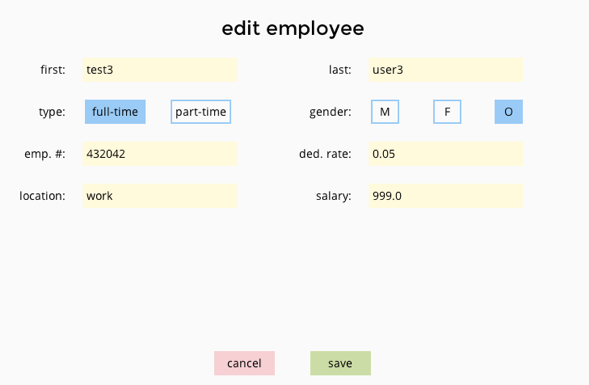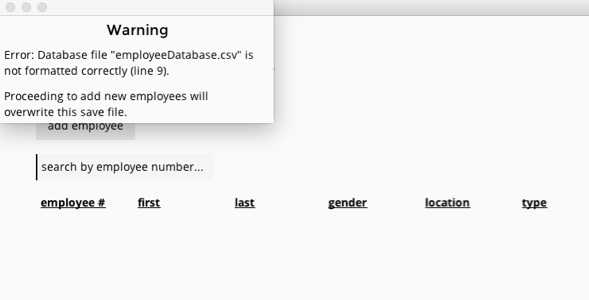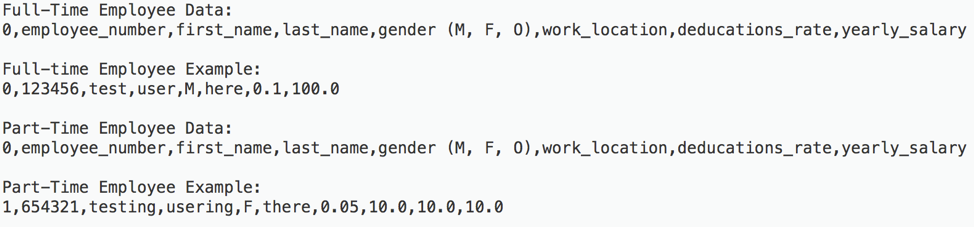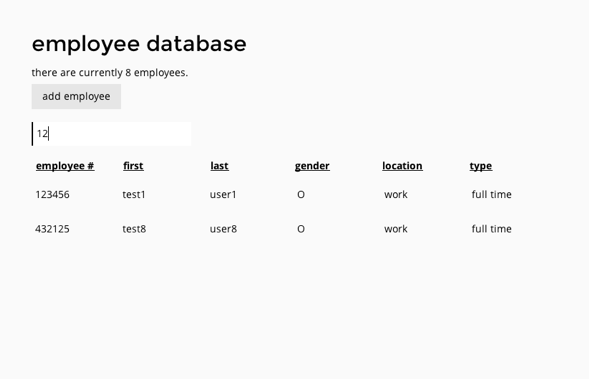The purpose of the employee database is for a human resources manager to manage employee information in a company. The functions allowed in this program are: adding, editing, and removing employees, searching for employees by employee number, and displaying employee information. All information is also saved to a save file named employeeDatabase.csv -- more on this later.
There are two types of employees -- part-time and full-time. There will be different methods of calculating income for these different employees.
Upon opening a new instance of the employee database, the following will be seen:
The first time opening the employee database.
The number of employees will be indicated at the top (currently 0), along with a button to add employees. Clicking on this button will open up a new panel to the side to enter information for the new employee.
Underneath this button is an input to search for employees by employee number; further below is a table displaying the current employees in the system (currently empty).
Clicking on the "add employee" button will bring up a new panel: the employee information editor. It looks something like this:
The initial view of the employee information editor.
A few input fields can be seen: first name (first), last name (last), employee type (type), employee gender (gender), employee number (emp. #), deductions rate (ded. rate), and work location (location). These fields will be required for both types of employees; after choosing a type, additional fields will appear below. For full-time employees, an input will appear for the yearly salary (salary). Part-time employees will have three new fields: hourly wage (wage), hours worked in a week (hours), and weeks worked in a year (weeks).
The confirm button will add the new employee to the system if all inputs are correct. These changes will be automatically updated in the main dashboard. After successfully adding the employee, the inputs will be reset. The new information will automatically be saved in the save file.
The reset button will reset all the information in the editor.
Although clicking on different fields to select them will work, keyboard shortcuts are often much faster for data entry. The cursor will be focused on the first name field upon entry; this is where the focus is.
This focus can be moved by pressing the "tab" key on the keyboard to move forward one field, and pressing "shift + tab" will move the focus to the previous field. In addition to this, pressing the "enter" key will move the focus to the next field as well. In this manner, the use can simply type in the desired information in the current field and press "enter" to continue. The enter key will also select the highlighted button on selection fields (before moving on to the next field), such as the employee type and gender.
"part-time" is in focus (highlighted); pressing enter will select the part-time employee. Pressing enter will move the focus to "M" of the gender field.
Using keyboard shortcuts and moving the focus will allow the user to progress until the focus reaches the "confirm" button. Pressing enter at this point will add the new employee to the system.
A completed full-time employee. The focus is on the confirm button.
Experienced users will notice that pressing "tab" will cycle the focus back to the first name field; ignoring the reset button. However, pressing "shift + tab" on the first name field will bring the focus to the last element, the reset button. This is intentional to prevent accidentally erasing information.
There may be error notifications when adding a new employee. Caution signs will appear beside erroneous inputs and an error message will appear at the bottom explaining one of the errors. As the inputs are fixed, the error messages will change to reflect the updates.
The employee will not be added if there are errors in the inputs.
Errors in the inputs. The deductions error is currently being explained.
The first name of the employee must be at least 2 characters long.
The last name of the employee must be at least 2 characters long.
The employee type must be selected, either full-time or part-time.
The employee's gender must be selected, either male (M), female (F), or other (O).
An employee number must be provided as a 6-digit integer; it must also be unique. A separate error message will appear if the employee number exists already.
The deductions rate must be a decimal between 0 and 1 (inclusive).
The work location must be entered.
The yearly salary must be a non-negative number.
The hourly wage must be a non-negative number.
The hours per week worked by the employee must be between 0 and 168 inclusive.
The weeks per year worked by the employee must be between 0 and 52 inclusive.
With employees in the database, the main table will now display one employee per row:
Test users are shown in the table.
The number at the top of the display shows the total number of employees; scroll down on the table to view more.
To show more detailed information about each employee, as well as edit current information and delete entries, click on the row of the desired employee.
Hovering over a row will highlight the entire row. Click to open up the employee information panel.
After clicking on an employee in the table, an employee information panel will appear. This will display all the attributes of that specific employee; the net income will also be calculated.
For full-time employees, the calculation is:
net income = yearly salary * (1 - deductions rate)
For part-time employees, the calculation is:
net income = hourly wage * hours per week * weeks per year * (1 - deductions rate)
Pressing the delete button will delete the employee and remove it from the save file.
Pressing the edit button will bring up an editing panel similar to the one seen when adding a new employee. However, the two buttons at the bottom of the panel are different -- they are now cancel and save.
Cancelling the edits will return the user to the employee information panel without saving any edits; pressing save will save the changes and return to the information panel (if there are no errors present).
The employee information panel; all information for a
specific employee can be seen here.
The edit view for an existing employee. Existing information prepopulates the input boxes; any edits are not saved until the save button is pressed.
Any changes to the employee database will automatically be saved in the save file, whether it be a deletion or edit.
A key feature of the employee database is the ability to save information in a separate file for loading existing employees. All employee data is stored in a save file named employeeDatabase.csv, which is a comma-separated file (csv) that can be edited in any text editor or spreadsheet program.
When loading up a save file, it must be named "employeeDatabase.csv" for the program to recognize the file. Within the file, there is a special format for storing the employee information -- if there are any discrepancies in formatting, the program will return a warning message and the database will be empty.
A warning message for a faulty save file. Note that the database is empty, regardless of the contents of the faulty save file.
Attempting to add new employees will overwrite the faulty save file.
The warning message also shows which line in the save file is causing the error, allowing a manual fix for incorrectly formatted save files.
Layout examples for the save file employeeDatabase.csv
Each employee is represented by a row in the save file; in a text editor, all fields will be separated by a comma. In a spreadsheet program, the commas will be gone and each field will be in its own cell. Editing information in the save file directly is perfectly fine, as long as no errors are made when editing data.
When viewing employees in the main dashboard, it is a common requirement to search for an employee by their employee number. By entering numbers in the search field, employees are automatically filtered out as the user enters numbers. The employees displayed can be clicked on and edited as usual.
To return to the list of all the employees, just clear the search field.
Filtering a database of 8 employees down to 2 with a filter key of "12".