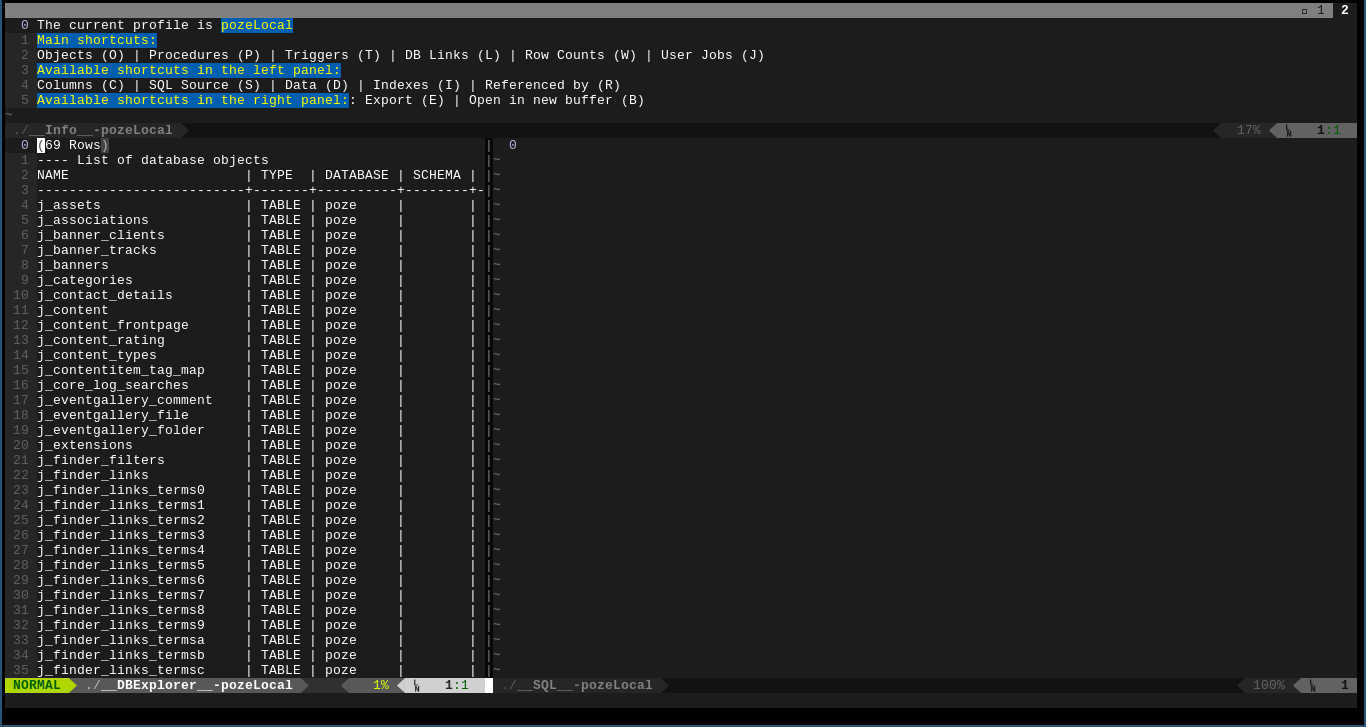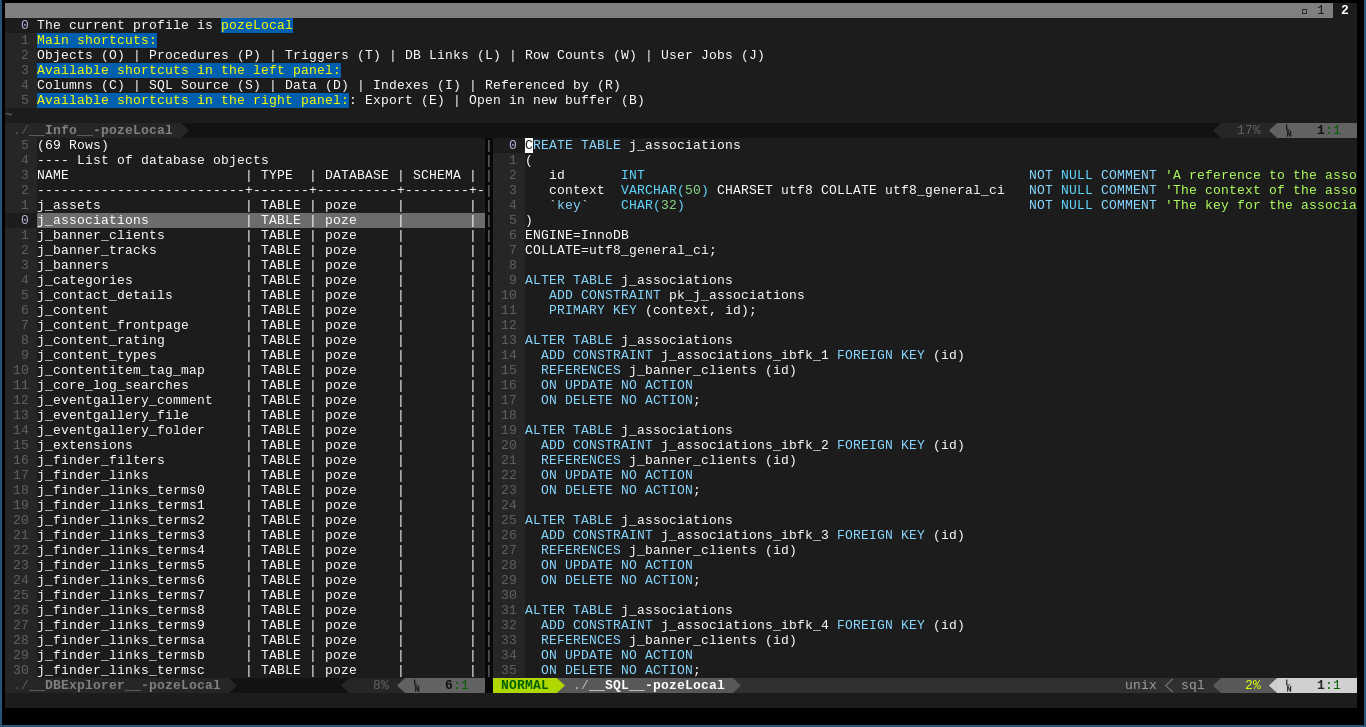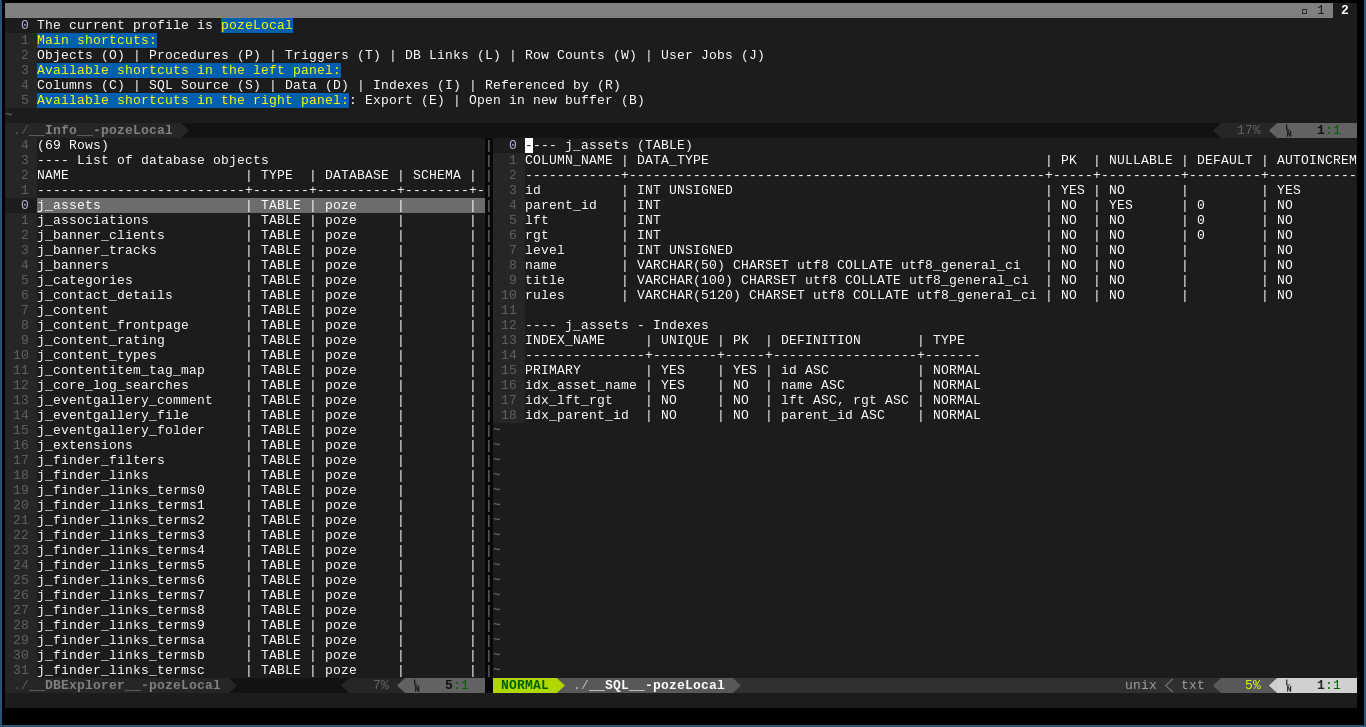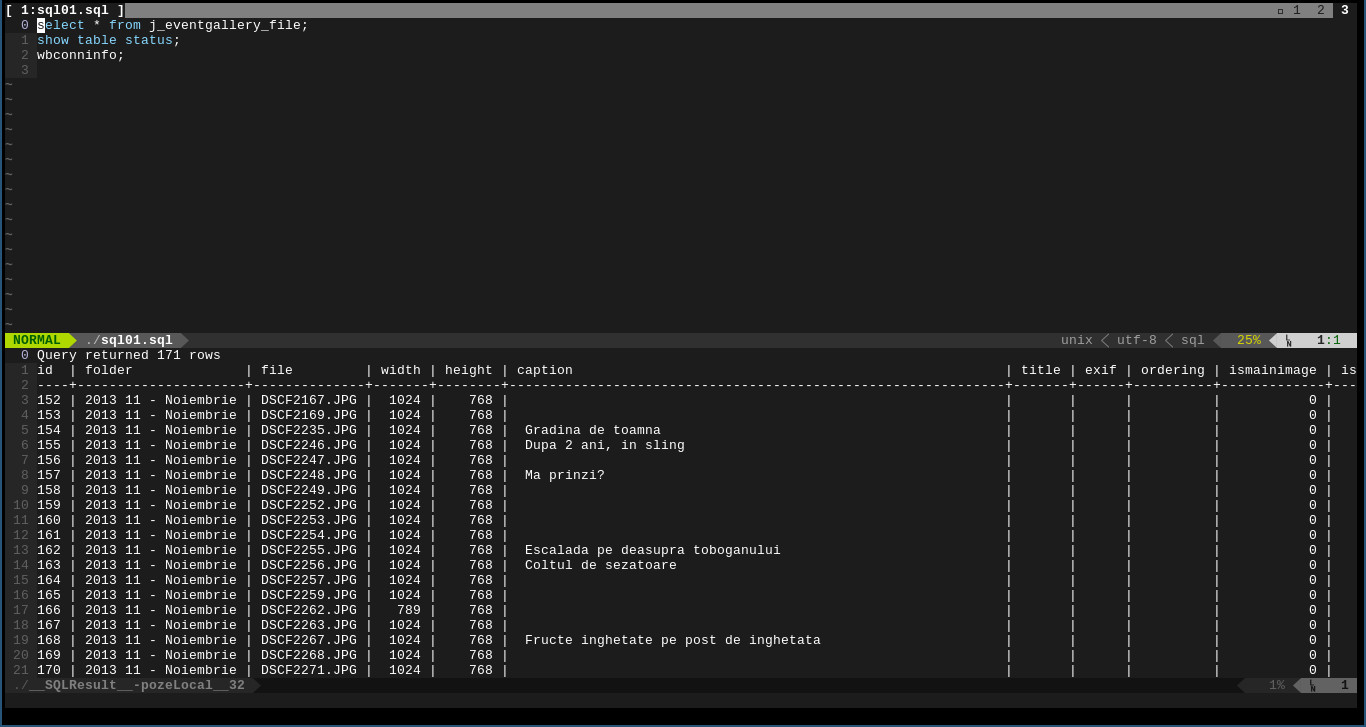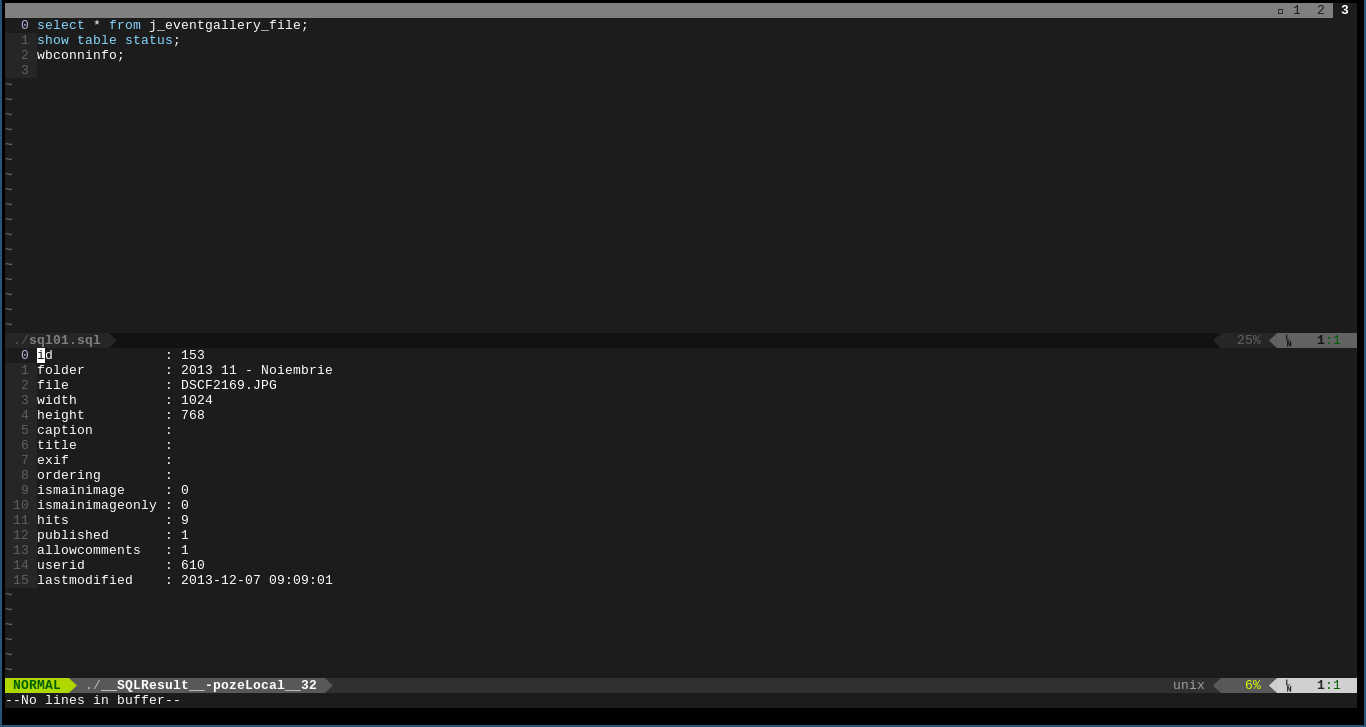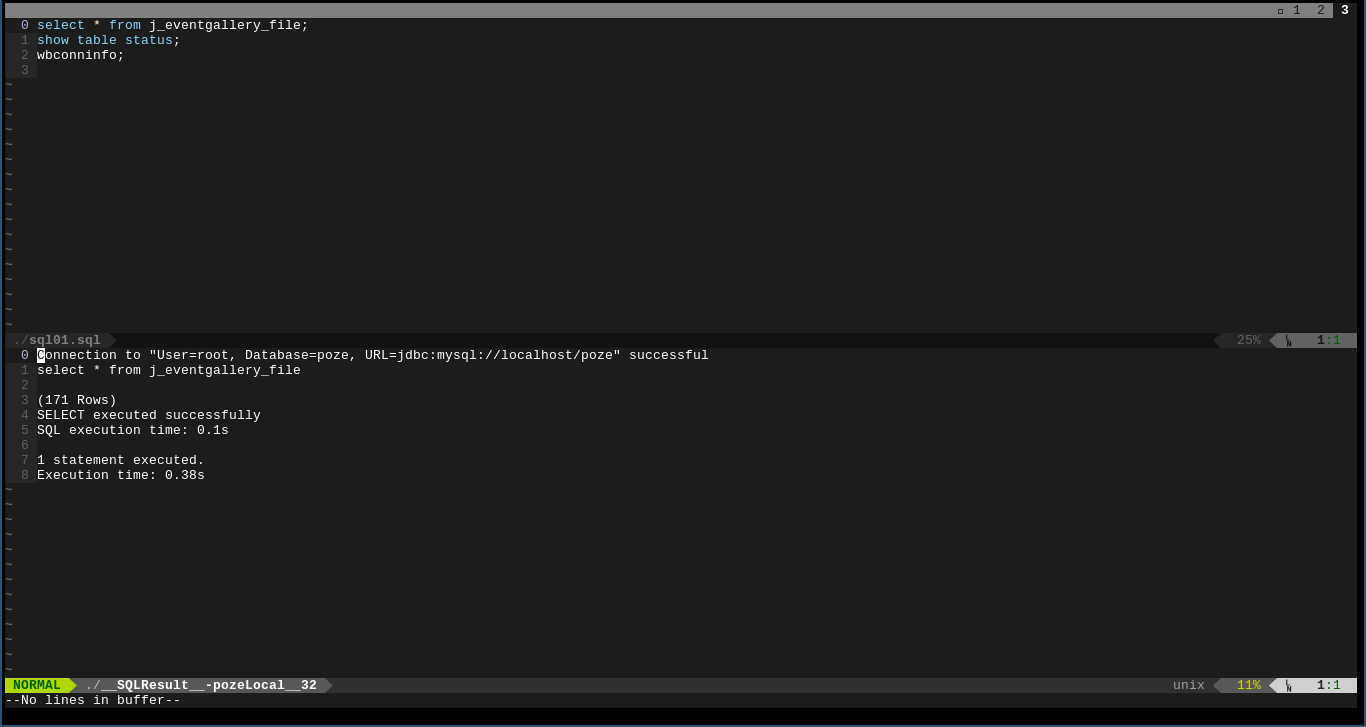The following documentation is quite long. If you don't want to read through it, here is the quick start:
Running sql queries against a DBMS:
- set the
g:sw_config_dirandg:sw_exevariables - open your sql buffer
- if you have
CtrlPinstalled you can doCtrlPand then selectSQL Workbench profilesand choose your profile - otherwise, you can do
:SWSqlBufferConnectand then in the buffer executeWbConnect(<Leader>C-<SPACE>) - go to an sql statement
- in normal mode, do
<Leader><C-@>(this isctrl+space)
Opening a database explorer
:SWDbExplorer <my-profile>
Note:
<my-profile>is the name of a database profile created inSQL Workbench/J(see here)
For more detailed explanations, please continue reading this material.
Please note that this version is no longer compatible with VIM 7. If you
didn't upgraded to VIM 8 yet, then don't install this version. Stick with
5.2.2. But you should consider upgrading your vim anyway. For the
documentation of 5.2.2, please see here
This is an implementation of SQL Workbench/J
in VIM. It works with any DBMS supported by SQL Workbench/J (PostgreSQL,
Oracle, SQLite, MySQL, SQL Server etc.). See the complete list
here.
You can connect to any DBMS directly from VIM.
Features:
- database explorer (e.g.: table lists, procedures list, views list, triggers list), extensible (you can have your own objects list)
- SQL buffer with performant autocomplete
- export any sql statement as
text,sqlinsert,sqlupdate,sqldeleteinsert,xml,ods,html,json - search in object source
- search in table or views data
- asynchronous (you can execute any command asynchronous)
- fully customizable
- transactions
CONTENTS:
- Requirements
- Connecting to a DBMS
- The database explorer
- The SQL Buffer
- SQL commands
- Searching
- Exporting
- Variables
- Commands
- Settings
- Screen shots
Vim 8SQL Workbench/Jinstalled on the machine
NOTE: this version of vim-sql-workbench is not compatible with vim 7 anymore.
Of course you need VIM 8 or above. You also need SQL Workbench/J installed on your computer. It is
platform independent, since SQL Workbench is written in JAVA and it should
work anywhere where VIM works.
Before getting started, you have to set the g:sw_exe vim variable. The
default value is sqlwbconsole.sh. Otherwise, just set the value of the
variable to point to your sqlwbconsole file. If you are on Windows, it
should be sqlwbconsole.exe.
Also, if you are on Windows, you have to set the g:sw_tmp value in your
vimrc. The default value is /tmp.
If you are on window, your SQL Workbench/J should be configured to not use
the jline (set the workbench.console.use.jline=false in your SQL Workbench/J config file).
VIM Sql workbench has integration with the CtrlP plugin. You can set the
g:sw_config_dir variable (which contains the WbProfiles.xml file) and then
you open your buffer, open CtrlP, select SQL Workbench profiles, select
your profile and you can begin sending sql queries to your database.
If you don't have CtrlP installed, you can use the :SWSqlBufferConnect
command. This will open your buffer and connect it to the SQL Workbench/J.
If you run it without any arguments, the current buffer will be connected with
a SQL workbench/J instance.
Example:
:SWSqlBufferConnect ~/Documents/my-buffer.sql
Once you connected your buffer (either by CtrlP or by using
SWSqlBufferConnect), a new sqlwbconsole.sh process will be launched. This
will have it's own connection and it's own transaction. If you close the
buffer, also the process will be closed. Also, if you do
:SWSqlBufferDisconnect, the sqlwbconsole instance will be closed.
In order to open a database explorer, you need a profile.
You can create SQL Workbench profiles, either by using the SQL Workbench
GUI, like
here,
either opening a sql buffer with SWSqlBufferConnect and then executing
WbStoreProfile.
Once you have your profiles created, you can use SWDbExplorer with the
desired profile as argument and you will connect to the database.
For example, :SWDbExplorer myProfile will open a database explorer using the
profile myProfile.
The database explorer is composed from three parts: on the top, there is a list of available shortcuts at any moment. On the bottom left, you will see the list of objects in your database (the list of tables and views or the list of procedures or the list of triggers etc.) and on the bottom right, you will see the selected object desired properties. Like in the second or third screen shot.
So, if you want to see the columns of a table, you will have to move the cursor in the bottom left panel, go to the desired table and press 'C'. This will display in the right panel the table columns, indices and triggers. If you want to see its source code, you press 'S' and so on. For all the available shortcuts, see the top panel.
The database explorer if fully customizable. You can use the existing one and extend it or you can create your own from scratch.
The database explorer is loaded from the resources/dbexplorer.vim file by
default. If you want to write your own, set the g:sw_dbexplorer_panel
variable to point to your own file and that file will be loaded. The file has
to be a vimscript file, since it's going to be sourced and it needs to set
the g:SW_Tabs variable. For an example, take a look at the
resources/dbexplorer.vim file.
The g:SW_Tabs has to be a vim dictionary. The keys are the profiles for
which the panel will be applied. * profile, means that the options appear on
all profiles. If you want to have separate database explorers for separate
profiles, you can create a key in the dictionary for each explorer.
You can also have profiles per type of DBMS. If you have a profile starting
with a : or a '^'.
A : means that this options will appear for all the profiles which the DBMS
is of that type. For example :MySQL it means that these options will appear
only for mysql databases.
A ^ means that this options will appear for all the profiles for which the
DBMS is not of that type. For example ^PostgreSQL means that there options
will appear for all databases which are not PostgreSQL.
For this to work, you have to have the option g:sw_config_dir set. The
profile informations are read from the WbProfiles.xml file which resides in
this folder. The profile type you can see it in the SQL Workbench/J
connection window. It's the driver title.
Starting with version 4.0 you can also have a vimscript function called
instead of a sql query. The function called has to return a string which will
be interpreted as the result of the operation. The function will receive as
parameters the line selected (the complete line which has been selected). In
order to have a function instead of a sql query in the database explorer, the
command has to begin with :.
For example:
{'title': 'Data', 'shortcut': 'D', 'command': ':My_function'}
When the shortcut D will be pressed, the result will be fetch by calling
My_function(getline('.'))
Of course, the current line is relevant only for when changing a tab. When changing a tab, the current line will contain whatever value is on the current line in whatever buffer you are at that moment.
The values for each profile, have to be a list which will contain all the options for the left panel. For example, in the default one, the database objects, triggers and procedures.
Each list of objects of this list is another dictionary, with the following keys:
title(the title which will be displayed in the top panel)shortcut(the shortcut to access it; please note that you can have several letters)command(the sql command which will be executed when selecting the object)panels(a list of options accessible in the right panel for each selected object in the left panel)
The panels are also a list of dictionaries. Each element of the list has the following keys:
title(the title which will be displayed in the top panel)shortcut(the shortcut which will be used to display it)command(the sql command which will be executed; please note that the sql command should contain the%object%string, which will be replaced with the name of the selected object)
Optional, the panels might contain the following keys:
skip_columns(a list with the column indices from the result set that should not be displayed)hide_header(if set andtrue, then the header of the result set will not be displayed in the bottom right panel)filetype(if present, the bottom right panelfiletypewill be set according when selecting an object in the left panel)
NOTES:
- In the command that creates the left panel, the object for which you want
to select the informations in the right panel should always be on the first
column. The
%object%string in the column will be replaced by it. Alternatively, you can have%n%(n being a number from 0 to the number of columns in the left panel). If you have%n%, this will be replaced by the value of that column - The command can contain a comment in the format
-- AFTERat the end. Everything following "AFTER" word will be interpreted as a VIM command and will be executed after the result has been displayed in the right panel. For an example, see the SQL Source panel in the default database explorer vim file (resources/dbexplorer.vim). - The shortcuts for the left panel (the list of objects) have to be unique. They are used to identify the current option selected to be displayed, so that the shourtcuts for the left panel are loaded according to the panels. However, the shortcuts for the right panel can be the same from one list of objects to the other. For example, you can have "O" as shortcut for objects list and then for each object you can have "S" for showing the source code. Then, you can have "P" for listing the procedures. Again, for each procedure you can have again "S" as shortcut for listing the source code of a procedure or for something else.
If you are happy with the default options of the database explorer (which are
the same with the ones of SQL Workbench/J) but you just want to add your
own, you can do so by extending the default database explorer.
This is done by calling the vimscript function sw#dbexplorer#add_tab. The
function takes the following arguments:
- The profile (the profile for which the option should be active; it can be
*for all profiles) - The title (this is the title that will appear on the top panel)
- The shortcut (this is the shortcut to access it)
- The command (this is the SQL command to be sent to the DBMS once this option is selected)
- The list of panels (the list of properties to be displayed in the bottom right split for each object from the list)
The list of panels is an array of dictionaries. Each dictionary has the same
keys as indicated in the previous section for the list of panels. For example,
if you want to add the database links for all the profiles, you have to add
this in your vimrc:
call sw#dbexplorer#add_tab('oracle', 'DB Links', 'L', 'select db_link, username,
created from user_db_links;', [{'title': 'Show the host', 'shortcut': 'H',
'command': "select host from user_db_links where db_link = '%object%'"}])
Now on all your oracle profiles, you will have an extra option. Every time when you click "L" in normal mode, in the bottom left panel you will have a list of database links from your schema. For each link, you can move the cursor on top of it and click H. You will see in the right panel the source of the link.
Every time when "L" is clicked, vim-sqlworkbench sends the select db_link, username, created from user_db_links; command to the DBMS. The result will be
a list of database links displayed in the bottom left panel. When you move
your cursor on top of one of this links and press "H", the plugin sends to
your DBMS select host from user_db_links where db_link = '<selected_link_name>';. The result is displayed in the right panel.
You can also add a panel to an existing tab, using the
sw#dbexplorer#add_panel function. The function takes the following arguments:
- The profile (the profile for which the option should be active; it can be
*for all profiles) - The tab shortcut (is the shortcut identifying the tab for which to add this panel)
- The title (this is the title that will appear on the top panel)
- The shortcut (this is the shortcut to access it after you accessed the tab)
- The command (this is the SQL command to be sent to the DBMS once this option is selected
##Events
The database explorer has events to which you can hook a function to be executed before the command is executed or after the result is received. If you hook to the before event, your function will receive as a parameter the command being set to a server and it must return the modified command. If you hoon to the after event, your function will receive the response from the server (an array of lines) and can modify it. It has to return the result which will be displayed in the left or right panel (a new list of lines).
To hook on the tab events, you can use the function
sw#dbexplorer#add_tab_event. The arguments are:
- the shortcut of the tab
- the event type (
afterorbefore) - the function name
Example:
function! BeforeTabObjects(command)
return "show tables"
endfunction
function! AfterTabObjects(result)
let result = []
for line in a:result
call add(result, substitute(line, '\v^TABLE_NAME[ \s\t]*$', 'Tables', 'g'))
endfor
return result
endfunction
call sw#dbexplorer#add_tab_event('O', 'before', 'BeforeTabObjects')
call sw#dbexplorer#add_tab_event('O', 'after', 'AfterTabObjects')
After executing this example, when you select the Objects tab in the database
explorer, the command executed is going to be show tables, instead of
WbList, which is the default for objects. Then, when the result is returned,
the line TABLE_NAME is going to be replaces with the text "Tables".
To hook on panel events, you can use the function
sw#dbexplorer#add_panel_event. The arguments are:
- the shortcut of the tab
- the shortcut of the panel
- the type of event (
afterorbefore) - the function name
For an example on how to use this function, see the resources/dbexplorer.vim
file (the last line) and the autoload/sw/dbexplorer.vim file to see the
function hook definition.
The SQL buffer is a normal vim buffer from which you can send SQL commands
to your DBMS and in which you can use the user completion (<C-x><C-u>) to have
intellisense autocompletion.
You can connect an opened vim buffer to a server using the
SWSqlBufferConnect command. Or, you can open a buffer which will be directly
connected to a server by specifying the path to the buffer. For example
SWSqlBufferDisconnect /tmp/dbms.sql.
Once in an sql buffer, you have several ways to execute commands against your DBMS:
- execute the current SQL
- execute the selected statement
- execute all statements
All the shortcuts for these commands are fully customizable. But to do this,
you cannot just map the commands in vimrc. This is because these shortcuts
are mapped local to the sql buffer, or to the result sets buffer. If you want
to change the default shortcuts, you need to define the
g:sw_shortcuts_sql_buffer_statement variable or the
g:sw_shortcuts_sql_results variable. This variables should point each to a
vimscript file which will define the mappings.
The g:sw_shortcuts_sql_buffer_statement variable is used for the sql buffer
itself, while the g:sw_shortcuts_sql_results variable is used for the result
set buffer (see the 4th scren shot).
As soon as a SQL buffer is opened the shortcuts from the
g:sw_shortcuts_sql_buffer_statement will be mapped. If the variable is not
set, then the resources/shortcuts_sql_buffer_statement.vim file is loaded.
So, have a look at this file for further details. Please note that for
executing the current SQL, the default shortcut is <leader>ctrl + space.
The same goes for a result set buffer. The shortcuts from the file pointed by
the g:sw_shortcuts_sql_results variable are loaded. If the variable is not
set, then the shortcuts from resources/shortcuts_sql_results.vim are loaded.
If you want further details, please have a look at this file.
You can also have comment in the format -- before <command> on a single
line. This comments will be parsed by the plugin. If the command begins with a
: it will be interpreted as a vim command and executed by vim. Otherwise,
the command will be sent to the DBMS when opening the file.
Examples:
-- before :SWSqlAutocompleteLoad <file>
This command will load the intellisense autocomplete options saved in with
SWSqlAutocompletePersist <file>.
-- before start transaction;
This command will be sent to the DBMS and will start a new transaction every time when you open this buffer.
As stated already, you can press <leader>ctrl + space in normal mode or
you can have your own shortcut. Alternatively, in normal mode, you can execute
SWSqlExecuteCurrent command.
The statement between the last 2 delimiters will be sent to the server, or from the beginning of the file until the first delimiter, or from the last delimiter to the end of the file, depending on where your cursor is placed.
In visual mode, you can press <leader>ctrl + e or your own custom shortcut.
Alternatively, you can execute the SWSqlExecuteSelected command. Please be
careful to delete the range before, if you want to execute the command from
the visual mode.
The selected text is going to be sent to the DBMS.
In visual mode, you can press <leader>ctrl + a or your own custom shortcut.
Alternatively, you can execute the SWSqlExecuteAll command. All the buffer
is going to be sent to the DBMS.
vim-sqlworkbench plugin comes with intellisense out of the box. In order to
take advantage of the auto complete intellisense, you have to execute first
the SWSqlAutocomplete command. Depending on how many tables and views you
have in your database, it might take even more than one minute. After the
command is executed, normally you can press <C-x><C-u> in insert
mode in a sql statement.
Note: due to constant conflicts with dbext plugin (which apparently has some
parts included in the /usr/share/vim folder) I prefer to switch to
<C-x><C-u>. So, you cannot use <C-x><C-o> anymore for
intellisense
The plugin will try to determine where you are in the sql and return the
appropriate options. For example, if you are in the fields part of a select
statement, the options returned will be the fields based on the tables from
the from part of the select. If you are in the from part, then the list
of tables is returned. If you have an identifier followed by a dot, then if
that identifier is a table, a view or an alias of a view or subquery, the
system will return the corresponding list of fields.
Also the subqueries are parsed and the appropriate fields are returned.
If you are in a subquery in a bigger query, the auto complete will be executed at the level of the subquery.
If you are in a union select statement, the system will try to determine
in which select the cursor is placed and execute auto completion for that sql.
As stated before, enabling the auto completion for a buffer can take some
time. Normally, whenever you execute a SWSqlAutocomplete, the data is cached
in memory in vim buffer variables. If you want to persist in on the hard
drive with SWSqlAutocompletePersist myProfile command. This will save the
data on hard drive. Later you can reload it with SWSqlAutocompleteLoad myProfile. Combined with -- before comments in the file, you can have the
autocomplete loaded every time you open a file.
If you modify a table then, you can do SWSqlAutocomplete modified_table.
This will be very fast, as it will only load the data for the table. You can
send as many tables at once. Of course, more tables you send, the longer it
will take to complete. For example, you can do SWSqlAutocomplete modified_table1 modified_table2. This will reload the data for
modified_table1 and modified_table2.
If you drop a table, you can always execute SWSqlAutocomplete with the name
of the table preceded by a -. This will eliminate the table from the
autocomplete list. For example: SWSqlAutocomplete -dropped_table. You can
combine in the same statement adding and deleting of tables. For example:
SWSqlAutocomplete -dropped_table new_table.
You can also execute SWSqlAutocomplete!. This will reset any autocomplete
option and will reload again all the tables.
Unfortunately, the autocomplete for the functions and procedures is limited.
This is because SQL Workbench/J does not provide also a list of parameters
through a SQL Workbench command. I can only retrieve the name of the
function or procedure. Also, the autocomplete for the procedure and functions
is limited to the WbCall command.
NOTE: The autocomplete feature is implemented using regular expressions. Because of using regular expressions, it's possible that I've missed cases. If you notice any case where the autocomplete is not working properly, please let me know.
When with the cursor on top of any word in the buffer or in the result set,
you can click <leader>oi or your own custom shortcut. This will display that
object definition if the object exists in the result set buffer or an error
message.
Alternatively you can execute the SWSqlObjectInfo command from normal mode.
Basically the command desc <object> is sent to the DBMS and the output
returned.
When you are with the cursor on top of any word in the buffer or in the result
set, you can click <leader>os or your own custom shortcut. This will display
the object source if the object exists in the result set buffer or an error
message.
Alternatively, you can execute the SWSqlObjectSource command from normal
mode.
By default, the maximum number of results returned by a select is 5000. You
can change this with the set maxrows command. See
here
In the result set buffer, you can click <leader>d or your own custom shortcut
on top of a row. This will toggle the row display to have each column on a row
for the selected row. To change back the display mode, click again the same
shortcut.
Alternatively, you can execute the WbDisplay command. See
here for more detail.
While in the result window, you can filter the displayed rows. With the cursor
on a resultset, you can just call the SWSqlFilterColumn command with the
name of the column as a parameter (you can also click tab after the command,
a list of available columns will be displayed). After this you will be asked
to insert a filter value.
The filter value can be a regular expression pattern or an arithmetic value
(this begins with >, < or ==)
Note: The filtering is done row by row. This means that if you have a multirow column, the filtering will be done based on each row of that column and not by the full value.
Note2: If you want to filter for a mathematical value for equality, you have
to insert two equal signs (==). For example: == 471.
While in a result window, you can hide columns from a result set.
With the cursor on a resultset, you can call the SWSqlHideColumn command.
The command takes as an argument the name of the column to hide (there is also
an autocomplete with the available columns).
Example: SWSqlHideColumn last_name
VIM Sql workbench provides integration with the CtrlP plugin. In order to
activate it, you need to set the g:sw_config_dir option to point to your
SQL Workbench/J configuration directory. Then, in your .vimrc file, you
need to activate the CtrlP extension sw_profiles, by setting the
g:ctrlp_extensions variable.
By activating the integration, you can change a buffer connection with
CtrlP. You activate CtrlP and then select the SQL Workbench profiles tab
and select your profile. If the buffer is already connected to an SQL Workbench/J instance, then the current connection will be changed. If no,
then the buffer will get connected to an SQL Workbench/J instance and also
open a connection to the selected profile.
VIM Sql workbench also provides integration with VIM Airline plugin. Since I haven't
really found out how to create an extension and place it in any folder, you
will have to manually copy the resources/airline/sw.vim file into the
Airline extensions folder. Then you need to enable the extension in your
.vimrc file by setting the g:airline_extensions variable to include the
sw extension.
Once you activate the integration, every time when you connect a buffer to an
SQL Workbench/J instance, you will see the in the status bar the current
url (next to the file name). If the buffer is connected to SQL Workbench/J,
but is not connected to a DBMS, then you will see the NOT CONNECTED string.
Alternatively, if you don't use Airline integration, you can still see the
current url in the status line by activating the status line in vim (set laststatus = 2) and then you can set the status line to include the buffer
url. For example: set statusline=%!sw#server#get_buffer_url(bufname('%')).
You can send a sql query to the DBMS from the vim command line using the
command SWSqlExecuteNow. The parameters are the sql query. Please note that
by default no results will be shown. If you want to see all that happened on
the server side, use the SWSqlExecuteNowLastResult command. This will show
you what happened with the last command sent from the vim command line.
This is useful if you want to put vim shortcuts for simple things. Like, for
example, you could have in your vimrc:
nnoremap <leader>t :SWSqlExecuteNow wbdisplay tab;<cr>
Then pressing <leader>t in normal mode, would set the display to tab for the
current buffer.
Note: This command will not be recorded in g:sw_last_sql_query. The
delimiter is the ;.
SQL Workbench/J comes with two very handy and powerful commands:
WbGrepSource and WbGrepData. vim-sqlworkbench takes advantage of both of
them and implements searching options. You can search in objects source code,
or you can search tables data.
Of course, you can always execute WbGrepSource in a sql buffer and send it to
the DBMS. For a full documentation of the command, please see
here.
Alternatively, you can call one of the three vim-sqlworkbench search
commands available: SWSearchObject, SWSearchObjectAdvanced or
SWSearchObjectDefaults.
The SWSearchObject command will take one argument, which is the search
string. The command which will be sent to the DBMS is WbGrepSource <your_terms>. This means that you execute a search with SQL Workbench/J
default values. For a list of these, see the above link.
Example: :SWSearchObject my_table<cr>
The SWSearchObjectAdvanced command will open an interactive command prompt
asking for every parameter value, beginning with the search terms.
The SWSearchObjectDefaults command takes one argument (the search terms) and
will perform a search using all the defaults defined in vim-sqlworkbench
plugin. These defaults can be changed in vimrc.
Example: :SWSearchObjectDefaults my_table<cr>
You can execute WbGrepData in a sql buffer and send it to the DBMS. For a
full documentation of the command, please see
here.
Alternatively, you can call one of the three vim-sqlworkbench search
commands available: SWSearchData, SWSearchDataAdvanced or
SWSearchDataDefaults.
All the three commands work as their counter parts for searching object.
If you are in an sql buffer, then the results are displayed in the result sets buffer. If you are in a database explorer, then the search results are displayed in the bottom left panel.
vim-sqlworkbench takes advantage of the very powerful SQL Workbench/J
command, WbExport.
As usual, you can always execute the WbExport command inside a sql buffer.
To see the full documentation of the WbExport command, have a look
here.
Note: If you use the wbexport command, you need to send both of the queries
at once, by selecting both queries (first the WbExport query and then the
exported query) and then running SWSqlExecuteSelected. This happens because
the plugin will send after each statement a silent command to notice vim that
a new result is waiting. So, if you execute WbExport, the exported statement
will be the silent one which is void and is not a select statement.
Or you can execute the SWSqlExport command. This will open an interactive
input dialog which will ask for the format and the destination file and will
export the last sql command. If you are in a database explorer, in the right
panel, you can click on "E". This shortcut is not modifiable. This will export
what ever is in the right panel, after asking for the format and the
destination file. Please note that because of extra dependencies required for
xls export, vim-sqlworkbench does not provide support for this format.
However, you can export as ods, which is what you should use anyway. See
here or
here
SQL Workbench/j supports user defined variables (you can have your queries
sent to the database parameterized). See
here.
By default, in SQL Workbench, the variables are enclosed between $[ and
]. These can be
changed.
You can use WbVarSet and WbVarUnset in a sql buffer. If you want the
system to ask for a value, then you can use the $[? form of a parameter.
Please note that in VIM Sql Workbench there is no difference between ? and
&, since there is no way to get a list of vars in vimscript from SQL Workbench/J
Parameters:
- profile name: the name of the profile for which to open the database explorer.
- port: the port on which the server listens
Opens a database explorer for the desired profile using the server from the specified port.
NOTE: If you set the
g:sw_config_dir variable to point to the SQL Workbench/J settings folder,
the command will autocomplete the profile names. See
here
Parameters;
- profile name (optional): the name of the database explorer that should be closed.
Closes a database explorer. If no profile name is specified, if you are inside a database explorer, then that database explorer is closed. Otherwise, the system will generate an error.
If you specify a profile name, then the database explorer which is opened for the indicated profile is closed.
In an sql buffer executes the current statement. You can execute this command
in normal or insert mode. This is the statement between two consecutive
identifiers, or from the beginning of the file to the first identifier or from
the last identifier to the end of the file. You can change the delimiter using
the SWSqlDelimiter command.
In an sql buffer, executes the current selected statement. The command works in visual mode. Be careful to delete the range before typing the command.
Send all sql statements from the buffer to the DBMS.
If you have a result set displayed in the result set buffer, you can toggle between the result displayed and the messages produced by the command with this command. The command works from the sql buffer and from the result set buffer.
In a sql buffer or in a result set buffer, you can position the cursor on top
of any word and call this command. The plugin will send to the DBMS DESC <word>. If the word that you selected is a valid database object, you will
see its definition. Otherwise it will return an error.
Like the previous command, if you are with your cursor on top of a word and call this command, the plugin will return it's source code, if the selected word is an object in the database. Otherwise, it will return an empty result set.
Parameters:
- port: the port on which to execute the command
- sql: The query to be sent to the DBMS
Executes a query against the DBMS on the indicated port.
Shows the communication with the server for the last SWSqlExecuteNow command.
This command will export the last executed statement. Of course, if your last
statement did not produced any results, you will have an empty file. The
plugin will ask you about the format and about the output file. You can export
in one of the following formats: text, sqlinsert, sqlupdate,
sqldeleteinsert, xml, ods, html, json.
Parameters:
- search terms: the terms that you are searching.
This command performs a search in the source code of the database objects. It
uses the defaults of SQL Workbench/J. The command which is used is
WbGrepSource. You can see more details about the parameters and their
default values
here.
This command will perform an advanced search. It will ask for each possible parameter. You can cancel the search at any time by replying with an empty value. This, however, is not possible for the columns input, since the empty string in the columns means that you want all the columns but only the first row of each.
Parameters:
- search terms: the terms that you are searching.
This command will perform a search using as default values for all the parameters the values defined through the vim variables:
g:sw_search_default_regexg:sw_search_default_match_allg:sw_search_default_ignore_caseg:sw_search_default_typesg:sw_search_default_compare_types
Parameters:
- search terms: the terms that you are searching.
This command performs a search in the data in the tables. It uses the defaults
of SQL Workbench/J. The command which is used is WbGrepData. You can see
more details about the parameters and their default values
here.
This command will perform an advanced search in the tables data. It will ask
for each possible parameter. You can cancel the search at any time by replying
with an empty value, with the exception of the excludeTables parameter,
since an empty value here means that you want to search in all the tables and
is not an unusual request.
Parameters:
- search terms: the terms that you are searching.
This command will perform a search in tables data using as default values for all the parameters the values defined through the vim variables:
g:sw_search_default_ignore_caseg:sw_search_default_compare_typesg:sw_search_default_tablesg:sw_search_default_data_typesg:sw_search_default_exclude_tablesg:sw_search_default_exclude_lobs
This command enables the intellisense autocomplete for the current sql buffer. After this command you can use <C-x><C-o> for autocomplete.
You can have as arguments any number of tables from the database to fetch the
autocomplete information only about those tables. You can also precede any
name table with a -. In this case, the information will be deleted from the
plugin cache.
The arguments are useful, if you use the g:sw_autocomplete_on_load option.
If on a line in the results panel which contains a row in a resultset, then this row will be displayed as a form. If already displaying a form, then the resultset will be displayed.
This will unhide all hidden columns from the current result set
This will wipeout the list of the resultsets. If you execute multiple sql statements, the results are stored in the resultsets buffer. When you close it, and then execute another sql statement, you will notice that the latest result sets are still there. If you don't want this, you can call this command. Next time you execute an sql statement, the resultsets will be empty.
If you want to wipeout all the resultsets for all buffers, you have to execute
the command followed by a ! (SWSqlWipeoutResultsSets!).
Parameters:
- column name: the name of the column to show
This will hide all the columns from the current resultset with the exception of the mentioned column.
Note: there is an autocomplete for the column name
- column names: a list of white space separated list of columns to be shown
This will hide all the columns from the current resultset with the exception of the mentioned columns
Note: there is an autocomplete for the column names
Parameters:
- column name: the name of the column to show
This will show the indicated column name (assuming that it is hidden)
Note: there is an autocomplete for the column name
Parameters:
- column name: the name of the column to hide
This will hide the indeicated column.
Note: there is an autocomplete for the column name
Parameters:
- column name: the name of the column to filter
This will apply a filter on the specified column. The filter can be either a
mathematical expression (like <= 2) if the column is an integer or float
column. If the column is of type string, you can have as a filter a regular
expression. For example, ^exact name$.
Note: there is an autocomplete for the column name
Parameters:
- column name: the name of the column to unfilter
This will remove any filters applied on the specified column.
Note: there is an autocomplete for the column name
This will remove all filters applied for the current resultset.
#SWSqlBufferConnect
Parameters:
- buffer name: the name of the buffer to open and connect to an
SQL Workbench/Jinstance (optional)
This command will open the selected buffer and connect it to an SQL Workbench/J instance. If the parameter is missing, then the current buffer
will be connected to an SQL Workbench/J instance.
Note: when you close the buffer, the SQL Workbench/J instance process will
also be killed. If you want to close it gracefully, you can use
SWSqlBufferDisconnect command, which will send an exit to the SQL Workbench/J.
This command will disconnect the current buffer from the SQL Workbench/J and
close the sqlwbconsole process.
In a connected sql buffer, if you call this command, a query will be sent to
the DBMS fetching the number of rows of the current sql. For example, if your
cursor is on the select * from mu_table; and you call this command, then
the query sent to the DBMS is select count(*) from (select * from my_table);
In a connected sql buffer, if you call this command, a query will be sent to
the DBMS to fetch the number of rows of the currently selected object. For
example, if your cursor is on top of the my_table identifier and you call
this command, the query sent to the DBMS is select count(*) from my_table.
This command will display a list of all the active connected buffers to a SQL Workbench/J instance with their connection strings.
This command will open the log of the sql queries sent to the DBMS. If the
g:sw_log_to_file is set to true, then the name of the file in which the log
is performed is returned. Otherwise you will see the log.
This command will re-open the resultsets window without sending a new command to the DBMS.
g:sw_search_default_regex: whether to use regular expressions or not when performing a search; default value: "Y"g:sw_search_default_match_all: whether to match or not all the search terms or only one (useORorANDwhen performing the search); default value: "Y"g:sw_search_default_ignore_case: whether to ignore the case or not when performing a search; default value: "Y"g:sw_search_default_types: the types of object in which to search; default value: "LOCAL TEMPORARY,TABLE,VIEW,FUNCTION,PROCEDURE,TRIGGER,SYNONYM"
Note: this values apply for the SWSearchObjectDefaults command. The
SWSearchObjectAdvanced will ask for the value of each parameter and
SWSearchObject command will use the defaults of SQL Workbench.
g:sw_search_default_match_all: whether to match or not all the search terms or only one (useORorANDwhen performing the search); default value: "Y"g:sw_search_default_compare_types: the type of search to be performed (the operator for the search); default value: "contains"g:sw_search_default_tables: the tables to be included in the search; default value: "%", which means all tablesg:sw_search_default_data_types: the types of objects in which to perform the search; default value: "TABLE,VIEW"g:sw_search_default_exclude_tables: the list of tables to exclude from search; default value: ""g:sw_search_default_exclude_lobs: whether or not to exclude theblobandclobcolumns from search; default value: "Y"
Note: this values apply for the SWSearchDataDefaults command. The
SWSearchDataAdvanced will ask for the value of each parameter and
SWSearchData command will use the defaults of SQL Workbench.
To see more about these parameters, see here and here
g:sw_sqlopen_command: the vim command used bySWSqlBufferConnectcommand to open a buffer; possible values:e|tabnew; default value: "e", which means open with vimeditcommandg:sw_tab_switches_between_bottom_panels: if set to true, then clicking tab in a db explorer will switch between the bottom panelsg:sw_autocomplete_cache_dir: the location where the autocomplete information is saved. You'll need to set it on Windows to work.g:sw_switch_to_results_tab: If true, then switch to the results buffer after executting a queryg:sw_highlight_resultsets: If true, highlight the resultsets headersg:sw_command_timer: If true, then when launching a command, if it takes more than one second, you will see a timer in the bottom left of the status barg:sw_log_to_file: If true, then the logging of the communication betweenVIMandSQL Workbench/Jwill be done in a file; otherwise, the logging is done in memory
g:sw_default_right_panel_type: the file type of the bottom right panel when not specified; default value: "txt"
g:sw_exe: the location of theSQL Workbenchexecutable; default value: "sqlwbconsole.sh"; you need to set it for the plugin to workg:sw_tmp: the location of your temporary folder; default value: "/tmp"g:sw_delete_tmp: if true, then delete the temporary files created to execute any command. Useful for debugging. You can set it to 0 and check all the generated filesg:sw_save_resultsets: if true, then all the resultsets will be saved, event if you close the resultsets window; to clear the resultsets window, useSWSqlWipeoutResultsSetscommand.