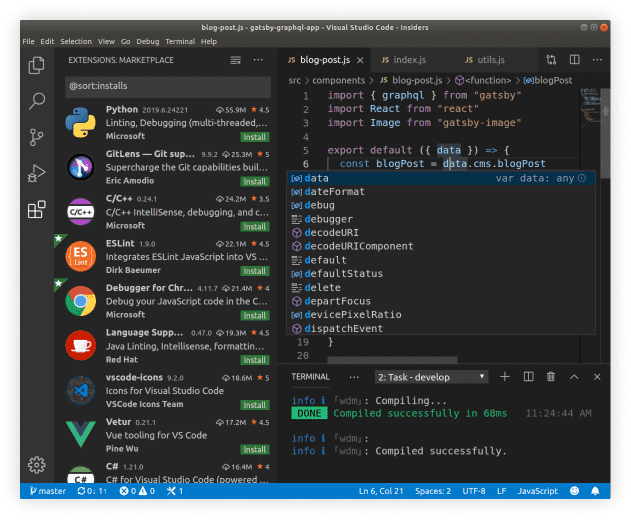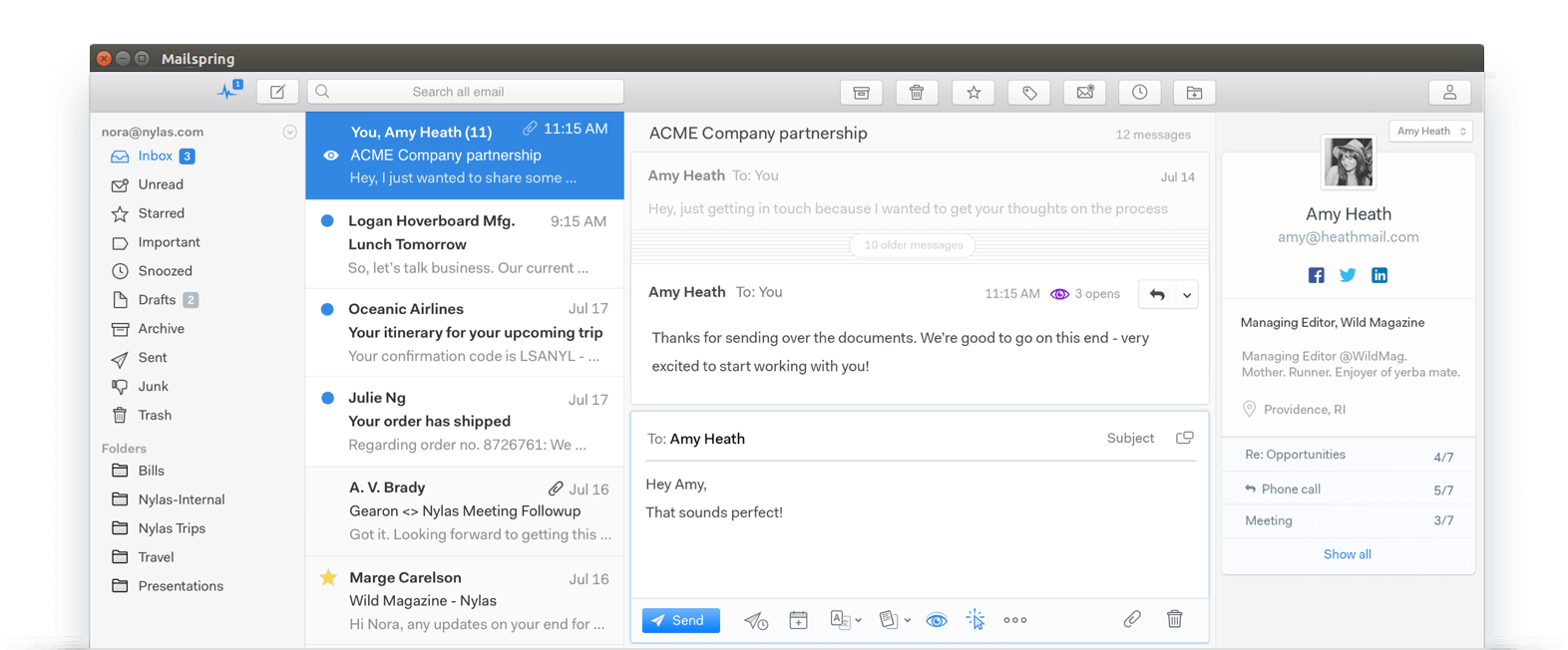- 假设你已经安装了,如果没有的话就去 Manjaro官网 下载一个
KDE Edition版本,找一个专门刻录linux系统的软件(Rufus)刻录到U盘上(不要用常规刻录window的软件刻录,当然年轻爱折腾请随意),开机F12 or F2 ,选择U盘启动即可安装成功了。(最后发现还是manjaro-gnome好用,哈哈!!!) - 如何你觉得本教程还不错欢迎分享 Star. [TOC]
肉体扶墙可跳过,在我天朝还是配置一下
选择一个响应快速的源
sudo pacman-mirrors -i -c China -m rank
之后在添加一 个archlinuxcn **源
# sudo vim /etc/pacman.conf
[archlinuxcn]
Server = https://mirrors.ustc.edu.cn/archlinuxcn/$arch
# Aliyun镜像源
# sudo vim /etc/pacman.d/mirrorlist
Server = http://mirrors.aliyun.com/archlinux/$repo/os/$arch
以上基本OK了,如果你你喜欢其他的源也可以追加上去
更新下系统
sudo pacman -Syyu && sudo pacman -S archlinuxcn-keyring
-
如果你使用Laradock :Alpine Linux 源使用文档
-
更多的源访问:github: https://github.com/archlinuxcn/mirrorlist-repo
-
Aliyun镜像源:https://developer.aliyun.com/mirror
-
Tencent镜像源:https://mirrors.cloud.tencent.com
-
清华大学开源镜像站:https://mirrors.tuna.tsinghua.edu.cn
-
composer config -g repo.packagist composer https://packagist.phpcomposer.com -
nodejs
sudo pacman -S nodejs npm -
cnpm
npm install -g cnpm --registry=https://registry.npm.taobao.org && cnpm sync connect -
php
sudo pacman -S php mysql
至于其他嘛,看自己的需求安装,一般情况下很多东西Manjaro都配置好了,而且是最新的。
无特殊说明都在 ~ 目录操作 : cd ~
有时候 一些linux发行版提示:zsh没有安装,那么:
sudo pacman -S zsh
# Ubuntu debain
sudo apt-get install zsh详细的教程直接看官网说明,大概步骤:
1、install zsh for select anyone :
sh -c "$(curl -fsSL https://raw.githubusercontent.com/robbyrussell/oh-my-zsh/master/tools/install.sh)"2、把zsh设置默认shell
chsh -s /bin/zsh3、主题配置 ~ .zshrc 没有新建一个 ( 默认我觉得挺好看的 )
vim .zshrc
ZSH_THEME="robbyrussell"配置自动提示:zsh-autosuggestions
git clone https://github.com/zsh-users/zsh-autosuggestions ~/.zsh/zsh-autosuggestions --depth 1在~/.zshrc 中添加
source ~/.zsh/zsh-autosuggestions/zsh-autosuggestions.zshtip:你可以在 .zshrc 文件末尾添加一下别名,这样就可以不用每次桥很长的命令
# vim ~/.zshrc`
# ============= Base =============================
alias cls="clear && ls"
alias RM='rm -rf'
alias ll='ls -alh'
# ============== docker ==========================
alias dc='docker-compose'
alias dca='dc up -d nginx phpmyadmin'
alias dcps='docker-compose ps'
alias dcres='docker-compose restart && dcps'
alias dcn='docker-compose restart nginx && dcps'
alias dcd='dc down'
# ============ Docker Code Dir =====================
alias ld="cd $HOME/Code/laradock"
alias ldca="ld && dca"
alias ldps="ld && dcps"
alias ldn="ld && dcn"
alias ldd="ld && dcd"
alias ldres="ld && dcres"
alias web="cd $HOME/Code/web"
# ============= zsh-autosuggestions ===============
source ~/.zsh/zsh-autosuggestions/zsh-autosuggestions.zsh
Ps:没有效果的话重启一下终端就可以了。(更多Docker技巧请查看Docker文件夹)
因为 pacman 包管理器本身并不直接支持 AUR,所以我们要装个 AUR helper,打开通往快乐的大门。
Manjaro 自带的 pamac 图形化包管理器在设置中即可开启 AUR 支持。命令行下我选用了 yay,可以直接从官方 community 仓库中安装:
# 后面那个是编译包时需要的一些工具,不然会报错缺少 fakeroot 之类的
sudo pacman -S yay base-devel
# 设置 AUR 清华镜像源
yay --aururl "https://aur.tuna.tsinghua.edu.cn" --save
# 开启 pacman 和 yay 的彩色输出
sudo sed -i "s/#Color/Color/g" /etc/pacman.conf
Arch终端推荐有三种方式:pacman 、yay、 yaourt
sudo pacman -S yay yaourt //pacman默认就有图形化界面安装: Octopi 、pamac
sudo pacman -S pamac 安装工具 pacman -S packageName or yaourt -S packageName
sudo pacman -S atom git vim typora wget yarn phpstorm webstormpacman 的一些基本操作供参考
pacman -S package_name # 安装软件
pacman -S extra/package_name # 安装不同仓库中的版本
pacman -Syu # 升级整个系统,y 是更新数据库,yy 是强制更新,u 是升级软件
pacman -Ss string # 在包数据库中查询软件
pacman -Si package_name # 显示软件的详细信息
pacman -Sc # 清除软件缓存,即 /var/cache/pacman/pkg 目录下的文件
pacman -R package_name # 删除单个软件
pacman -Rs package_name # 删除指定软件及其没有被其他已安装软件使用的依赖关系
pacman -Qs string # 查询已安装的软件包
pacman -Qi package_name # 查询本地安装包的详细信息
pacman -Ql package_name # 获取已安装软件所包含的文件的列表
pacman -U package.tar.zx # 从本地文件安装
pactree package_name # 显示软件的依赖树
可以对目录直接跳转,不用再 cd /video/xxxx/canglaoshi ,可以直接 canglaoshi 就直接跳转了。
sudo pacman -S eog
科学上网,SS 用户可以用 shadowsocks-qt5 或者 electron-ssr ,新手可以看 Google 文件夹。
yaourt phpstorm
yay -S phpstormPhpstorm激活:参考【JetBrains】文件夹。
如果你懒得找,可以使用无限期试用,当我们第一次安装的时候,点击免费试用30天,30天到期之后删除一下文件即可
sudo rm -rf ~/.PhpStorm2019.3/config/eval
sudo rm -rf ~/.WebStorm2019.3/config/eval
# 其他软件也一样
sudo pacman -S electronic-wechat
# or
yay electronic-wechat #选 1 -> q -> ysudo pacman -S chromium
sudo pacman -S google-chromesudo pacman -S obs-studiosudo pacman -S netease-cloud-musicsudo pacman -S fcitx-sogoupinyin fcitx-im fcitx-configtool
yaourt -S fcitx-qt4
sudo vi ~/.xprofile //添加一下内容
------------------
export GTK_IM_MODULE=fcitx
export QT_IM_MODULE=fcitx
export XMODIFIERS=”@im=fcitx”
------------------
没有生效的话注销一下系统就OJBK了!!!简化版本:
sudo pacman -S archlinuxcn-keyring
sudo pacman -S fcitx-im fcitx-configtool fcitx-gtk2 fcitx-gtk3 fcitx-qt4 fcitx-qt5 libidn fcitx-sogoupinyin fcitx-googlepinyin
mkdir ~/.config/autostart
cp /etc/xdg/autostart/fcitx-autostart.desktop ~/.config/autostart/
echo "GTK_IM_MODULE=fcitx
QT_IM_MODULE=fcitx
XMODIFIERS=@im=fcitx" > .pam_environment
echo "export GTK_IM_MODULE=fcitx
export QT_IM_MODULE=fcitx
export XMODIFIERS=@im=fcitx" > .xprofilePs:搜狗拼音安装错误处理
1、sduo pacman -S fcitx-sogoupinyin 提示找不到安装包
/etc/pacman.conf 源文件有问题,可以尝试换一个源
2、安装成功后只能在部分应用上打字
\~.xprofile 文件配置不正确
3、搜狗输入法异常!请删除.config/SogouPY 并重启的情况
安装下qt4就解决了。
yaourt -S fcitx-qt4 //建议安装一下
4、如果想要安装搜狗皮肤,直接到搜狗皮肤官网下载自己喜欢的皮肤,选中下载的皮肤右键【用 搜狗拼音】打开即可,没有生效重启就有了。
5、安装 部分软件后无法输入中文-环境变量设置
一般来说到了这步,fcitx在绝大部分的软件中是可以正常使用的。只是在wps、Qt、jetbrains全家桶、deepin-TIM、deepin-wechat deepin.com.qq.im 等软件中无法使用中文输入。
针对以上软件,在下列对应文件中单独添加如下环境变量:【引号是英文状态下输入的,中文无效】
export XMODIFIERS="@im=fcitx"
export GTK_IM_MODULE="fcitx"
export QT_IM_MODULE="fcitx"deepin-wine系列的举例如下:
-
TIM:/opt/deepinwine/apps/Deepin-TIM/run.sh
-
微信:/opt/deepinwine/apps/Deepin-WeChat/run.sh
-
WPS:
/usr/bin/wps /usr/bin/wpp /usr/bin/et
Jetbrain系列举例如下:(最好切换到相应的目录查看文件是否存在)
-
Goland:
sudo vim /opt/goland/bin/goland.sh
-
phpstorm
sudo vim /opt/phpstorm/bin/phpstorm.sh
-
webstorm
sudo vim /opt/webstorm/bin/webstorm.sh
如果出现问题的软件不再我所述范围内的话,可以先尝试寻找其运行的sh文件,如果找不到,再尝试在/usr/bin文件夹中寻找。
sudo pacman -S nutstore个人认为最好用的markdown编辑器之一
sudo pacman -S typora个人比较喜欢的vue主题:http://theme.typora.io/theme/Vue/
安装主题:首先下载主题包并解压,解压后有一个【vue文件】和【vue.css】,然后打开typora>theme>open theme folder,把【vue文件夹】【vue.css】复制到【主题目录】的同级目录即可。
you-get 视频下载神器
首先安装pip,更多安装方法参考菜鸟
curl https://bootstrap.pypa.io/get-pip.py -o get-pip.py # 下载安装脚本
sudo python3 get-pip.py # 运行安装脚本。部分 Linux 发行版可直接用包管理器安装 pip,如 Debian 和 Ubuntu:
sudo apt-get install python3-pip
# 测试
pip3 -v安装 You-get
pip3 install you-get 命令助手:Tldr
npm install -g tldr使用方法:看这张图你因该就明白了
sudo pacman -S tmux使用手册可以使用tldr查看
tldr tmux参考手册:http://louiszhai.github.io/2017/09/30/tmux/
可以按F12 下拉一个终端,用起来会很方便
sudo pacman -S guakeGithub地址: https://github.com/claudiodangelis/qrcp
yay qrcpsudo pacman -S ugetsudo pacman -S rcloneTip: 具体使用方法参考【Document/Rclone.md】
软件管理里面搜索:motrix
sudo pacman -S gitkrakenyay -S visual-studio-code-bin这个给大家推荐一个vscode插件同步插件:Settings Sync
一图胜千言(图片来自官方说明)
sudo pacman -S atomrm -f finalshell_install_linux.sh ;wget www.hostbuf.com/downloads/finalshell_install_linux.sh;chmod +x finalshell_install_linux.sh;./finalshell_install_linux.sh;可能有点多余,但是有时候就是需要,哈哈
可能有点多余,但是有时候就是需要,因为文件管理里面就可以连接下载,哈哈
sudo pacman -S virtualbox
//也可以在软件管理中搜索安装[推荐]
ps:安装需要对应自己的内核版本,比如:
bash: username -a 可以看到:Linux orangbus 4.19.8-2-MANJARO
那么你在安装 virtualbox 的时候就需要选择:virtualbox-419-xxxxxxx的版本安装
推荐一篇参考教程:https://www.jianshu.com/p/ef1f58ff84d7
也可以看看virtualbox与lnmp的那些事
sudo pacman -S vagrantvagrant 报unknown filesystem type 'vboxsf' 解决方案
vagrant plugin install vagrant-vbguest
vagrant destroy && vagrant up数据库链接工具
软件库中搜索:navicat (navicat121_premium)
sudo pacman -S teamviewersudo pacman -S wps-office
sudo pacman -S ttf-wps-fontssudo pacman -S deepin-screenshotFlameshot 截图神器
sudo pacmna -S flameshotyay mindmaster //也可以在软件管理里面直接搜索网页版地址:https://mm.edrawsoft.cn
软件管理搜索安装: MailSpring
MailSpring: https://getmailspring.com/
官方QQ:https://im.qq.com/linuxqq/index.html
# Manjaro|Arch
sudo pacman -S qq-linuxTim: deepin.com.qq.im (软件管理搜索)
QQ : deepin.com.qq.office (软件管理搜索)
推荐使用 deepin终端 和 看图工具 ,直接在软件管理里面搜索: deepin 慢慢找
另外推荐大家一个大佬的东西 App-image :使用AppImage格式分发Linux桌面应用程序,让所有常见发行版的用户运行它。 一次打包,到处运行。 覆盖所有主流桌面系统。
看官网的介绍就已经被大佬折服了,哈哈,有兴趣的小伙伴可以去看看。
可以看看H-Player: https://github.com/ZyqGitHub1/h-player-v2
暂时没有推荐的,不知道有没有小伙伴推荐下。
支持: chrome浏览器 | window | manjaro | Mac没用过
// 1080 改为自己的 socks5 监听端口
git config --global http.https://github.com.proxy socks5://127.0.0.1:1080
git config --global https.https://github.com.proxy socks5://127.0.0.1:1080
// 1080 改为自己的 http 监听端口
git config --global http.https://github.com.proxy http://127.0.0.1:1080
git config --global https.https://github.com.proxy http://127.0.0.1:1080
给 github clone 加速:https://struggleblog.com/2018/07/13/accelerate_github_clone/
可直接在设置中搜索安装
| 观感 | Arc Dack |
|---|---|
| 桌面主题 | arc dack |
| 图标 | papirus-dark |
| 窗口装饰 | Breezemite dark |
需要Dock的可以在软件管理中搜索:Plank 主题安装,然后在开始菜单搜索dock即可
轮子地址:https://yaro97.github.io/2018/05/28/manjaro-xfce安装记录
theme: https://www.gnome-look.org/
-
install theme (安装主题)
# path: /usr/share/themes cd /usr/share/themes
主题推荐:
Mac: https://www.gnome-look.org/p/1403328/
Orchis:https://www.gnome-look.org/p/1357889/
-
install icon and cursors (安装图标和鼠标图标)
# path: /usr/share/icons or ~/.themes cd /usr/share/icons # userPath: $HOME/.local/share/icons or ~/.icons cd $HOME/.local/share/icons
图标推荐 (MacOS MOD):https://www.gnome-look.org/p/1241071/
How to use (使用):
从上面的主题网站下载你的喜欢的主题或者图标文件解压,把解压后的文件复制到对应的目录就可以了,然后打开【优化(tweak-tool )】【外观】选择自己喜欢的样式即可。
- 如果不能复制,请用root身份打开在进行操作.
- 复制后没有效果,重启 tweak-tool 这个东西,manjaro中文名叫:【优化】
-
安装
sudo pacman -S gnome-tweak-tool sudo pacman -S chrome-gnome-shell
-
打开Chrome浏览器安装一个扩展:GNOME Shell integration
-
打开这个网站搜索你想要的插件安装即可:https://extensions.gnome.org/
| 名称 | 作用 |
|---|---|
| Caffeine | 防止自动挂起 |
| Clipboard Indicator | 一个剪贴板 |
| Coverflow Alt-Tab | 更好的窗口切换 |
| Dash to Dock | 把dash栏变为一个dock |
| Night Light Slider | 调节gnome夜间模式的亮度情况 |
| Proxy Switcher | 代理插件 |
| Simple net speed | 网速监测 |
| Random Wallpaper | 自动切换壁纸 |
| Status Area Horizontal Spacing | 让顶栏更紧凑 |
| TopIcons Plus | 把托盘图标放到顶栏 |
| Window Is Ready - Notification Remover | 去除烦人的window is ready提醒 |
| system-monitor | 系统监视器 |
| EasyScreenCast | 录屏插件(推荐使用):右键点击开始/结束 |
最后介绍几个无聊有趣的命令:http://www.aqee.net/post/10-funny-liunx-command.html
如果你已经按照上面的教程配置了差不多了,是不是感觉还差点什么呢?
【好看的二次元壁纸?】加群获取。
不知道有没有和我一样,想运行一点window软件呢?有的话那就操练起来
sudo pacman -S wine
wine: 允许linux运行window的程序,比如说Deepin封装的Deepin-qq就是这么干的,给大家举两个例子吧。
-
很多老司机都知道这是一款被网络传疯的百度网盘下载神器(曾今),当年刚认识他的时候一天就下载了60G网盘文件。当我们从官网下载了这块软件之后解压,找到启动文件选择【wine】打开就可以直接在linux下运行了。
-
速盘 (付费)
当你只是偶尔想快速下载百度网盘的资料时,但是又不想就此乖乖的给老王充值一个超级VIP,那么这块软件就是你的不二之选,价格也比较亲民,有这方面需要的小伙伴可以去看看。
-
PotPlayer
为什么我会推荐这款软件呢?
1、除了可以播放主流的视频格式的视频外,他还可以倍速播放视频,我也是看了网上的推荐然后使用他的,用了之后发现顺手是顺手,但是感觉80%的功能都用不上,有没有小伙伴手把手教一下这80%的功能的额外使用。
2、可以导入视频源观看视频,比如你想看看CCTV的新闻呀什么的,只要导入
DPL源文件即可观看,如果想要该源文件可加群下载【使用方法:直接将下载好的源文件拖进播放器即可】。3、一款值得推荐的软件如果不能解决一个大的或者两个小的需求问题,那我也懒得去折腾。
教程篇幅太长,已归纳到【Docker】文件夹下。
主要内容有:
- 安装Docker
- 安装docker-compose
- 使用Laradock部署一个lnmp环境
- 基于Laradock部署一些其他应用,比如:httpbin、wordpress、emby、nextCloud等,未来可能更多。
-
系统无法开机或者进入不了图形界面
很多次系统安装配置好了,但是开机的时候蒙了,竟然黑屏了,啥也没有,我以为卡住了,等了30分钟也没有启动,后来得知,原来我手贱开启了
移除不需要的依赖,若果你开启了:1、把移除的依赖全部装回来。2、重装系统。
【软件管理】【首选项】【高级】下面的
移除不需要的依赖不能开启,不能开启,不能开启!!! -
软件管理有些你推荐的软件搜索不到。
打开【软件管理】【首选项】【AUR】
启用AUR支持即可,软件你用的不是我基本配置的源,请跟换源。 -
Manjaro更新后,中文显示为方框
sudo pacman -S wqy-microhei
-
有时候我们更新系统的时候无法更新?(没有特殊需要,别XJB更新)
-
软件冲突:
尝试卸载掉其中的一个然后在执行跟新操作,只要不是删除系统的核心文件就可以,加入是
/etc/下的某个文件引起的,做好是将冲突的文件重命名一下。 -
缺少相关的依赖
根据提示安装相关的依赖即可,
问:我用
pacman -S xxx安装相关的依赖提示没有找到相关的依赖?答:
pacman不行可以尝试yayyaourt进行安装,一般都能解决 -
如果没有大的需求,不要随便使用
sudo pacman -Syyu更新系统之前把电脑所有需要的配置都配置好了,感觉还是缺点什么,于是就
pacman -Syyu结果之前很多配置就被默认配置覆盖了,而且由于很多软件都是最新的,有些需要相互依赖的软件还没有即使更新,最直接的就是virtualbox崩溃了. -
跳过检测更新
sudo pacman -Syyu -dd
-
淘宝券(欢迎大家支持):https://orangbus.cn
biliBiliUp: https://space.bilibili.com/32604448
个人笔记:http://orangbus.github.io
个人博客:https://orangbus.gitee.io
Vip解析:http://v.orangbus.cn
交流群:511300462
如需转载,注明作者和出处即可,整理不易,忘见谅 .
人生的美妙之处在于未来的不知可!