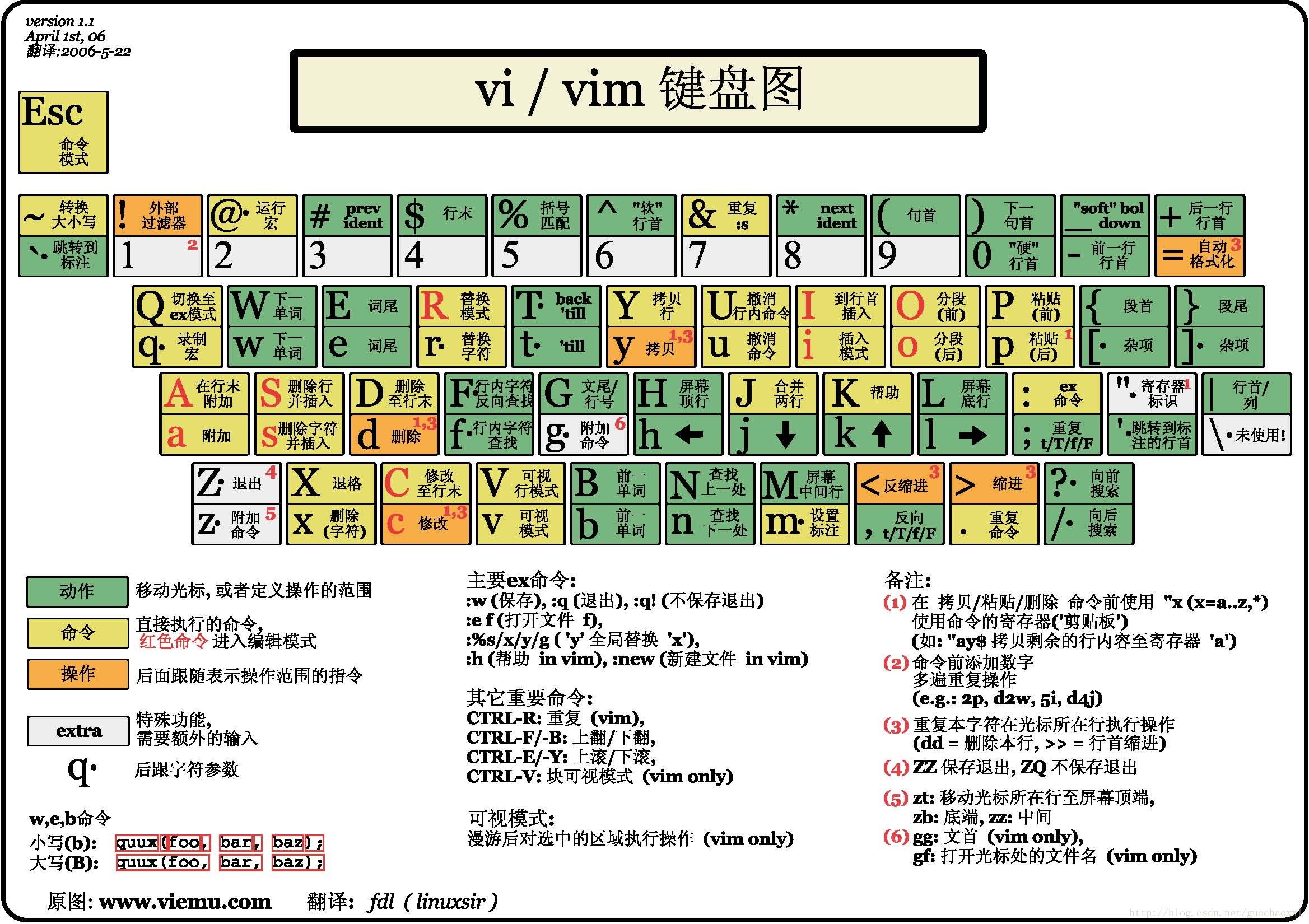简介:Vim 命令速查表,注释化 vimrc 配置文件,经典 Vim 键盘图,实用 Vim 书籍,Markdown 格式,目录化检索,系统化学习,快速熟悉使用!
- Vim-cheatsheet - Github | Vim-cheatsheet - Gitee
- Vim 官网 | Vim Github | Vim 中文文档
- Vim 自定义配置文件 - vimrc
- Chrome 浏览器神级插件 - Vimium
- 简体中文 | English
. # 小数点,即重复(Dot)命令,重复执行上一次命令
N{command} # 重复某个命令 N 次,例如:10k,光标上移 10 行此外,发挥重复的威力也要善用宏和正则表达式,减少重复操作。
注:一般模式下,任意一个动作都可以重复。
h # 光标左移,等效于 <Left> 方向键
j # 光标下移,等效于 <Down> 方向键
k # 光标上移,等效于 <Up> 方向键
l # 光标右移,等效于 <Right> 方向键
Ctrl+e # 向上滚动一行(e: extra)
Ctrl+y # 向下滚动一行
Ctrl+u # 向上滚动半屏(Move up 1/2 a screen)
Ctrl+d # 向下滚动半屏(Move down 1/2 a screen)
Ctrl+f # 向下滚动一屏(Move forward one full screen)
Ctrl+b # 向上滚动一屏(Move back one full screen)
0 # 跳到行首,数字 0,等效于 <Home> 起始键
^ # 跳到行首非空字符,可以使用 0w 代替 ^,按键更方便
$ # 跳到行尾,等效于 <End> 结尾键
gg # 跳到第一行,等效于 Ctrl+<Home>
G # 跳到最后一行,等效于 Ctrl+<End>
NG # 跳到第 N 行,例如 10G 是移动到第 10 行
:N # 跳到第 N 行,例如 :10<Enter> 是移动到第 10 行
N% # 移动到文件 N% 的位置,例如 10% 是移动到文件 10% 的位置
N| # 移动到当前行的 N 列
<Enter> # 移动到下一行首个非空字符
N<Enter> # 光标向下移动 N 行
w # 移动到下一个标点或空格分隔的单词开头(w: word)
W # 移动到下一个空格分隔的单词开头(W: Word)
e # 移动到下一个标点或空格分隔的单词尾部(e: end)
E # 移动到下一个空格分隔的单词尾部(E: End)
b # 移动到上一个标点或空格分隔的单词开头(b: backward)
B # 移动到上一个空格分隔的单词开头(B: Backward)
ge # 向后移动到单词词尾
gE # 向后移动到空白隔开的单词词尾
) # 向前移动一个句子(句号分隔)
( # 向后移动一个句子(句号分隔)
} # 向前移动一个段落(空行分隔)
{ # 向后移动一个段落(空行分隔)
+ # 移动到下一行首个非空字符,等效于 <Enter> 回车键
- # 移动到上一行首个非空字符
H # 移动到屏幕上部(H: High)
M # 移动到屏幕中部(M: Middle)
L # 移动到屏幕下部(L: Low)
gm # 移动到的行中间
gj # 光标向下移动一个屏幕行(忽略自动换行)
gk # 光标向上移动一个屏幕行(忽略自动换行)
zz # 调整光标所在行到屏幕**
zt # 调整光标所在行到屏幕上部
zb # 调整光标所在行到屏幕下部
<S+Up> # 按住 <Shift> 键再按 <Up> 方向键,向上翻页
<S+Down> # 按住 <Shift> 键再按 <Down> 方向键,向下翻页
<S+Left> # 按住 <Shift> 键再按 <Left> 方向键,向左移动一个单词
<S+Right> # 按住 <Shift> 键再按 <Right> 方向键,向右移动一个单词i # 在光标处进入插入模式
I # 在行首进入插入模式
a # 在光标后进入插入模式
A # 在行尾进入插入模式
o # 在下一行插入新行并进入插入模式
O # 在上一行插入新行并进入插入模式
s # 删除光标所在的字符并进入插入模式
S # 删除当前行并插入文本
gi # 进入到上一次插入模式的位置
gI # 在行首插入文本(第 1 列)
<Esc> # 退出插入模式
Ctrl+[ # 退出插入模式,等价于 <Esc> 退出键
Ctrl+C # 退出插入模式,等价于 <Esc> 和 Ctrl+[,但不检查缩写注:由 i, I, a, A, o, O, s, S 等命令进入插入模式。
<Up> # 光标向上移动
<Down> # 光标向下移动
<Left> # 光标向左移动
<Right> # 光标向右移动
<S+Up> # 按住 <Shift> 键再按 <Up> 方向键,向上翻页
<S+Down> # 按住 <Shift> 键再按 <Down> 方向键,向下翻页
<S+Left> # 按住 <Shift> 键再按 <Left> 方向键,向左移动一个单词
<S+Right> # 按住 <Shift> 键再按 <Right> 方向键,向右移动一个单词
<PageUp> # 向上翻页,<PageUp> 是向上翻页键
<PageDown> # 向下翻页,<PageDown> 是向下翻页键
<Delete> # 删除光标处字符,<Delete> 是删除键
<Backspace> # 退格键 <Backspace> 向后删除字符
<Home> # 光标跳转行首
<End> # 光标跳转行尾
Ctrl+d # 减少缩进
Ctrl+f # 减少缩进
Ctrl+t # 增加缩进
Ctrl+h # 删除前一个字符,等价于 <Backspace> 退格键
Ctrl+o # 临时退出插入模式,执行单条命令又返回插入模式
Ctrl+u # 当前行删除到行首所有字符
Ctrl+w # 删除光标前的一个单词
Ctrl+\ Ctrl+O # 临时退出插入模式(光标保持),执行单条命令又返回插入模式
Ctrl+R 0 # 插入寄存器(内部 0 号剪贴板)内容,Ctrl+R 后可跟寄存器名
Ctrl+R " # 插入匿名寄存器内容,相当于插入模式下 p 粘贴
Ctrl+R = # 插入表达式计算结果,等号后面跟表达式
Ctrl+R : # 插入上一次命令行命令
Ctrl+R / # 插入上一次搜索的关键字
Ctrl+v {char} # 插入非数字的字面量
Ctrl+v {code} # 插入用三位数字表示的 ASCII/Unicode 字符编码,例如 Ctrl+v 065
Ctrl+v 065 # 插入 10 进制 ASCII 字符(两数字) 065 即 A 字符
Ctrl+v x41 # 插入 16 进制 ASCII 字符(三数字) x41 即 A 字符
Ctrl+v o101 # 插入 8 进制 ASCII 字符(三数字) o101 即 A 字符
Ctrl+v u1234 # 插入 16 进制 Unicode 字符(四数字)
Ctrl+v U12345678 # 插入 16 进制 Unicode 字符(八数字)
Ctrl+K {ch1} {ch2} # 插入 digraph(见 :h digraph),快速输入日文或符号等在插入模式下,最常用的补全。
Ctrl+n # 插入模式下文字自动补全
Ctrl+P # 插入模式下文字自动补全
Ctrl+e # 有补全列表时,终止这次补全,继续输入智能补全 命令均以组合键 Ctrl+X 作为起始操作。
Ctrl+X # 进入补全模式
Ctrl+X Ctrl+L # 整行补全
Ctrl+X Ctrl+N # 插入模式下,根据当前文件里关键字补全
Ctrl+X Ctrl+K # 根据字典补全
Ctrl+X Ctrl+T # 根据同义词字典补全
Ctrl+X Ctrl+F # 插入模式下补全文件名
Ctrl+X Ctrl+I # 根据头文件内关键字补全
Ctrl+X Ctrl+] # 根据标签补全
Ctrl+X Ctrl+D # 补全宏定义
Ctrl+X Ctrl+V # 补全 Vim 命令
Ctrl+X Ctrl+U # 用户自定义补全方式
Ctrl+X Ctrl+S # 拼写建议,例如:一个英文单词
Ctrl+X Ctrl+O # 插入下 Omnifunc 补全r # 替换当前字符
R # 进入替换模式,直至按 <Esc> 退出键离开
J # 删除一个换行符,将多行合并为一行
s # 替换字符,删除光标处字符并进入插入模式,前可接数字
S # 替换行,即删除当前行并进入插入模式,前可接数字
cc # 改写当前行,即删除当前行并进入插入模式,等效于 S
cw # 改写光标开始处的当前单词
ciw # 改写光标所处的单词
caw # 改写光标所处的单词,并且包括前后空格
c0 # 改写到行首
c^ # 改写到行首非零字符
c$ # 改写到行末
C # 改写到行尾,等效于 c$
ci" # 改写双引号中的内容,i 的含义下同(i: inner)
ci' # 改写单引号中的内容
cib # 改写小括号中的内容
cab # 改写小括号中的内容,包含小括号本身
ci) # 改写小括号中的内容
ci] # 改写中括号中内容
ciB # 改写大括号中内容
caB # 改写大括号中的内容,包含大括号本身
ci} # 改写大括号中内容
cit # 改写 XML tag 中的内容
cis # 改写当前句子
c2w # 改写下两个单词
ct( # 改写到小括号前
x # 删除当前字符,前面可以接数字,Nx 代表删除 N 个字符
X # 向前删除字符
dd # 删除(剪切)当前行,并把删除的行存到剪贴板里(Delete (cut) a line )
d0 # 删除(剪切)到行首
d^ # 删除(剪切)到行首非零字符
d$ # 删除(剪切)到行末
D # 删除(剪切)到行末,等效于 d$
dw # 删除(剪切)当前单词
diw # 删除(剪切)光标所处的单词(iw: inner word)
daw # 删除(剪切)光标所处的单词,并包含前后空格
di" # 删除双引号中的内容
di' # 删除单引号中的内容
dib # 删除小括号中的内容
di) # 删除小括号中的内容
dab # 删除小括号内的内容(包含小括号本身)
di] # 删除中括号中内容
diB # 删除大括号中内容
di} # 删除大括号中内容
daB # 删除大括号内的内容(包含大括号本身)
dit # 删除 XML 中 tag 中的内容
dis # 删除当前句子
d2w # 删除下两个单词
dt( # 删除到小括号前
dgg # 删除到文件头部
dG # 删除到文件尾部
d} # 删除下一个段落
d{ # 删除上一个段落
Nd # 删除从当前行开始的 N 行
:Nd # 删除第 N 行
:M,Nd # 删除 M ~ N 行
~ # 替换大小写
g~iw # 替换当前单词的大小写
gUiw # 将单词转成大写
guiw # 将当前单词转成小写
guu # 全行转为小写
gUU # 全行转为大写
<< # 减少缩进
>> # 增加缩进
== # 自动缩进;当前文件所有行自动缩进对齐使用 gg=G
Ctrl+A # 增加数字
Ctrl+X # 减少数字备注:只适用于可视模式或在操作符后,例如:操作包括 选择 v、删除 d、复制 y、修改 c 等。
aw # 操作整个单词,不包括分隔符(aw: a word)
aW # 操作整个单词,包括分隔符(aW: a Word)
iw # 操作整个单词,不包括分隔符(iw: inner word)
iW # 操作整个单词,包括分隔符(iW: inner Word)
is # 操作整个句子,不包括分隔符 (s: sentence)
ib # 操作内含块,从 [( 到 ])(b: block)
iB # 操作内含大块,从 [{ 到 ]} (B: Block)
ab # 操作一个块,从 [( 至 ])(b: block)
aB # 操作一个大块,从 [{ 到 ]}(B: Block)
ap # 操作一个段落(p: paragraph)
ip # 操作内含段落
i) # 操作小括号字符串
a) # 操作小括号字符串,包含小括号本身
i] # 操作中括号字符串
a] # 操作中括号字符串,包含中括号本身
i} # 操作大括号字符串
a} # 操作大括号字符串,包含大括号本身
i' # 操作单引号字符串
a' # 操作单引号字符串,包含单引号本身
i" # 操作双引号字符串
a" # 操作双引号字符串,包含双引号本身
a` # 操作一个反引号字符串
i` # 操作内含反引号字符串
a> # 操作一个 <> 块
i> # 操作内含 <> 块
at # 操作一个标签块,例如 从 <aaa> 到 </aaa>(t: tag)
it # 操作内含标签块,例如 从 <aaa> 到 </aaa>
2i) # 操作往外两层小括号内
2a) # 操作往外两层小括号内,包含小括号本身
Nf) # 移动到第 N 个小括号处
Nt) # 移动到第 N 个小括号前文本对象可以简单总结为:
ci'、ci"、ci(、ci[、ci{、ci< # 分别更改这些配对标点符号中的文本内容
di'、di"、di(、dib、di[、di{、diB、di< # 分别删除这些配对标点符号中的文本内容
yi'、yi"、yi(、yi[、yi{、yi< # 分别复制这些配对标点符号中的文本内容
vi'、vi"、vi(、vi[、vi{、vi< # 分别选中这些配对标点符号中的文本内容cit、dit、yit、vit,分别操作一对标签之间的内容,编辑 HTML、XML 很好用!另外,如果把上面的 i 改成 a 可以同时操作配对标点和配对标点内的内容。
:[range]move{address}参数说明
- [range]:表示要移动的行范围。
- {address}:表示移动的目标位置,这两个参数都可以缺省。
例如:
:m+1 # 下移 1 行
:m-2 # 上移 1 行
:8,10m2 # 把当前打开文件的第 8~10 行内容移动到第 2 行下方copy 命令的格式为:
:[range]copy{address}参数说明:
- [range]:表示要复制的行范围,其中 copy 可缩写为 :co 或 :t。
- {address}:表示复制的目标位置,这两个参数都可以缺省,用于表示 Vim 光标所在当前行。
例如 :5copy. 表示复制 Vim 当前打开的文件的第 5 行到当前行(用 . 表示),即为第 5 行创建一份副本,并放到当前行下方。
下标列出了使用 copy 命令的缩写形式 t 进行文件复制的一些实例及用途,用于理解复制命令 copy 的用途。
:3,5t. # 把第 3 行到第 5 行的内容复制到当前行下方
:t5 # 把当前行复制到第 5 行下方
:t. # 复制当前行到当前行下方,等价于普通模式下的 yyp
:t$ # 把当前行复制到文本结尾
:'<,'>t0 # 把高亮选中的行复制到文件开头p # 粘贴到光标后
P # 粘贴到光标前
v # 进入可视模式
V # 可视模式按行标记
Ctrl+V # 可视模式按列标记
y # 复制标记内容
y$ # 复制当前位置到本行结束的内容
yy # 复制当前行(Yank (copy) a line )
Y # 复制当前行,等效于 yy
yiw # 复制当前单词
Nyy # 复制光标下 N 行内容
ddp # 剪切当前行并粘贴,即先删除当前行复制到寄存器,并粘贴
v0 # 选中当前位置到行首
v$ # 选中当前位置到行末
viw # 选中当前单词
vib # 选中小括号内的内容
vi) # 选中小括号内的内容
vi] # 选中中括号内的内容
viB # 选中大括号内的内容
vi} # 选中大括号内的内容
vis # 选中句子中的内容
vab # 选中小括号内的内容(包含小括号本身)
va) # 选中小括号内的内容(包含小括号本身)
va] # 选中中括号内的内容(包含中括号本身)
vaB # 选中大括号内的内容(包含大括号本身)
va} # 选中大括号内的内容(包含大括号本身)
:set paste # 允许粘贴模式(避免粘贴时自动缩进影响格式)
:set nopaste # 禁止粘贴模式
"?yy # 复制当前行到寄存器 ? ,问号代表 0-9 的寄存器名称
"?d3j # 删除光标下三行内容,并放到寄存器 ? ,问号代表 0-9 的寄存器名称
"?p # 将寄存器 ? 的内容粘贴到光标后
"?P # 将寄存器 ? 的内容粘贴到光标前
:registers # 显示所有寄存器内容
:[range]y # 复制范围,例如 :20,30y 是复制 20 到 30 行,:10y 是复制第十行
:[range]d # 删除范围,例如 :20,30d 是删除 20 到 30 行,:10d 是删除第十行
"_[command] # 使用 [command] 删除内容,并且不进行复制(不会污染寄存器)
"*[command] # 使用 [command] 复制内容到系统剪贴板(需要 Vim 版本有 clipboard 支持)u # 撤销命令,可以组合,例如 Nu,N 是任意整数,表示撤销 N 步操作,下同(u: undo)
U # 撤销整行操作
Ctrl+r # 撤销上一次 u 命令(r: redo)
Ctrl+R # 回退前一个命令一般模式下的查找命令:
/pattern # 从光标处向文件尾搜索 pattern
?pattern # 从光标处向文件头搜索 pattern
n # 向同一方向执行上一次搜索
N # 向相反方向执行上一次搜索
% # 匹配括号移动,包括 (),{},[]。结合以下两个命令相当强大。前提:需要把光标先移到括号上
* # 向下搜索光标所在的单词
# # 向前搜索光标所在的单词
f{char} # 向后搜索当前行第一个为 {char} 的字符,Nfv 可以找到第 N 个为 v 字符,下同(f: find)
F{char} # 向前搜索当前行第一个为 {char} 的字符
t{char} # 向后搜索当前行第一个为 {char} 的字符前(t: to)
T{char} # 向前搜索当前行第一个为 {char} 的字符前
; # 重复上次的字符查找命令(f/t 命令)
, # 反转方向查找上次的字符查找命令(f/t 命令)
tx # 搜索当前行到指定 字符串 之前
fx # 搜索当前行到指定 字符串 之处
<Esc> # 放弃查找。例如,启动了 f 命令后发现想用的是 F 命令,<Esc> 退出键放弃查找备注:Esc 退出键可以中止大部分命令。
一般模式下的替换命令:
:[range]s[ubstitute]/{pattern}/{string}/[flags]参数说明:
- pattern:就是要被替换掉的字串,可以用 regexp 來表示。
- string:將 pattern 由 string 所取代。
- [range]:有以下一些取值。
| [range]取值 | 含义 |
|---|---|
| 无 | 默认光标所在行 |
| . | 光标所在当前行 |
| N | 第 N 行 |
| $ | 最后一行 |
| 'a | 标记 a 所在的行(之前要用 ma 做过标记) |
| $-1 | 倒数第二行,可以对某一行加减某个数值获得确定的某行 |
| 1,10 | 第 1~10 行 |
| 1,$ | 第一行到最后一行 |
| 1,. | 第一行到当前行 |
| .,$ | 当前行到最后一行 |
| 'a,'b | 标记 a 所在的行 到 标记 b 所在的行(之前要用 ma、mb 做过标记) |
| % | 所有行(和 1,$ 等价) |
| ?str? | 从当前位置向上搜索,找到第一个 str 的行(str 可以是正则) |
| /str/ | 从当前位置向下搜索,找到第一个 str 的行(str 可以是正则) |
注意,上面的所有用于 range 的表示方法都可以通过 +、- 操作来设置相对偏移量。
- [flags]有以下一些取值:
| [flags]取值 | 含义 |
|---|---|
| g | 对指定范围内的所有匹配项(global)进行替换 |
| c | 在替换前请求用户进行确认(confirm) |
| e | 忽略执行过程中的错误 |
| i | 不区分大小写 |
| 无 | 只在指定范围内的第一个匹配项进行替换 |
举例:
:s/p1/p2/g # 将当前行中全替换 p1 为 p2
:%s/p1/p2/g # 将当前文件中全替换 p1 为 p2
:%s/p1/p2/gc # 将当前文件中全替换 p1 为 p2,并且每处询问你是否替换
:10,20s/p1/p2/g # 将第 10 到 20 行中所有 p1 替换为 p2
:%s/1\\2\/3/123/g # 将 "1\2/3" 替换为 "123"(特殊字符使用反斜杠标注)
:%s/\r//g # 删除 DOS 换行符 ^M
:%s///gn # 统计某个模式的匹配个数
:%s/^\s*$\n//g # 删除 Vim 打开文件中所有空白行
:g/^\s*$/d # 删除 Vim 打开文件中所有空白行
:%s/^M$//g # 删除 Vim 文件中显式的 ^M 符号(操作系统换行符问题)注:Vim 可视模式下可以选择一块编辑区域,然后对选中的文件内容执行插入、删除、替换、改变大小写等操作。
v # 切换到面向字符的可视模式
V # 切换到面向行的可视模式
Ctrl+V # 切换到面向列块的可视模式
> # 增加缩进
< # 减少缩进
d # 删除高亮选中的文字
x # 删除高亮选中的文字
c # 改写文字,即删除高亮选中的文字并进入插入模式
s # 改写文字,即删除高亮选中的文字并进入插入模式
y # 拷贝文字
~ # 转换大小写
o # 跳转到标记区的另外一端
O # 跳转到标记块的另外一端
u # 标记区转换为小写
U # 标记区转换为大写
gv # 重选上次的高亮选区
g Ctrl+G # 显示所选择区域的统计信息
ggVG # 选择全文
<Esc> # 按 <Esc> 退出键退出可视模式此外: Vim Normal 命令可以在命令行模式执行普通模式下的命令,当 Normal 命令与 Vim 可视化模式结合时,只需很少的操作就能完成大量重复性工作。
多行注释
Ctrl+v # 进入命令行模式,按 Ctrl+v 进入可视模式,然后按 j,或者 k 选中多行,把需要注释的行标记起来
I # 按大写字母 I,再插入注释符,例如 #、//
<Esc> # 按 <Esc> 退出键就会全部注释了取消多行注释
Ctrl+v # 进入命令行模式,按 Ctrl+v 进入可视模式,按字母 l 横向选中列的个数,例如 #、//(需要选中 2 列)
j 或 k # 按字母 j,或者 k 选中注释符号
d # 按 d 键就可全部取消注释复杂注释
:起始行号,结束行号 s/^/ 注释符 /g(注意冒号) # 在指定的行首添加注释
:起始行号,结束行号 s/^ 注释符 //g(注意冒号) # 在指定的行首取消注释
:3,5 s/^/#/g # 注释第 3-5 行
:3,5 s/^#//g # 解除 3-5 行的注释
:1,$ s/^/#/g # 注释整个文档
:1,$ s/^#//g # 取消注释整个文档
:%s/^/#/g # 注释整个文档,此法更快
:%s/^#//g # 取消注释整个文档Ctrl+O # 跳转到上一个位置
Ctrl+I # 跳转到下一个位置
Ctrl+^ # 跳转到 alternate file(当前窗口的上一个文件)
% # 匹配跳转到对应的 {} () []
gd # 跳转到局部定义(光标下的单词的定义)
gD # 跳转到全局定义(光标下的单词的定义)
gf # 打开名称为光标下文件名的文件
[[ # 跳转到上一个顶层函数,例如 C 语言以大括号分隔
]] # 跳转到下一个顶层函数,例如 C 语言以大括号分隔
[m # 跳转到上一个成员函数
]m # 跳转到下一个成员函数
[{ # 跳转到上一处未匹配的 {
]} # 跳转到下一处未匹配的 }
[( # 跳转到上一处未匹配的 (
]) # 跳转到下一处未匹配的 )
[c # 上一个不同处(diff时)
]c # 下一个不同处(diff时)
[/ # 跳转到 C 注释开头
]/ # 跳转到 C 注释结尾
`` # 回到上次跳转的位置
'' # 回到上次跳转的位置
`. # 回到上次编辑的位置
'. # 回到上次编辑的位置vim . # 打开文件管理器,显示目录文件,通过选中文件编辑
vim filename # 打开或新建文件,并将光标置于第一行首
vim + filename # 打开文件,并将光标置于最后一行首
vim +n filename # 打开文件,并将光标置于第 n 行首
vim -c cmd file # 在打开文件 file 前,先执行指定的 Vim 命令 cmd
vim -b file # 以二进制模式打开文件,该模式某些特殊字符 如换行符 ^M 都可以显示出来
vim -d file1 file2 # 使用 Vim 同时打开 file1 和 file2 文件并 diff 两个文件的差异
vim -r filename # 在上次正用 Vim 编辑时发生系统崩溃,恢复文件
vim -R file # 以只读形式打开文件,但是仍然可以使用 :wq! 写入
vim -M file # 强制性关闭修改功能,无法使用 :wq! 写入
vim -o file1 file2 # 终端中要打开 Vim 文件时,横向分割显示多个文件
vim -O file1 file2 # 终端中要打开 Vim 文件时,纵向分割显示多个文件
vim -x file # 以加密方式打开文件
vim +/target file # 打开 file 并将光标移动到找到的第一个 target 字符串上:w # 写入文件并保存,会修改文件的时间戳
:w {filename} # 按名称保存文件
:w !sudo tee % # 以超级用户权限保存文件,也可以这样 :w !sudo tee % > /dev/null
:wa # 保存所有文件
:wall # 保存所有文件
:wqall # 保存所有文件并退出
:q # 关闭光标所在的窗口并退出(q: quit)
:q! # 不保存文件并强制退出(q: quit)
:qa! # 放弃所有文件操作并强制退出
:qall # 放弃所有文件操作并退出
:x # 保存文件并退出,不会修改文件的时间戳
:e[dit] {filename} # 打开文件并编辑,通过文件的绝对或相对路径打开文件,Tab 制表键补全路径
:e[dit] . # 打开文件管理器,浏览当前目录下的文件,选中并编辑
:e[dit] # 重新载入当前文件
:E[xplore] # 打开文件管理器,并显示活动缓冲区所在的目录
:saveas {filename} # 另存为指定文件
:o {filename} # 在当前窗口打开另一个文件(o: open)
:r {filename} # 读取文件并将内容插入到光标后
:r !dir # 将 dir 命令的输出捕获并插入到光标后
:on[ly] # 关闭除光标所在的窗口之外的其他窗口,等效于 Ctrl+W o
:clo[se] # 关闭光标所在窗口的文件,等效于 Ctrl+W c
:cd {path} # 切换 Vim 当前路径至 path
:cd - # 回到上一次当前目录
:pwd # 显示 Vim 当前路径
:n[ew] {filename} # 打开一个新的窗口编辑新文件 filename
:new # 打开一个新的窗口编辑新文件
:ene[w] # 在当前窗口创建新文件
:vnew # 在左右切分的新窗口中编辑新文件
:tabnew # 在新的标签页中编辑新文件
:fin[d] {file} # 在 path 当中查找文件 {file} 并编辑之
:f[ile] # 显示当前文件名及光标位置
:f[ile] {name} # 置当前文件名为 name
:files # 显示所有的轮换文件名
ZZ # 保存已改动的文件,并关闭退出窗口
ZQ # 不保存文件关闭窗口:ls # 查案缓存列表
:bn # 切换到下一个缓存
:bp # 切换到上一个缓存
:bd # 删除缓存
:b 1 # 切换到 1 号缓存
:b abc # 切换到文件名为 abc 开头的缓存
:badd {filename} # 将文件添加到缓存列表
:set hidden # 设置隐藏模式,未保存的缓存可以被切换走,或者关闭
:set nohidden # 关闭隐藏模式,未保存的缓存不能被切换走,或者关闭
N Ctrl+^ # 切换缓存,先输入数字的缓存编号,再按 Ctrl+6分屏窗口是基于 Ctrl+W 快捷键的, 是控制功能键,W 是代表 Windom,Ctrl+W 代表控制窗口的意思。
:sp {filename} # 上下横向切分窗口并在新窗口打开文件 filename(sp: split)
:vs {filename} # 左右纵向切分窗口并在新窗口打开文件 filename(vs: vertical split)
:split # 将当前窗口再复制一个横向窗口出来,内容同步,游标可以不同
:vsplit # 将当前窗口再复制一个纵向窗口出来,内容同步,游标可以不同
Ctrl+W # 切换到下一个窗口(Window)
Ctrl+W s # 上下横向切分窗口(s: split)
Ctrl+W v # 左右纵向切分窗口(v:vertical split)
Ctrl+W w # 循环切换到下一个窗口
Ctrl+W W # 循环切换到上一个窗口
Ctrl+W p # 跳到上一个访问过的窗口
Ctrl+W r # 互换窗口(r: reverse)
Ctrl+W c # 关闭当前窗口,但不能关闭最后一个窗口(c: close)
Ctrl+W q # 退出当前窗口,如果是最后一个窗口,则关闭 vi(q: quit)
Ctrl+W o # 只保留活动窗口,关闭其他窗口,等效于 :on[ly](o: other)
Ctrl+W h # 跳到左边的窗口
Ctrl+W j # 跳到下边的窗口
Ctrl+W k # 跳到上边的窗口
Ctrl+W l # 跳到右边的窗口
Ctrl+W + # 增加当前窗口的行高,前面可以加数字
Ctrl+W - # 减少当前窗口的行高,前面可以加数字
Ctrl+W < # 减少当前窗口的列宽,前面可以加数字
Ctrl+W > # 增加当前窗口的列宽,前面可以加数字
Ctrl+W = # 让所有窗口宽高相同
Ctrl+W H # 将当前窗口移动到最左边
Ctrl+W J # 将当前窗口移动到最下边
Ctrl+W K # 将当前窗口移动到最上边
Ctrl+W L # 将当前窗口移动到最右边
Ctrl+W x # 交换窗口
Ctrl+W f # 在新窗口中打开名为光标下文件名的文件
Ctrl+W gf # 在新标签页中打开名为光标下文件名的文件
Ctrl+W T # 将当前窗口移到新的标签页中
Ctrl+W P # 跳转到预览窗口
Ctrl+W z # 关闭预览窗口
Ctrl+W _ # 纵向最大化当前窗口
Ctrl+W | # 横向最大化当前窗口:tabs # 显示所有标签页
:tabe {filename} # 在新标签页中打开并编辑文件 filename
:tabn # 下一个标签页
:tabp # 上一个标签页
:tabc # 关闭当前标签页
:tabo # 关闭其他标签页
:tabn N # 切换到第 N 个标签页,例如:tabn 3 切换到第三个标签页
:tabm n # 标签移动
:tabfirst # 切换到第一个标签页
:tablast # 切换到最后一个标签页
:tab help # 在标签页打开帮助
:tab drop {file} # 如果文件已被其他标签页和窗口打开则跳过去,否则新标签打开
:tab split # 在新的标签页中打开当前窗口里的文件
:tab ball # 将缓存中所有文件用标签页打开
:set showtabline=? # 设置为 0 就不显示标签页标签,1 会按需显示,2 会永久显示
Ngt # 切换到第 N 个标签页,例如 2gt 将会切换到第 2 个标签页
gt # 下一个标签页
gT # 上一个标签页:marks # 显示所有书签
ma # 保存当前位置到书签 a ,书签名小写字母为文件内,大写全局
'a # 跳转到书签 a 所在的行
`a # 跳转到书签 a 所在位置
`. # 跳转到上一次编辑的行
'A # 跳转到全文书签 A
[' # 跳转到上一个书签
]' # 跳转到下一个书签
'< # 跳到上次可视模式选择区域的开始
'> # 跳到上次可视模式选择区域的结束:set spell # 打开拼写检查
:set nospell # 关闭拼写检查
]s # 下一处错误拼写的单词
[s # 上一处错误拼写的单词
zg # 加入单词到拼写词表中
zug # 撤销上一次加入的单词
z= # 拼写建议zf{motion} # 操作符:手动定义一个折叠(f:fold)
:{range}fold # 将范围 {range} 包括的行定义为一个折叠
zf # 创建代码折叠
zF # 指定行数创建折叠
za # 切换折叠
zA # 递归切换折叠
zi # 切换折叠,反转 foldenable(i: invert)
zc # 关闭光标下的一个折叠(c: close)
zC # 关闭光标下的所有折叠(C: Close)
zd # 删除光标下折叠(d: delete)
zD # 递归删除所有折叠(D: Delete)
zE # 删除所有折叠
zm # 折起更多,减少 foldlevel(m: more)
zM # 关闭所有折叠,置 foldlevel 为 0,设置 foldenable
zr # 减少折叠,增加 foldlevel(r: reduce)
zR # 打开所有折叠,置 foldlevel 为最大值
zn # 不折叠,重置 foldenable 并打开所有代码(n: none)
zN # 正常折叠,重置 foldenable 并恢复所有折叠(N: Normal)
zo # 打开光标下的折叠(o: open)
zO # 打开光标下所有代码折叠(O: Open)文档加密,打开文件时会在屏幕左下角提示输入密码两次才可进行操作,保存文件退出后必须输入正常密码才能正确打开文件,否则会显示乱码。
vim -x {filename} # 输入加密密码并再次确认密码。注意:不修改内容也要保存,否则密码设定不会生效
:X # 命令模式下输入加密密码并再次确认密码。注意:不修改内容也要保存,否则密码设定不会生效
:set key=密码 # 命令模式下输入加密密码并再次确认密码。注意:不修改内容也要保存,否则密码设定不会生效文档解密,通过命令模式下设定解密。
:X # 命令模式下直接按 <Enter> 回车键,表示密码为空。注意:不修改内容也要保存,否则解密设定不会生效
:set key= # 命令模式下设置 key 的密码为空。注意:不修改内容也要保存,否则密码设定不会生效宏是录制和播放功能,是一系列 Vim 命令操作的集成,利用宏可以实现很多重复的劳动。
qa # 开始录制名字为 a 的宏
q # 结束录制宏
@a # 播放名字为 a 的宏
@@ # 播放上一个宏
@: # 重复上一个 ex 命令,即冒号命令宏 举例:需要将如下多行文本的行首键入一个 Tab 制表键进行行首缩进。
set nu
set tabstop=4
set shiftwidth=4
set softtabstop=4
set autoindent
set wrap
syntax on
- 先将光标移动到第一行。
- 在 Normal 模式下,按 q 键加一个字母开始录制。例如按下 qa,将该宏注册为 a。
- 按下 I 在行首插入,在编辑模式按下 Tab 制表键。按 键返回到 Normal 模式。
- 按下 j 键将光标移动到下一行。
- 按下 q 键完成录制。
- 使用上面录制的宏 a,按下 @a,播放名字为 a 的宏。
- Normal 模式下将光标移动到第二行,按下 @a,再使用了一次宏 a。
- 多次操作按下 N@a,其中 N 为正整数,代表执行 N 次宏。例如将光标移动到第 3 行,对余下的 5 行操作宏 a,按下 5@a。
以上 录制宏、使用宏 两个共同操作,完成多行文本的行首键入一个 Tab 制表键进行行首缩进!
ga # 显示光标下字符的 ASCII 码或者 Unicode 编码
g8 # 显示光标下字符的 UTF-8 编码字节序
gi # 回到上次进入插入的地方,并切换到插入模式
K # 查询光标下单词的帮助
Ctrl+G # 显示正在编辑的文件名,文件大小和位置信息
g Ctrl+G # 显示文件的大小、字符数、单词数和行数,可视模式下也可用
Ctrl+PgUp # 上个标签页,GVim OK,部分终端软件需设置对应键盘码
Ctrl+PgDown # 下个标签页,GVim OK,部分终端软件需设置对应键盘码
Ctrl+R Ctrl+W # 命令模式下插入光标下单词
Ctrl+Insert # 复制到系统剪贴板(GVim)
Shift+Insert # 粘贴系统剪贴板的内容(GVim)
Ctrl+X Ctrl+E # 插入模式下向上滚屏
Ctrl+X Ctrl+Y # 插入模式下向下滚屏
:map # 来查看当前 Vim 配置的 map 快捷键
:inoremap # 来查看当前 Vim 配置的 inoremap 快捷键
:nnoremap # 来查看当前 Vim 配置的 nnoremap 快捷键
:set ff=unix # 设置换行为 unix
:set ff=dos # 设置换行为 dos
:set ff? # 查看换行设置
:set nohl # 清除搜索高亮
:set termcap # 查看会从终端接收什么以及会发送给终端什么命令
:set guicursor= # 解决 SecureCRT/PenguiNet 中 NeoVim 局部奇怪字符问题
:set t_RS= t_SH= # 解决 SecureCRT/PenguiNet 中 Vim8.0 终端功能奇怪字符
:set fo+=a # 开启文本段的实时自动格式化
:earlier 15m # 回退到 15 分钟前的文件内容
:.!date # 在当前窗口插入时间
:%!xxd # 开始二进制编辑
:%!xxd -r # 保存二进制编辑
:r !curl -sL {URL} # 读取 URL 内容添加到光标后
:g/^\s*$/d # 删除空行
:g/green/d # 删除所有包含 green 的行
:v/green/d # 删除所有不包含 green 的行
:g/gladiolli/# # 搜索单词打印结果,并在结果前加上行号
:g/ab.*cd.*efg/# # 搜索包含 ab,cd 和 efg 的行,打印结果以及行号
:v/./,/./-j # 压缩空行
:Man bash # 在 Vim 中查看 man,先调用 :runtime! ftplugin/man.vim 激活
/fred\|joe # 搜索 fred 或者 joe
/\<\d\d\d\d\> # 精确搜索四个数字
/^\n\{3} # 搜索连续三个空行命令行模式下:
:his[tory] # 查看所有命令行模式下输入的命令历史
:history search 或 / 或 ? # 查看搜索历史普通模式下:
q/ # 查看使用 q/ 输入的搜索历史
q? # 查看使用 q?输入的搜索历史
q: # 查看命令行历史查看寄存器值
:reg # 查看所有寄存器值
:reg {register} # 查看指定寄存器值调取寄存器值
"{register} # 普通模式下调取寄存器值
:Ctrl+r "寄存器名称 # 命令模式下输入 Ctrl+r 后 Vim 会自动打出 "寄存器引用符号
Ctrl+r 寄存器名称 # 插入模式下无需输入寄存器引用符号 "Vim 寄存器分类
| 寄存器名称 | 引用方式 | 说明 |
|---|---|---|
| 无名寄存器 | "" | 默认寄存器,所有的复制和修改操作(x、s、d、c、y)都会将该数据复制到无名寄存器 |
| 字母寄存器 | "a - "z 或 "A - "Z | {register}只能是一位的 26 个英文字母,从 a-z,A-Z 寄存器内容将会合并到对应小写字母内容后边 |
| 复制专用寄存器 | "0(数字 0) | 仅当使用复制操作(y)时,该数据将会同时被复制到无名寄存器和复制专用寄存器 |
| 逐级临时缓存寄存器 | "1 - "9 | 所有不带范围(‘(’,‘)’,‘{’,‘}’)、操作涉及 1 行以上的删除修改操作(x、s、d、c)的数据都会复制到逐级临时缓存寄存器,并在新的数据加入时,逐级先后推移。1 的数据复制到 2,2 到 3,最后的 9 寄存器内容将会被删除 |
| 黑洞寄存器 | "_ | 几乎所有的操作涉及的数据都会被复制到寄存器,如果想让操作的数据不经过寄存器,可以指定黑洞寄存器,数据到该寄存器就会消失掉,不能显示,也不存在 |
| 系统剪切板 | "+ 或 "* | 与 Vim 外部的 GUI 交互数据时,需要使用专用的系统剪切板 |
| 表达式寄存器 | "= | 所有寄存器里最特殊的一个,用于计算表达式。输入完该寄存器应用后,会在命令行里提示“=”,按需输入表达式,结果将会显示到光标处 |
| 其他寄存器 | - | - |
注意:Vim 配置文件有全局和用户两种版本,且用户配置文件优先于全局系统配置文件。
:ve[rsion] # 查看 Vim 版本,同时也查看 Vim 载入配置文件的优先顺序及所在位置
:echo $MYVIMRC # Vim 命令模式下使用该命令输出 Vim 配置文件的位置
:edit $MYVIMRC # Vim 命令模式下使用该命令打开 Vim 配置文件
:so[urce] $MYVIMRC # Vim 配置文件改动后,使用该命令加载新的配置选项,若 vimrc 文件恰好是当前活动的缓冲区,则此命令可简化为:so %
:echo $VIM # 输出全局 vimrc 配置文件位置,存放在 Vim 的安装目录中
:echo $HOME # 输出用户 vimrc 配置文件位置,存放在用户主目录中Vim 配置说明,详情请查看 vimrc 配置文件。注意:Vim 配置可以在命令模式下单个设置,只在当前窗口生效!
syntax # 列出已经定义的语法项
syntax clear # 清除已定义的语法规则
syntax on # 允许语法高亮
syntax off # 禁止语法高亮
set history=200 # 记录 200 条历史命令
set bs=? # 设置 <Backspace> 退格键模式,现代编辑器为 :set bs=eol,start,indent
set sw=4 # 设置缩进宽度为 4
set ts=4 # 设置制表符宽度为 4
set noet # 设置不展开 Tab 制表键成空格
set et # 设置展开 Tab 制表键成空格
set winaltkeys=no # 设置 GVim 下正常捕获 <Alt> 换挡键
set nowrap # 关闭自动换行
set ttimeout # 允许终端按键检测超时(终端下功能键为一串 Esc 开头的扫描码)
set ttm=100 # 设置终端按键检测超时为 100 毫秒
set term=? # 设置终端类型,例如常见的 xterm
set ignorecase # 设置搜索是否忽略大小写
set smartcase # 智能大小写,默认忽略大小写,除非搜索内容里包含大写字母
set list # 设置显示制表符和换行符
set nu # 设置显示行号,禁止显示行号可以用 :set nonu
set number # 设置显示行号,禁止显示行号可以用 :set nonumber
set relativenumber # 设置显示相对行号(其他行与当前行的距离)
set paste # 进入粘贴模式(粘贴时禁用缩进等影响格式的内容)
set nopaste # 结束粘贴模式
set spell # 允许拼写检查
set hlsearch # 设置高亮查找
set ruler # 总是显示光标位置
set nocompatible # 设置不兼容原始 vi 模式(必须设置在最开头)
set incsearch # 查找输入时动态增量显示查找结果
set insertmode # Vim 始终处于插入模式下,使用 Ctrl+o 临时执行命令
set all # 列出所有选项设置情况vim-commentary:Vim 批量注释工具,可以注释多行和去除多行注释。
gcc # 注释当前行
gc{motion} # 注释 {motion} 所标注的区域,例如 gcap 注释整段
gci{ # 注释大括号内的内容
gc # 在 Visual Mode 下面按 gc 注释选中区域
:7,17Commentary # 注释 7 到 17 行NERDTree:该插件用于列出当前路径的目录树。
? # 快速帮助文档
o # 打开一个目录或者打开文件,创建的是 buffer,也可以用来打开书签
go # 打开一个文件,但是光标仍然留在 NERDTree,创建的是 buffer
t # 打开一个文件,创建的是 Tab,对书签同样生效
T # 打开一个文件,但是光标仍然留在 NERDTree,创建的是 Tab,对书签同样生效
i # 水平分割创建文件的窗口,创建的是 buffer
gi # 水平分割创建文件的窗口,但是光标仍然留在 NERDTree
s # 垂直分割创建文件的窗口,创建的是 buffer
gs # 和 gi,go 类似
x # 收起当前打开的目录
X # 收起所有打开的目录
e # 以文件管理的方式打开选中的目录
D # 删除书签
P # 大写,跳转到当前根路径
p # 小写,跳转到光标所在的上一级路径
K # 跳转到第一个子路径
J # 跳转到最后一个子路径
C # 将根路径设置为光标所在的目录
u # 设置上级目录为根路径
U # 设置上级目录为跟路径,但是维持原来目录打开的状态
r # 刷新光标所在的目录
R # 刷新当前根路径
I # 显示或者不显示隐藏文件
f # 打开和关闭文件过滤器
q # 关闭 NERDTree
A # 全屏显示 NERDTree,或者关闭全屏
Ctrl+j Ctrl+k # 在同级目录和文件间移动,忽略子目录和子文件asyncrun.vim:该插件使用 Vim 8 / NeoVim 的异步机制,让你在后台运行 Shell 命令,并将结果实时显示到 Vim 的 Quickfix 窗口中。
:AsyncRun ls # 异步运行命令 ls 结果输出到 quickfix 使用 :copen 查看
:AsyncRun -raw ls # 异步运行命令 ls 结果不匹配 errorformat普通模式 # 按 <Esc> 退出键或 Ctrl+[ 进入,左下角显示文件名或为空
插入模式 # 按 i 进入,左下角显示 --INSERT--
可视模式 # 按 v 进入,左下角显示 --VISUAL--
替换模式 # 按 r 或 R 开始,左下角显示 --REPLACE--
命令行模式 # 按 : 或者 / 或者 ? 开始:!{command} # 执行一次性 Shell 命令,例如::!pwd,输出当前 Vim 模式下所处目录路径
:!! # 重新执行最近一次运行过的命令
:sh[ell] # 启动一个交互的 Shell 执行多个命令,不需要退出Vim。exit 命令退出并返回 Vim
:!ls # 运行外部命令 ls,并等待返回
:r !ls # 将外部命令 ls 的输出捕获,并插入到光标后
:w !sudo tee % # sudo 以后保存当前文件,也可以这样 :w !sudo tee % > /dev/null
:call system('ls') # 调用 ls 命令,但是不显示返回内容
:!start notepad # Windows 下启动 Notepad,最前面可以加 silent
:sil !start cmd # Windows 下当前目录打开 cmd
:%!prog # 运行文字过滤程序,如整理 JSON 格式 :%!python -m json.tool:copen # 打开 quickfix 窗口(查看编译,grep 等信息)
:copen 10 # 打开 quickfix 窗口,并且设置高度为 10
:cclose # 关闭 quickfix 窗口
:cfirst # 跳到 quickfix 中第一个错误信息
:clast # 跳到 quickfix 中最后一条错误信息
:cc [nr] # 查看错误 [nr]
:cnext # 跳到 quickfix 中下一个错误信息
:cprev # 跳到 quickfix 中上一个错误信息:help {command} # 显示相关命令的帮助,也可以就输入 :help 而不跟命令,退出帮助需要输入 :q
:h tutor # 入门文档
:h quickref # 快速帮助
:h index # 查询 Vim 所有键盘命令定义
:h summary # 帮助你更好的使用内置帮助系统
:h Ctrl+H # 查询普通模式下 Ctrl+H 是干什么的
:h i_Ctrl+H # 查询插入模式下 Ctrl+H 是干什么的
:h i_<Up> # 查询插入模式下方向键上是干什么的
:h pattern.txt # 正则表达式帮助
:h eval # 脚本编写帮助
:h function-list # 查看 VimScript 的函数列表
:h windows.txt # 窗口使用帮助
:h tabpage.txt # 标签页使用帮助
:h +timers # 显示对 +timers 特性的帮助
:h :! # 查看如何运行外部命令
:h tips # 查看 Vim 内置的常用技巧文档
:h set-termcap # 查看如何设置按键扫描码
:viusage # Normal 模式帮助
:exusage # Ex 命令帮助
:ve[rsion] # 查看 Vim 版本,同时也查看 Vim 载入配置文件的优先顺序及所在位置- 最新版本:https://github.com/vim/vim
- Windows 版:https://github.com/vim/vim-win32-installer/releases
- 插件浏览:http://vimawesome.com
- 正确设置 Alt 换挡键:http://www.skywind.me/blog/archives/2021
- 视频教程:http://vimcasts.org/
- 中文帮助:http://vimcdoc.sourceforge.net/doc/help.html
- 中文版入门到精通:https://github.com/wsdjeg/vim-galore-zh_cn
- 五分钟脚本入门:http://www.skywind.me/blog/archives/2193
- 脚本精通:http://learnvimscriptthehardway.stevelosh.com/
- 十六年使用经验:http://zzapper.co.uk/vimtips.html
- 配色方案:http://vimcolors.com/
- 永远不要用 Ctrl+C 代替 完全不同的含义,容易错误中断运行的后台脚本。
- 很多人使用 Ctrl+[ 代替 ,左手小指 Ctrl,右手小指 [ 熟练后很方便。
- 某些终端中使用 Vim 8 内嵌终端如看到奇怪字符,使用 :set t_RS= t_SH= 解决。
- 某些终端中使用 NeoVim 如看到奇怪字符,使用 :set guicursor= 解决。
- 多使用 ciw, ci[, ci", ci( 以及 diw, di[, di", di( 命令来快速改写/删除文本。
- 在行内左右移动光标时,多使用 w b e 或 W B E,而不是 h l 或方向键,这样会快很多。
- 上档键相当于移动加速键, w b e 移动光标很慢,但是 W B E 走的很快。
- 自己要善于总结新技巧,例如移动到行首非空字符时用 0w 命令比 ^ 命令更容易输入。
- 在空白行使用 dip 命令可以删除所有临近的空白行,viw 可以选择连续空白。
- 缩进时使用 >8j >} ap =i} == 会方便很多。
- 插入模式下,当你发现一个单词写错了,应该多用 Ctrl+W 这比 退格键快。
- y d c 命令可以很好结合 f t 和 /X 例如 dt) 和 y/End。
- c d x 命令会自动填充寄存器 "1 到 "9 , y 命令会自动填充 "0 寄存器。
- 用 v 命令选择文本时,可以用 0 掉头选择,有时很有用。
- 写文章时,可以写一段代码块,然后选中后执行 :!python 代码块就会被替换成结果。
- 搜索后经常使用 :nohl 来消除高亮,使用很频繁,可以 map 到 上。
- 搜索时可以用 Ctrl+R Ctrl+W 插入光标下的单词,命令模式也能这么用。
- 映射按键时,应该默认使用 noremap ,只有特别需要的时候使用 map。
- 用 y 复制文本后,命令模式中 Ctrl+R 然后按双引号 0 可以插入之前复制内容。
- Windows 下的 GVim 可以设置 set rop=type:directx,renmode:5 增强显示。
- 当你觉得做某事很低效时,你应该停下来,然后思考正确的高效方式来完成。
- https://github.com/skywind3000/awesome-cheatsheets/blob/master/editors/vim.txt
- http://blog.g-design.net/post/4789778607/vim-cheat-sheet
- http://www.fprintf.net/vimCheatSheet.html
- http://www.ouyaoxiazai.com/article/24/654.html
- http://bbs.it-home.org/thread-80794-1-1.html
- http://www.lpfrx.com/wp-content/uploads/2008/09/vi.jpg
- https://github.com/glts/vim-cottidie/blob/master/autoload/cottidie/tips
- https://github.com/hobbestigrou/vimtips-fortune/blob/master/fortunes/vimtips
- http://michael.peopleofhonoronly.com/vim/