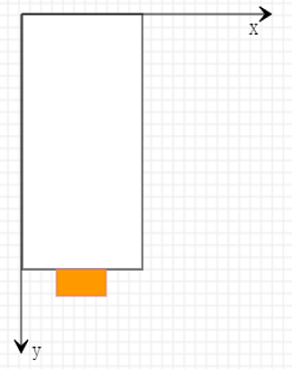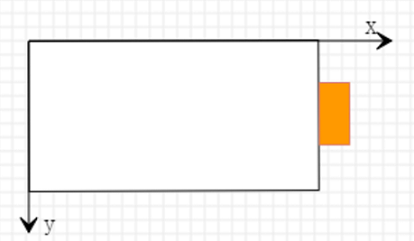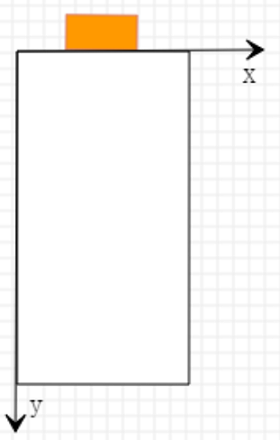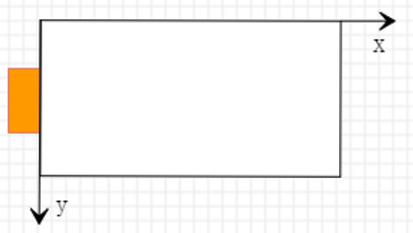本项目是使用esp8266驱动点亮微雪家的2.13寸墨水屏代码教程 (随缘更新)
目录简介
source: 源代码文件
- font(8,12,16,20,24): 字体格式文件;数字代表字体大小
- epdpaint: 画布文件;矩形、线段、圆等绘图函数
- epdif: 引脚定义
- imagedata: 存放图片矩阵
- epd2in13_V2: 控制命令
docs: 文档图片文件
前期物品准备
需要准备的硬件物品
- esp8266板子(屏幕24排线)
- 24排线墨水屏
- 老式安卓数据线
需要准备的软件以及代码
- Arduino IDE
环境搭建
下面我们一起开始从零开始吧
- 拿出一块esp8266板子插上老式安卓数据线至电脑USB插口
2. 打开电脑设备管理器,查看端口(COM和LPT)是否有设备,并记录下来
- 寻找 端口(COM和LPT) 看是否被识别出端口如:-> USB-SERIAL CH340(COM4)
- 若电脑无法识别该端口,上搜索平台下载CH340驱动,安装以后基本上就能检测出端口了
- 出现设备如上述USB-SERIAL CH340(COM4)即可进行下一步
- 如果实在不行检查一下板子是不是烧了 (●'◡'●)
3. 打开Arduino IDE
- 依次点击 文件 -> 首选项 -> 找到附加开发板管理器网站
- 输入网址 http://arduino.esp8266.com/stable/package_esp8266com_index.json
- 依次点击 工具 -> 开发板 -> 开发板管理器 -> 搜索esp -> 安装
4. 开发板定义文件安装完成
- 在安装中有可能因为科学原因,下载失败等信息报错了使用科学方式重试
- 重试还是不行以后,找到Arduino IDE下方的调试台,将调试文件翻上去顶上,找到文件地址手动下载
- 从Arduino IDE依次点击 文件 -> 首选项 从下方找到文件路径如 C:\Users\Yakuho\AppData\Local\Arduino15
- 将下载的压缩包放至 C:\Users\Yakuho\AppData\Local\Arduino15\staging\packages 目录下
- 重启Arduino IDE
- 因为要下载多个安装包,后面出现下载失败,仍然手动下载,放在目录中直到全部下载完毕
- 进行安装并无报错说明成功
5. 选择开发板
- 依次点击 工具 -> 开发板 -> Generic ESP8266 Module
- 依次点击 工具 -> 开发板 -> Upload Speed -> 115200 (按照板子参数进行设置, 一般都是115200这个波特率)
- 依次点击 工具 -> 开发板 -> Flash Mode -> QIO
- 依次点击 工具 -> 开发板 -> Flash Frequency -> 40MHz
- 依次点击 工具 -> 开发板 -> Erase Flash -> Only Sketch
- 依次点击 工具 -> 开发板 -> 端口 -> 在第2步查看到的那个端口
开始编程
以下编程都是基于Arduino IDE上进行, 该分支仅是要求点亮屏幕
- 在原代码目录下新建一个Ariduino文件 ****.ino
2. 导入头文件
#include <SPI.h>
#include "epd2in13_V2.h"
#include "epdpaint.h"
Epd epd;3. 选择一块区域进行编程
void setup()
{
// 此区域在硬件中只执行一次
}
void loop()
{
// 此区域在硬件中会重复执行
}4. 程序猿老规矩 打印一下hello world
#include <SPI.h>
#include "epd2in13_V2.h"
#include "epdpaint.h"
Epd epd;
void setup()
{
Serial.begin(115200); // 开启串行通信接口并设置通信波特率, 与环境搭建5. 开发板选择中的Upload Speed一致
epd.Clear(); // 屏幕情况
epd.Init(FULL); // 屏幕刷新 FULL全屏 PART部分
int all_pixel = 104 * 212 / 8; // 定义画布大小
unsigned char image[all_pixel]; // 定义画布矩阵
for (int i = 0; i < all_pixel; i++) {
image[i] = 0Xff; // 初始化画布矩阵 亮度为255=0xff
}
Paint paint(image, 104, 212); // 初始化画布对象 width should be the multiple of 8
paint.SetRotate(3); // 设置画布旋转角度
paint.DrawStringAt(0, 0, "Hello world", &Font20, 0); // 输出字符串
char s, e;
for (int x = 0; x < paint.GetWidth() / 8; x++) { // 将矩阵与输出相匹配 否则会出现字体反转
for (int y = 0; y < paint.GetHeight() / 2; y++) {
s = image[x + y * paint.GetWidth() / 8];
e = image[x + (paint.GetHeight() - 1 - y) * paint.GetWidth() / 8];
image[x + y * paint.GetWidth() / 8] = e;
image[x + (paint.GetHeight() - 1 - y) * paint.GetWidth() / 8] = s;
}
}
epd.Display(image);
}
void loop()
{
// 此区域在硬件中会重复执行
}5. 找到Arduino IDE 依次点击 项目 -> 上传, 观察下方控制台 安静等待 (ง •_•)ง
项目使用了 272753 字节,占用了 (28%) 程序存储空间。最大为 958448 字节。
全局变量使用了28272字节,(34%)的动态内存,余留53648字节局部变量。最大为81920字节。
esptool.py v3.0
Serial port COM3
Connecting....
Chip is ESP8266EX
Features: WiFi
Crystal is 26MHz
MAC: 3c:71:bf:39:0a:28
Uploading stub...
Running stub...
Stub running...
Configuring flash size...
Auto-detected Flash size: 4MB
Flash params set to 0x0040
Compressed 276912 bytes to 201576...
Writing at 0x00000000... (7 %)
Writing at 0x00004000... (15 %)
Writing at 0x00008000... (23 %)
Writing at 0x0000c000... (30 %)
Writing at 0x00010000... (38 %)
Writing at 0x00014000... (46 %)
Writing at 0x00018000... (53 %)
Writing at 0x0001c000... (61 %)
Writing at 0x00020000... (69 %)
Writing at 0x00024000... (76 %)
Writing at 0x00028000... (84 %)
Writing at 0x0002c000... (92 %)
Writing at 0x00030000... (100 %)
Wrote 276912 bytes (201576 compressed) at 0x00000000 in 17.8 seconds (effective 124.5 kbit/s)...
Hash of data verified.
Leaving...
Hard resetting via RTS pin...
- 若发现屏幕闪烁并输出 "Hello world", 说明你成功入门了 (●'◡'●)
更多详细介绍
1. 屏幕的输出方向
不知道你是否注意到在 "Hello world" 代码中, 设置了一个屏幕方向代码如:
paint.SetRotate(3);这是可以让屏幕旋转90°的函数, 并让坐标原点函数也会相应跟着旋转, 下面是图像方向与坐标原点之间的关系
2. 屏幕的输出颜色以及像素组成
本项目使用的2.13寸墨水屏中, 该墨水屏的像素矩阵大小为(212, 104), 控制屏幕输出, 有两种不同的输出代码:
基于epd函数的输出
void setup()
{
Serial.begin(115200);
epd.Clear();
epd.Init(FULL);
int all_pixel = 104 * 212 / 8; // 定义画布大小
unsigned char image[all_pixel]; // 定义画布矩阵
for (int i = 0; i < all_pixel; i++) {
image[i] = 0x00; // 将画布置为全黑
}
/*
这里可能会有疑惑为什么画布大小明明是 212 * 104 为什么还要除8
注意看下面的数组赋值, 每个数组赋值是0x00, 表示一个数组元素是一个字节
即包含8比特的值, 正如所说的屏幕像素是由比特位决定的, 所以只需要 212 * 104 / 8
*/
Paint paint(image, 104, 212);
epd.Display(paint.GetImage());
}基于paint函数的输出
void setup()
{
Serial.begin(115200);
epd.Clear();
epd.Init(FULL);
int all_pixel = 104 * 212 / 8; // 定义画布大小
unsigned char image[all_pixel]; // 定义画布矩阵
for (int i = 0; i < all_pixel; i++) {
image[i] = 0x00; // 将画布置为全黑
}
/*
在这里仍然需要使用比特形式初始化画布
但是初始化以后, 就可以使用paint去进行坐标点的绘图
这时的坐标点就是 212 * 104
*/
Paint paint(image, 104, 212);
for (int x = 0; x < 212; x++){
for (int y = 0; y < 104; y++){
paint.DrawPixel(x, y, 1); // 逐个坐标进行显示
}
}
epd.Display(paint.GetImage());
}微雪的24排线的墨水屏是有黑白红三种颜色的输出, 不用模式下的显示, 代码上也会有稍微的不同, 其中红色显示的比较特殊, 下面有两种模式的Demo代码:
黑白输出模式
void setup()
{
Serial.begin(115200);
epd.Clear();
epd.Init(FULL);
int all_pixel = 104 * 212 / 8; // 定义画布大小
unsigned char image[all_pixel]; // 定义画布矩阵
for (int i = 0; i < all_pixel; i++) {
image[i] = 0x00; // 将画布置为全黑
}
Paint paint(image, 104, 212);
paint.SetRotate(3);
paint.DrawFilledCircle(50, 50, 10, 1); // 画一个白色实心圆
epd.Display(paint.GetImage());
}红色输出模式
红色模式输出比较特殊, 必须先黑白输出模式, 然后将原来白色转红色, 原来黑色转白色
void setup()
{
Serial.begin(115200);
epd.Clear();
epd.Init(FULL);
int all_pixel = 104 * 212 / 8; // 定义画布大小
unsigned char image[all_pixel]; // 定义画布矩阵
for (int i = 0; i < all_pixel; i++) {
image[i] = 0x00; // 将画布置为全黑
}
Paint paint(image, 104, 212);
paint.SetRotate(3);
paint.DrawFilledCircle(30, 50, 10, 0); // 画一个黑色实心圆
paint.DrawFilledCircle(50, 50, 10, 1); // 画一个白色实心圆
epd.Display(paint.GetImage()); // 先黑白模式输出
epd.Display_red(paint.GetImage()); // 再红色模式输出
epd.show(); // 必须show一次
/*
最后的效果是底色是白色, 实心圆变成了红色
关于更多红色的还得深入探究才知道...
*/
}更多玩法
使用图片输出到屏幕上
-
设计图片(像素尺寸212, 104), 设置想要横向还是纵向显示
-
使用tools里面的Python代码将图像转模 ()
# path: 图片相对路径
# rotage: 当前图片是设计在哪个角度显示的 (角度可参考上面 更多详细介绍 -> 1. 屏幕的输出方向)
if __name__ == "__main__":
convert(path='demo.png', rotage=3)- 将生成代码复制到imagedata.cpp
#include "imagedata.h"
#include <avr/pgmspace.h>
unsigned char IMAGE_DATA[] PROGMEM = {
0xff, 0xff, 0xff, 0xff, 0xff, 0xff, 0xff, 0xff, 0xff, 0xff, 0xff, 0xff, 0xff, 0xff, 0xff, 0xff,
......
0xff, 0xff, 0xff, 0xff, };
- 在Arduino IDE上传代码 输出图像
void setup() // 此区域代码硬件只执行一次
{
Serial.begin(115200);
epd.Clear();
epd.Init(FULL);
epd.Display(IMAGE_DATA);
epd.Sleep();
}- 输出效果