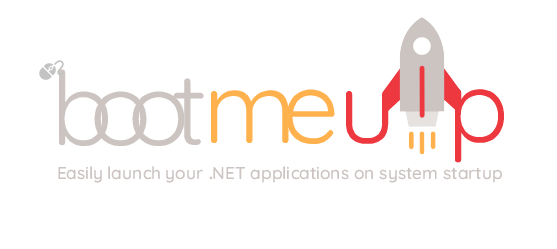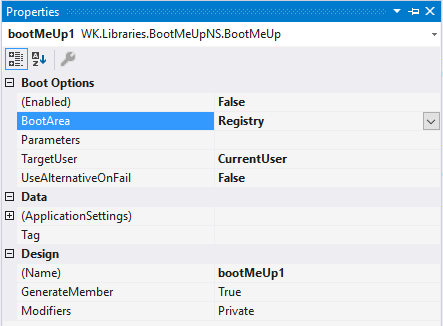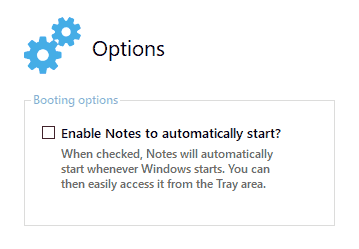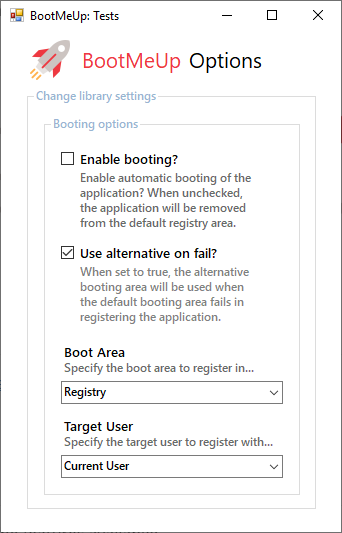BootMeUp is a .NET library that provides automatic startup for .NET applications at system-boot while providing additional startup management options.
To install via the NuGet Package Manager Console, run:
Install-Package BootMeUp
- Built as a component making it accessible in Design Mode.
- Supports .NET Framework 2.0 and higher.
- Supports the main Windows startup areas: the Registry and the Startup Folder.
- Simplified registering/unregistering of applications from the supported startup areas.
- Verifies whether an application has been moved from its original location and updates the registry or existing shortcut appropriately.
- Can register applications in the Current User (default) domain and All Users domain (requires Admin privileges).
- Provides support for startup parameters when launching an application.
- Uses alternative method of registration if the default fails, giving you 100% confidence when deploying your applications while automatic startup is enabled.
- Includes additional properties and methods to help manage application startups.
If you prefer working with the Designer, once you've installed the package, go to the Toolbox and locate the library, then simply drag-and-drop the component onto your Main Form.
You can then use the Properties window to change its options:
Once done, you're good to go! BootMeUp will take care of the rest.
If you wish to take it a mile further and provide a checkbox option that lets your users either enable or disable automatic booting for your application, simply set the library's Enabled property to true or false respectively:
// C#: Enable or disable automatic booting.
bootMeUp1.Enabled = checkBox1.Checked;' VB: Enable or disable automatic booting.
BootMeUp1.Enabled = CheckBox1.CheckedHere's an example:
...and the code:
// C#: Enable or disable my Notes software to auto-start.
bootMeUp1.Enabled = chkEnableNotes.Checked;' VB: Enable or disable my Notes software to auto-start.
BootMeUp1.Enabled = ChkEnableNotes.CheckedTo check whether the application is currently set to run on Windows startup, simply use the same Enabled property:
// C#: Check whether my Notes software is set to auto-start.
if (bootMeUp1.Enabled == true)
// Do something.
else
// Do something else...' VB: Check whether my Notes software is set to auto-start.
If BootMeUp1.Enabled = True Then
' Do something.
Else
' Do something else.
End IfBy default, the Enabled property acts as a setting that verifies whether your application is boot-enabled or not, so you won't need to have an external verification option for this.
Please note that the recommended
TargetUserto set is theCurrentUseroption, both when working with the Registry and Windows Startup folder. This is because your application won't require any Administrative privileges for the boot setting to be applied in the user's computer. Likewise, this is how the many applications we know and love register for automatic booting. However, if you really need to set it to all users, then simply set theTargetUserproperty toAllUsersand make sure you inform users to run as an Administrator when applying your application for automatic booting.
And that's really it for the basics! To delve more on other additional features, continue reading...
To begin with, once you've installed the library, ensure you import the namespace WK.Libraries.BootMeUpNS:
// C#
using WK.Libraries.BootMeUpNS;' VB
Imports WK.Libraries.BootMeUpNSYou can then add the following code in your startup Form or class:
// C#
var bootMeUp = new BootMeUp();
bootMeUp.UseAlternativeOnFail = true;
bootMeUp.BootArea = BootMeUp.BootAreas.Registry;
bootMeUp.TargetUser = BootMeUp.TargetUsers.CurrentUser;
// Enable auto-booting.
bootMeUp.Enabled = true;
// Or better yet, use a CheckBox.
bootMeUp.Enabled = chkEnabled.Checked;' VB
Dim bootMeUp As New BootMeUp
bootMeUp.UseAlternativeOnFail = True
bootMeUp.BootArea = BootMeUp.BootAreas.Registry
bootMeUp.TargetUser = BootMeUp.TargetUsers.CurrentUser
' Enable auto-booting.
bootMeUp.Enabled = True
' Or better yet, use a CheckBox.
bootMeUp.Enabled = ChkEnabled.CheckedThe BootArea property provides two options:
| Option | Description |
|---|---|
Registry |
The application will be added to the Registry area. |
StartupFolder |
The application will be added the Windows Startup Folder. |
The TargetUser property likewise provides two options:
| Option | Description |
|---|---|
CurrentUser |
The application will be registered under the HKEY_CURRENT_USER registry domain. |
AllUsers |
The application will be registered under the HKEY_LOCAL_MACHINE registry domain. |
To check whether registration was successful, use the getter property Successful:
// C#
if (bootMeUp.Successful)
MessageBox.Show("The program will launch on startup.");
else
MessageBox.Show("There was an issue. Please try launching as Admin.");' VB
If bootMeUp.Successful = True Then
MsgBox("The program will launch on startup.")
Else
MsgBox("There was an issue. Please try launching as Admin.")
End IfNow let's talk about the property UseAlternativeOnFail...
Whenever automatic startup fails to be registered correctly while the property UseAlternativeOnFail is set to true, BootMeUp moves further by:
- Measure #1: Trying to register the application to the
AllUsersregistry domain if theCurrentUseris the default option or vice-versa. - Measure #2: Creating a shortcut for the application in the Windows Startup folder (which is most often 100% successful) and acts as the last option to be executed if the first measure fails.
These two fall-back measures ensure that your application is eventually set to launch on startup, greatly minimizing on the risks of total failure.
However if all measures eventually fail, you can be sure that the computer requires some serious privileges to complete this action. This could mean that you can then inform the user to launch the program as an Administrator, or otherwise display the issue being raised using the inbuilt Exception property.
Here's an example explaining this scenario and how we can go about it:
// C#
if (bootMeUp.Successful)
// Success!
else
{
// We will use the 'AdminMode' property
// to check whether the program was launched
// with Administrative privileges.
if (bootMeUp.AdminMode == false)
{
// If the task requires one to run with Admin privileges,
// direct the user to do so and complete the action.
MessageBox.Show("Please try launching as Admin...");
}
else
{
// If true, then there's a serious issue.
// Display an Exception message to the user.
// You may also direct the user to a webpage to fix it.
MessageBox.Show("There was an issue: \n" + bootMeUp.Exception.Message)
}
}' VB
If bootMeUp.Successful = True Then
' Success!
Else
' We will use the 'AdminMode' property
' to check whether the program was launched
' with Administrative privileges.
If bootMeUp.AdminMode = False Then
' If the task requires one to run with Admin privileges,
' direct the user to do so And complete the action.
MsgBox("Please try launching as Admin...")
Else
' If true, then there's a serious issue.
' Display an Exception message to the user.
' You may also direct the user to a webpage to fix it.
MsgBox("There was an issue: \n" + bootMeUp.Exception.Message)
End If
End IfAs seen, there are two properties at play here:
- The property
AdminModelets you check whether your application is currently being run with Administrative privileges. - The property
Exceptionprovides error information regarding the failed addition of the program either to the Registry or the Windows Startup Folder.
The above scenario will help cater for any issues that may be encountered when setting your application to boot. However as indicated before, there are very less likely chances that this may occur as BootMeUp uses a fail-retry mode with all its present startup options to ensure that your application is registered to boot once Windows launches.
| Property | Description |
|---|---|
AdminMode |
As discussed earlier, this property lets you check whether your application is currently being run with Administrative privileges. |
RunWhenDebugging |
Gets or sets a value indicating whether booting will be enabled or disabled when debugging. This means that when this property is enabled, your application will be registered for startup in your development machine when debugging from Visual Studio. By default, always set it to false unless needed. Please note that since this property is set to false by default, your application won't be enabled or disabled from booting when run in Visual Studio; however, setting it to true means that you can enable or disable booting when running in Visual Studio. The recommended option is to run the application independently if you'd prefer to test the booting feature out. This is especially important for those working with the Designer. |
ShortcutPath |
Gets the path to the application shortcut created either when the Registry fails or when the default BootArea is set to BootAreas.StartupFolder. |
ParentForm |
Gets or sets the component's parent form. This is mainly necessary when the component is used from the Designer. |
Tag |
Use this property if you wish to add programmer-supplied data associated with the component. |
| Method | Description |
|---|---|
Register() |
Acts as an alternative to the Enabled property when set to true. It registers an application based on the user-provided settings. |
Register(TargetUser) |
As a variant of the Register() method, it allows you to specify the target user to register with while including other user-provided settings. |
Unregister() |
As an alternative to the Enabled property when set to false, it unregisters an application from the specified boot area. |
KeyExists() |
Checks whether the application has a startup key created in the System Registry as per the default provided TargetUser. |
KeyExists(TargetUser) |
Checks whether the application has a startup key created in the System Registry as per a specified TargetUser. |
KeyVaries() |
Checks whether the application has a startup key that varies with its current location in the System Registry as per the default provided TargetUser. |
KeyVaries(TargetUser) |
Checks whether the application has a startup key that varies with its current location in the System Registry as per a specified TargetUser. |
CreateShortcut() |
Creates a shortcut for the application in the default target user's Startup folder. |
CreateShortcut(TargetUser) |
Creates a shortcut for the application in any specified target user's Startup folder. |
DeleteShortcut() |
Deletes any shortcut created for the application in the default target user's Startup folder. |
DeleteShortcut(TargetUser) |
Deletes any shortcut created for the application in any specified target user's Startup folder. |
ShortcutExists() |
Checks whether the application has an existing and active shortcut created in the Windows Startup folder. |
ShortcutVaries() |
Determines whether an existing application shortcut points to the current application's location. |
ShortcutVaries(TargetUser) |
Determines whether an existing application shortcut points to the current application's location based on a specified target user's Startup folder. |
The sample C# project that comes with the library can give you an preview of the library in action. You can easily interact with the library's settings to see how it works:
Have fun!
If you really like my projects and want to support me, consider donating via BuyMeACoffee. All donations are optional and are greatly appreciated. 🙏
Made with 😊 by Willy Kimura.