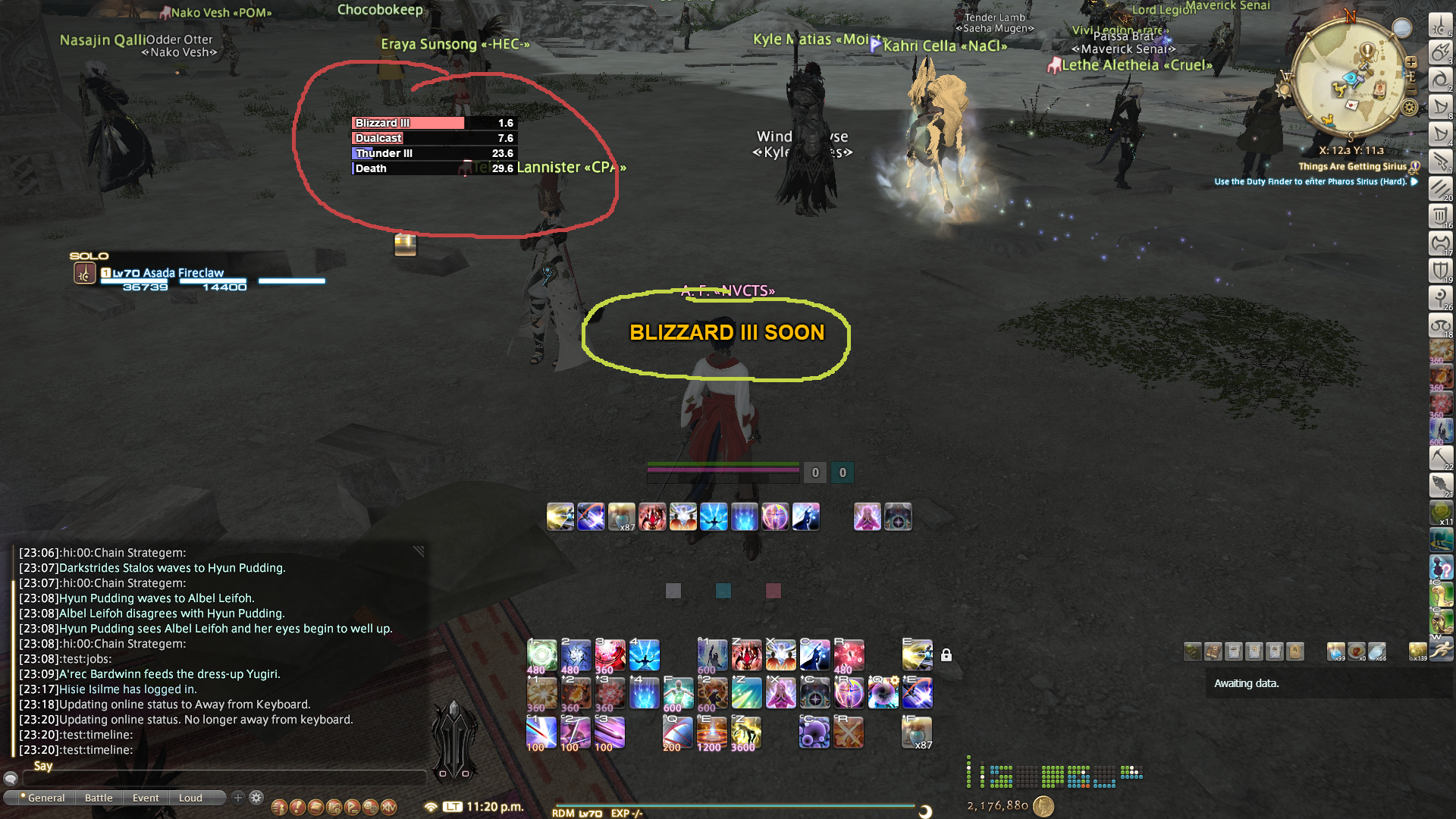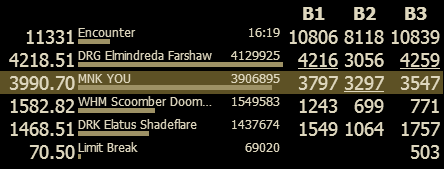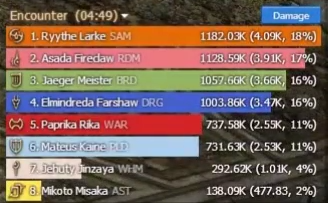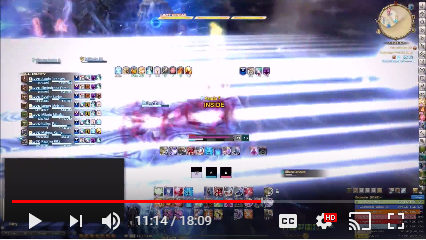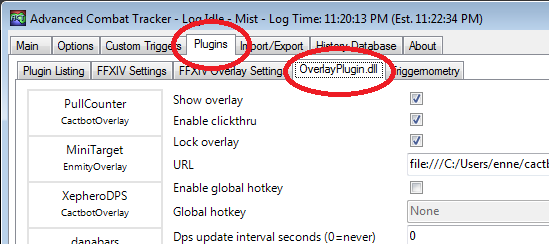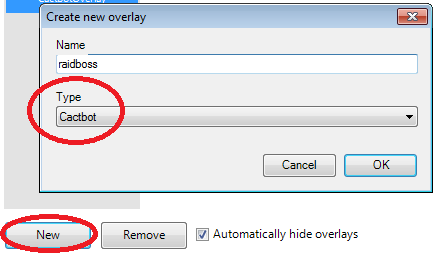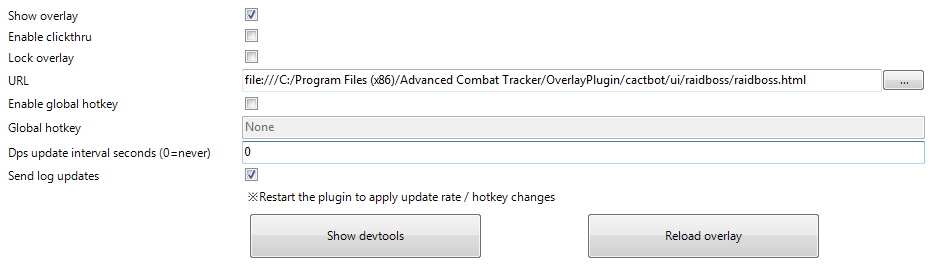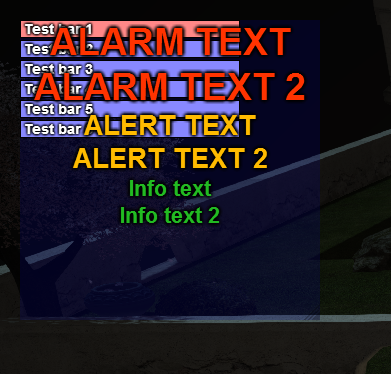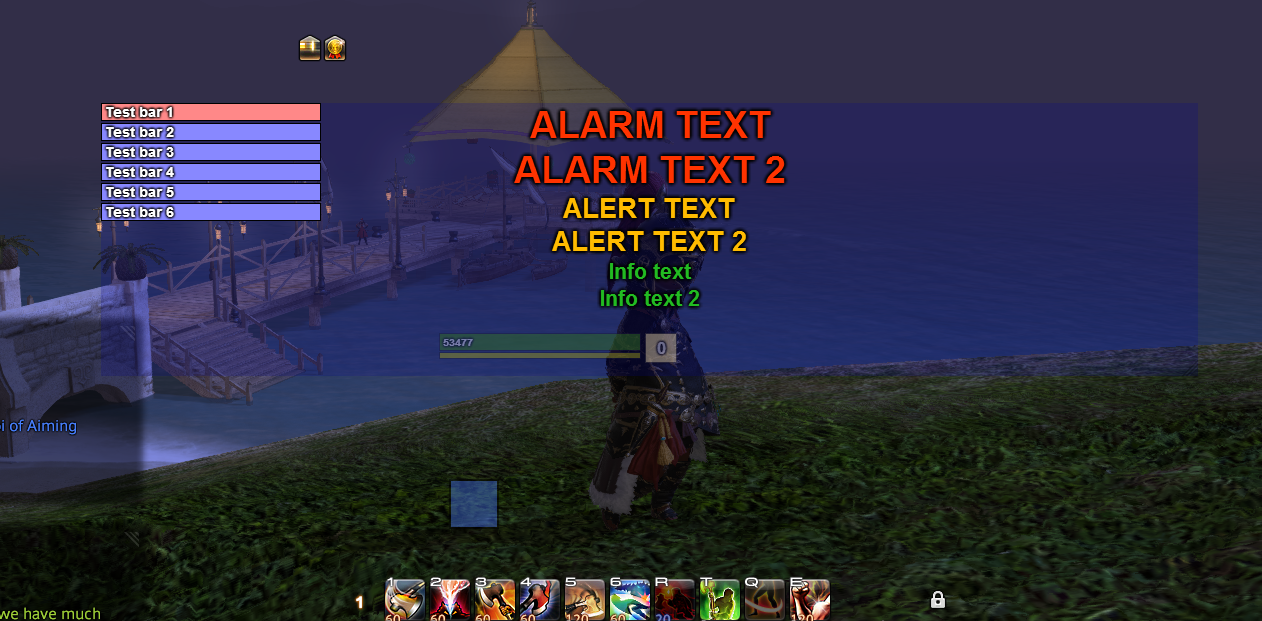cactbot (Chromium ACT Bindings Overlay for Things)
- About
- UI modules
- Configuring UI modules
- Installing
- Building from source
- Writing a cactbot UI module
- Languages
About
This project is an overlay plugin for hibiyasleep's OverlayPlugin which itself is a plugin for Advanced Combat Tracker.
It depends on ravahn's FFXIV ACT plugin.
Its goal is to provide log lines, combatant info, dps info, etc. Everything that anybody would need to write a good Javascript UI for Final Fantasy XIV.
UI modules
The ui/ directory has some prebuilt UI modules, and the resources/ directory has building blocks for building your own modules.
raidboss module
To use this module, point cactbot at ui/raidboss/raidboss.html.
This module provides a visual timeline of upcoming events in a fight, as well as text and audio notifications to help increase raid awareness. Text and sound alerts can be based on the fight timeline, or come from log messages that occur in the game, similar to ACT's "Custom Triggers". The module is designed to look and feel similar to the BigWigs Bossmods addon for World of Warcraft.
Fight timelines are provided in files designed for the ACT Timeline plugin, documented here with some extensions.
There are three levels of text alerts, in order of escalating importance: info, alert, and alarm.
Text messages will be in one of these, and more important levels are larger and more eye grabbing colors.
Timeline files are found in ui/raidboss/data/timelines. Triggers for text and sound alerts are found in ui/raidboss/data/triggers.
In this screenshot, the raidboss module is highlighted, with the timeline circled in red, and the
text alerts circled in yellow, with an alert-level text message visible.
jobs module
To use this module, point cactbot at ui/jobs/jobs.html
This module provides health, mana, and tp bars, as well as icons and timer bars for big raid buffs such as The Balance and Trick Attack. It also features a food buff warning to keep up your food buff when leveling or raiding, and a visual pull countdown.
It has more fleshed out support for some jobs but is strongly a Work In Progress for others.
- Red Mage: Shows white/black mana, tracks procs for Verstone, Verfire and Impact, and shows the state of the melee combo in progress.
- Warrior: Shows the beast amount, and tracks the remaining Storm's Eye buff time.
In this screenshot, the jobs module is highlighted for the Red Mage job. The health and mana bars, as well as Red Mage white/black mana tracking is circled in purple, with the large raid buff tracking pointed to beside it in orange. The first step of the melee combo has been executed, which is displayed as the yellow box above the health bar. The proc tracking is circles below in green.
dps meters
Cactbot can be used with any dps meter overlay designed for OverlayPlugin's miniparse addon, with the option to build out more features through cactbot's additional Javascript APIs.
The xephero dps meter is based on the same dps meter built for miniparse, with the additional ability to do per-phase dps tracking, displayed in additional columns. In the screenshot below the phases are named B1, B2, B3. These autogenerate from dungeon bosses, but could be used to differentiate raid fight phases.
The rdmty dps meter is based on the same dps meter for miniparse, and updated for Stormblood jobs and recolored to match fflogs.
Here is a video of some of these UI modules in action on Exdeath and Neo Exdeath, from before the timelines were added to raidboss:
Adding overlay modules (example: raidboss)
To add a cactbot module is the same as adding any overlay plugin.
- Open ACT.
- Navigate to the Plugins tab of ACT and then the OverlayPlugin.dll tab inside it.
- Click the "New" button and then select Cactbot in the "Type" dropdown.
- Type in any name you'd like as the name of this overlay, e.g.
raidbossy. - A good example to start with is the raidboss module. Set the filename to be ui/raidboss/raidboss.html. Your config should look like this.
- At this point, you should see some bunched up test UI appear on screen.
- Click the Enable Clickthru button on the config panel. Then, in FFXIV, click and drag the lower right corner of the raidboss overlay to resize it. Click and drag anywhere else on the raidboss overlay to move it. This will make it look a lot better. You can configure this with CSS if you want even more control. It should look something like this:
-
Once the overlay is in the right place, click the Lock Overlay and unclick Enable Clickthru. Now you're ready for cactbot magic.
-
If you want to test the raidboss plugin, teleport to Summerford Farms, and follow these instructions.
Configuring UI modules
Cactbot UI modules can load user settings from the user/ directory. The user/ directory already includes some example configuration files, which you can rename and use. For example the user/raidboss-example.js can be renamed to user/raidboss.js and edited to change the behaviour of the raidboss module.
If you want to do it yourself, then create a user/<name>.css or a user/<name>.js file, where <name> is the name of the UI module, such as raidboss or jobs.
After making any changes to these files, pressing the "Reload overlay" button for the appropriate cactbot in ACT's OverlayPlugin settings will apply the changes.
The user/<name>.css file can change positions, sizes, colors, etc. for components of
the UI module. See the ui/<name>/<name>.css to find the names of things you can modify.
For example in ui/raidboss/raidboss.css, you see the
#popup-text-container and #timeline-container which can be changed via user/raidboss.css
to different positions as desired. The size and color of info text alerts can also be changed by
making a CSS rule for the .info-text class such as below:
.info-text {
font-size: 200%;
color: rgb(50, 100, 50);
}
The user/<name>.js file can set options to customize how the UI module works. The
options that can be changed are documented in the Options section at the top of the
ui/<name>/<name>.js file. For example in ui/raidboss/raidboss.js,
you see the BarExpiresSoonSeconds option which controls when timeline bars should be
highlighted. You can change that option from the default value to 5 seconds by editing
user/raidboss.js to say:
Options.BarExpiresSoonSeconds = 5
To disable a text/sound alert that comes built-in for a fight, find the trigger's id in the files in
ui/raidboss/data/triggers. Then add the id to the Options.DisabledTriggers
in the user/raidboss.js file, such as:
Options.DisabledTriggers = {
'O4S1 Fire III': true,
}
If you dislike the built-in sound info, alert, and alarm noises that cactbot uses and would prefer to use text to speech (tts), you can set a global option by including this line in your user/raidboss.js file:
// Including this line will make any trigger with text to speech use that instead of other
// noises.
Options.SpokenAlertsEnabled = true;
// If you don't like the on screen text, you can turn that off with this line too:
Options.TextAlertsEnabled = false;
See this options documentation for a full list of options and how to configure text, sound, and tts options on a per trigger basis.
To add a sound alert that can be activated in any zone, for example, add the following to user/raidboss.js:
Options.Triggers = [
{ zoneRegex: /./,
triggers: [
// Trick Attack used.
{ regex: /:\y{Name}:\y{AbilityCode}:Trick Attack:/,
sound: '../../resources/sounds/WeakAuras/RoaringLion.ogg',
},
.. other triggers here ..
],
},
// .. other zones here ..
]
A more sophisticated example that shows an alert message after a 1 second delay, but only when the player's character name appears in the FFXIV log message:
Options.Triggers = [
// .. other zones here ..
{ zoneRegex: /./,
triggers: [
// .. other triggers here ..
{ regex: /:(\y{Name}) gains the effect of Forked Lightning from/,
delaySeconds: 1,
alertText: 'Forked Lightning: Get out',
condition: function(data, matches) { return matches[1] == data.me; },
},
// .. other triggers here ..
],
},
// .. other zones here ..
]
If you're familiar with regular expressions you'll note the the \y{Name} and
\y{AbilityCode} are unfamiliar. These are extensions provided by cactbot for
convenience to avoid having to match against all possible unicode characters
or to know the details of how the FFXIV ACT plugin writes things.
The set of extensions are:
\y{Float}: Matches a floating-point number, accounting for locale-specific encodings.\y{Name}: Matches any character or ability name (including empty strings which the FFXIV ACT plugin can generate when unknown).\y{AbilityCode}: Matches the FFXIV ACT plugin's format for the number code of a spell or ability.\y{TimeStamp}: Matches the time stamp at the front of each log event such as[10:23:34.123].\y{LogType}: Matches the FFXIV ACT plugin's format for the number code describing the type of log event, found near the front of each log event.
See this cactbot-user git repo for more examples.
Installing
You must have .NET Framework version 4.6 or above installed. You must have DirectX 11 enabled for Final Fantasy XIV.
You should already have OverlayPlugin installed and working in Advanced Combat Tracker. You must use the hibiyasleep version of OverlayPlugin and not the original RainbowMage version, as cactbot depends on several features of that version.
-
Download the release zip file.
-
Right click on the zip file, go to properties. In the bottom right corner of the properties menu, click "Unblock", and then "OK" to close the menu.
-
Unzip the release zip file.
-
Close ACT, if it's still running.
-
Copy the OverlayPlugin\ folder from inside of the unzipped folder on top of your existing C:\...\Advanced Combat Tracker\OverlayPlugin\ folder.
The final directory structure should look something like this:
- C:\...\Advanced Combat Tracker\
- Advanced Combat Tracker.exe
- FFXIV_ACT_Plugin.dll
- OverlayPlugin\
- OverlayPlugin.dll
- OverlayPlugin.Common.dll
- OverlayPlugin.Core.dll
- etc etc OverlayPlugin files
- addons\
- CactbotOverlay.dll
- cactbot\
- ui\
- resources\
- user\
- C:\...\Advanced Combat Tracker\
Note: The cactbot\ folder does not have to be located inside of the OverlayPlugin directory, but that is where it comes by default as part of a cactbot release zip file.
Note: The OverlayPlugin\ subdirectory can also be named whatever you like.
- Restart ACT.
- Now add a new overlay in the OverlayPlugin tab in ACT, and choose
cactbotas the type. - In the URL field, browse to an html file to load. ui/test/cactbot_test.html is a good place to to start to make sure everything is set up properly.
Potential errors and workarounds
If you get an error that it can't find FFXIV_ACT_Plugin.dll, make sure the FFXIV_ACT_Plugin.dll is in the same directory as Advanced Combat Tracker.exe.
If you get an error in the OverlayPlugin console similar to Exception in SendFastRateEvents: Method not found: 'Void RainbowMage.HtmlRenderer.Renderer.ExecuteScript(System.String)'. then you are still using the RainbowMage version of OverlayPlugin and need to upgrade to the hibiyasleep version instead.
If you get a CAS policy error on starting the OverlayPlugin, such as "An attempt was made to load an assembly from a network location which would have caused the assembly to be sandboxed in previous version of the .NET Framework." then this means that you have forgotten to unblock some/all of your DLLs (either hibiyasleep or cactbot). First, stop ACT. Then, unblock everything; the easiest way is to unblock the original zip file and re-extract rather than unblocking every file individually. Finally, restart ACT again.
If you get an overlay plugin error similar to Error: (overlay): Exception in SendFastRateEvents: Could not load file or assembly 'FFXIV_ACT_Plugin, Version=(version), Culture=neutral, PublicKeyToken=null' or one of its dependencies. The system cannot find the file specified. then you likely need to unblock the ffxiv plugin. See the instructions above for unblocking DLLs.
If triggers or pieces of the UI do not work, ensure that "Disable Parsing from Network Data" is not checked in the FFXIV plugin settings. Network data is required for accurate trigger timing.
Building from source
You should already have OverlayPlugin installed and working in Advanced Combat Tracker.
Follow the additional installation steps for the .NET framework and DirectX 11 dependencies above.
- Follow the instructions in the dummy.txt file in CactbotOverlay/ThirdParty/OverlayPlugin.
- Follow the instructions in the dummy.txt file in CactbotOverlay/ThirdParty/ACT.
- Open the solution in Visual Studio (tested with Visual Studio 2017).
- Build for "Release" and "x64".
- The plugin will be built as bin/x64/Release/CactbotOverlay.dll.
- Copy the plugin to the Advanced Combat Tracker\OverlayPlugin\addons\ directory
Writing a cactbot UI module
To build a cactbot ui, you need to make a .html file and point cactbot at it. There are a number of helpful things in the resources/ directory.
Include the resources/defaults.css file to get some of the default
look and feel of other cactbot uis, then use the .text class on any HTML elements which contain
text. You may add the .hide class to elements you do not want shown, and remove it when they
should be visible.
Include the resources/resize_handle.css and resources/resize_handle.js files to give visual feedback to the user when the module is unlocked for moving and resizing.
Include the resources/unicode.js file to use unicode categories in regular expressions in order to support non-english characters.
There are a number of web components that provide widgets for building your ui, including the
timerbar, timerbox or
resourcebar. Include the file and then instatiate it by making an
element of that type, such as <timer-bar></timer-bar> or <resource-bar></resource-bar>.
The set of Javascript events that can be listened for via document.addEventListener is found
in CactbotOverlay/JSEvents.cs. The public fields of each event
type will be members of the event's detail. See the
ui/test/cactbot_test.html ui module for a simple example of
listening to and using the Javascript events.
Languages
Cactbot is tested and works with the English version of Final Fantasy XIV.
Unicode characters are supported thoughout, through the use of the helpers in the resources/regexes.js file. However timelines and log event triggers may be incorrect if names that appear in the ACT log events are different.