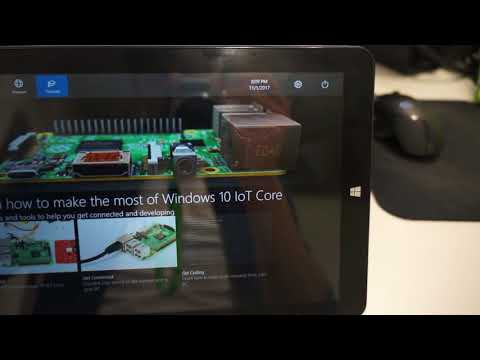Windows IoT running on off-the-shelf tablets, mini-pcs, and various computers. Many off-the-sheld devices are compatiable with Windows IoT Core, but it uses a more resticted driver model. The only way to find out which ones are compatiable is to test them
The Goal is to find a few off-the-shelf devices that work well and bring together everything needed for an average dev can get them working immediately.
Windows IoT running on off-the-shelf tablets, mini-pcs, and various computers. Many off-the-sheld devices are compatiable with Windows IoT Core, but it uses a more resticted driver model. The only way to find out which ones are compatiable is to test them
The Goal is to find a few off-the-shelf devices that work well and bring together everything needed for an average dev can get them working immediately.
This repository will host images that can be flashed, drivers that are found to be compatiable, and document devices we've tested. It is equally important to document devices that worked and devices that didn't.
Windows IoT Core, unlike "Normal" Windows, does not carry a metric ton of crap from paleolithic era, and unlike Linux it has a good UI system and driver ABIs. This makes it great for use in single-purpose devices, such as kios apps, signage, Iot devices and robots. You might protest that off -the shelf devices don't have GPIOs, but one can use a microcontroller over USB.
Currently Microsoft provides images for three boards, and all of them have issues or suck for anything beyong a hobby project. Window IoT core can be run on off-the-shelf computers, But all the documentation is meant for OEMs. You have to be knowledgeable about drivers and even then it's days of mucking about, It's a terrible pain. Even then, everyone is duplicating effort and wasting time. let's pool our efforts.
- Document which devices work and which don't. What works and what doesn't
- Provide x86 and x64 apollo lake Images for quick testing of devices, so everyone doesn't have to download 50 metric tons of stuff just to test their device
- Provide drivers
- Provide fully built images for each device
- ✔️ - Works
- ❌ - Doesn't Work
- 🔘 - No such capability on device
- ❔ - Untested
| Device | Chipset | UEFI | Boot | GPU | WiFi | BLE | Sound | Mic | Touch | Camera |
|---|---|---|---|---|---|---|---|---|---|---|
| Compute Stick | Atom® x5-Z8300 | 32 | ✔️ | ❌ | ✔️ | ✔️ | 🔘 | 🔘 | 🔘 | 🔘 |
| Compute Stick | Atom Z3735F | 32 | ✔️ | ✔️ | ✔️ | ✔️ | 🔘 | 🔘 | 🔘 | 🔘 |
| Tablet Linx1010 | Atom Z3735F | 32 | ✔️ | ✔️ | ✔️ | ✔️ | ✔️ | ✔️ | ✔️ | ❔ |
| Tablet Chuwi Hi10 | Atom Z8300 | 64 | ❔ | ❔ | ❔ | ❔ | ❔ | ❔ | ❔ | ❔ |
| Jumper EZpad 6 Pro | Celeron N3450 | ❔ | ❔ | ❔ | ❔ | ❔ | ❔ | ❔ | ❔ | ❔ |
| ECDream DreamOne | Celeron N3450 | ❔ | ❔ | ❔ | ❔ | ❔ | ❔ | ❔ | ❔ | ❔ |
| PIPO X10pro | Atom Z8330 | ❔ | ❔ | ❔ | ❔ | ❔ | ❔ | ❔ | ❔ | ❔ |
Intel IoT core will boot on most UEFI systems. A 32 bit UEFI will boot 32 bit Windwos IoT, and 64 bit UEFI can only boot 64 bit Windows IoT. This is not the case with "normal" operating systems- they would boot either way. Currently MIcrosoft only provides 32 bit image of Windows IoT for Minnowboard Max, and if you wish to test it on another machine, you have to build an image yourself, the process is described in Windwos IoT Core Build your own image section.
Currently Intel provides board support packages for Atom BayTrail and Atom Apollo Lake prossesors. Cherry Trail Intel Atom prossesors are not supported. A device with unsupported prossesor would still boot up, but GPU acceleration won't work, and some peripherals won't work either. A Cherry Trail (Atom® x5-Z8300) Intel Compute Stick is one example of such device. This device may still be usefull for some purposes.
Annabooks guys mention that they managed to get Windows IoT to work on I3 and I7 cpus and even get the graphics to work. See the Recommended Reading for details.
First see what kind of device you are runnning. You need to get 32 bit drivers for 32 bit Windows Iot, and 64 bit drivers for 64 bit Iot. Use PowerShell to export drivers from your device while it's running "normal" Windows.
Export-WindowsDriver -Online -Destination C:\driversBackupSave them somewhere safe, we will need them later.
Then you need to create a bootable flashdrive that runs Windows PE. To do that, download Windwos DeploymentKit and tick Windows PE. Take a flashdrive and format it as FAT32 (NTFS should work too). Then open "Deployment and Imaging Tools Environment" and type in
copype amd64 C:\WinPE_amd64
amd64 can be replaced with x86 or ARM as needed. Change file path as needed too.
Then take contents of C:\WinPE_amd64\media and copy them to your formatted flash drive. That's it, you have a bootable drive! NO special magic needed.
Don't forget that for 32 bit devices you need to create a bootable flash drive with x86 version of Windows PE, and for x64 you need x64 version.
Next take JouleInstaller.cmd from this repository, it is a program that will flash a WindowsIoT image (FFU) onto the device drive, and it's avaliable from this repo.
Windows IoT only works with UEFI, and will not work with a classic Bios. The way to check that is to grab detectefi.exe from this repo, and place it in the root of the flashdrive we've just created. Restart the device and get it to boot from the flash-drive. You will see Windows PE command line. It is typically runnign from drive X:\, which I think is the memory. You need to switch to the flash drive, typically it will be C drive. You can jsut type in C:\. Sometimes you'll have to try different drives.
Last thing to do is to get the right FFU and to place it in the root of the flashdrive. Once you think you are in the right drive, type dir to list content of the directory. You should see detectefi.exe if you are in the right drive.
Type detectefi.exe to run it. It will tell you if you are running in the UEFI mode or BIOS mode.
IF you are in BIOS mode, Windwos IoT core won;t work. Try changing setting of the BIOS and you might be able to switch the device to UEFI mode.
-
If it's a Bay trail device, They almost always have a 32 bit UEFI, and you can go ahead and flash a MinnowBoard Max image by following Instruction for Intel Compute Stick. Download the ISO, run the MSI installation, and you will have
flash.ffufile inC:\Program Files (x86)\Microsoft IoT\FFU\MinnowBoardMax. -
If it's a different device, it will probably be running a 64 bit UEFI and you need to build a 64 bit version of Window IoT. The process is too involved to describe here, but intill I build a 64bit version and release it, that's what you are stuck with.
Once you have the FFU, place it in the root of the flashdrive.
Plug the flashdrive into the device you wish to test. You must restart the device, and get it to boot from the flashdrive. As I've described in Check for UEFI section, switch the console to the flashdrive and run JouleInstaller.cmd. The process should go smoothly.
This is the fun part
Once your device boots up, you find it's IP address using a Windows IoT Dashboard. That will let you login to a web portal and manage the device. Default password is p@ssw0rd If your device has no connectivity, get a USB2 Ethernet-to-USB adapter, most of them work out of the box even with Windows IoT.
Remotely connect to your device through PowerShell Open PowerShell as Administrator and type in
net start WinRM
Set-Item WSMan:\localhost\Client\TrustedHosts –Value <machine-name or IP address>In the latter line we are setting the device as a trusted device for further connections.
Now start a remote connection - use the name of your computer in place of linx1010, which you've set in the IoT Dashboard.
Enter-PSSession -ComputerName linx1010 -Credential linx10110\Administrator You will get a pop-up window asking for a password.
Once you are in, you'll be in the folder
You will get a pop-up window asking for a password.
Once you are in, you'll be in the folder C:\Data\Users\Administrator\Documents\. Take the drivers you've saved previously, copy them to a flashdrive, and plug it into the device. It will often be given letter D:\.
Usually each driver is saved in a separate folder, each folder has a few files and an .inf file.
You have to navigate to each folder, for example cd iaiogpioe.inf_x86_e8244de89b1b260d and installed a driver
devcon.exe dp_add iaiogpioe.infThis will report whether the driver was added succesfully. I had quite high success rate. You might have a dozen or so folders, and adding al lthe drivers can take a while. They will only take effect after restart. To restart the device, type in
shutdown /r /t 0Now you can test the device and see how much of it's functionality works.
Once you've tested it, you can fill out hte table below, and decide whether building a separate image for hte dvice is worthwhile.
- Repo will host Drivers
- Repo does not need to host graphics drivers for supported BSPs, they are already part of the BSP
- Repo will provide built images as releases
- Any info will be provided as MD files, not the wiki.