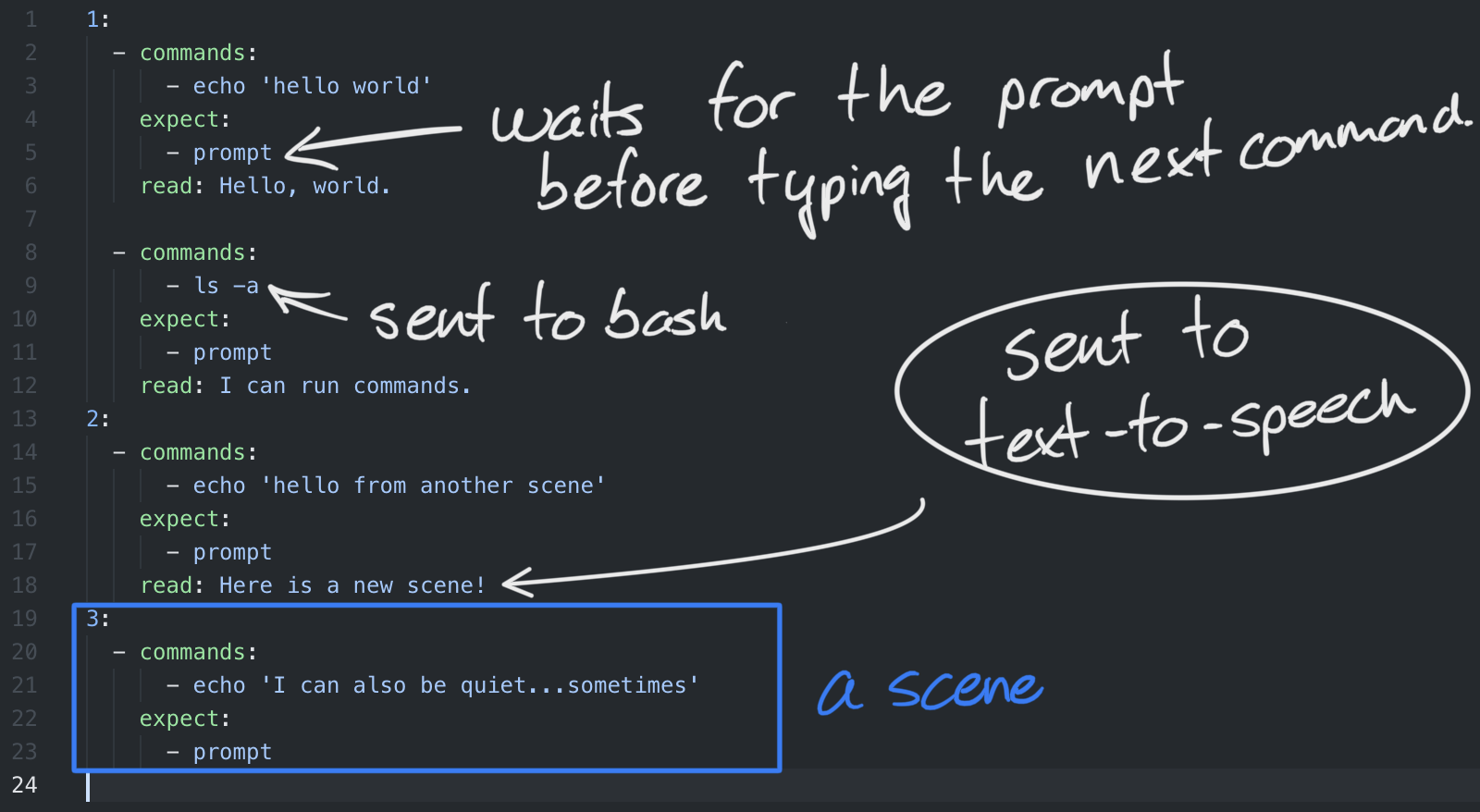Automating the recording of documentation videos.
good-bot automates the process of recording documentation for your
projects. It even provides voice-over using
Google TTS.
How to quickly get started with
good-bot.
The easiest way to install good-bot is to pull the Docker
image. The
image has every tool required by the program pre-installed.
The only requirement is that you have a working
Docker installation.
Once you have pulled the image, you can try good bot using the following command.
docker run -it trickytroll/good-bot:latestNote: You can also just run the previous command and the image will be pulled automatically.
Every good-bot command also requires a configuration file.
Since those files reside on your computer, you will need to
pass them to the container so that the program can read
them.
Passing files to a container is quite simple using
volumes. In short
you will need to add the following flag and argument to the
previous docker run command.
--volume $PWD:/projectThe complete command looks like this:
docker run -it --volume $PWD:/project trickytroll/good-bot:latestThis will bind your current working directory to the container's
/project directory.
You can now use good-bot's command line interface to record
a video.
If you are not feeling like writing a script for now but still
want to see what good-bot is capable of, you can use the
no audio example.
For more detailed instructions on unlocking all of
good-bot's capabilities, see the full installation instructions.
Installing the most recent version of
good-botlocally and installing with Docker.
good-bothas quite a few dependencies. Installing locally is not the most straightforward way of using this program.By following your instructions, this program might install new software on your computer. It might also edit text files and modify your system. Using this program in a container ensures that your environment is not affected by your demos. It also lets you install programs many times in a row for your demos without having to uninstall them between each recording session.
The Docker image is built on the Ubuntu Linux distribution, which
uses the apt package manager and a specific repository to fetch
it's packages.
The following program can be installed on Ubuntu using apt, but
they are probably distributed for your package manager too. If they
are not, please see each program's website for more in-depth
installation instructions.
| Dependency | Version |
|---|---|
python |
3.9 |
asciinema |
2.0.3 |
pip |
20.0.2 |
Python dependencies are specified in the
requirements.txt file.
These dependencies are only the ones required for good-bot to work.
Your own scripts might require other programs to work. It is up to
you to install those other missing parts.
good-bot should be installed using pip. From the root of this
project, run the following command. Also make sure that you are
installing from branch main. The latest branch contains more
recent changes, but there is no guarantee that the program will
work if installed from latest.
pip install .This will install runner in your current Python environment.
good-bot is a containerized application. To use the app, you must have
a working Docker installation.
To build the container, simply run docker build -t [SOME TAG] . in the
same directory as the Dockerfile. [SOME TAG] is to be replaced by
a name of your choosing.
The image is built on the main branch on every change. The following
command will pull the good-bot container image.
docker pull trickytroll/good-bot:latestInstructions on how to use
good-bot, whether it is installed locally or in a Docker container.
To tell good-bot what you want to record, you will need to write a
script. A script is a yaml file so that the syntax is easy
to get used to.
For now, good-bot has 3 keywords:
commands: A list of shell commands that the program will type to abashprompt.expect: A list of things that you expect will be printed to the prompt following the completion of the corresponding command.read: What will be read by the Text-to-Speech application while the commands are running. This is how you can add narration to your video documentation.
Those keywords are used in what is called a scene. A scene is a
group of commands, expect, and read statements that will be
executed in order.
Statements are grouped that way so that things can run in parallel.
This means that you cannot expect that scene_1 will be recorded
before scene_3, for example.
If you want some commands to be executed in a certain order, you must group them in the same scene.
You can find other examples in the examples
directory.
Once you have written your configuration file, you can create your project
using good-bot's setup command.
docker run -it -v $PWD:/project -t [SOME TAG] setup [CONFIG NAME]Where
[SOME TAG]is the tag previously chosen.[CONFIG NAME]is the name of the configuration file.
Keep in mind that this command mounts the current working directory in the container. If your configuration file is not under your current working directory, the previous command won't work.
If you have a project directory, you can record your clips using
docker run -it -v $PWD:/project -t [SOME TAG] record [PROJECT NAME]Where
[SOME TAG]is the tag previously chosen.[PROJECT NAME]is the name of the project file.
Note: This is where you need to include the
--envand-vflags mentioned earlier.
If installed locally, this program's command line interface can be
used with the good-bot command.
The setup command separates your script in shorter ones that
good-bot's extensions understand. It also creates a directory
that will be used by the program to save its recordings.
Once you have written your script, you can use the setup command
like so.
good-bot setup [path/to/script.yaml]Where [path/to/script.yaml] is to be replaced by the path to your
own script.
Once your project has been set up, you can record it using the
record command.
good-bot record [path/to/setup]Where [path/to/setup] is the path towards the directory created
using the setup command. The recordings will be added to your
setup directory.
If your script contains audio instructions (with the read keyword),
see the adding voice-over section.
If you want to use Google TTS, you will need an API key for the service.
To get your code, you can follow the instructions
provided by Google.
Once you have activated the API, you'll be able to download a .json file that
contains your key. As mentioned in the Google TTS documentation, you will also
need to bind the path to your .json file to the GOOGLE_APPLICATION_CREDENTIALS
variable.
When goodbot runs, it will look for the value of the
GOOGLE_APPLICATION_CREDENTIALS environment variable. Instructions on setting
this variable depend on the installation method.
Once you have downloaded the API key file, the last step is to set the
GOOGLE_APPLICATION_CREDENTIALS environment variable to the path
towards the location of the key on your computer. On UNIX-like systems,
this can be done using the following command.
export GOOGLE_APPLICATION_CREDENTIALS=[path/to/file.json]where [path/to/file.json] must be replaced by the path to your own
credentials file.
This is where instructions differ from the ones in Google's documentation.
Since your host's
environment variables are not sent to the container by default, you will
need to pass the .json credentials file to the container. The environment
variable needs to be set for the container, not just the host.
To copy your private key to the container, you can add the following flag when using the run command:
-v [PATH/TO/FILE]:/.envWhere [PATH/TO/FILE] needs to be replaced by the path towards the directory
that contains your key on your host's file system. This mounts the previously
mentioned directory in your container under the path /.env.
Now that your API key is accessible from the container, you can set the
GOOGLE_APPLICATION_CREDENTIALS variable using the following command:
--env GOOGLE_APPLICATION_CREDENTIALS="/.env/[KEY-NAME].jsonWhere KEY-NAME needs to be replaced by the name of the .json file
previously downloaded.
To use voice-over, you will need to activate the Google Text to Speech
API for your Google Cloud account. You will also need an API key, which
can be downloaded as a .json file.
Once you have your key on your host computer, you can share the key to
the container and enable it by adding the following flags to the docker run
command (see Recording your video).
-v [PATH/TO/FILE]:/.env --env GOOGLE_APPLICATION_CREDENTIALS="/.env/[KEY-NAME].json[PATH/TO/FILE] and [KEY-NAME] must be replaced by your own values.
To see the first release, please go to the old branch.