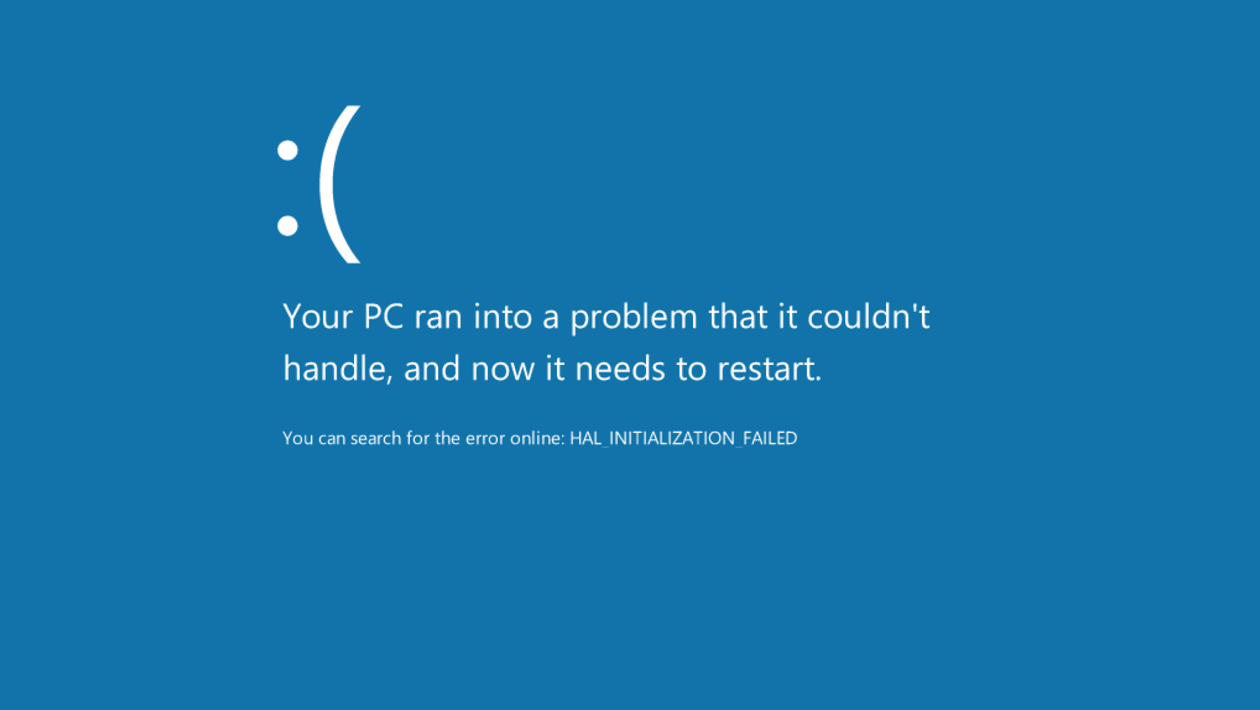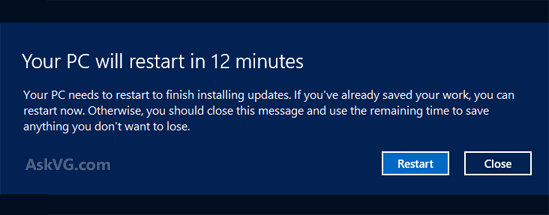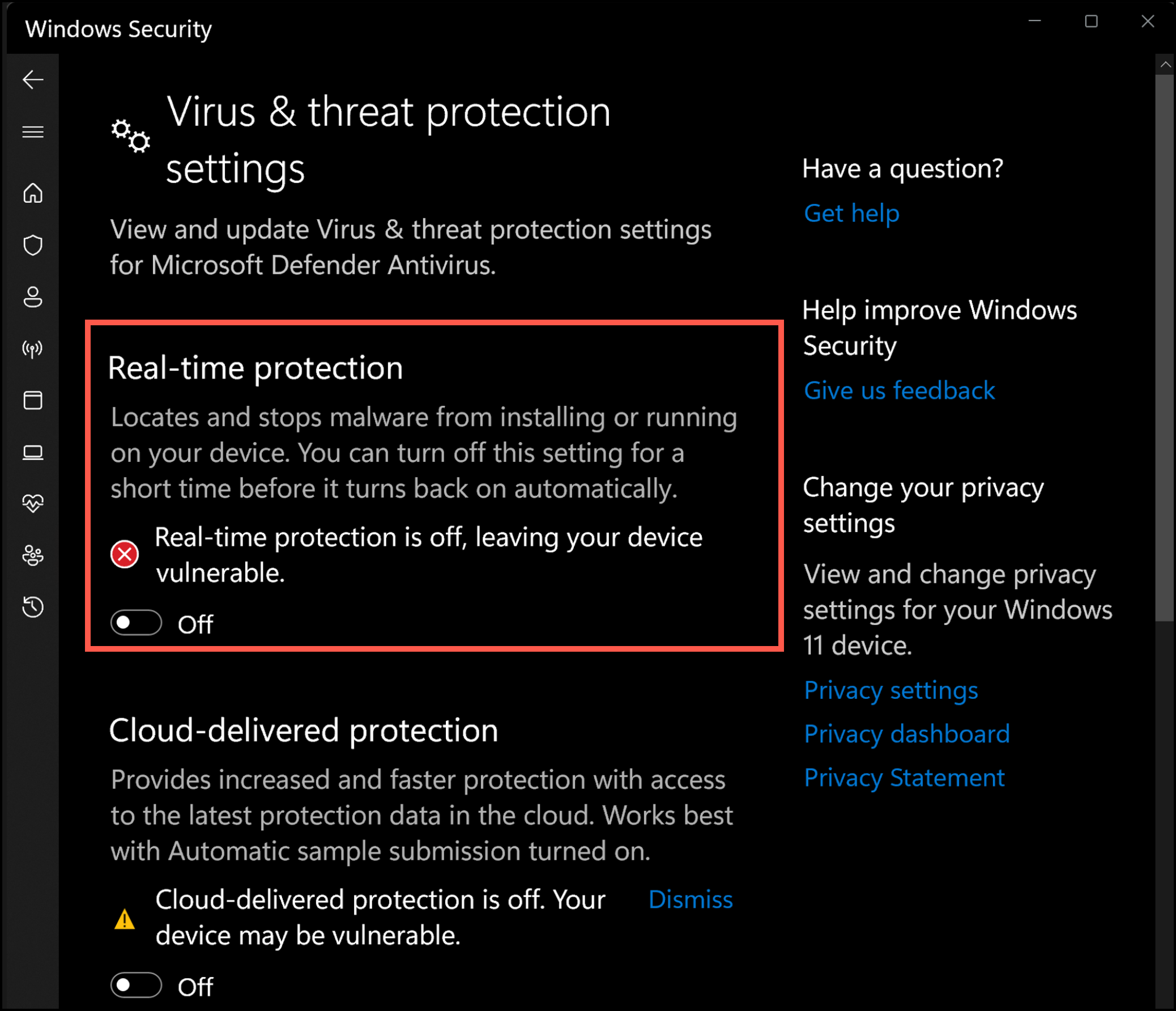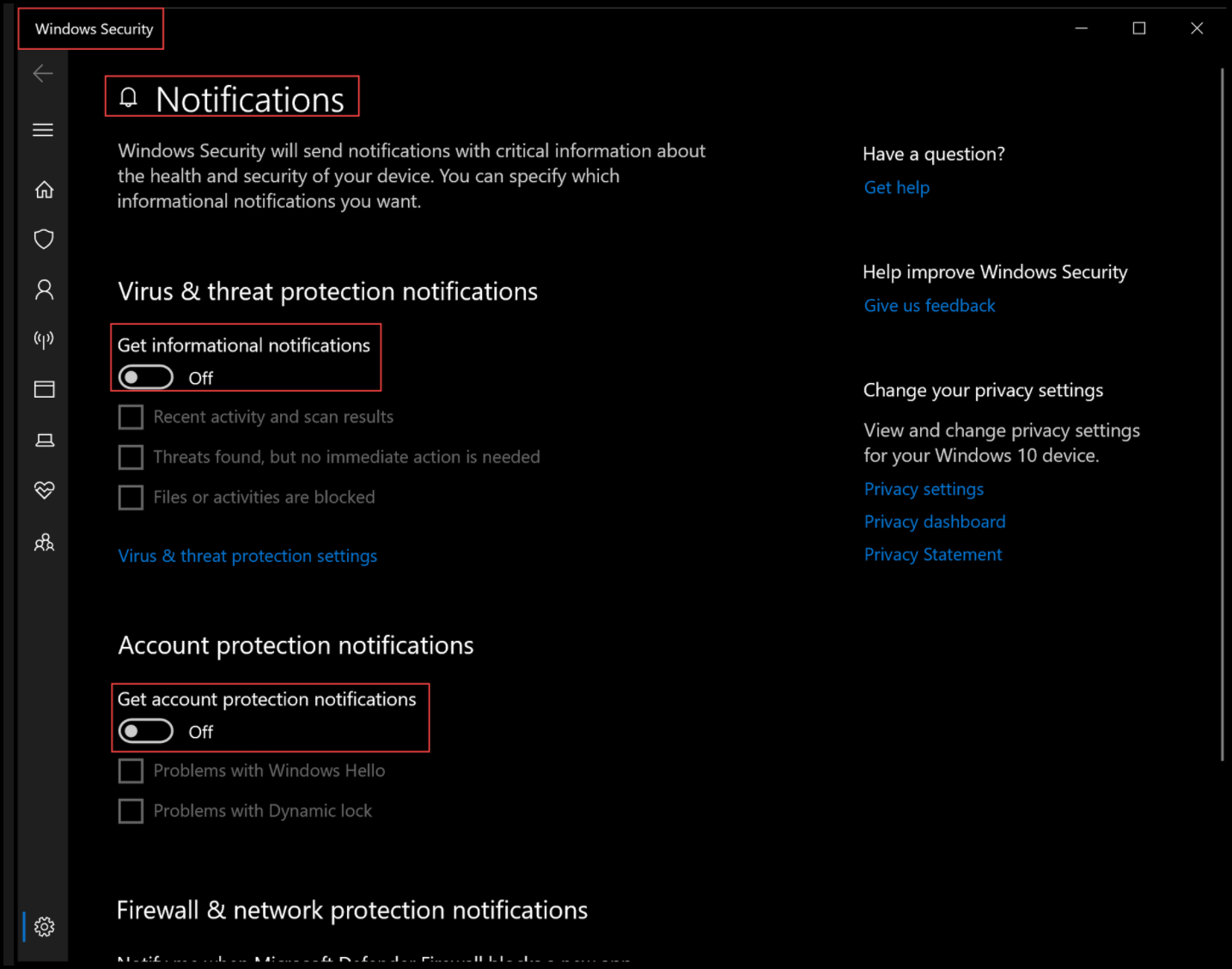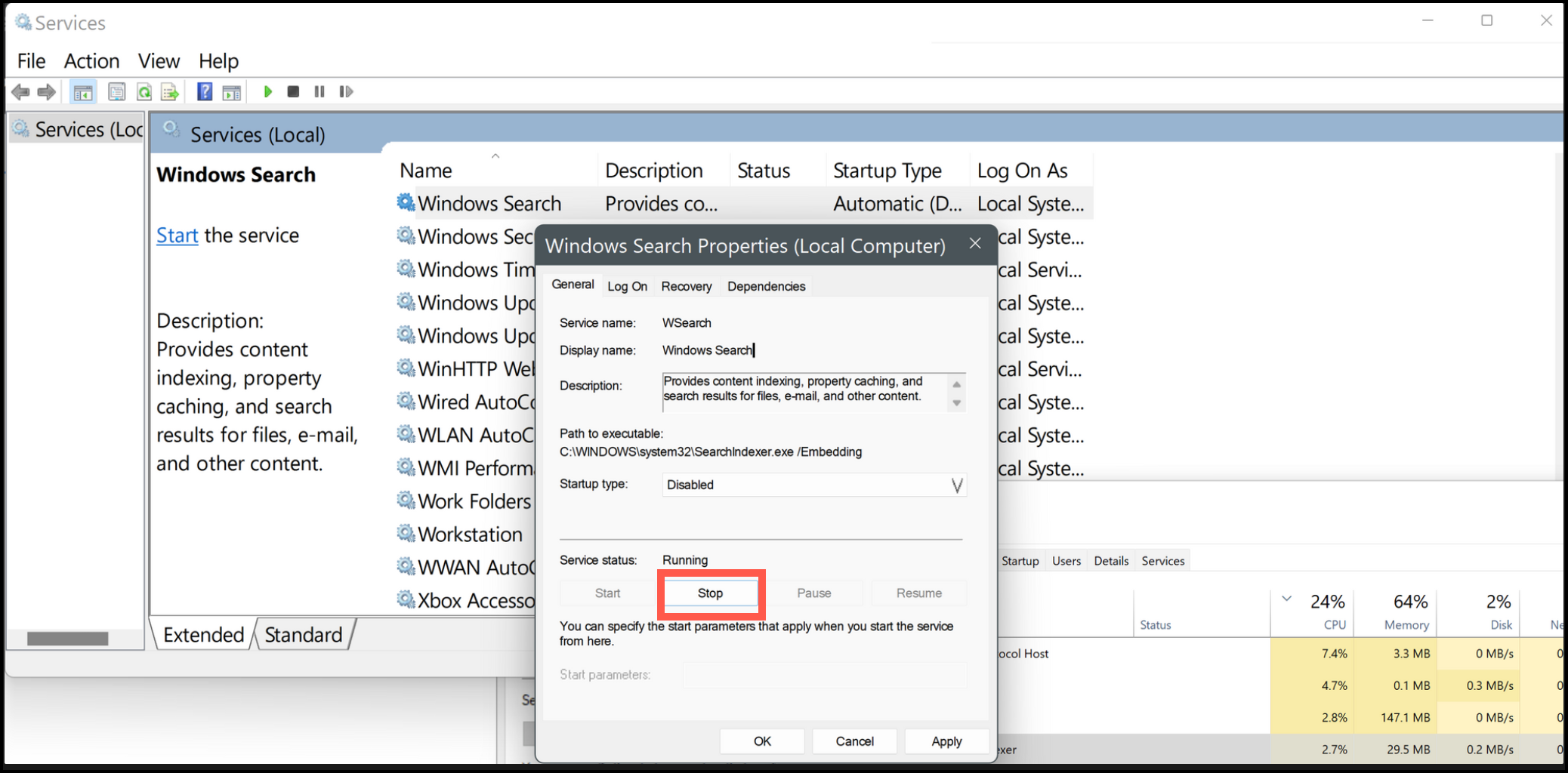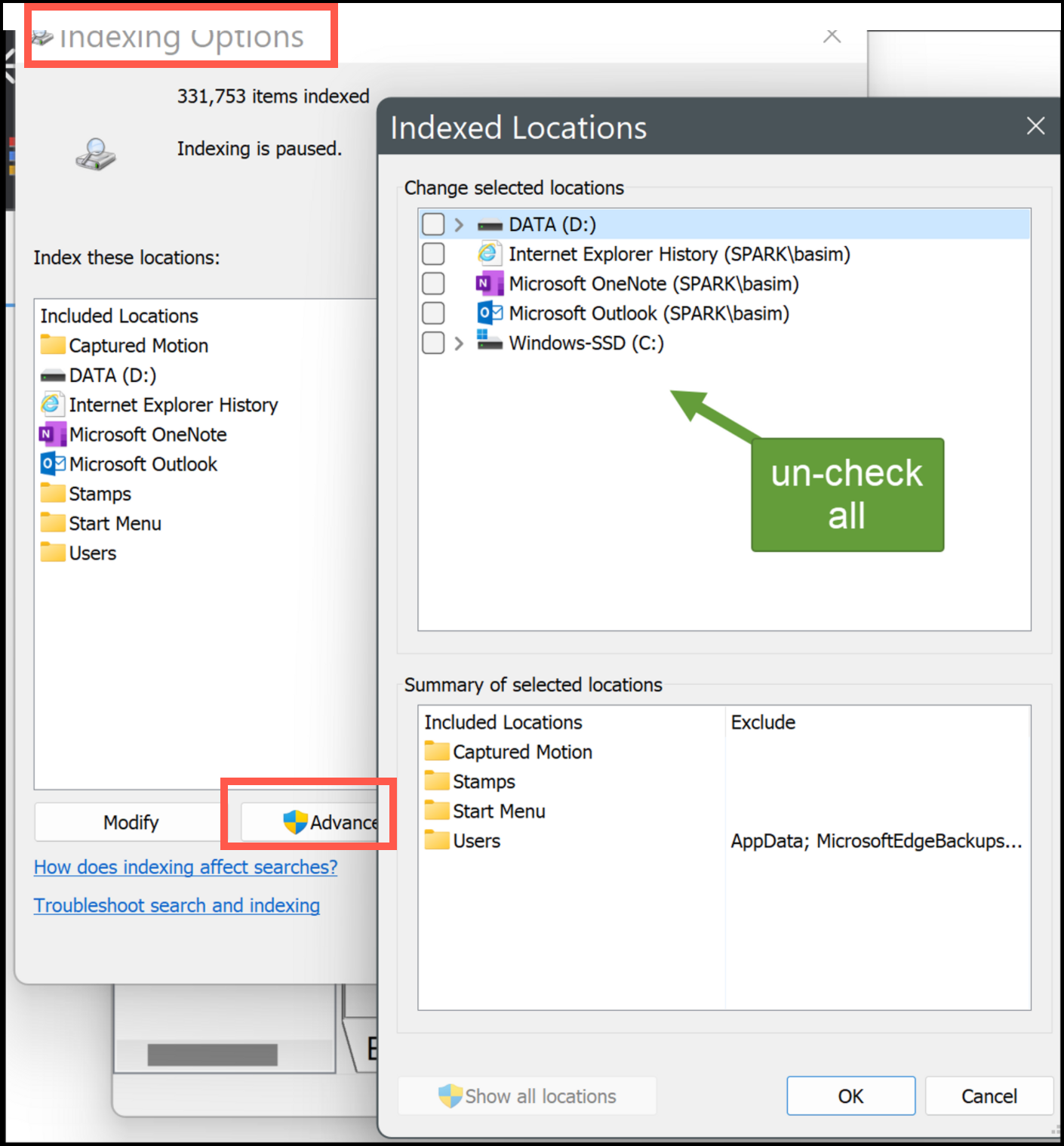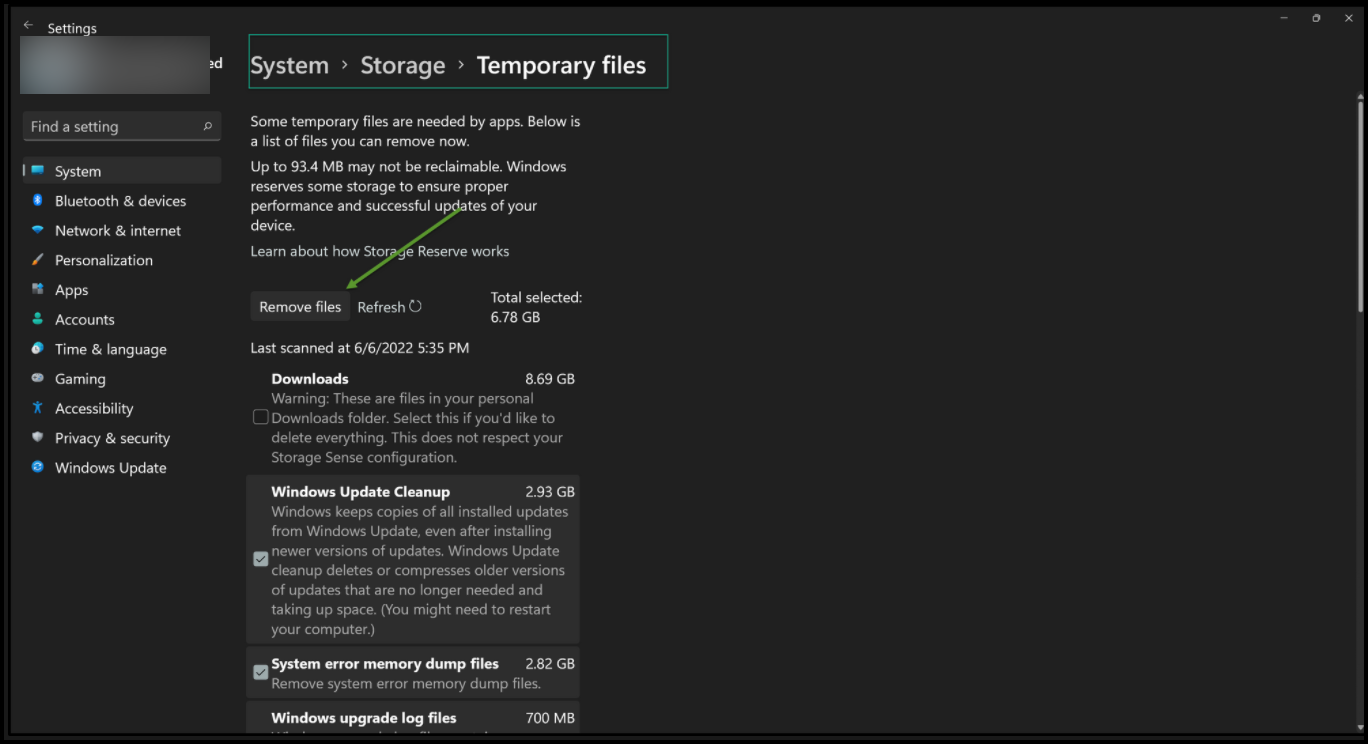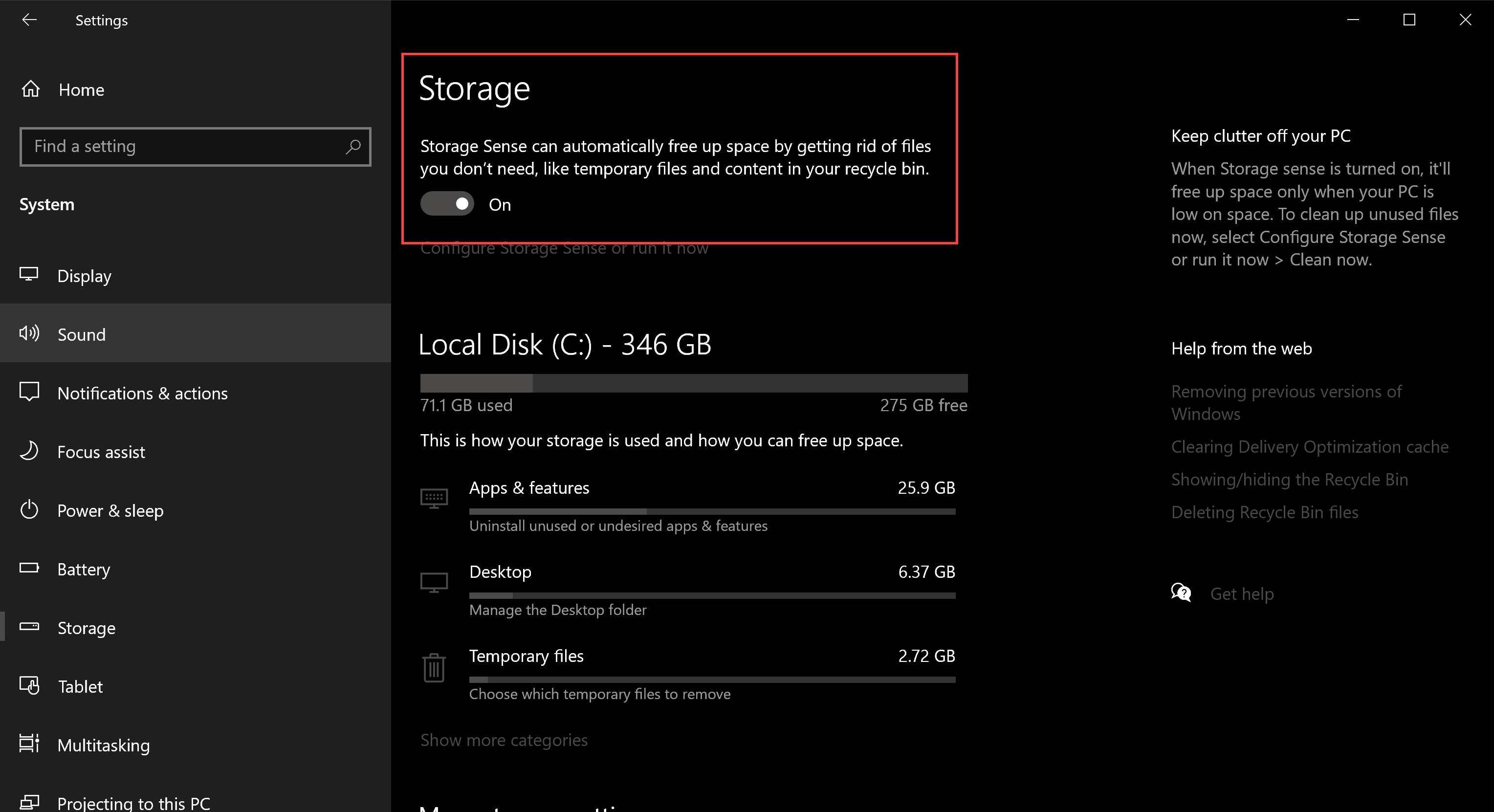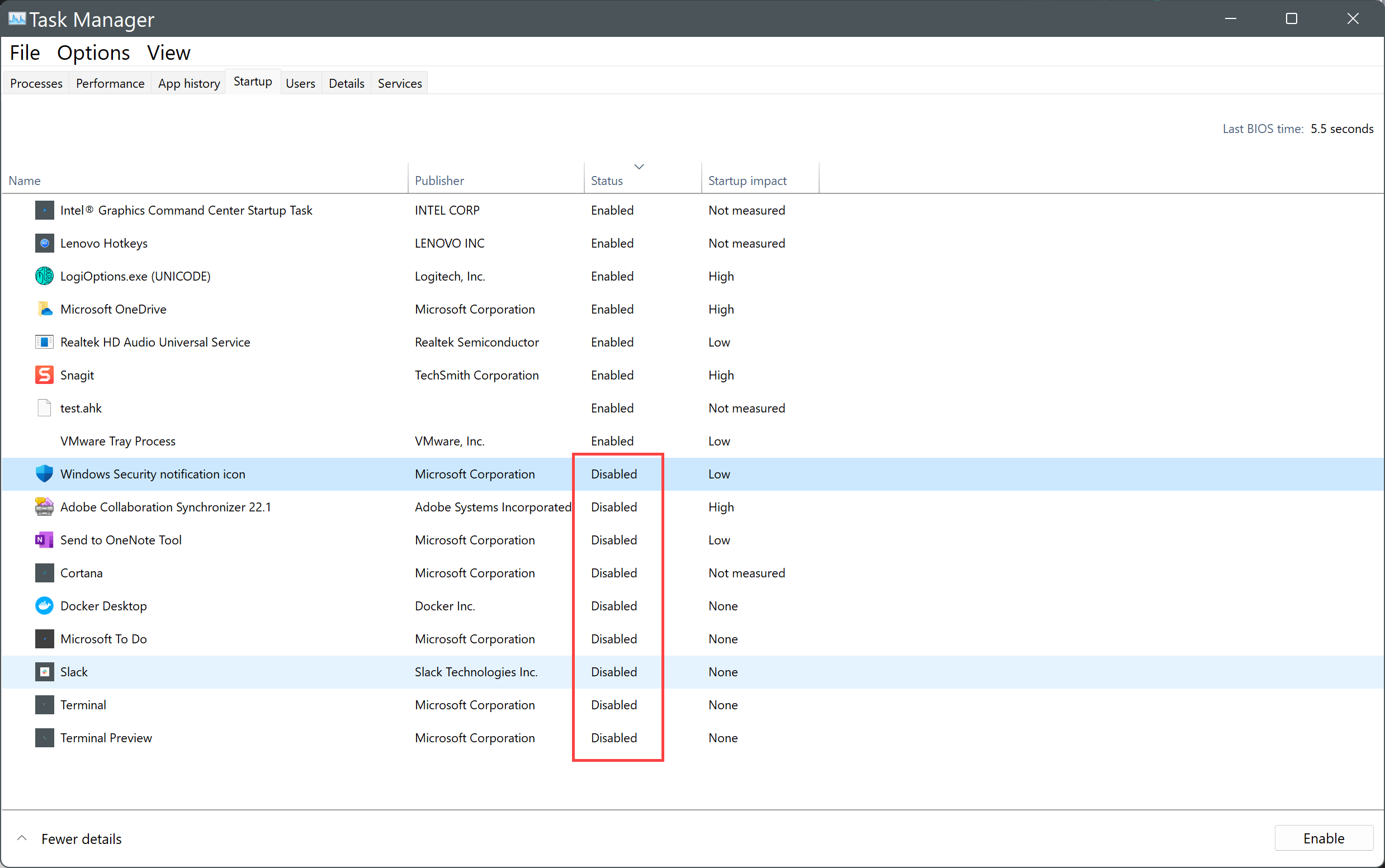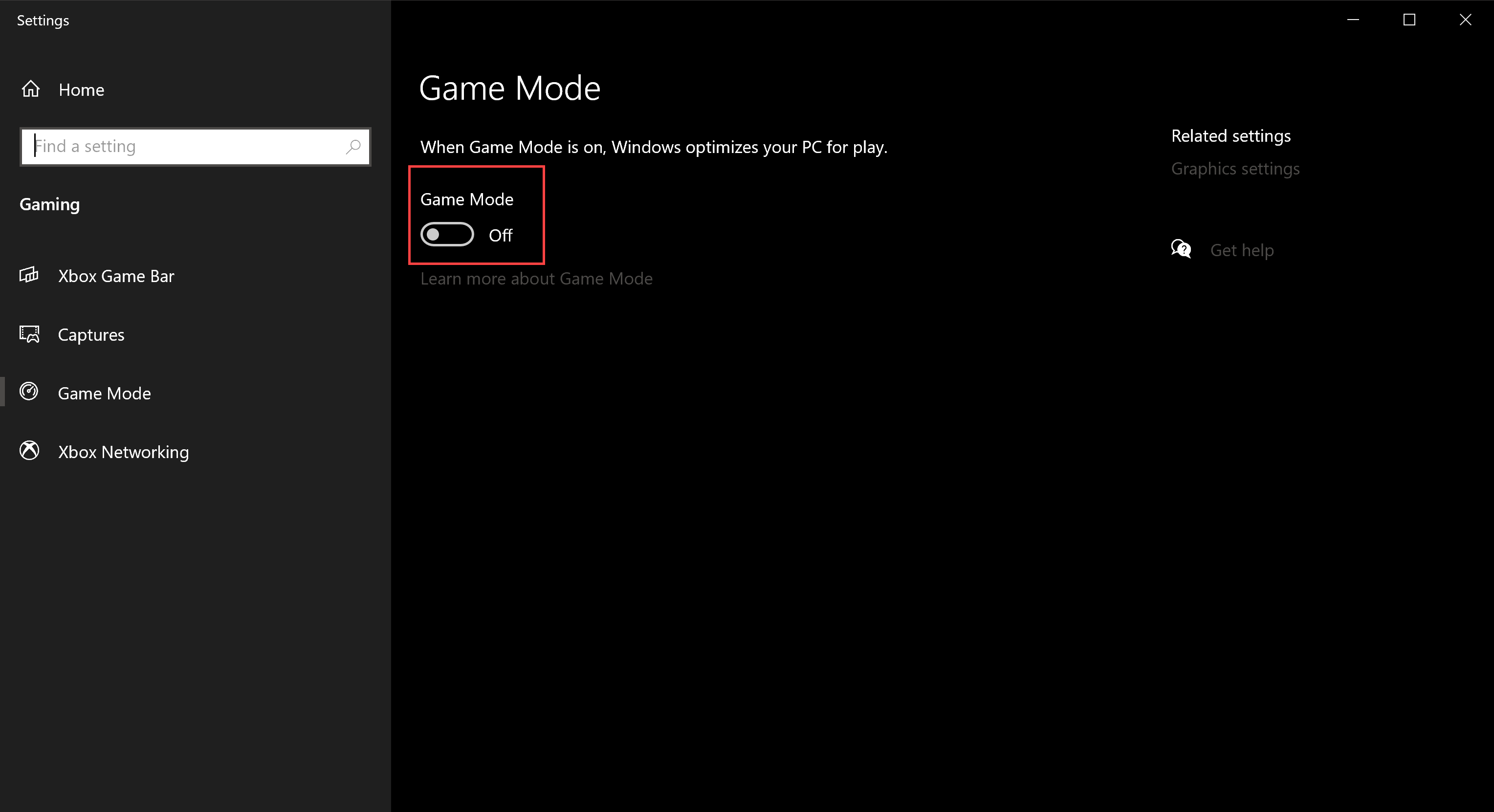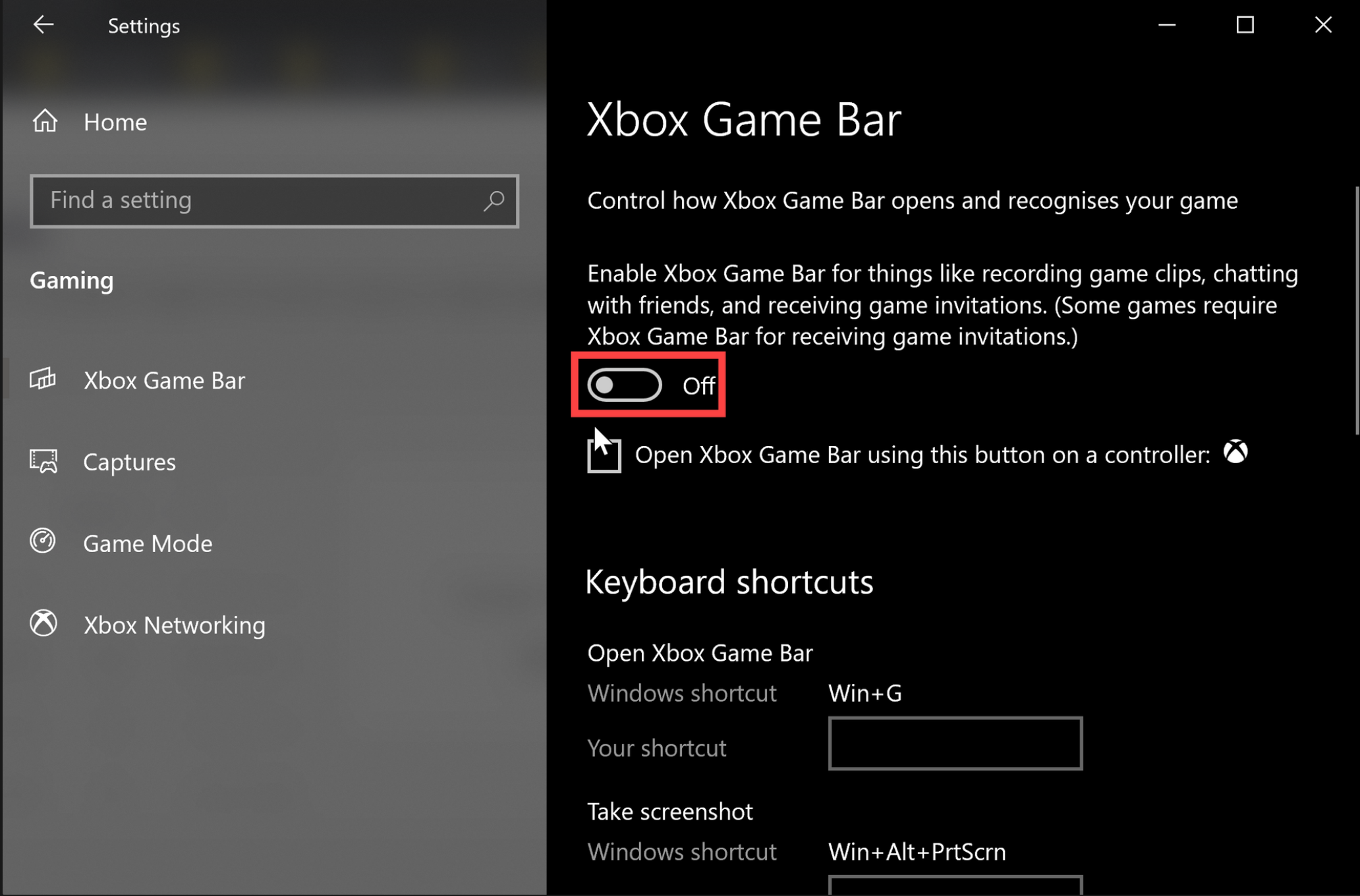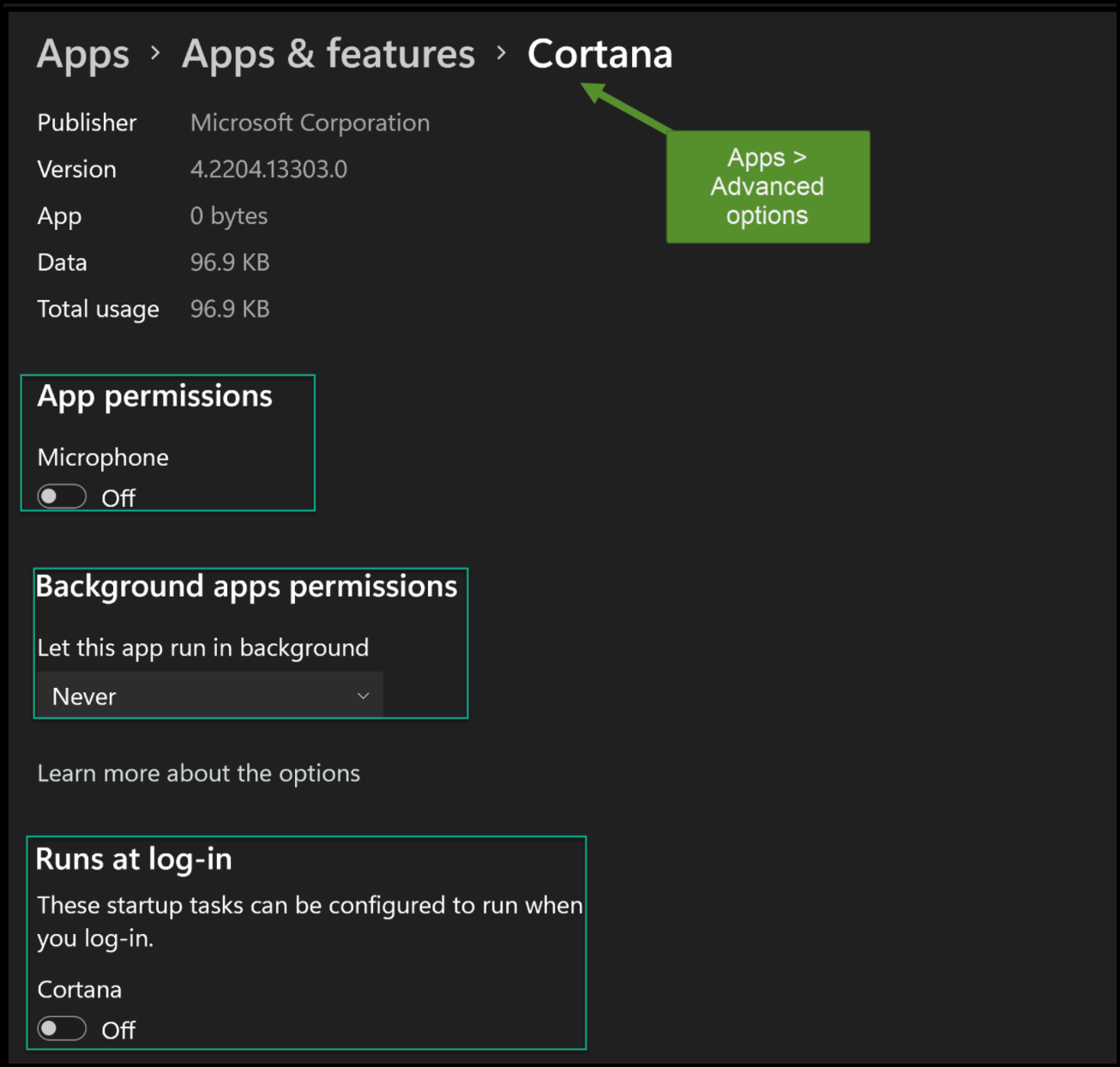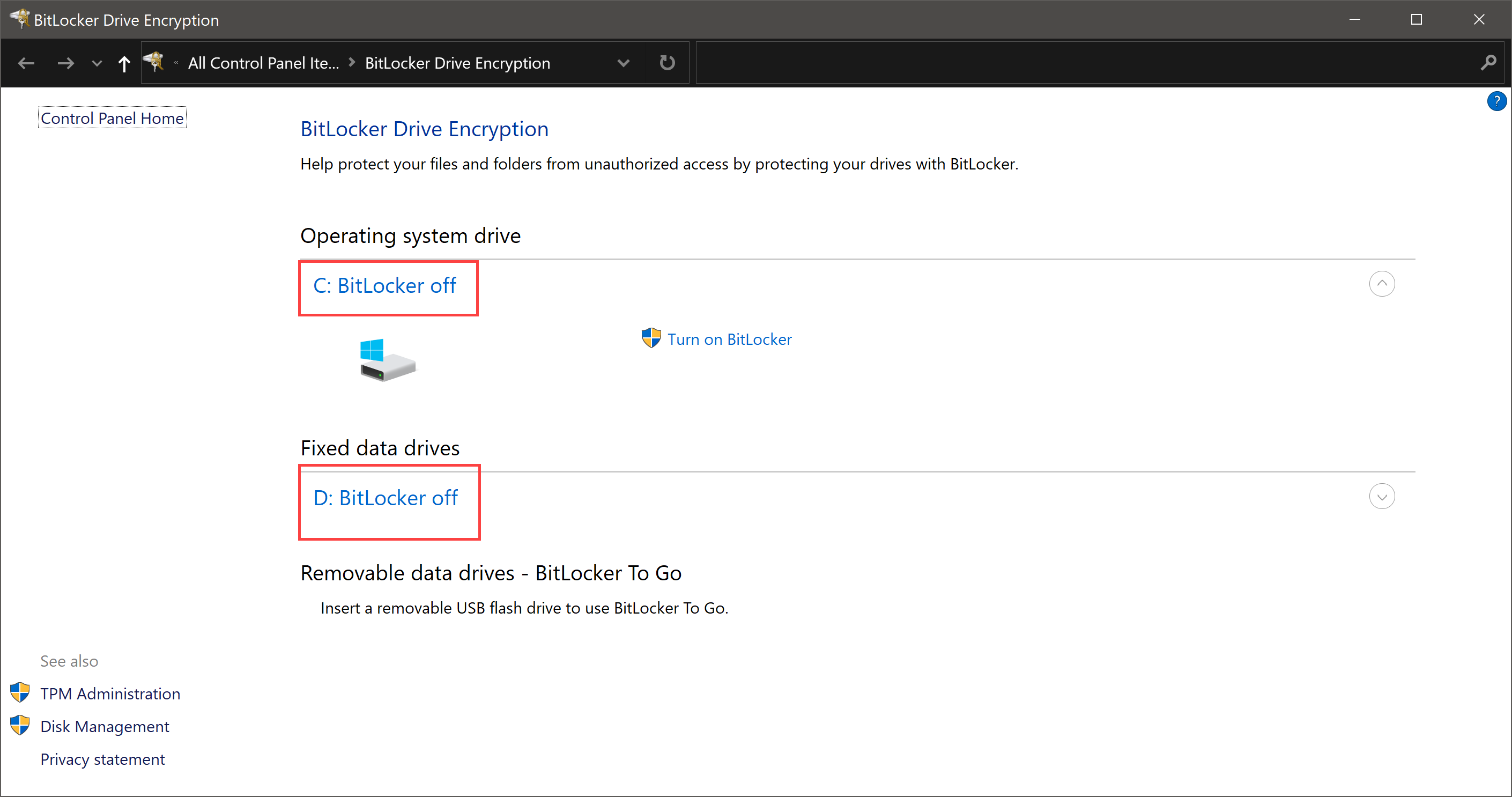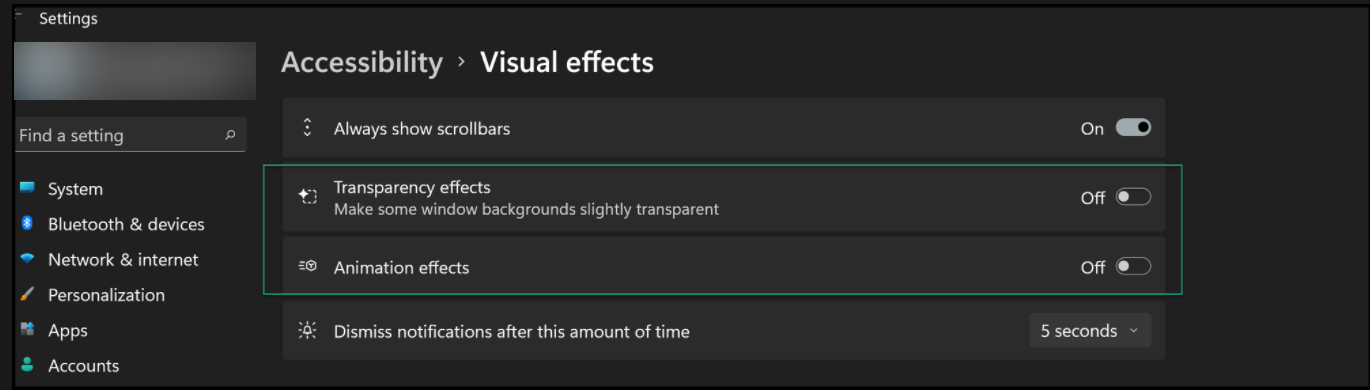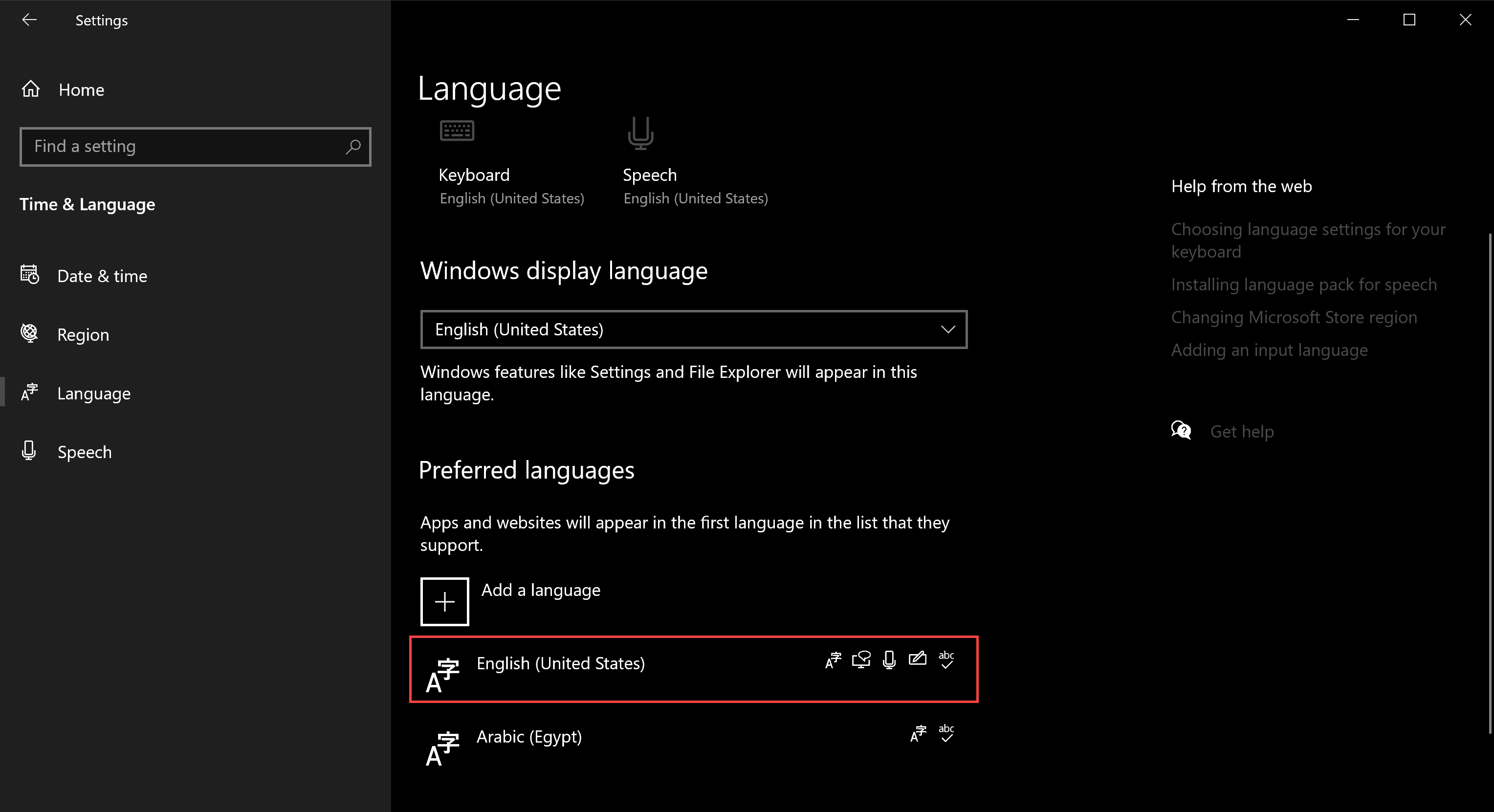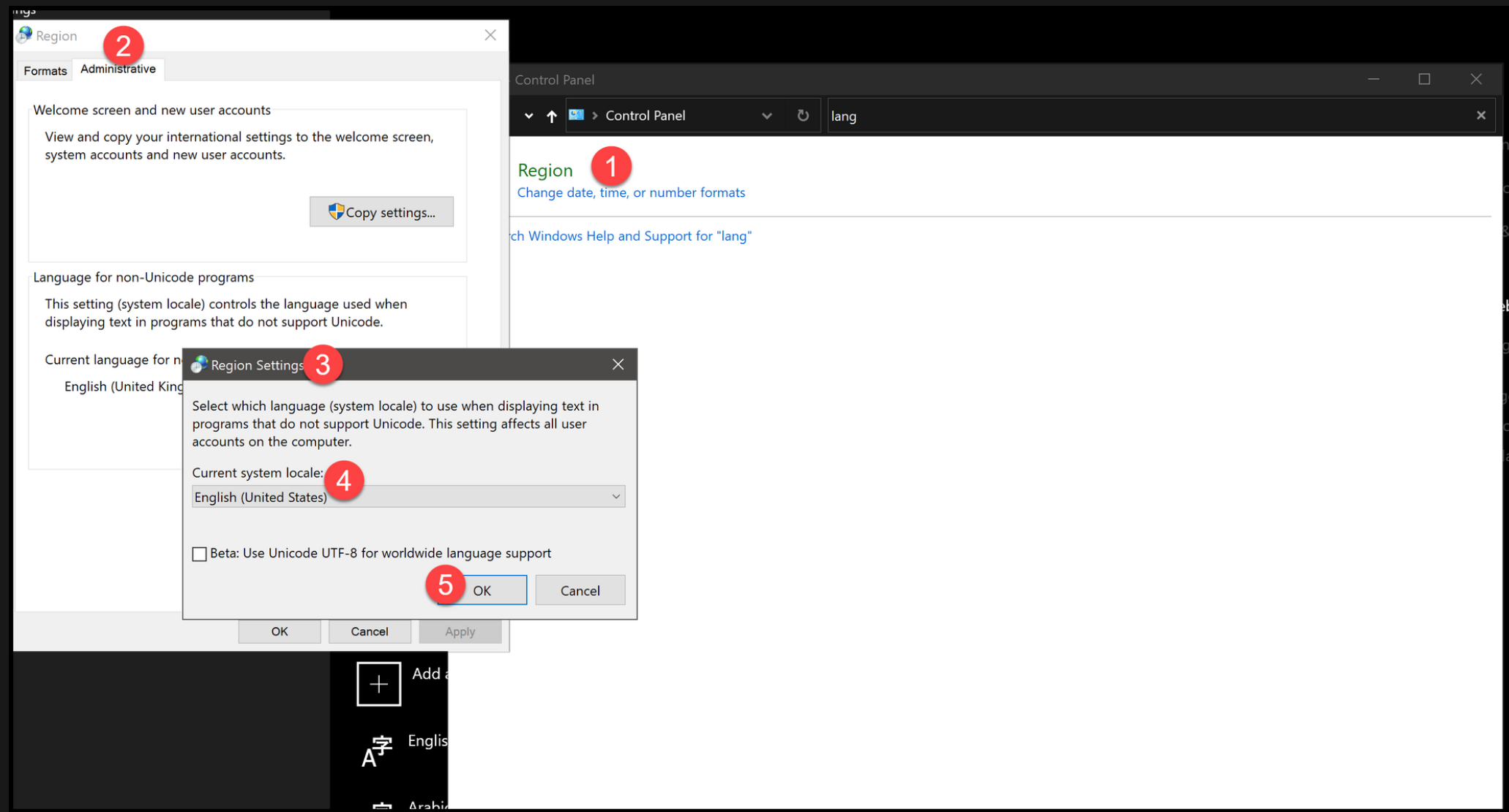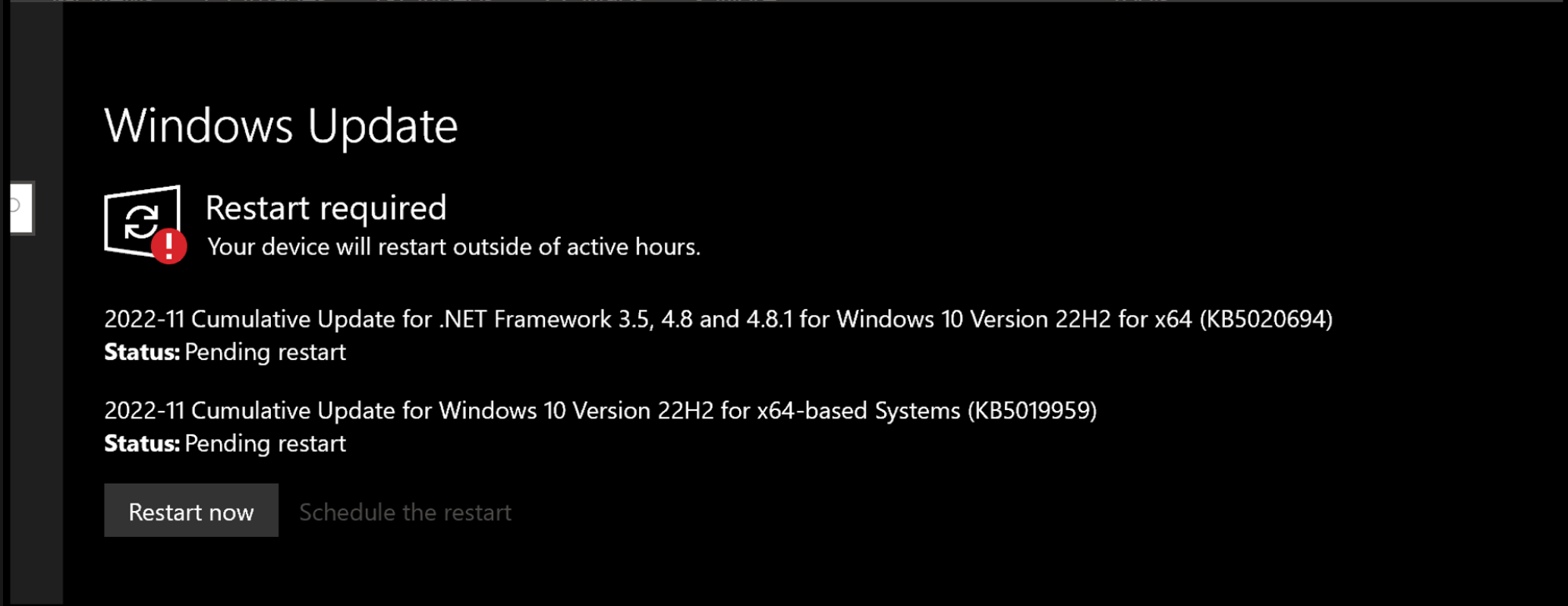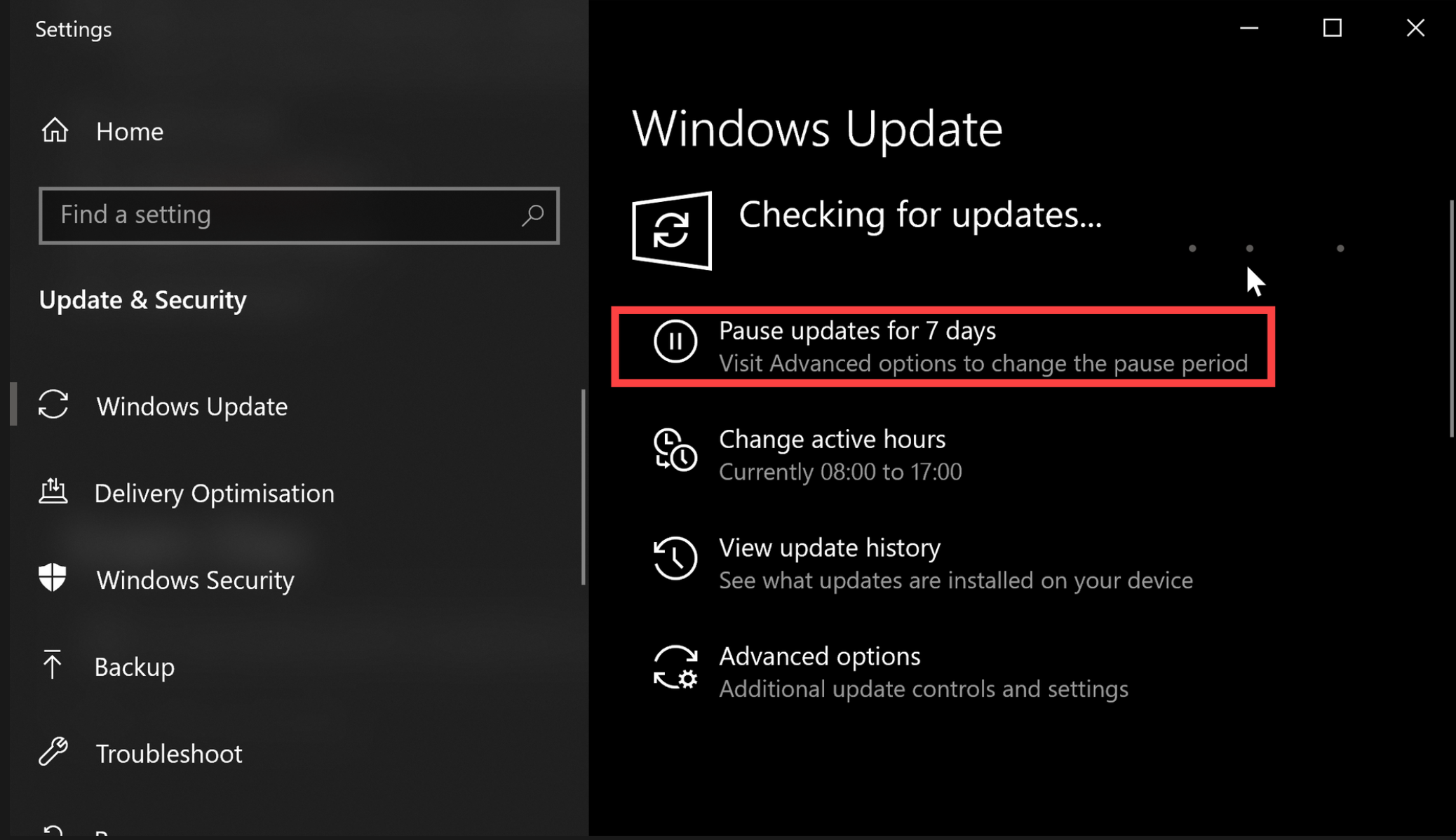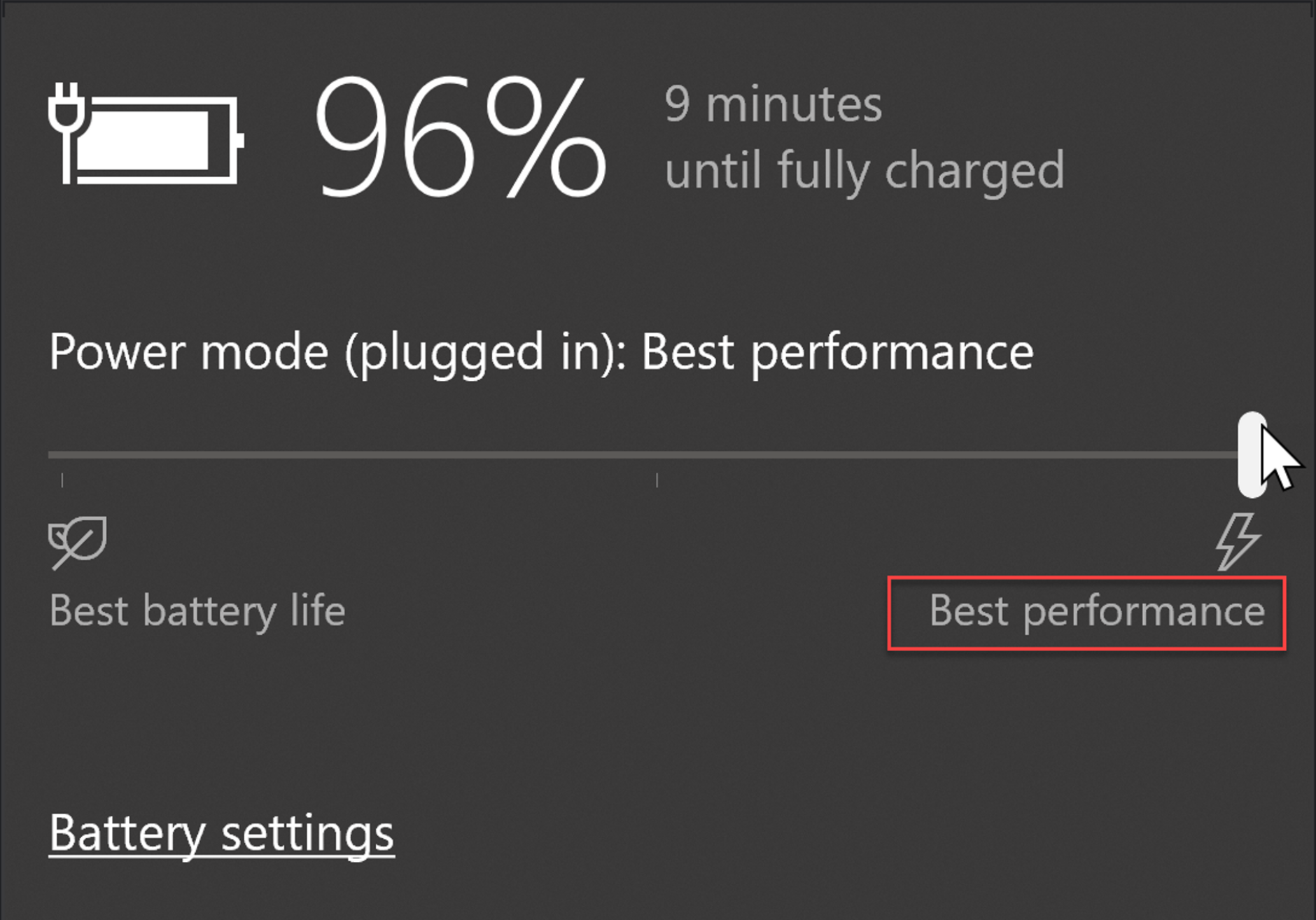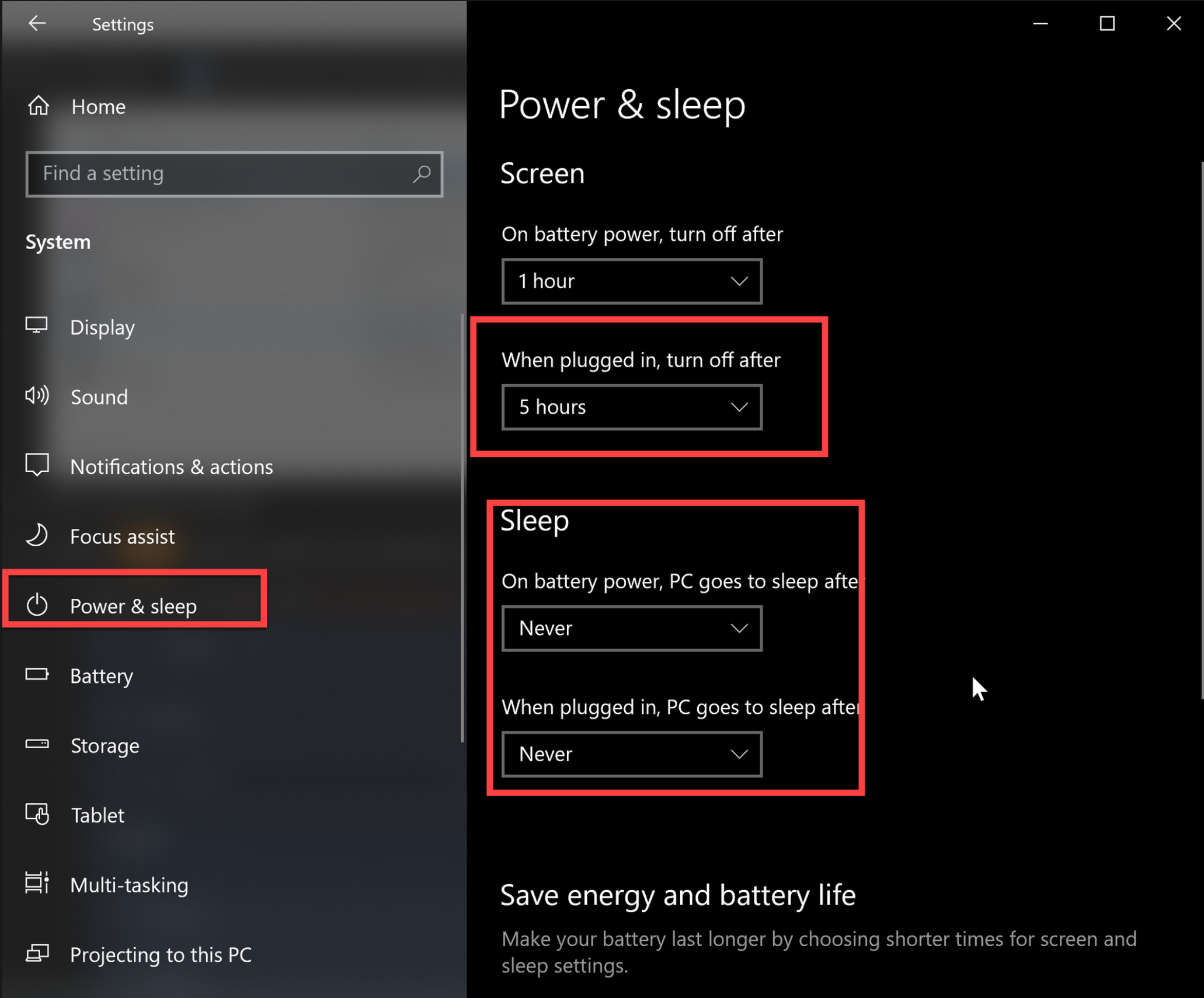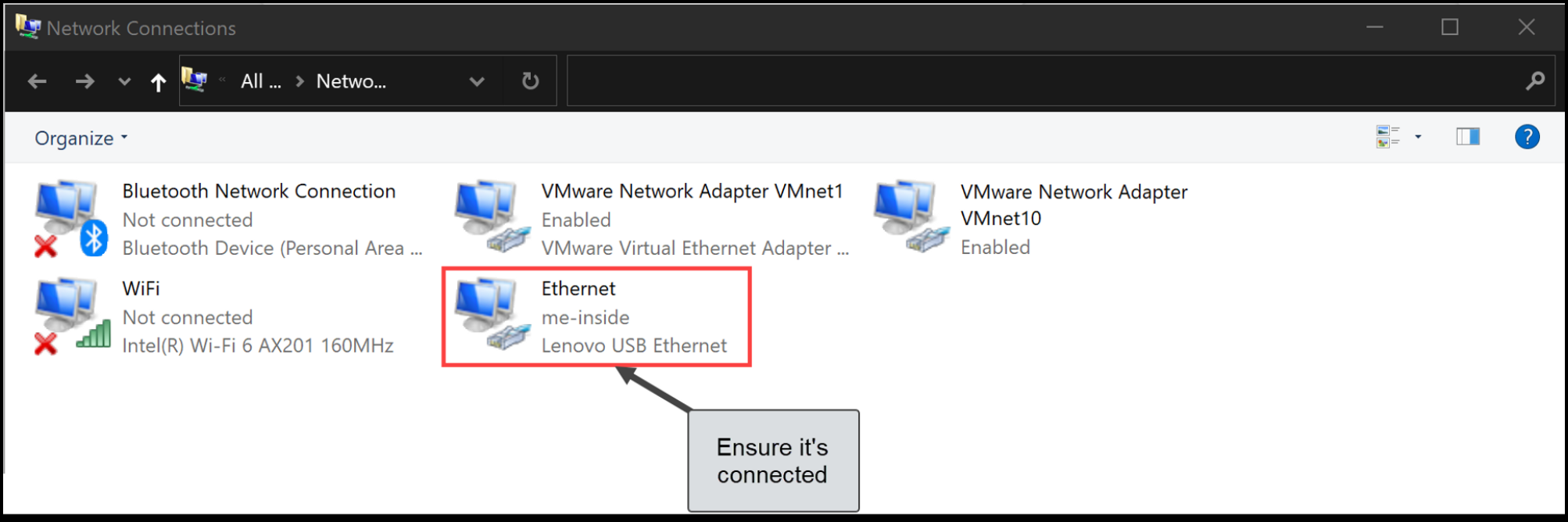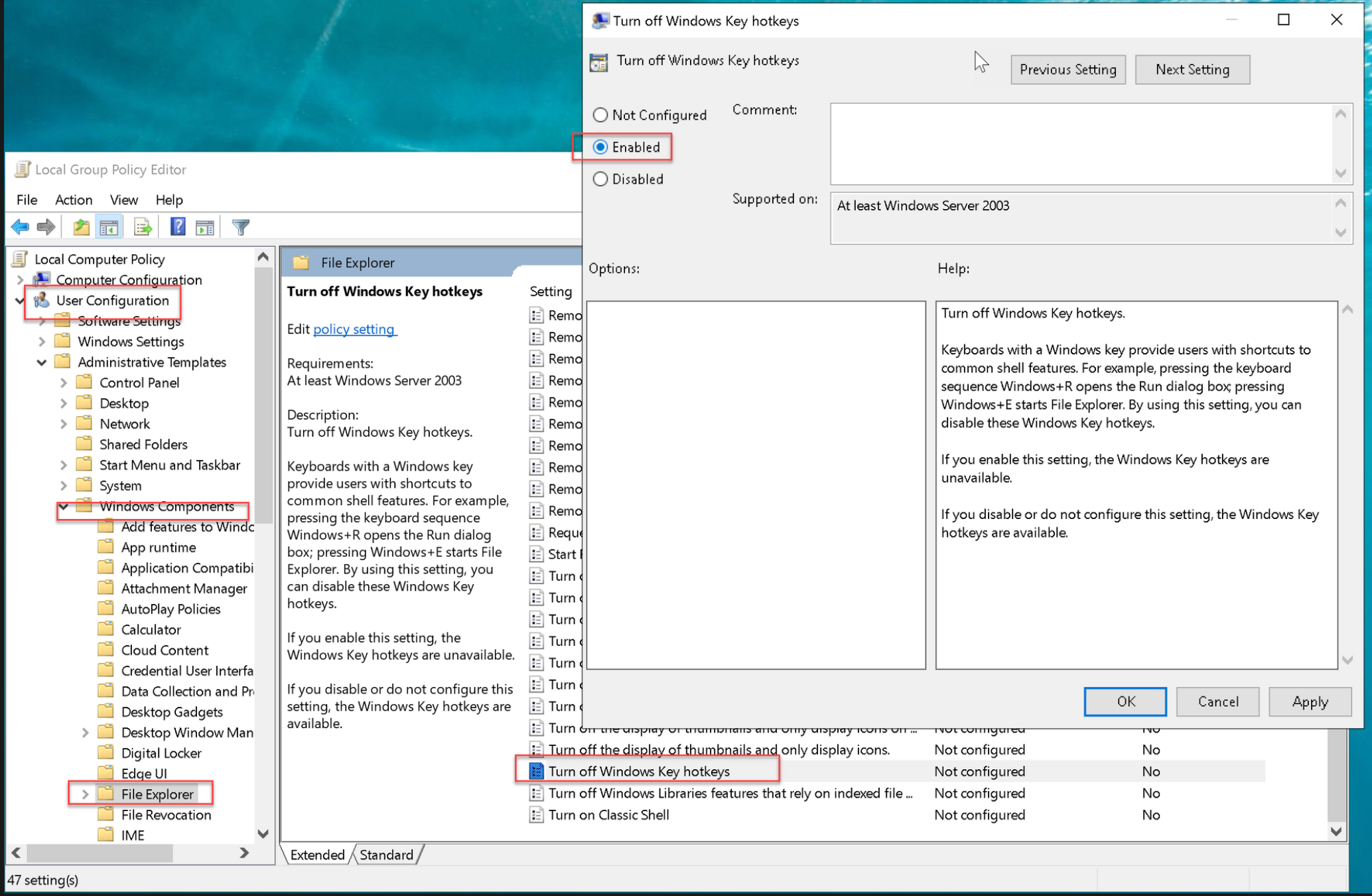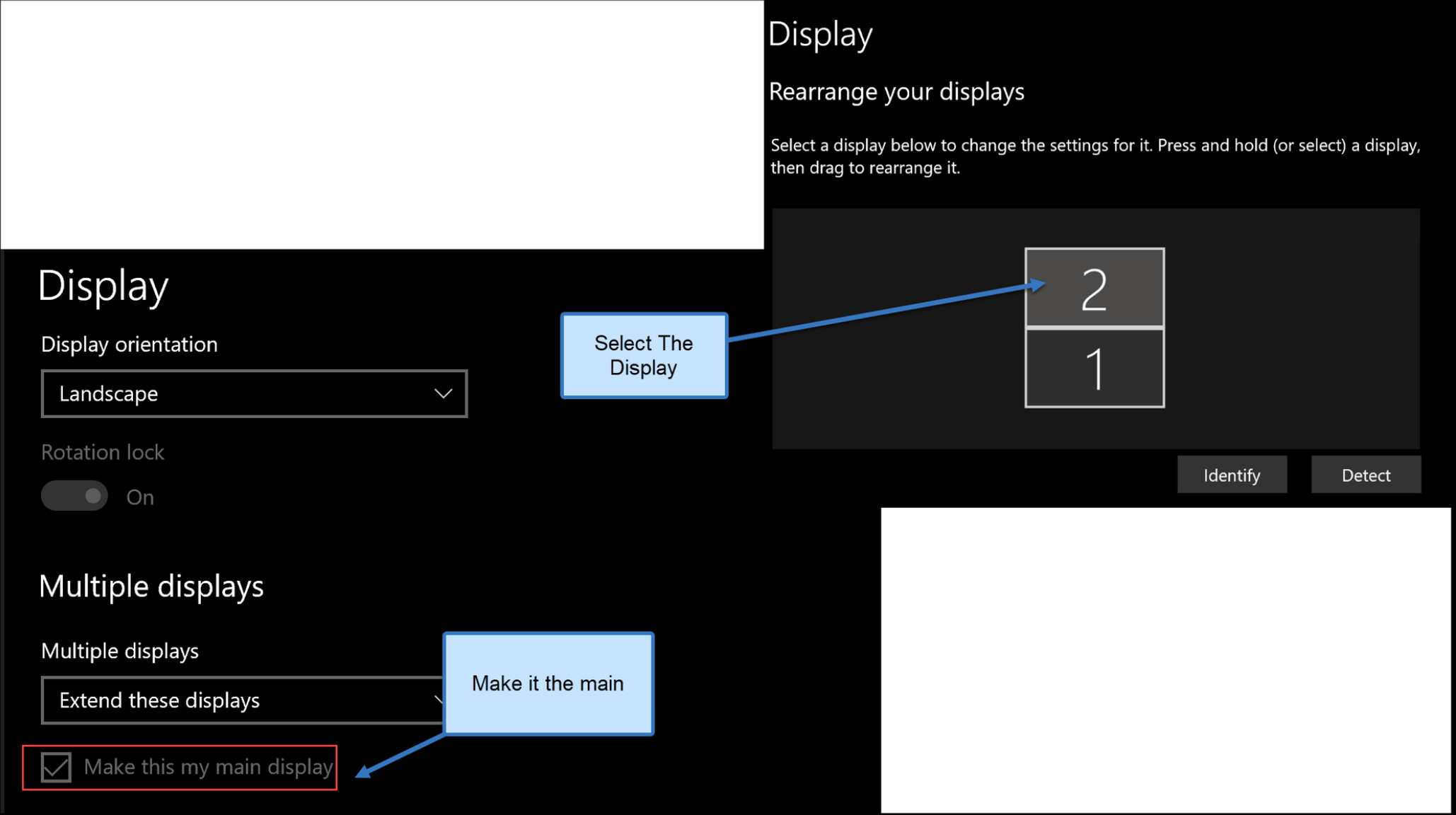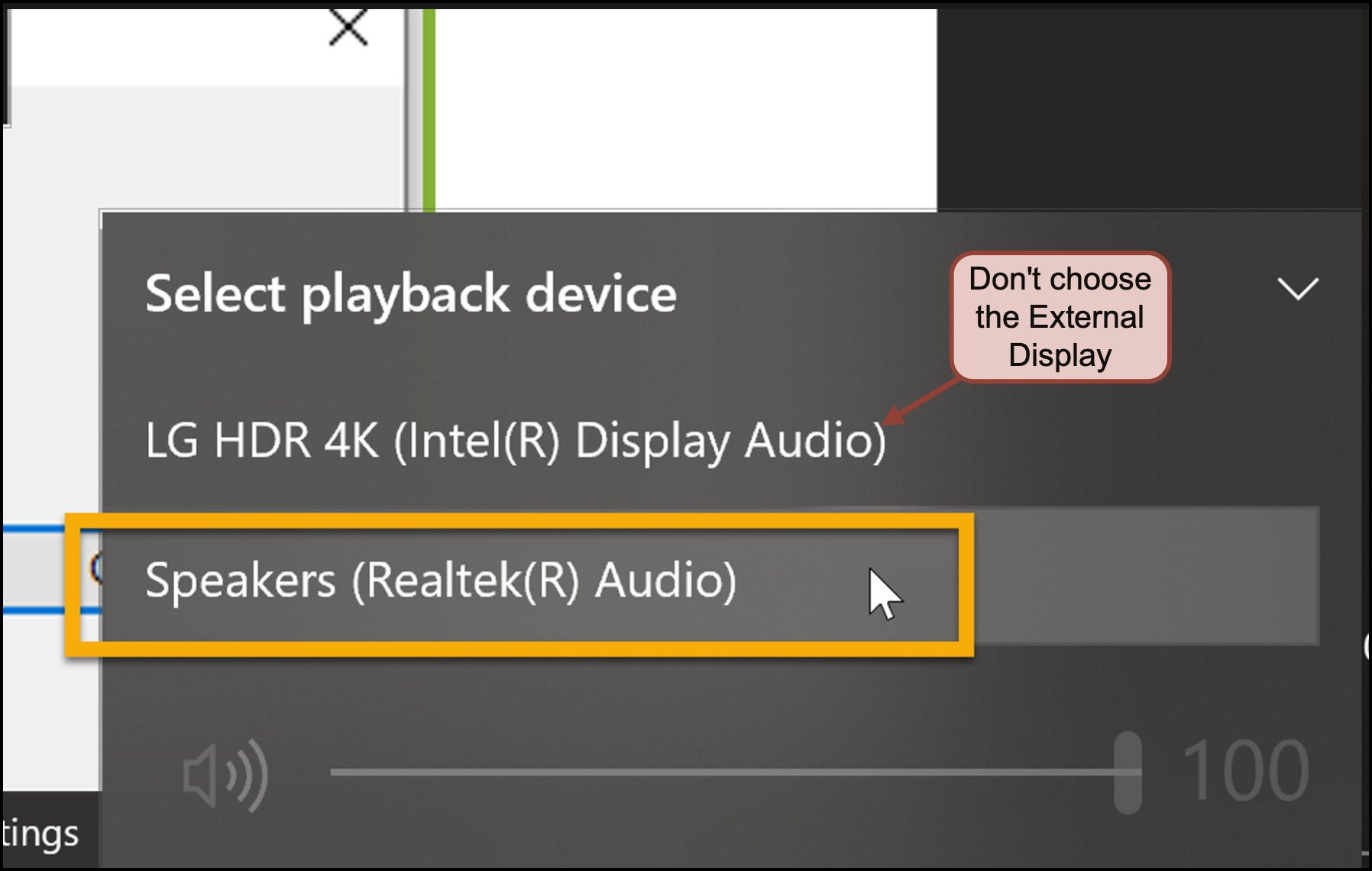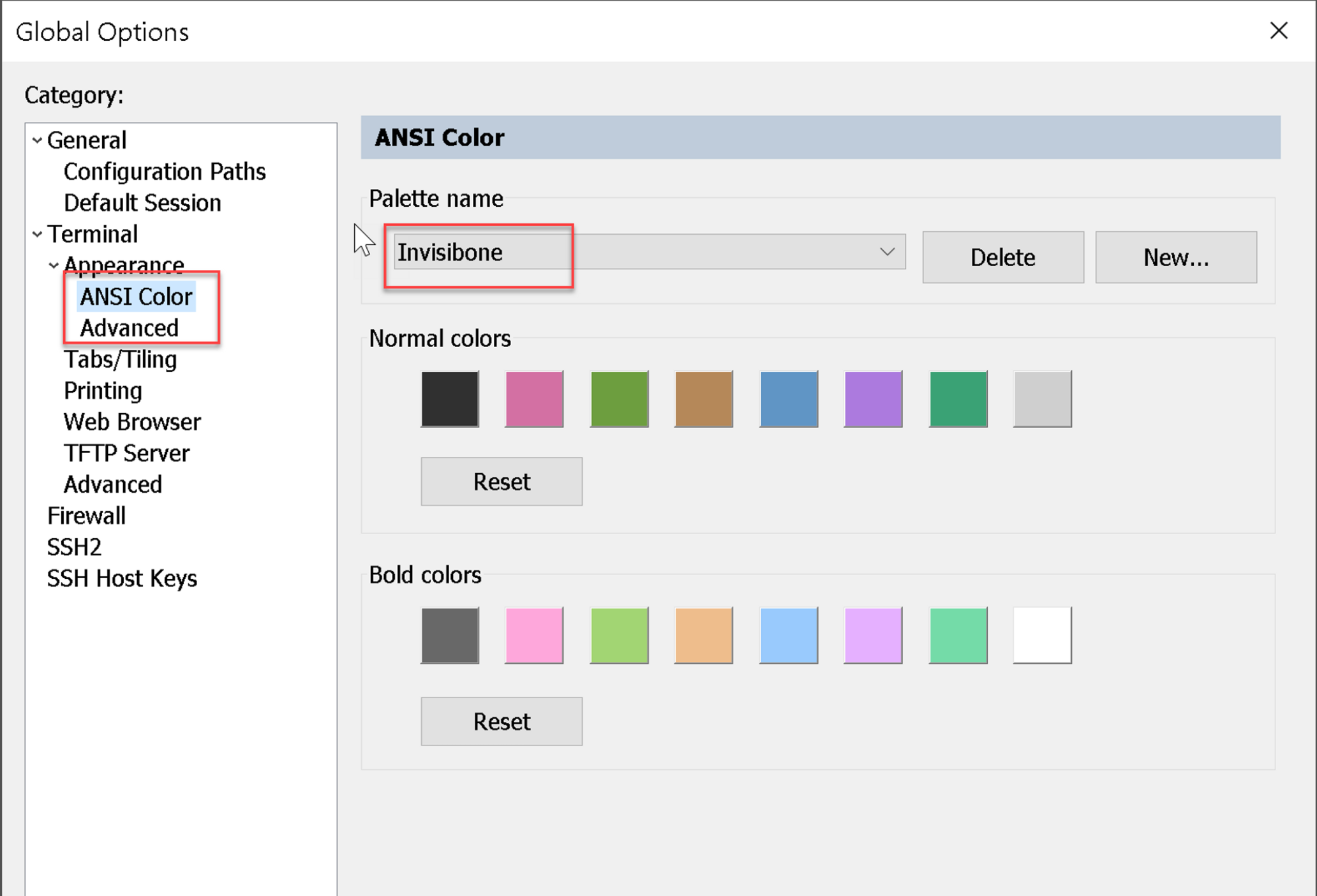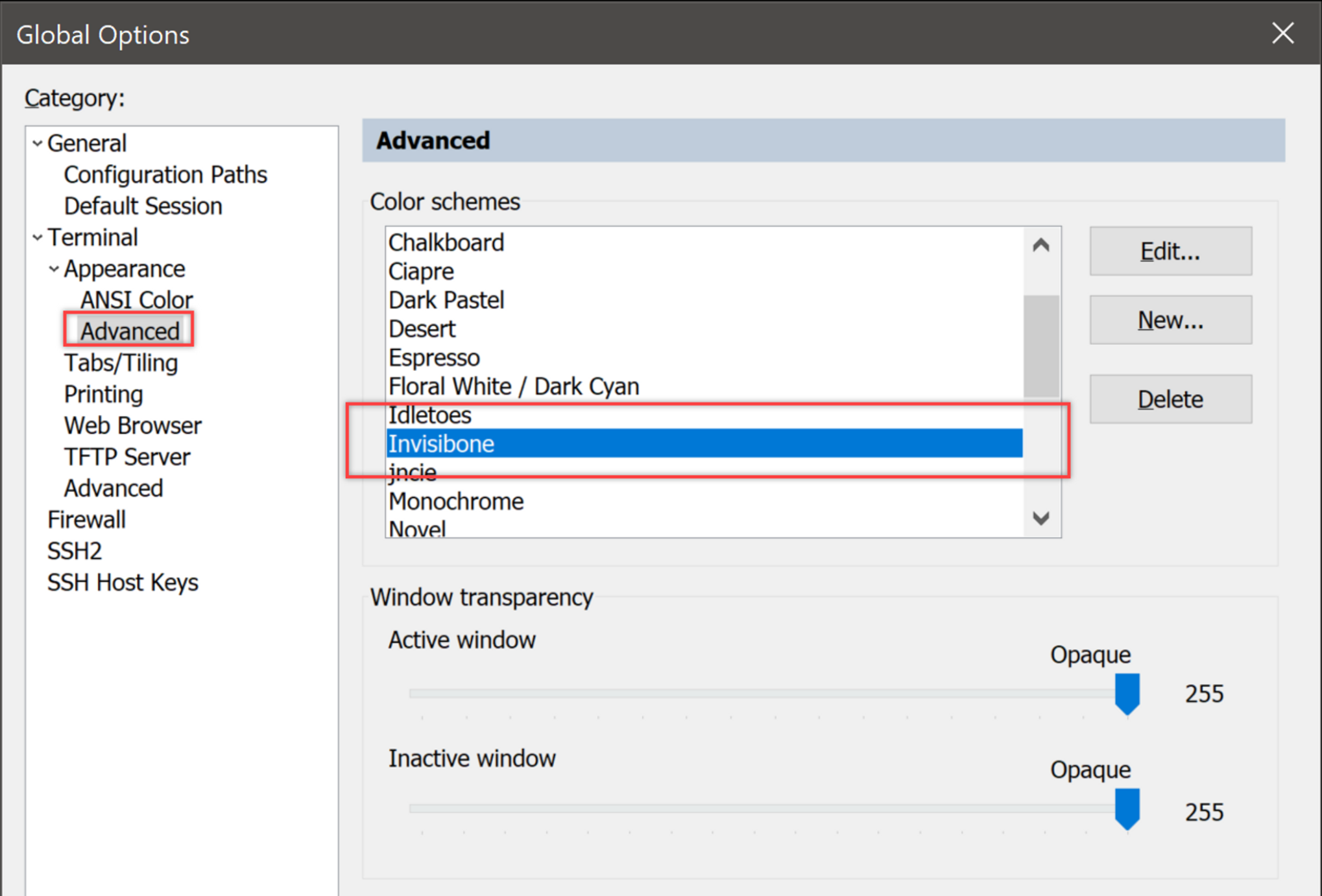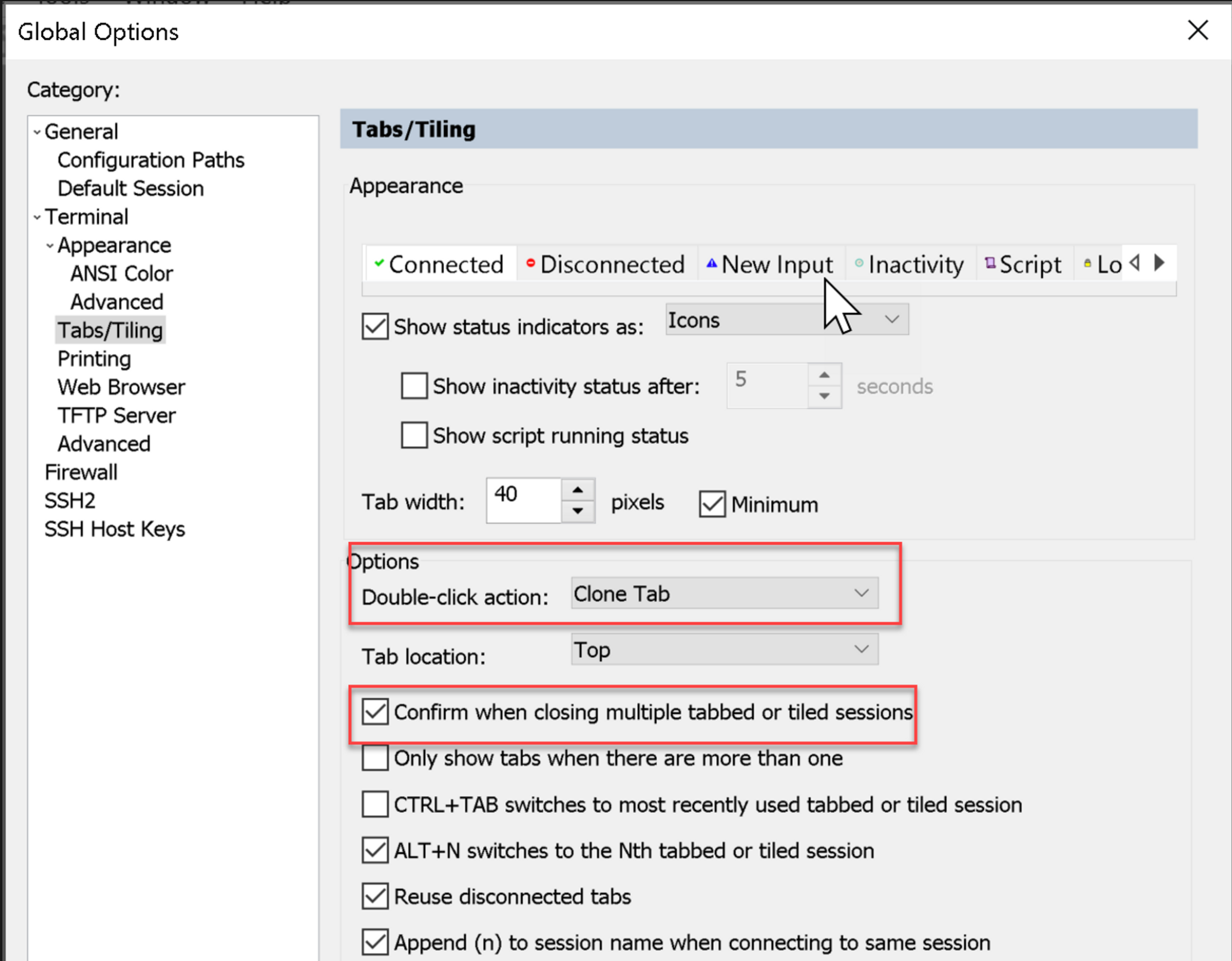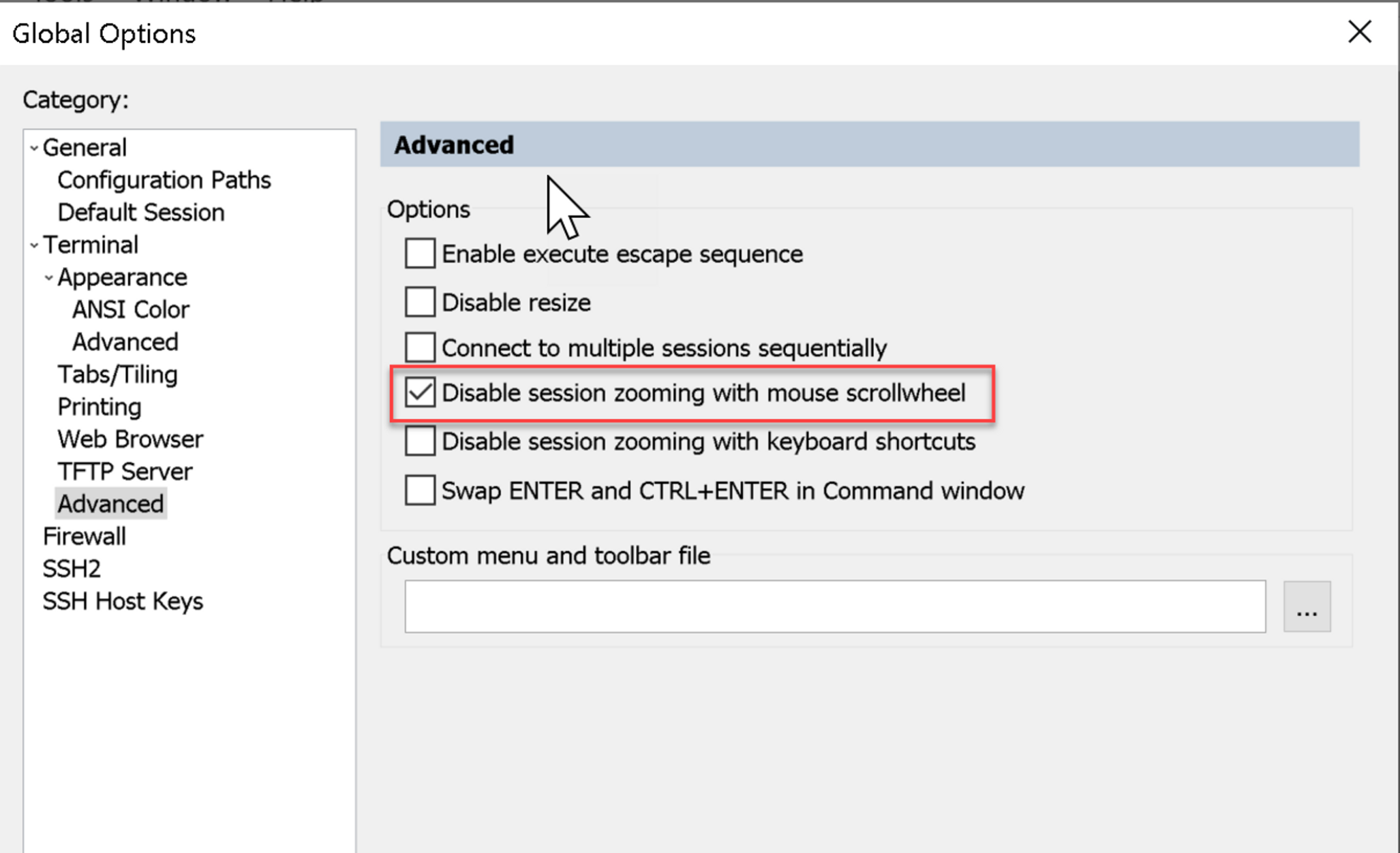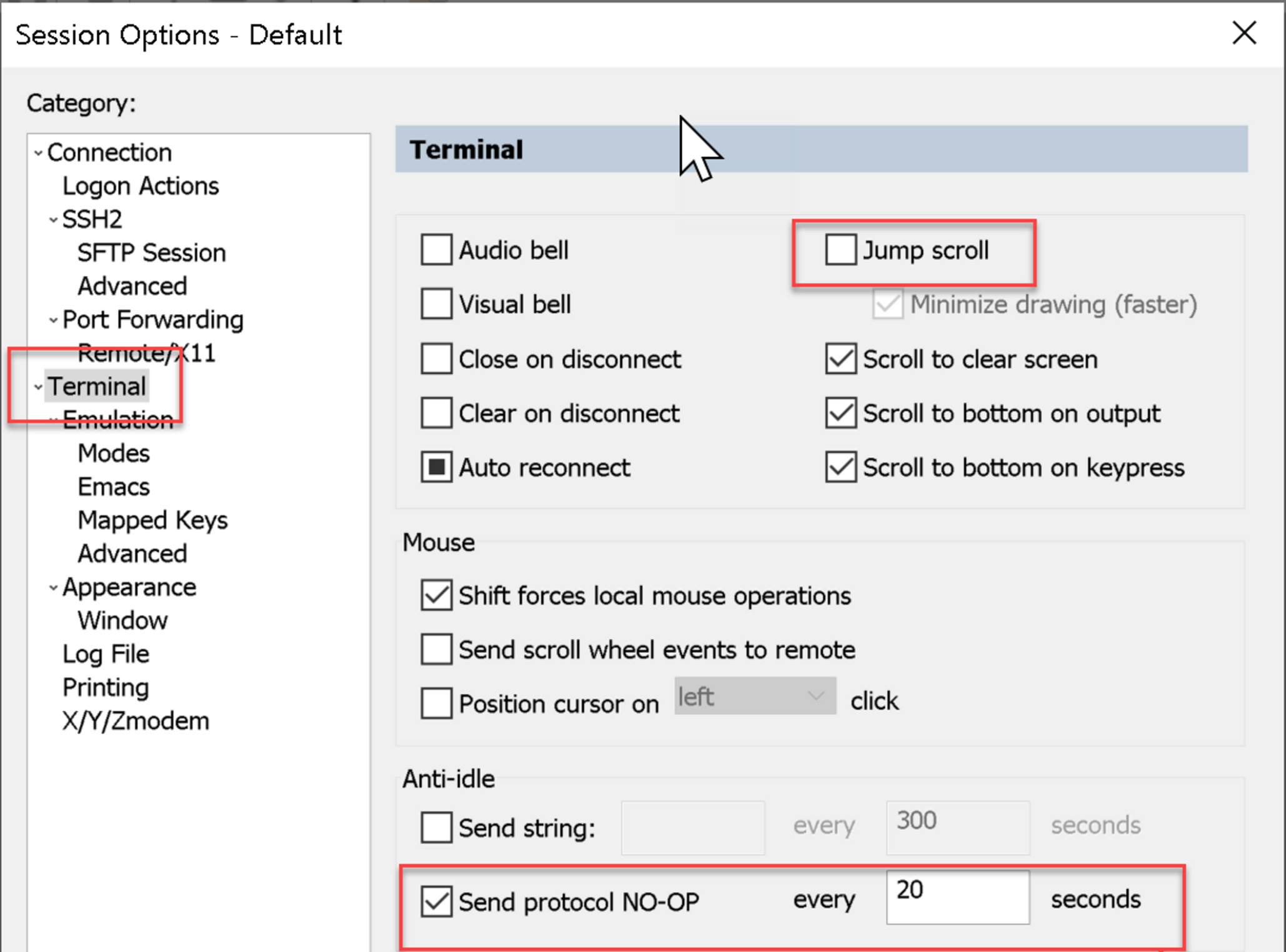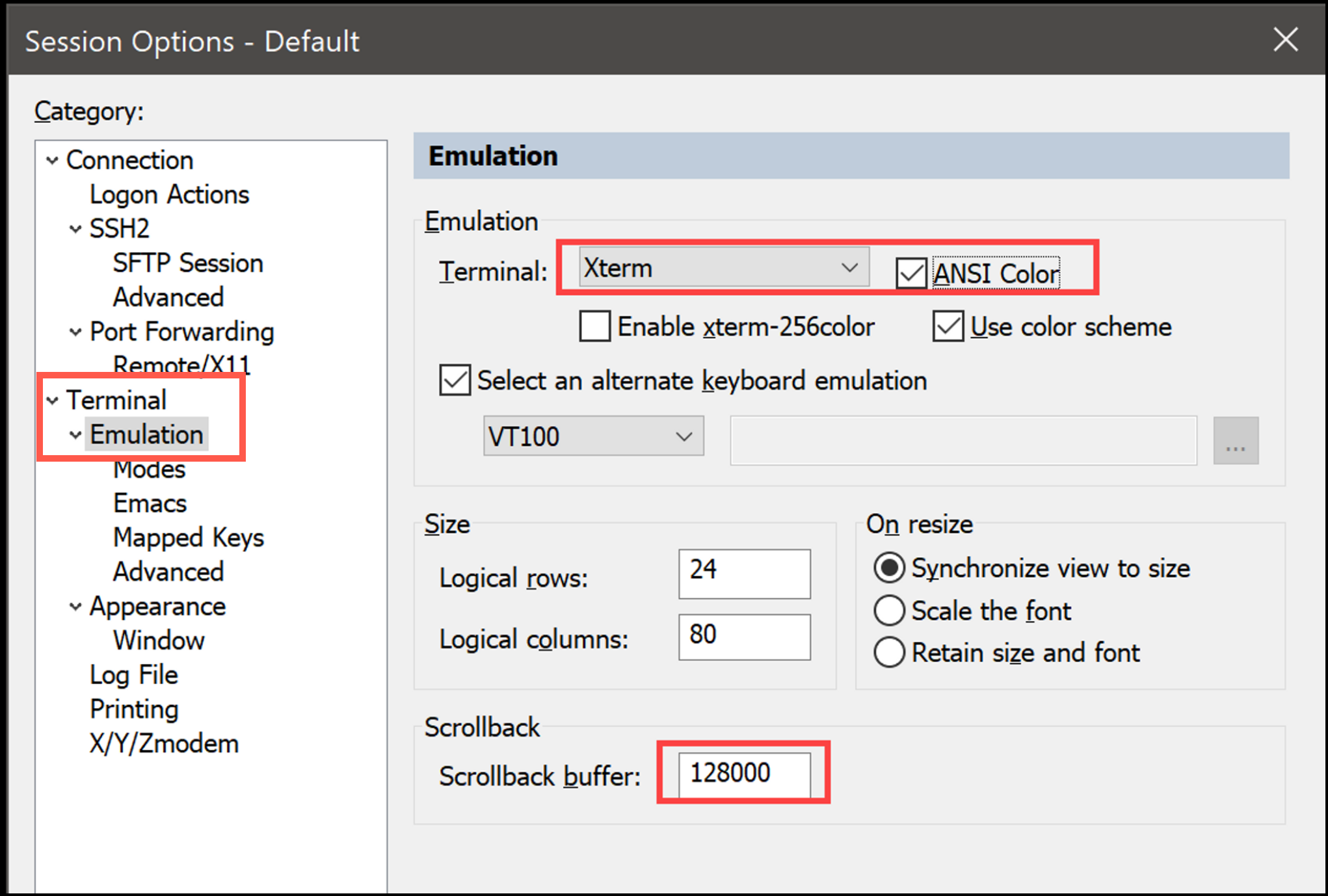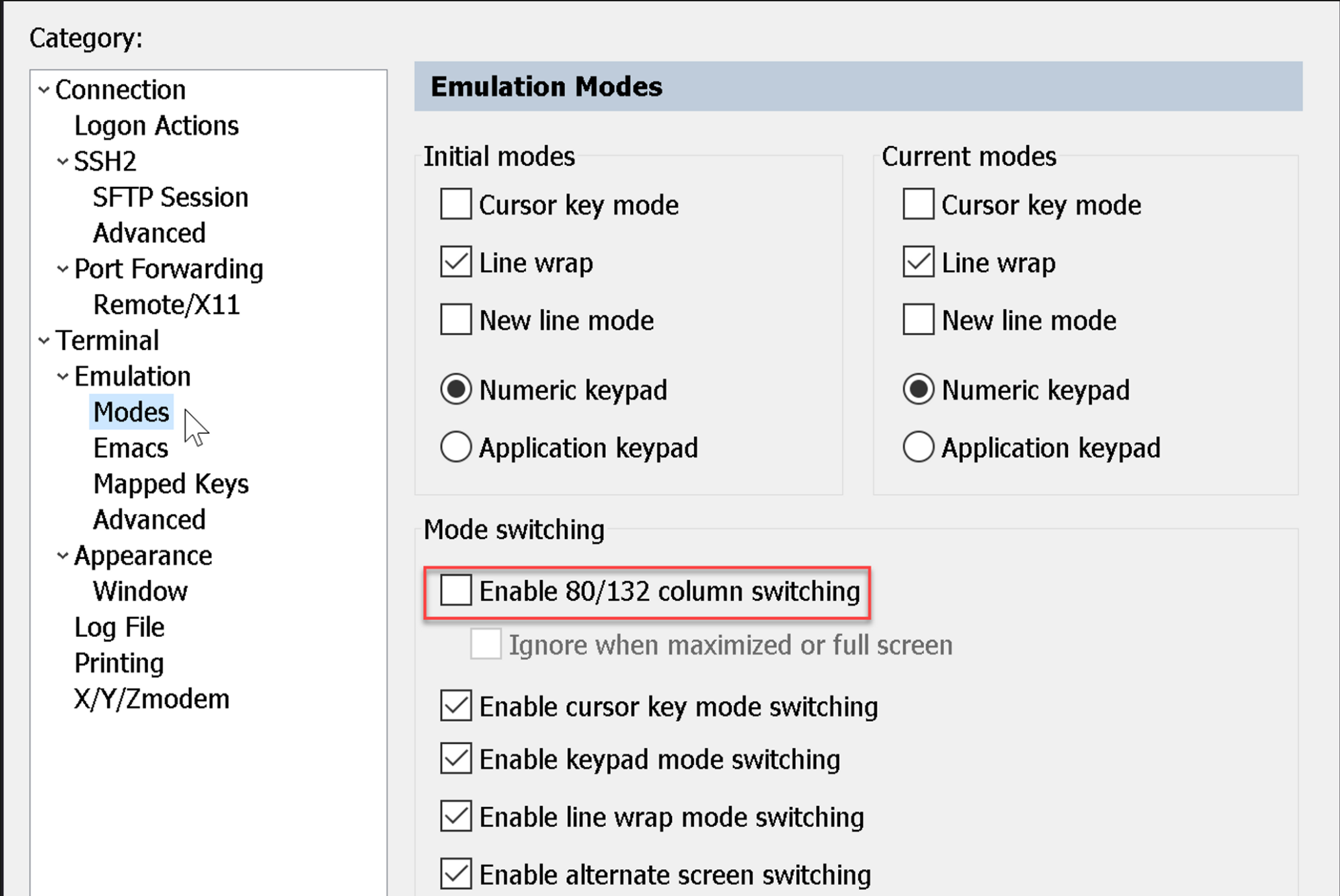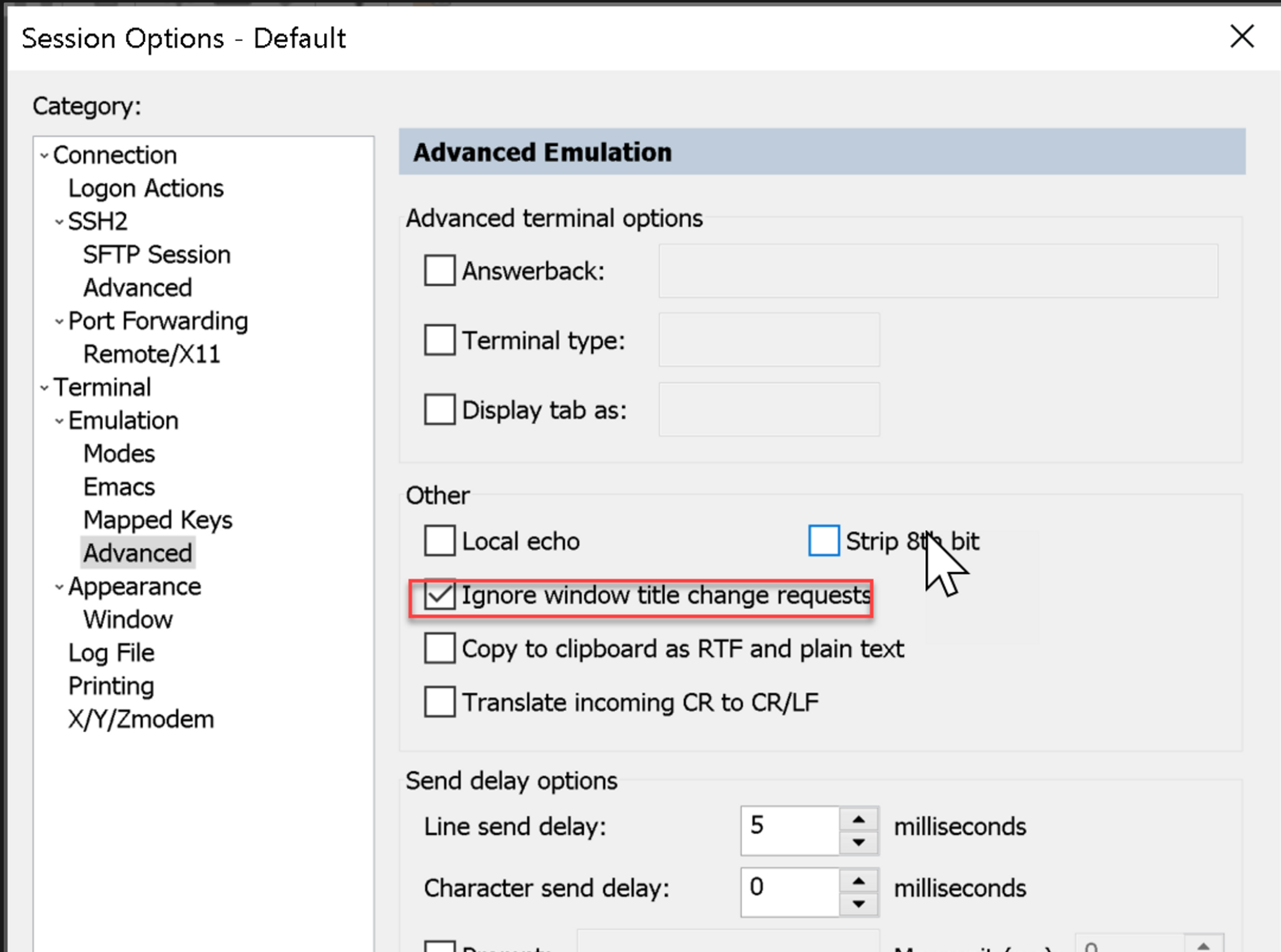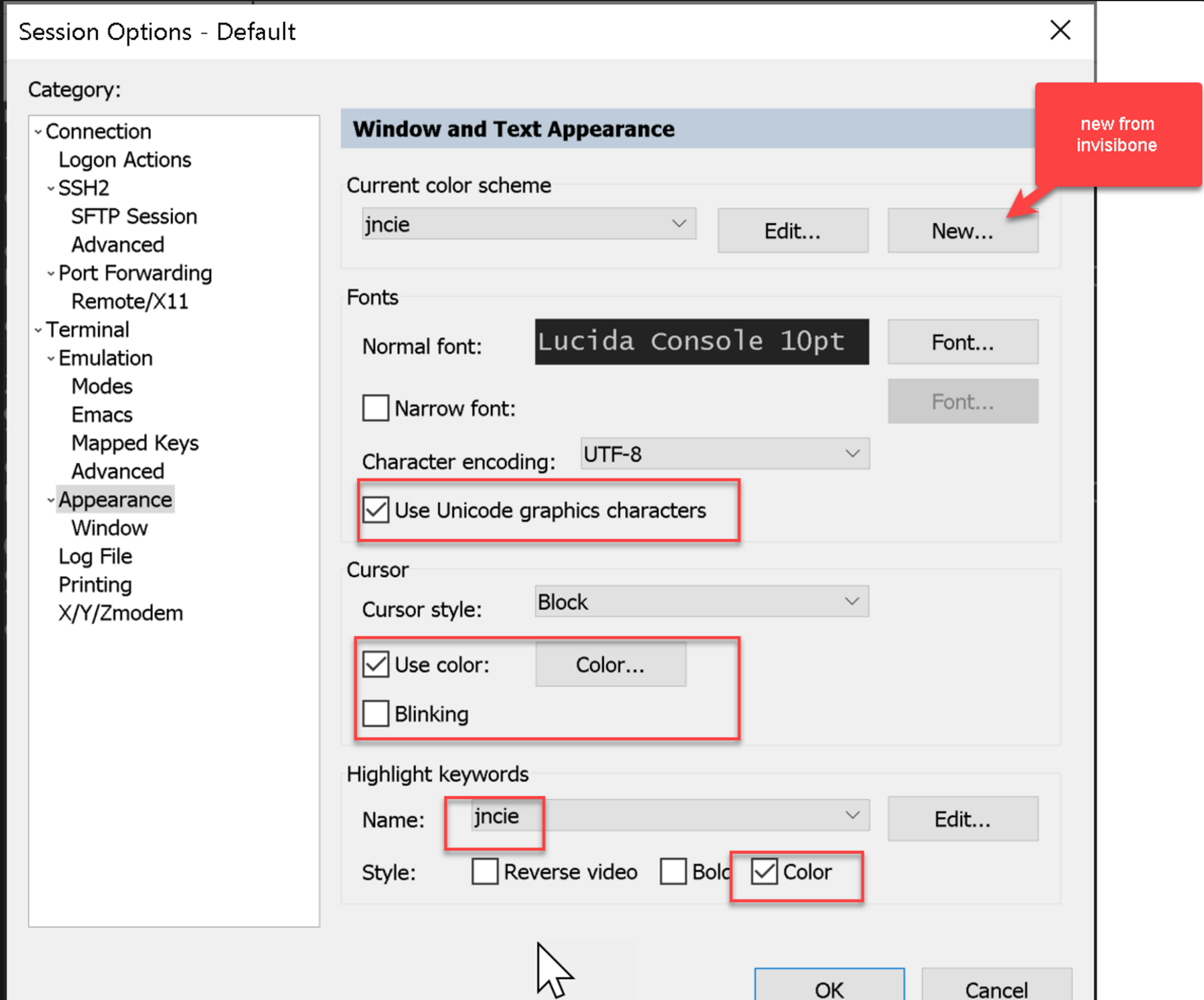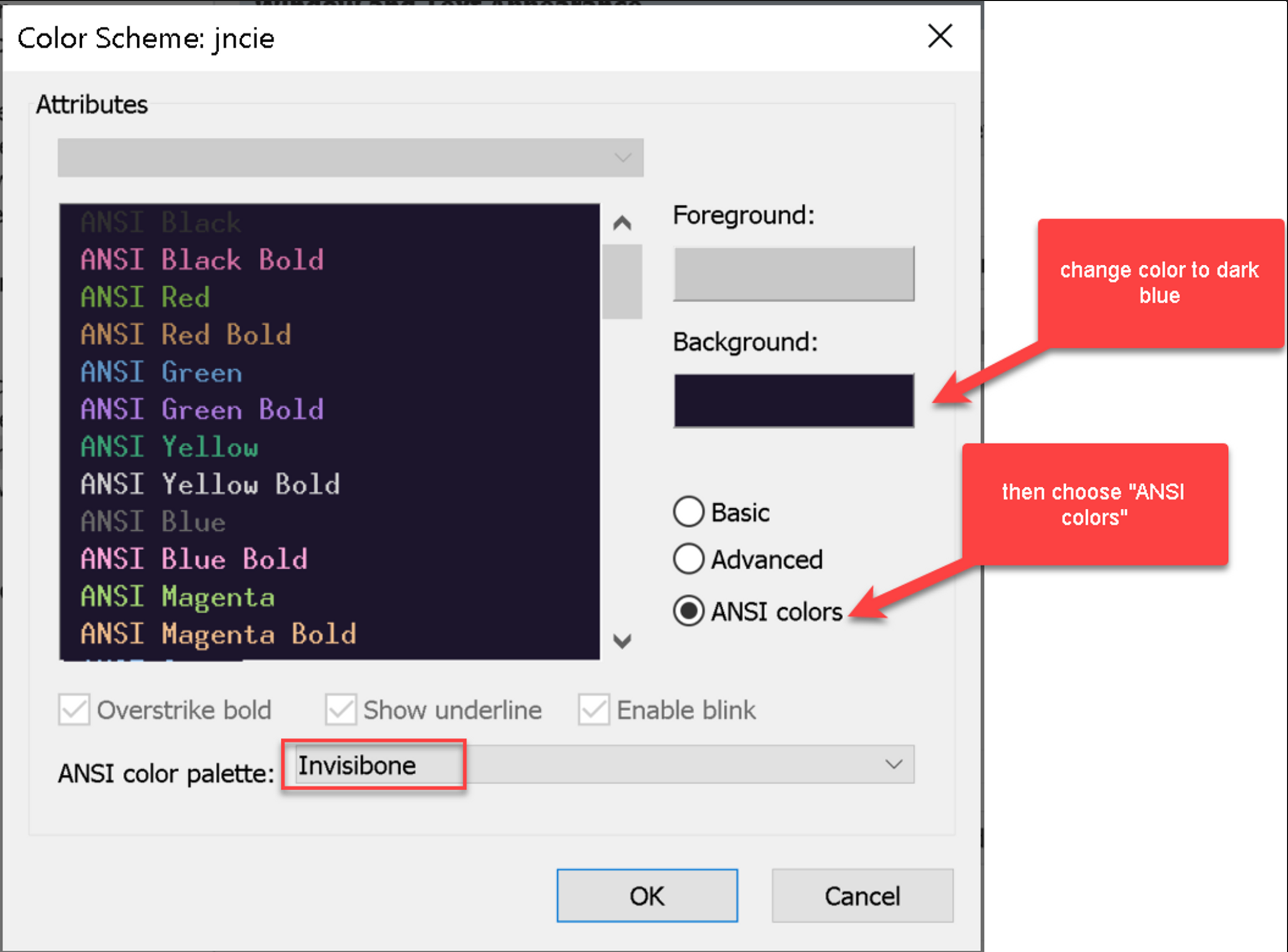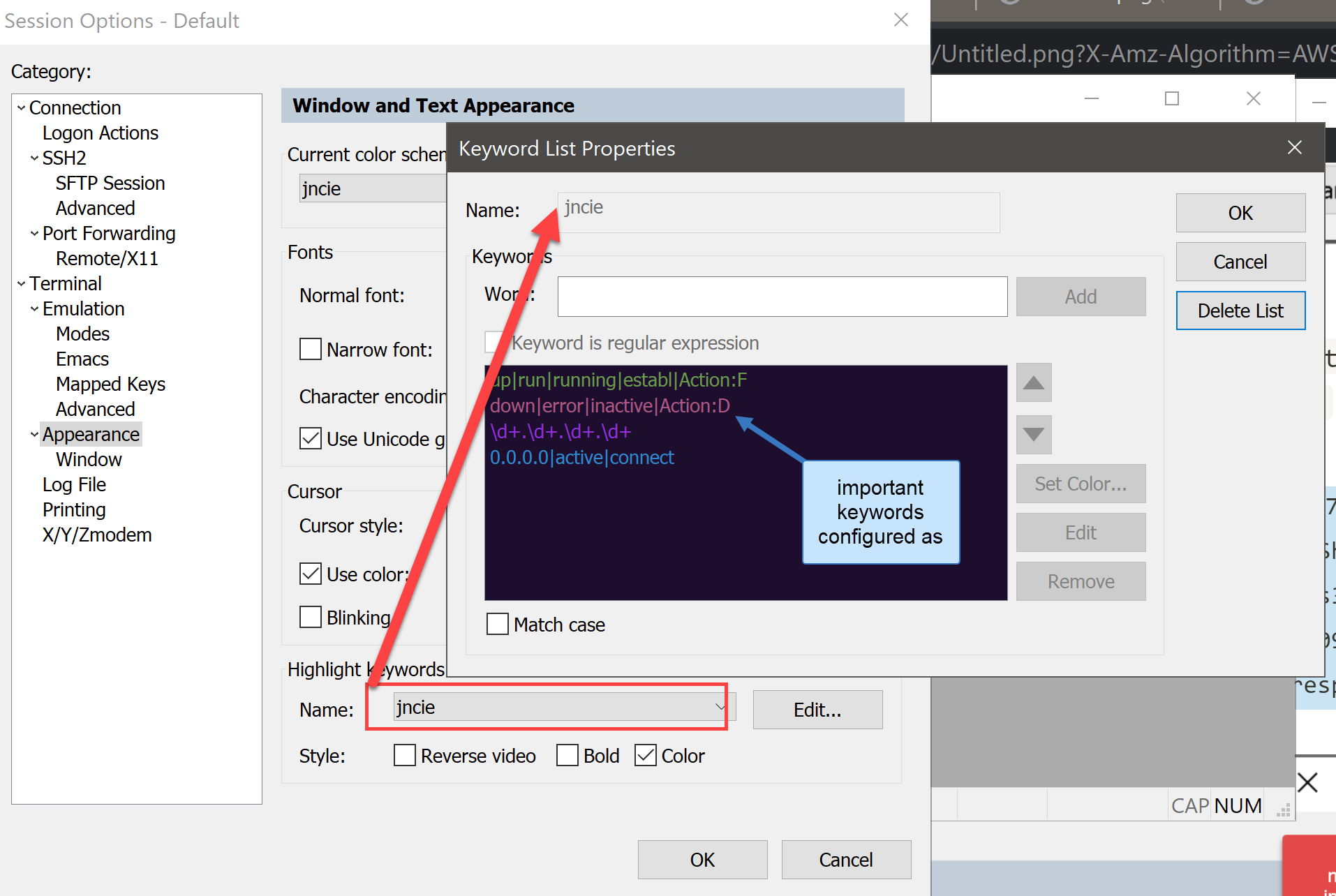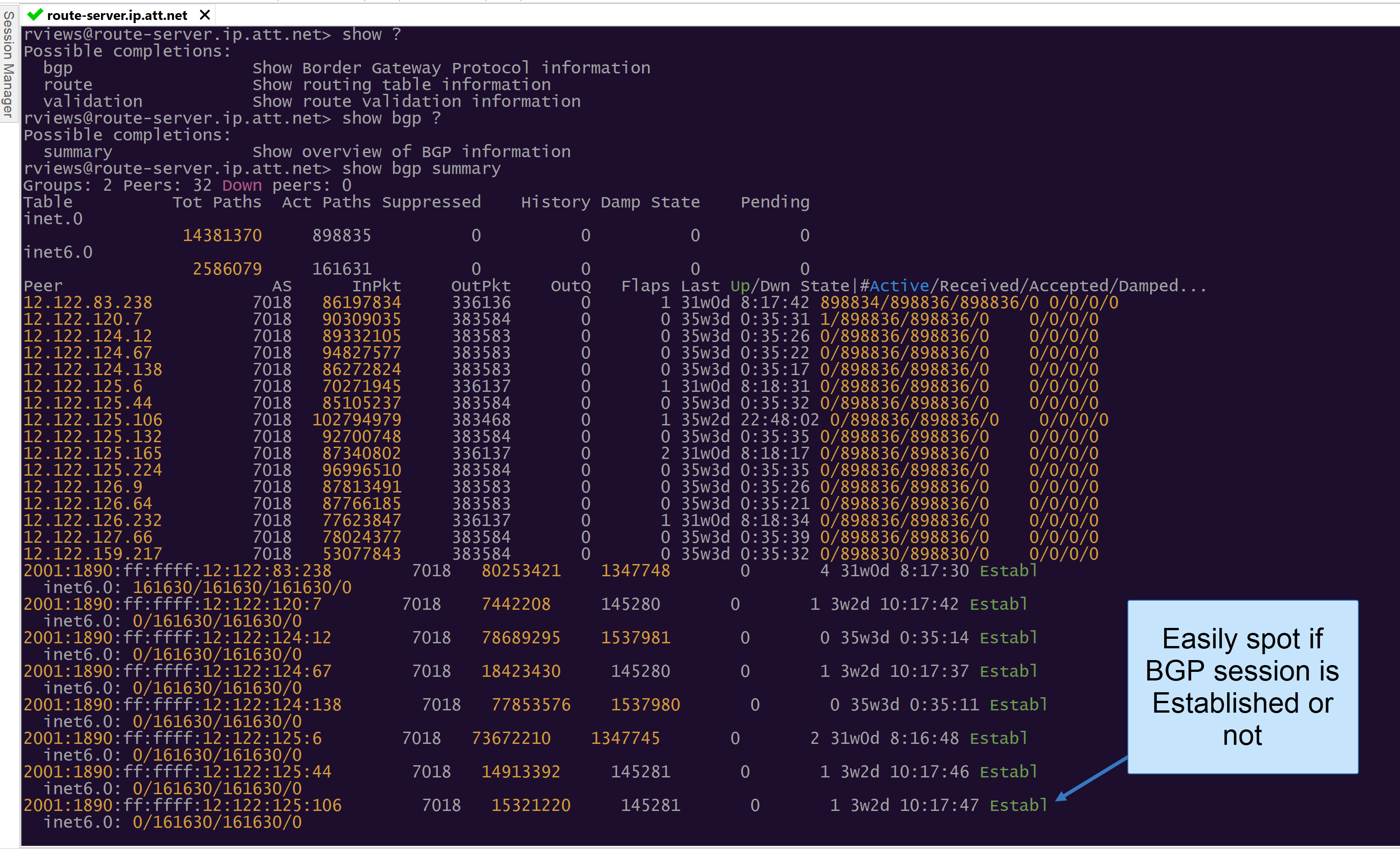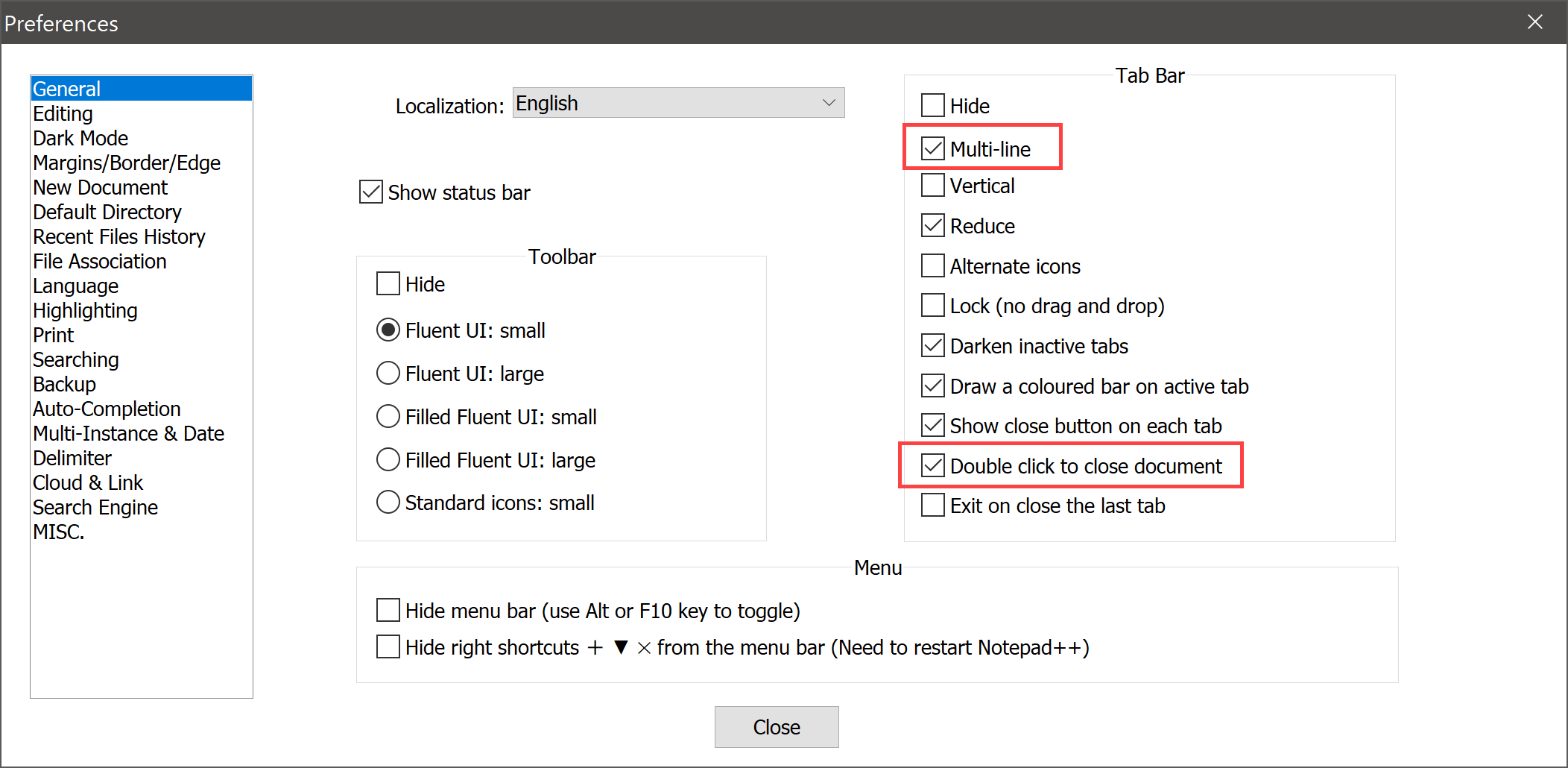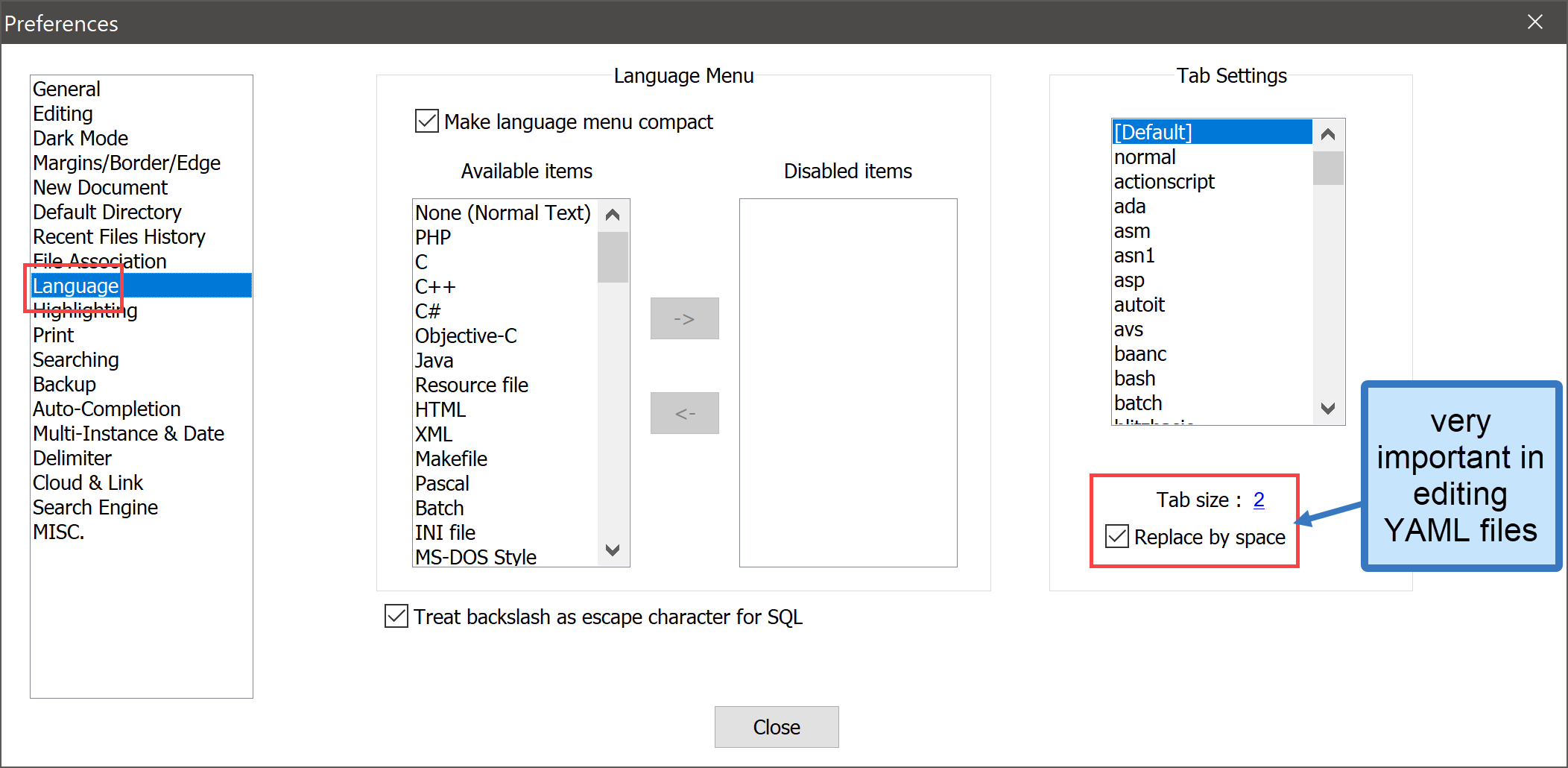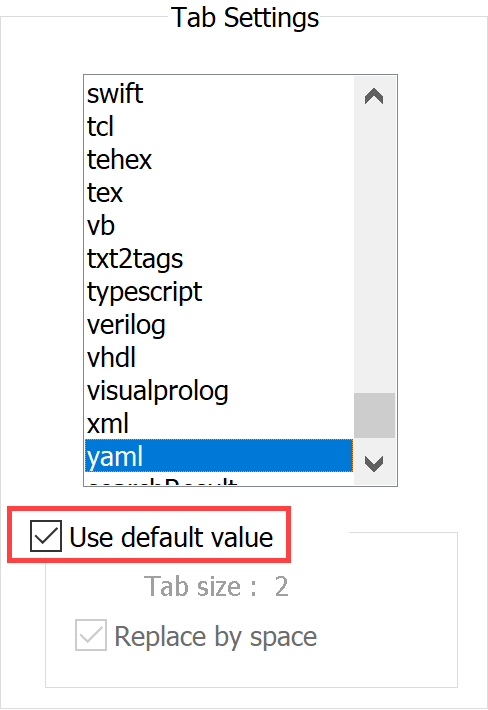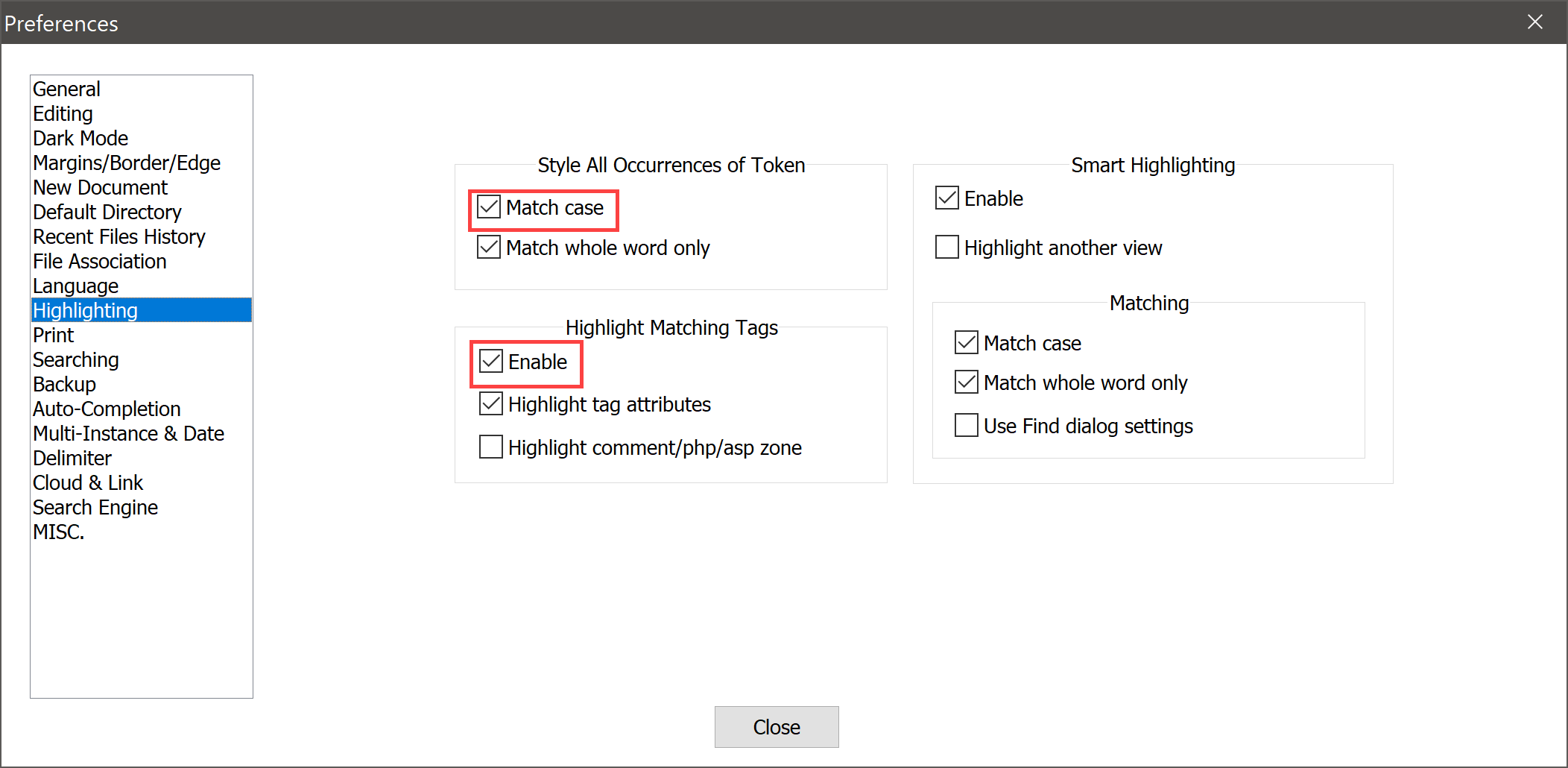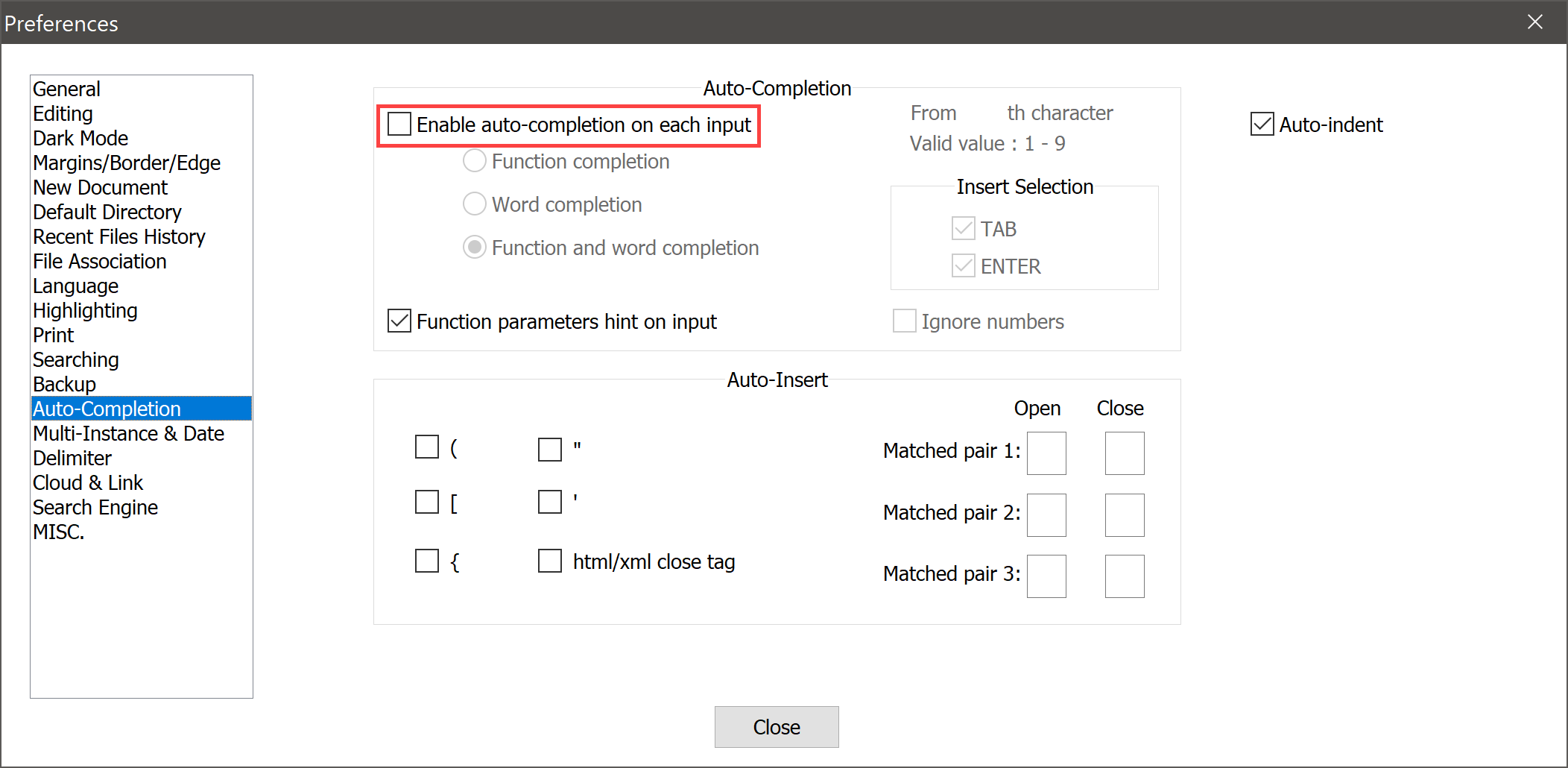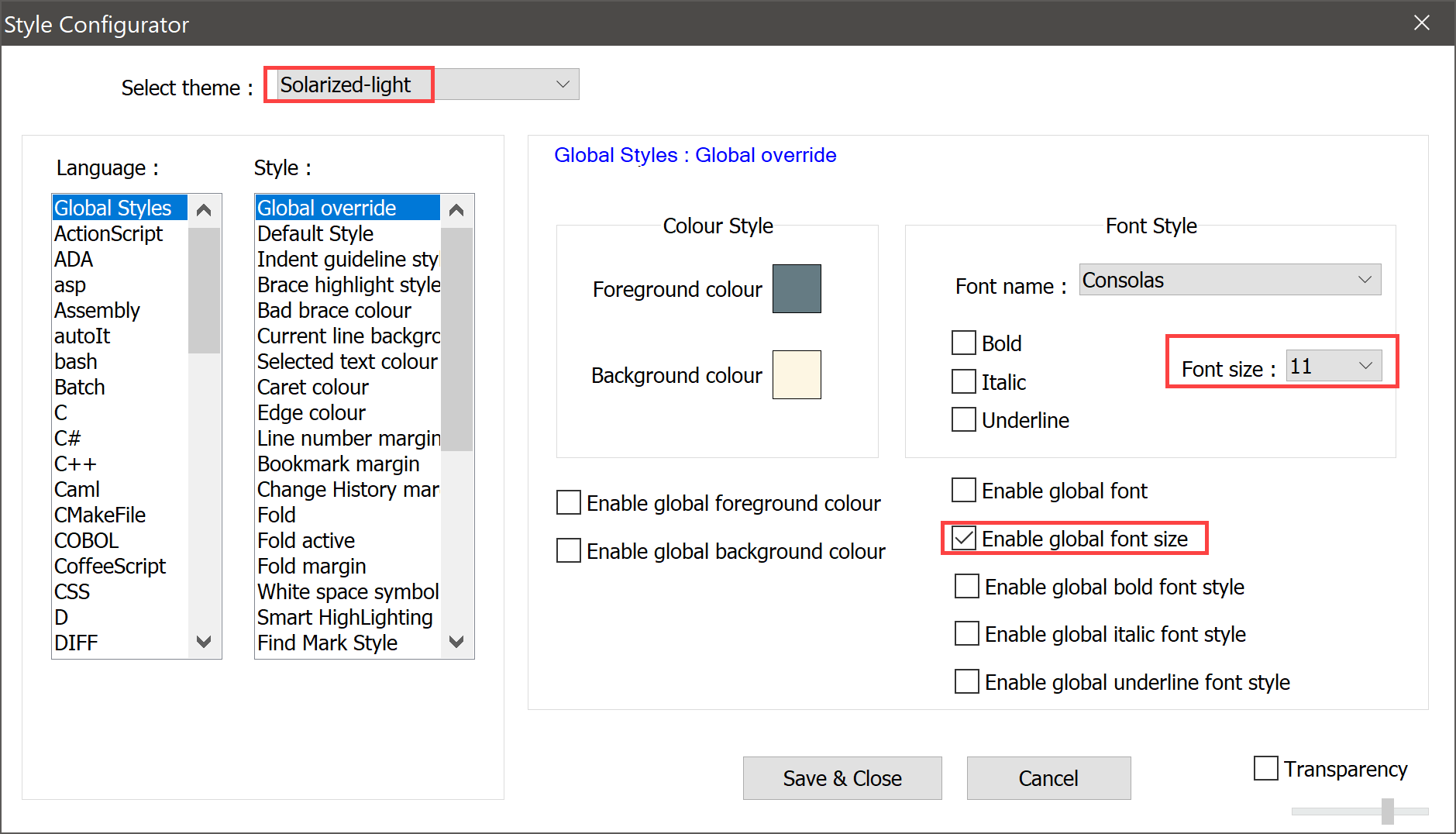[TOC]
The goal of this document is to collect different application settings that you will use during taking your JNCIE-X Exam to have a pleasant and uninterrupted experience. The last thing that you want to see while taking exam is a Screen of Death :(
or, worse, A notification to restart your laptop to apply unnecessary windows updates!
in this document, You will see different optimization settings for exam applications such as Windows, SecureCRT, and Notepad++. At first glance, you will feel this is a long list to do. However, Remember, you need to do it only a single time for something like Windows Settings. In other settings, you need to do them a couple of times and they will be saved in your muscle memory.
Below are some settings to tweak the Microsoft Windows 10 or Microsoft Windows 11
- Disable Virus and Malware protection since this service consumes high CPU
- Disable Microsoft Bitdefender
run command line as administrator then execute the following command
REG ADD "hklm\software\policies\microsoft\windows defender" /v DisableAntiSpyware /t REG_DWORD /d 1 /f- Turn any info notifications related to Windows Security
- Disable Windows Search Service
- Enable
Storage Senseto git rid of temp files quickly
- Ensure the background settings are disabled
- Disable Cortana
- Turn off the Bitlocker
- Disable the transparency and animations under visual effects
- Ensure the US keyboard is added beside your native language
if you're unable to add the US keyboard and you keep getting the UK layout instead, then follow the instructions in this link: https://superuser.com/questions/1429636/how-to-remove-unneeded-eng-international-keyboard-layout-from-windows-10-permane
- Ensure the
USkeyboard layout is selected. Otherwise, the#(shift + 3) won't work as expected
- Update to the latest update available by Microsoft and do all needed restarts
- Then pause the updates to the time after your exam (7 days, for example)
-
Ensure the battery power mode is
Best Performance -
Ensure your laptop never go to sleep mode (either when plugged in or connected to a power source) --> This is to avoid disconnecting from the JNCIE exam while taking a break
- if you're connected to the internet using the ethernet cable, ensure the
Etherneticon is showing connected
- Turn off windows HotKeys to avoid being triggered during the exam
- if you're connecting external display, then make sure to select it as your main display and choose
Extend these displaysoption
-
Also, make sure the Audio output is coming from your laptop/speakers and not from the display itself
As you already know, SecureCRT is the official terminal for JNCIE exams. You will get a licensed version of SecureCRT 8.5 running over Windows VM (different than your windows operating system running on your laptop). Below are a few settings needed to be adjusted on the SecureCRT instance
-
Make it easy to clone the current session to another tab by
double clickon the active session. Also, Avoid losing the current open sessions when accidentally clicking on the close session -
Disable the
Session Zoomingusing the mouse
You can access the default session options from Edit > Edit Default Session
-
Disable the
Jump ScrollunderTerminal(This setting used to jump to the last line of the output returned from the remote host. it's distracting when you want to examine a log entries example). Also, Configure theNO-OPprotocol to be low number (20 seconds for example) to prevent disconnecting the session due to inactivity -
Configure the default Terminal emulation to be
XTERMwith the support of the ANSI color that you previously configured in Global options. Also, increase theScrollback Bufferto the maximum (128000), so you can examine long output without being overwritten -
uncheck the
80/132 column switchingunderEmulation > Modes. This setting will keep resizing your main SecureCRT window when you enter to a tmux session which is very annoying. -
Check
Ignore window title change requestsunderEmulation > Advanced. This will force SecureCRT to keep the session name as the hostname (for examplek8s-controller-1) and not change it to the name of the current directory (i.e.root@host:/etc/contrail) -
Again, You can force using a specific look and feel on all sessions by copying the
Current color schemeinto a new name and then configuring the foreground/background color -
The
jncietheme for example, is copied frominvisibonewith slight change in background color
-
one of the important points, is to configure the
Highlight keywordsin SecureCRT default sessions to match for specific patterns using regex. I used to match IP addresses, states likeUP,RUNNING,down,ERROR..etc -
Example of bgp summary after applying the keyword highlighting
The N++ is installed by default on your remote windows session. below are the most important settings in the editor. There are two locations to modify the settings. The Preferences and the Style Configurator
This settings is accessible from Settings > Preferences
-
Under
General, EnableMulti-lineto have multiline opened tabs. Also, EnableDouble click to close documentoption to save time -
Under
Language, Ensure the defaultTab Settingsis set to2and the N++ will replace the tab with the white space. This is very important while editing the YAML file. You can also confirm that YAML language will inherit this settings from the default -
Under
Highlighting, EnableHighlight Matching TagsandMatch caseso you can easy find all matching keywords within a file -
Under
Auto-Completion, Disable it!. Yes you are not developing or writing a code in JNCIE-X exams and this feature is very annoying when you type in the editor.
All important options under this setting are located under Global Styles. You can access it by going to Settings > Style Configurator then applying the following