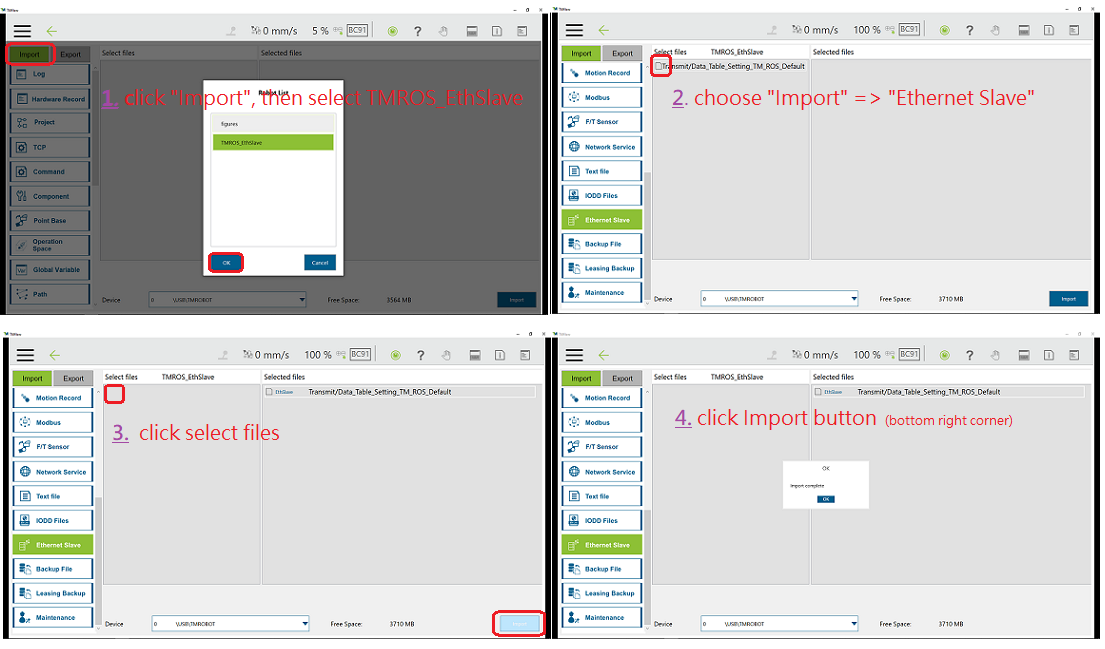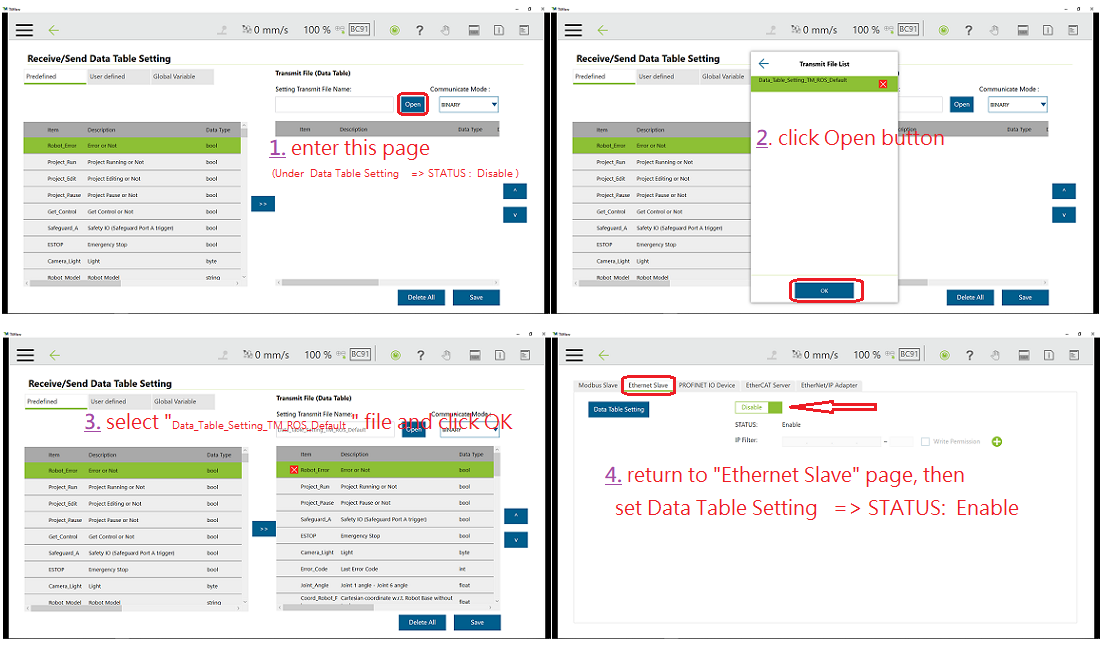For TM Plug&Play supported items of TMflow software, users do not need to write additional programs or dig into technical documents of both parties before integrating, but import the software package to use in TMflow directly. Place the downloaded component in the folder named TM_Export in the root directory of a USB drive labeled with TMROBOT. Insert the USB drive into to Control Box and navigate to ⇒ System ⇒ Import/Export to import the component onto the robot.
Insert the flash drive into the Techman Robot Control Box before using the function. To use the Import function: Click on the Import button at the top left, select the robot of the data source in the flash drive from the robot list, and then select the desired data from the Select file box. Click an item in this box to add the item to the Selected Files box. After completing the new addition, click Import at the bottom right to start the Import procedure.
To download and unzip the update files, then place all the content generated from the unzipped files, or directly clone the TM driver of the git repository into the root directory of the USB flash drive labeled with TMROBOT by typing
git clone https://github.com/TechmanRobotInc/TM_Export.git

Mouse-click to enter the page of System ⇒ Import/Export in order.
- Click Import on the top left, then select to apply the imported setting
TMROS_EthSlavein the Robot List prompted and click OK. - Click to select the project
Ethernet Slaveto import in the Import Project List prompted. - Click to select the specified file
Data_Table_Setting_XXX_ROS_Defaultof the setting listed in Selected Files.
- For the TMflow Series, it needs to be used with the Data_Table_Setting_TM_ROS_Default file.
- For the TMflow 2 Series (+ TM S-Series ), it needs to be used with the Data_Table_Setting_TM2_ROS_Default file.
After importing, mouse-click to enter the page of Setting ⇒ Connection ⇒ Ethernet Slave in order.
-
On the
Ethernet Slavesetting page, let Data Table Setting STATUS: Disable, then clickData Table Settingto enter the next page. -
On the
Receive/Send Data Table Settingsetting page, clickOpento select files of the setting listed in Transmit File List prompted. -
Select the specified file
Data_Table_Setting_XXX_ROS_Defaultin the Transmit File List prompted and click OK. -
Return to the
Ethernet Slavesetting page, and enable theData Table Settingitem to STATUS: Enable.
You have completed the predefined TM ROS default project to receive/send specific data.