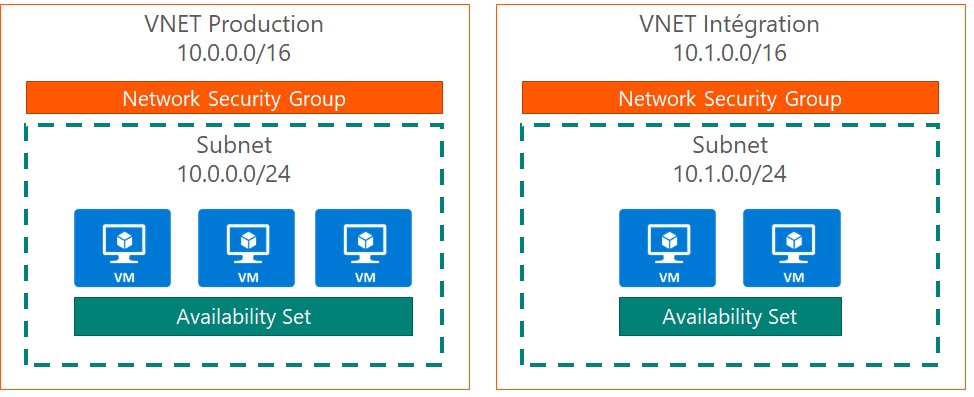- Terraform Quick Start on Azure
- Prerequisites
- What is Terraform ?
- Terraform install
- Exercise 1 : Terraform initialization and creation of a resourge group
- Exercise 2 : Creation of a Virtual Network
- Exercice 3 : Variables and functions
- Exercice 4 : Workspaces
- Exercice 5 : Build a set of virtual machines
- Exercice 5bis (optional): Use foreach instead of count
- Exercice 6 : Remote Tfstate
- Exercice 7 : Working with an existing infrastructure
- Exercice 8 (optionnal) : CI / CD with Azure DevOps
- Exercice 8 (optionnal) : CI / CD with Github Actions
- What to do next
- References
- An active Azure subscription (with administrator privileges)
- Visual Studio Code
- Terraform extension : https://marketplace.visualstudio.com/items?itemName=HashiCorp.terraform
- Azure CLI : https://docs.microsoft.com/en-us/cli/azure/install-azure-cli-windows?view=azure-cli-latest
- Git (optional) : https://git-scm.com/download/win
- Terraform documentation for Azure : https://www.terraform.io/docs/providers/azurerm/
"Terraform is a tool for building, changing, and versioning infrastructure safely and efficiently." (cf documentation).
It's just a CLI ! You just have to describe your infrastructure in one or many files using HCL (HashiCorp Configuration Language), and use the CLI to build it, change it, etc...
- Download the package on the official website : https://www.terraform.io/downloads.html
- Update the PATH to make the terraform binary available : https://stackoverflow.com/questions/1618280/where-can-i-set-path-to-make-exe-on-windows
Chocolatey is a Windows Package Manager. It can be used to install Terraform.
You can install Chocolatey with PowerShell using this command line : https://chocolatey.org/install#install-with-powershellexe
Set-ExecutionPolicy Bypass -Scope Process -Force; iex ((New-Object System.Net.WebClient).DownloadString('https://chocolatey.org/install.ps1'))Then you can install Terraform
choco install terraformA terraform project is made of a collection of *.tf files. Terraform files are written using HCL (HashiCorp Configuration Language)
Create an empty folder - this will be the project folder for all the exercices, then create the file main.tf
# Declaration of the providers
terraform {
required_providers {
azurerm = {
source = "hashicorp/azurerm"
version = ">= 3.0.0, < 4.0.0"
}
}
}
# Configuration of Azure provider
provider "azurerm" {
features {}
subscription_id = "<subscription_id>"
}
resource "azurerm_resource_group" "rg_training" {
name = "rg-training"
location = "West Europe"
}- The first block declares which Terraform providers will be used
- The second block configure the
azurermprovider declared in the first block - The third block will create a resource group named
rg-training
Open a terminal, and go to the directory you just created.
The first step is to initialize the Terraform project. Run the following command :
terraform initTerraform will download the latest vestion of the Azure provider, and create a .terraform folder where all the artefacts needed to run Terraform will be stored. This folder must be present in the .gitignore file if you want to use Git.
Authenticate to your Azure Subscription using the Azure CLI (this won't work with a PowerShell command)
az login
# If you have more than one subscription associated with your account and didn't specify any in the configuration block, select the one you want to use
az account set --subscription <subscription_id>Once you're authenticated on Azure, run the following command :
terraform planThis command won't do anything on Azure, but it will show you what's going to be done, like a dry run. You should see that one resource group will be created, and no resource will be updated or deleted.
In order to apply the modifications on Azure, run the command :
terraform apply
# Type yes to confirmUsing the command az group list or directly in the Azure Portal, you should now see the resource group rg-training
A terraform.tfstate file has been created at the root of the folder. It contains the state of your infrastructure deployed with your Terraform project. One again, don't put this file in your Source Control, even if you are more than one working on the project. You will see later how to store it to work in a distributed way.
We will add a Virtual Network and a Subnet in our resource group. Create a second file named vnet.tf and add the following resources :
resource "azurerm_virtual_network" "vnet_training" {
name = "vnet-training"
location = "West Europe"
resource_group_name = azurerm_resource_group.rg_training.name
address_space = ["10.0.0.0/16"]
}
resource "azurerm_subnet" "subnet_training" {
name = "subnet-training"
resource_group_name = azurerm_resource_group.rg_training.name
virtual_network_name = azurerm_virtual_network.vnet_training.name
address_prefixes = ["10.0.1.0/24"]
}Run the command terraform plan
Since the resource group is already there, Terraform will only create 2 additional resources.
Run terraform apply
Once you've checked that all the resources have been created correctly, destroy everything using the command terraform destroy.
Optional : Add a tag for the virtual network (for example 'environment = "prod"')
We will add a Network Interface in our subnet, and introduce the use of variables and built-in functions.
First, we will create a file named variables.tf where we will declare all the variables we're going to use, with a default value. Then, we will create a Network Interface Card and use those variables. Finally we will create a file named values.tfvars which will contain the values of the variables (used to overwrite default values or when no default value is provided).
For example, we will declare the location variable, set the default value to West Europe, and use it for every resources we have.
To use a variable in your Terraform code, use the syntax
var.<variable_name>ex:var.location
Perform the following tasks :
- Add a
variables.tffile and declare thelocationandvnet_address_spacevariable with a default value set toWest Europefor the location. If you set adefaultvalue, Terraform will deduce itstype.
variable "location" {
default = "West Europe"
}
variable "vnet_address_space" {
type = list(string)
}
variable "subnet_prefixes"{
type = list(string)
}- Add a
nic.tffile and add a Network Interface using the following snippet or the one in the official Terraform documentation
resource "azurerm_network_interface" "example" {
name = "example-nic"
location = "West Europe"
resource_group_name = azurerm_resource_group.example.name
ip_configuration {
name = "internal"
subnet_id = azurerm_subnet.example.id
private_ip_address_allocation = "Static"
private_ip_address = cidrhost(element(azurerm_subnet.subnet_training.address_prefixes, 0), 10)
}
}The element function allows you to select an element within a list object, and the cidrhost function to calculate an address using a range of IPs.
-
In each
.tffile (main, nic, vnet), replace hardcoded values with variables. -
Create a file
values.tfvarswhich will contain values for the variables, using the following syntax :
var_01 = "value01"
var_02 = "value02"
var_03 = "value03"Run the commands :
terraform plan --var-file="values.tfvars"
terraform apply --var-file="values.tfvars"Once you've checked that everything is deployed correctly, run a terraform destroy.
Tips : Use the
variables.tffile to declare variables that are used globally accross tf files. If a variable is only used in a single.tffile, like, for example, thevnet_address_space, declare it directly in the same.tffile. Doing this, you can differentiate global and local variables, even if in the end, it's the same for the Terraform engine.
Workspaces allow you yo have multiple version of the same infrastructure. It's used, for example, to create a Production environment, a Development environment, etc...
Every workspace has a dedicated .tfstate file.
The goal of this exercise is to create two workspaces : prod and dev. For each workspace, we will create a dedicated .tfvars file, in order to have different values for each environment.
- Create a
dev.tfvars, copy / paste the content of thevalues.tfvarsfile, and change the values. - Rename the
values.tfvarsinprod.tfvars - Create two workspaces with the command
terraform workspace new <workspace_name> - Update all the tf resources names with the variable
terraform.workspacein order to identify the workspace of the resource. For example, in themain.tffile :
resource "azurerm_resource_group" "rg_training" {
name = "rg-${terraform.workspace}-training"
location = var.location
}- Deploy the two environments on each workspaces
To check the current workspace, use the commande
terraform workspace show
To see the list of workspaces, and which one of them is selected, use the command
terraform workspace list
To switch between workspaces, use the command
terraform workspace select <workspace_name>
The goal is to continue the previous exercise to build the following infrastructure :
The virtual machines must have the following configuration :
| Property | Value |
|---|---|
| vm_size | "Standard_DS2_v2" (permet d'avoir des disques Premium) |
| OS publisher | "Canonical" |
| OS offer | "UbuntuServer" |
| OS sku | "18.04-LTS" |
| OS version | latest |
| managed_disk_type | "Premium_LRS" |
You're required to make it easy to add another virtual machine later.
Create a file named availability_set.tf and add the resource. Set the managed property to true in order to be able to use managed disks later.
resource "azurerm_availability_set" "example" {
name = "example-aset"
location = azurerm_resource_group.example.location
resource_group_name = azurerm_resource_group.example.name
managed = true
}Don't forget either to put the workspace name in the name of the resource, so we don't have duplicate later.
Create a file named nsg.tf and add a network security group resource.
resource "azurerm_network_security_group" "example" {
name = "acceptanceTestSecurityGroup1"
location = azurerm_resource_group.example.location
resource_group_name = azurerm_resource_group.example.name
}Add the nsg to the subnet using the azurerm_subnet_network_security_group_association resource
resource "azurerm_subnet_network_security_group_association" "example" {
subnet_id = azurerm_subnet.example.id
network_security_group_id = azurerm_network_security_group.example.id
}Create a file named vm.tf and add a virtual machine resource with the spec defined earlier. When creating a virtual machine using terraform, use the azurerm_linux_virtual_machine or the azurerm_windows_virtual_machine resource.
Check the available Azure VM image SKUs with az cli command, such as
az vm image list-skus -l westeurope -f UbuntuServer -p Canonical
When an
admin_passwordis specified,disable_password_authenticationmust be set to false. ~> NOTE: One of either admin_password or admin_ssh_key must be specified.
resource "azurerm_linux_virtual_machine" "main" {
name = "vm"
location = azurerm_resource_group.main.location
resource_group_name = azurerm_resource_group.main.name
size = "Standard_D2s_v3"
admin_username = "azureuser"
network_interface_ids = [azurerm_network_interface.main.id]
availability_set_id = azurerm_availability_set.main.id
disable_password_authentication = false
admin_password = "Some-Secret-You-Dont-Commit-In-Git"
# run keygen.sh with bash
# use password mode as alternative in case of difficulty
# admin_ssh_key {
# username = "azureuser"
# public_key = file("~/.ssh/id_rsa.pub")
# }
# identity {
# type = "SystemAssigned"
# }
os_disk {
name = "myosdisk1"
caching = "ReadWrite"
storage_account_type = "Standard_LRS"
}
source_image_reference {
publisher = "Canonical"
offer = "UbuntuServer"
sku = "18.04-LTS"
version = "latest"
}
}A few things to note :
- The hostname will be identical to the vm name.
- The login of the VM cannot be admin
Now that you have a virtual machine, use the count keyword to duplicate it.
- Declare a variable to define the number of virtual machines you need.
- Use the variable in each resource that needs to be duplicated, and the
count.indexproperty to iterate - In your virtual machine resource, you will have to reference a nic. Use the array syntax with the
count.indexproperty
At the end of the exercise, delete the infrastructure on both workspaces.
Add a public Azure Load Balancer with a public IP, and a rule to load balance TCP traffic on the port 80 of your virtual machines. Don't forget to open the port 80 on your NSG.
The usage a the keyword count may be problematic in some scenarios, where all the instances of the resource are not meant to be the same For example, you may want to create multiple virtual machine, with a different role (web, backend, database,...). For this scenario, you should use the for_each property.
Documentation : https://www.terraform.io/docs/language/meta-arguments/for_each.html
- Use a variable of type
mapto declare the list of the VMs you want to create
variable "vms" {
type = map(object({
name = string
ip_index = number
}
))
}- Give a value to this variable in
.tfvarsfiles
vms = {
vm01 = {
name = "frontend"
ip_index = 0
},
vm02 = {
name = "backend"
ip_index = 1
},
vm03 = {
name = "database"
ip_index = 2
}
}- Replace the
countproperty withfor_eachusing themapvariable you just created (the index property in themapvariable should be use to replace thecount.indexwhen calculating the private IP address)
Until now, the .tfstate file, which save the state of the infrastructure, is stored locally. This is a problem when you're not the only one working on the Terraform project, or when you use a CI / CD pipeline to deploy your infrastructure (executed in a stateless agent).
Terraform allow you to store the .tfstate remotely, so you can share it with the rest of your team.
On Azure, Terraform supports to store the .tfstate in a Blob Storage.
On the Azure side, you have to :
- Create a Blob Container in a Storage Account (manually, without Terraform)
- Grab one of the 2 admin keys
On the Terraform side, you have to :
- Modify the
main.tffile to add the backend config (which host the.tfstate), add the backend block
terraform {
required_providers {
azurerm = {
source = "hashicorp/azurerm"
}
}
backend "azurerm" {
storage_account_name = "abcd1234"
container_name = "tfstate"
key = "training.terraform.tfstate" # the value can be anything
}
}
provider "azurerm" {
features {}
# subscription_id = "subscription_id"
}- Create a
backend.secrets.tfvarsfile, containing the infos to connect to the storage account.
According to the Terraform documentation, you have multiple ways to authenticate for the backend configuration. We'll use the admin key we got earlier :
access_key = "key"Initialize the backend to take into account the modifications. If you have an error, delete the .terraform folder and try again.
terraform init --backend-config="backend.secrets.tfvars"Redeploy the whole infrastructure.
The goal of this exercise is to show how Terraform can be used with an infrastructure that already exists. You have two ways of doing that. Either by referencing the existing resources in your code using datasources, or by importing the existing resources in your tfstate using the terraform import command.
We will work on the
devworkspace only during this exercise
The goal is to create a Storage Account using Terraform, in a Resource Group that already exists in Azure.
- Create a
Resource Groupusing the Azure Portal using the name :- Name : `rg-<workspace_name>-training-storage
- Location :
West Europe
- Add a
datasources.tffile in your Terraform project and add a reference to theResource Group
data "azurerm_resource_group" "rg_training_storage" {
name = "rg-dev-training-storage"
}- Add a
storage.tffile and create a Storage Account using the documentation- The
resource_group_namemetadata must reference the Resource Group using the syntaxdata.azurerm_resource_group.rg_training_storage.name - Note : The Storage Account Name must be unique accross Azure, and without special characters (ex: sadevtraining123)
- The
- Run a
terraform applywith the usual parameters
The goal is now to import the resource group within our Terraform project
- First, add in your
main.tffile the Terraform code to create the Storage Account we created manually when usingdatasources.
resource "azurerm_resource_group" "rg_training_storage" {
name = "rg-dev-training-storage"
location = var.location
}- Update your code to remove the datasource and instead reference the resource group like we did in previous exercises.
- Change
data.azurerm_resource_group.rg_training_storage.nametoazurerm_resource_group.rg_training_storage.name
- Change
- Delete the datasource
data "azurerm_resource_group" "rg_training_storage" {
name = "rg-dev-training-storage"
}- Import the Resource Group within the tfstate using the
terraform importcommand- The command should be
terraform import --var-file=dev.tfvars <terraform_resource_id> <azure_resource_id>- The
terraform_resource_idis the id in your Terraform code :azurerm_resource_group.rg_training_storage - The
azure_resource_idis the Azure ID of the resource (available in the portal) and can be retrieved using theazure cli.
- The
- The command should be
az group show --name <resource_group_name> --query idIf your account has access to multiple Azure Subscription, use the command
az account set --subscription <subscription_id>to target the subscription where the storage account is.
The ID should look like : /subscriptions/<subscription_id>/resourceGroups/rg-dev-training-storage
The goal of this exercise is to run the build of your production infrastructure from Azure DevOps. You need an Azure DevOps project for this exercise, and admin privileges to install extensions for option 1 (you don't need it for option 2).
Since we can't have an interactive login during a pipeline, we need an App Registration. You'll need the following properties :
- Client ID
- Client Secret
- Tenant ID
Create a .gitignore file at the root of your working folder with the following content, in order to avoid secrets or unecessary files in the repository.
**/.terraform/*
**/secrets/*
**/backend/*
*.secrets.*
*.secrets
*.secret.*
*.secret
*.tfstate
*.tfstate.*
*.lock.*In your Azure DevOps project, create an empty projet, then push your code in the (default) repository.
git init
git add .
git commit -am "Initial Commit"
git remote add origin <your git repository>
git push -u origin --allThere's a lot of different ways to deploy a Terraform infrastructure in a pipeline.
The first one is the fastest and easiest one. We'll use a Terraform extension from the Azure DevOps Marketplace. However, this is not the safest way.
The second one will use Container Jobs. We'll use our own container to run the Terraform commands.
Since we don't want to commit any secrets (no, we don't) or configuration values in our git repository, we'll use environment variable to authenticate to our backend and to our azure subscription. Terraform support using environment variable for that ( https://registry.terraform.io/providers/hashicorp/azurerm/latest/docs/guides/service_principal_client_secret ).
You can either create variables at the pipeline level, or create variables across pipelines using variable groups. Since we'll create two pipelines, we'll use a variable group. Create one and set the value for the following variables:
ARM_CLIENT_ID
ARM_CLIENT_SECRET
ARM_SUBSCRIPTION_ID
ARM_TENANT_ID
ARM_ACCESS_KEYThere's a bunch of Terraform extensions available in the Azure DevOps marketplace. The best one at the moment (June 2020) seems to be the one written by Charles Zipp : https://marketplace.visualstudio.com/items?itemName=charleszipp.azure-pipelines-tasks-terraform. It works for Linux and Windows agents (it's not the case for all Terraform extensions in the Marketplace).
Install the extension, then create a new pipeline
- Select your repository
- Select
Starter Pipeline
Once you're in the pipeline editor :
- Add the variable group to your pipeline
variables:
- group: TF- Drag & Drop the Terraform tasks to Install Terraform, and do an
initusing your remote backend. - Since there's no option to select a workspace using the Terraform extension, use the Command Line task to perform the rest of the actions (select prod workspace, apply)
Using an extension can be problematic :
- Buggy updates of the extension can break your pipeline since you always use the latest version of the extension, and the extension is installed at the organization level.
- The installation of an extension can bring names conflicts (for example if two extensions have a task named
TerraformInstaller), and again, break pipelines accross the organization. - You don't usually have the permissions to manage extensions on an Azure DevOps organization.
Using a container allows you to have a better control of the context where your tasks run.
In our case, we want a container with Terraform already installed (to run faster, and not take the risk at each pipeline execution that the Terraform repository is unavailable), and we don't want to use extensions anymore (a container is not mandatory for that).
The prerequisites for a container to be used as a build agent are listed there https://docs.microsoft.com/en-us/azure/devops/pipelines/process/container-phases?view=azure-devops. Bottom line is: use an ubuntu container on a ubuntu-18.04 host.
An example of a Dockerfile can be found there : https://github.com/ludovic-m/azure-devops-tf-container-agent/blob/master/Dockerfile
You can either build your own image, store it on Docker Hub or an Azure Container Registry, or you can use the image built using the Dockerfile mentionned before: ldvcm/azure-devops-tf-agent
- Create Github repo
- Git Init
- Setup remote & push
- Setup UMI
- Write Workflow
More infos : https://www.ludovicmedard.com/terraform-with-github-actions-and-oidc-on-azure
Since we can't have an interactive login during a pipeline, we'll use a Managed Identity. Also, to avoid storing any secret in Github (even from Environment variables), we'll use Workload Identity Federation. Once the managed identity is created in your Subscription, add a Federated Credential using the following properties :
- Federated credential scenario :
Configure a Github issued token to impersonate this application and deploy to Azure - Organization :
<name of your github org - ex: ludovic-m> - Repository:
<name of the repository where your Terraform code is pushed> - Entity:
Environment - Environment:
production
The entity and the environment properties suppose that you'll add a metadata
environmentwithproductionas value in your Github Actions Workflow
Get the Client ID and the Tenant ID of your Managed Identity (The tenant id is visible by going to the Microsoft Entra ID blade)
Grant Contributor permissions on your Azure Subscription to the Managed Identity. You should also grant the Storage Blob Data Contributor role on the Storage Account where your .tfstate is stored.
Create a .gitignore file at the root of your working folder with the following content, in order to avoid secrets or unecessary files in the repository.
**/.terraform/*
**/secrets/*
**/backend/*
*.secrets.*
*.secrets
*.secret.*
*.secret
*.tfstate
*.tfstate.*
*.lock.*In your Github Org, create an empty projet, then push your code in the main branch.
git init
git add .
git commit -am "Initial Commit"
git remote add origin <your git repository>
git push -u origin --allbackend "azurerm" {
resource_group_name = "<storage_account_resource_group_name>"
storage_account_name = "<storage_account_name>"
container_name = "<container_name>"
key = "tf-example" # can be anything
use_oidc = true # To use OIDC to authenticate to the backend
client_id = "<to_replace>" # The client ID of the Managed Identity
subscription_id = "<to_replace>" # The subscription ID where the storage account exists
tenant_id = "<to_replace>" # The tenant ID where the subscription and the Managed Identity are
}provider "azurerm" {
features {}
use_oidc = true # Use OIDC to authenticate to Azure
subscription_id = "81d07db3-86e1-49db-90a8-994e8228c86d"
}Define 3 repository secrets :
- AZURE_CLIENT_ID: The client ID of the Managed Identity
- AZURE_SUBSCRIPTION_ID: The subscription ID where the resources will be deployed
- AZURE_TENANT_ID: The tenant ID where the Azure subscription and the Managed Identity are
The Github Action workflow should look like that:
name: 'Terraform'
on:
push:
branches: [ "main" ]
permissions:
contents: read
id-token: write
jobs:
terraform:
name: 'Terraform'
runs-on: ubuntu-latest
steps:
- name: Checkout
uses: actions/checkout@v3
- name: login
uses: Azure/login@v1
with:
client-id: ${{ secrets.AZURE_CLIENT_ID }}
tenant-id: ${{ secrets.AZURE_TENANT_ID }}
subscription-id: ${{ secrets.AZURE_SUBSCRIPTION_ID }}
- name: TF Init
run: terraform init
- name: TF Apply
run: terraform apply --auto-approveThe first step is to define when the workflow should be triggered. In our case, it will be triggered on a push to the main branch. It’s also what we configured in the Federated Credential.
The second stem is to give the workflow the write permissions on the id-token of the repository. It’s required to authenticate using the Federated Credential.
Then, finally, the workflow uses the Azure/login@v1 action to authenticate to Azure using the Federated Credential (and using the repository secrets that we defined earlier).
Both the terraform init and terraform apply will use OIDC to authenticate to Azure, without having to store a single secret in Github.
The following subjects were not covered, but can be useful in a Terraform project (not exhaustive) :
- Datasources: If everything is not deployed using Terraform, or instead of putting everything in a single Terraform project, split your Terraform projects and use Datasources to get resources already existing in Azure.
- Local variables: You can declare local variables (which can be calculated using others variables) that can be used accross all your project, without having the risk of the variable value being overwritten by a configuration file.
- Resources Import: You can import existing resources in your Terraform project. It's useful if you want to include something in your Terraform project without having to recreate it (it does not generate a configuration, just import the resource as is in the state)
- Modules: It's a container for multiple resources that are used together. For example, if you have multiple multiple reverse proxies accross your solution, you can build a Reverse Proxy module and use it each time you need it without having to declare each time all the ressources (Virtual Machine, NIC, NSG, etc...).