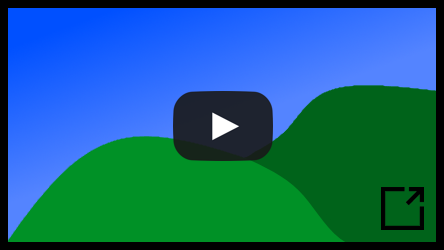Open client that triggers desktop notifications through HTTP requests
Intended to be used together with ESP-Notifier to send a desktop notification through an electrical button press
- Installation
- Other Info
- REST API usage
- Troubleshooting (help something broke)
- Disclaimers
- Dependencies
- Install Node.js
- Clone or download and extract this repo
- Open a terminal in the project directory
- Install dependencies with the command
npm i- This also installs pm2 globally. It enables autostart on reboot, monitoring, etc.
- Start Node-Notifier with
npm start- To start it without being wrapped by pm2 (not recommended for normal use) you can use the command
npm run debug
- To start it without being wrapped by pm2 (not recommended for normal use) you can use the command
- Enter new login info for the admin user
- Now you're in the control panel, from here:
- Test the notification system by selecting the option
Send test notification - Open the dashboard by selecting the option
Open web dashboardor openinghttp://127.0.0.1:8042in your browser
- Test the notification system by selecting the option
- To make use of Node-Notifier, you can now do either of these:
- Build an ESP-Notifier and configure it to work together with Node-Notifier
- Send requests to the server in another way (see REST API usage)
I recommend you look at the rest of this document to familiarize yourself with Node-Notifier.
-
To configure the internals of Node-Notifier even beyond what the dashboard and control panel can do, edit the file
config.jsin the root directory of Node-Notifier.
After saving, if Node-Notifier is already running, make sure to restart its background process.
If this is still not enough, you can follow the advanced configuration section. -
If you need to change or delete your password, use the login manager in the control panel.
If it's unavailable, you can use the commandnpm run login-mgrto open it instead. -
If you need help with anything or just want to chat you can join my Discord server.
Some miscellaneous info about Node-Notifier:
Node-Notifier generates a few files and folders:
-
assets/
This folder is intended to be used as a place to store your notifications' images and potentially other assets.
It is generated and filled with an example icon when Node-Notifier first starts up. -
.notifier/
This folder contains all internal files of Node-Notifier.
Usually you shouldn't need to edit anything in here, but the program is open and I can't really stop you so go wild. -
.notifier/properties.json
This file contains persistent, internal data of Node-Notifier available to the background process and dashboard.
I can't recommend editing anything in here as you can very easily break something (and it's all internal values so nothing exciting).
If you do want to edit, a JSON schema is attached to the file. This means an editor like VS Code can give a nice visualization and completion help. -
.notifier/notifications.json
This file will be created once the first notification is sent.
It is a log file that contains the lastnnotifications (nis defined by the propertylogging.notificationLogSizein the fileconfig.js).
Feel free to use the contents of this file for your own projects. You can find the JSON schema in.vscode/schemas/notifications.json -
.notifier/cache_manifest.json
This file will be created to maintain cached icons that have been downloaded from an external URL.
It really shouldn't be touched but it can safely be deleted to "refresh" icons and fix inconsistencies (TODO: verify that lol). -
.notifier/.env
This file contains your login data and possibly soon other private data. If needed, modify it with the login manager in the control panel.
The password is hashed, so even if the file is leaked, nobody can use it to gain access. Still try to adequately protect it though!
Node-Notifier contains an even deeper level of configuring; the internal settings file.
You can find this file at src/settings.js and you can use it to have the finest possible level of control over Node-Notifier.
Node-Notifier comes with a REST API that is used to trigger desktop notifications.
This section tells you how you can use it.
If you use an IP address to send these requests to, make sure your router doesn't change the IP over time.
If the client and server are running on the same device, you can use 127.0.0.1 or localhost (or ::1 for IPv6).
This is the main endpoint, used to send a desktop notification on the device that Node-Notifier is running on.
It accepts data in JSON format and has a few query parameters you can set.
Expected request body (JSON):
This is what the request body should look like.
Properties inside square brackets are optional.
Property Description titleThe (short) title of the notification messageA more detailed message [icon]A square icon to attach to the notification. Defaults to a placeholder icon on some operating systems if left empty.
This image either needs to be present on the system the Node-Notifier server runs on, or you can provide a URL here, which Node-Notifier will automatically download and cache.
Anassetsfolder will be created at first startup, it is intended for storing both local and cached images.[actions]Array of actions (buttons or dropdown, depending on OS) the user can select on the notification. Using this automatically enables ?waitForResult[timeout]How many seconds to wait before closing the notification automatically. Prioritised over ?waitForResult- defaults to10if left empty.Full example (click to view)
{ "title": "Door Bell", "message": "Someone is at the door, open it?", "actions": [ "Yes", "No" ], "icon": "assets/door.png", "timeout": 42 }
Query parameters:
?waitForResult
This is a value-less parameter that makes Node-Notifier wait until the user reacts on a notification or it times out.
Also, it will make the API return some data on how the user interacted with the notification.
Make sure your HTTP client waits long enough before getting timed out while the API waits for user interaction!Example usage:
POST /send?waitForResult
Possible response bodies:
Base response (click to view)
{ "error": false, "message": "Notification was sent" }HTTP status code:
200
Response when using ?waitForResult (click to view)
{ "error": false, "message": "Hello, I am a success message", "result": "Can be a string or null", "type": "Describes the type of notification interaction", "value": "Some other value, idk" }HTTP status code:
200
Errored response (click to view)
{ "error": true, "message": "Hello, I am an error message" }HTTP status code:
400
Unauthorized response (click to view)
If the API expects you to authorize with the admin login but you didn't provide it or it is wrong, you will get this response:
{ "error": true, "message": "Node-Notifier requires you to authenticate before accessing this resource" }HTTP status code:
401
You can try these troubleshooting steps if something doesn't work.
Note that all commands listed here need to be run in the same directory Node-Notifier's package.json file is in.
If this still didn't help you, feel free to contact me.
- Clear cache files
If you encounter issues using icon URLs (like the image being outdated) you can clear Node-Notifier's cache files:
Within the main directory which contains the package.json file, there should be a folder called.notifier
(If you can't see it, your OS has hidden it by default. Please look up how to show hidden files and folders for your operating system and follow those steps.)
This folder may contain the filecache_manifest.json, which you can delete to make Node-Notifier re-fetch all icons before they are used the next time.
- Reset the
config.ymlfileThis config file contains values that you can tweak to configure Node-Notifier to your liking.
If you need to reset it to its default values, just delete it. Even while Node-Notifier is running, it should automatically be regenerated after a second. If not, restart Node-Notifier.
To permanently delete this file, you need to stop or delete the background process and exit the control panel, then try deleting again.
- Not autostarting after reboot
This could mean the pm2-installer Windows service or the systemd (or equivalent) hook on other OSes somehow didn't get registered.
To fix this, make sure Node-Notifier is running and then, in a terminal without admin rights, run the commandspm2 saveandpm2 startup
If thepm2command isn't recognized, install it withnpm i -g pm2
- Reinstall the background process
If the background process constantly shows its status as
erroredorstoppedor is otherwise acting up, first try reading the background process log.
To do this, grab the ID or name of the process in the "Manage PM2 process" menu and then run the commandpm2 logs id_or_name_herein a terminal without admin rights.If the logs are inconclusive or you just want to try the good old "did you turn it off and back on again", do this:
- Open Node-Notifier with
npm start - In the control panel, navigate to the "Manage PM2 process" menu
- Select "Delete process" and confirm with Y
Don't be scared, doing this will not delete any data, it just uninstalls the background process - After it's finished:
- If you're on Windows you need to exit your current terminal and start a new one with admin permissions (Windows + R, enter
powershelland press Ctrl + Shift + Enter).
Now enternpm startand follow the prompts until the process exits. Now go back to a normal terminal without admin permissions and enternpm startagain. - On other operating systems, just enter
npm startand you should be prompted to install.
- If you're on Windows you need to exit your current terminal and start a new one with admin permissions (Windows + R, enter
- Open Node-Notifier with
- Reinstall everything
If nothing else worked or you are getting the error
connect EPERM //./pipe/rpc.sock, you can try these steps:- On Windows, open a terminal with administrator rights (Windows + R, enter
powershelland press Ctrl + Shift + Enter).
On Linux and MacOS sudo or root usually isn't needed for this. - Enter the command
npm run deconfigure - Run
npm startto install the process again
- On Windows, open a terminal with administrator rights (Windows + R, enter
-
The current version of Node-Notifier only supports HTTP.
Usually this is fine as long as all devices are part of the same network.
But still, a compromised network could allow third parties to read your requests.
So make sure you are not on a public network and aren't sending any important data.
If I feel like it and there's demand, I might add HTTPS support in the future. -
This software is provided "as is", without any warranty or liability.
If you notice something wrong, please submit an issue and I'll try my best to take care of it.
If you found a security vulnerability, please contact me directly.
Node-Notifier wouldn't be possible without these awesome projects:
- axios
- dotenv
- eslint
- express
- fs-extra
- import-fresh
- kleur
- nanotimer
- node-notifier
- node-watch
- open
- pm2
- pm2-installer
- prompts
- request-ip
- snyk
- svcorelib
- tcp-port-used
- yaml
Made with ❤️ by Sv443
Like Node-Notifier? Please consider supporting me