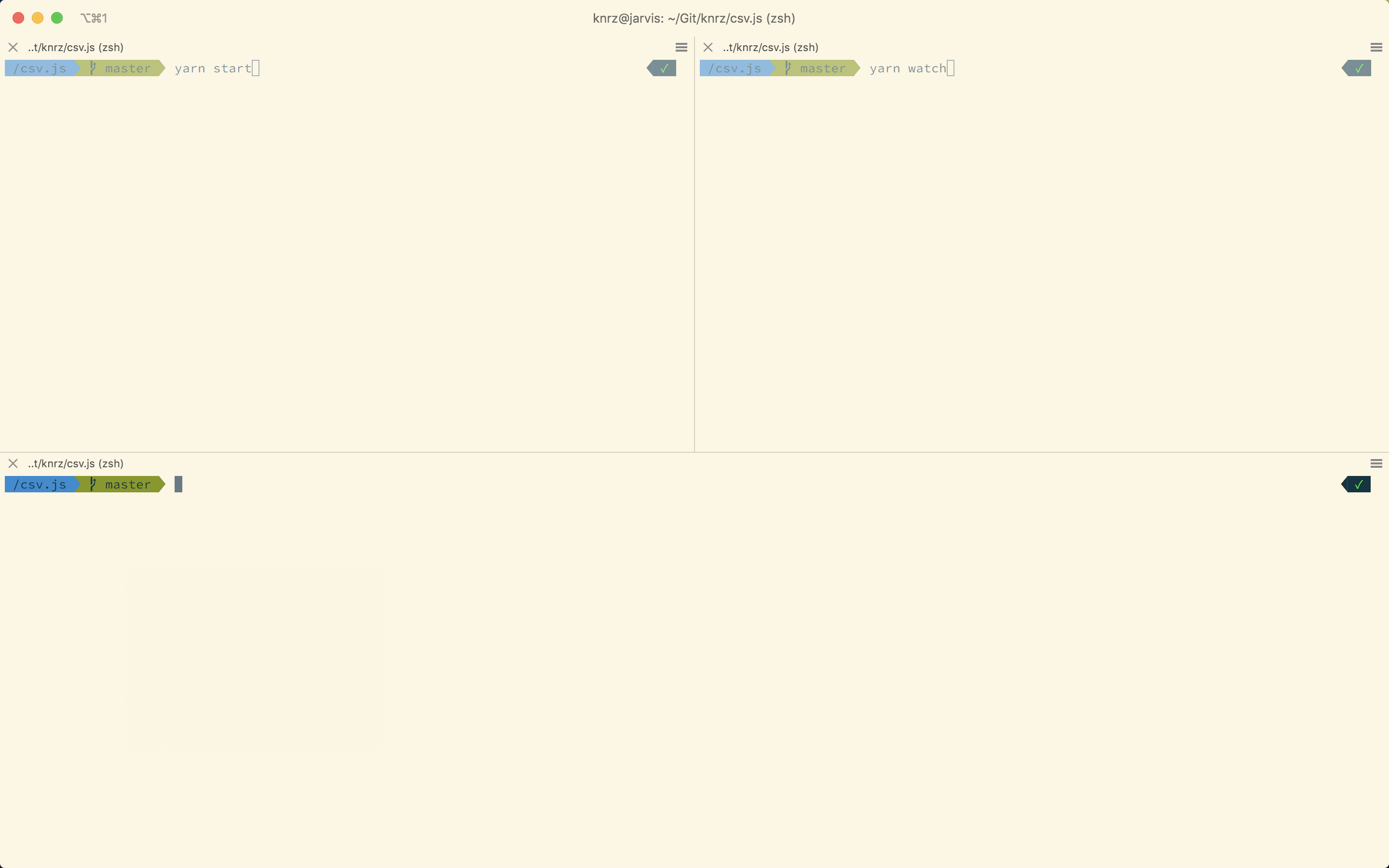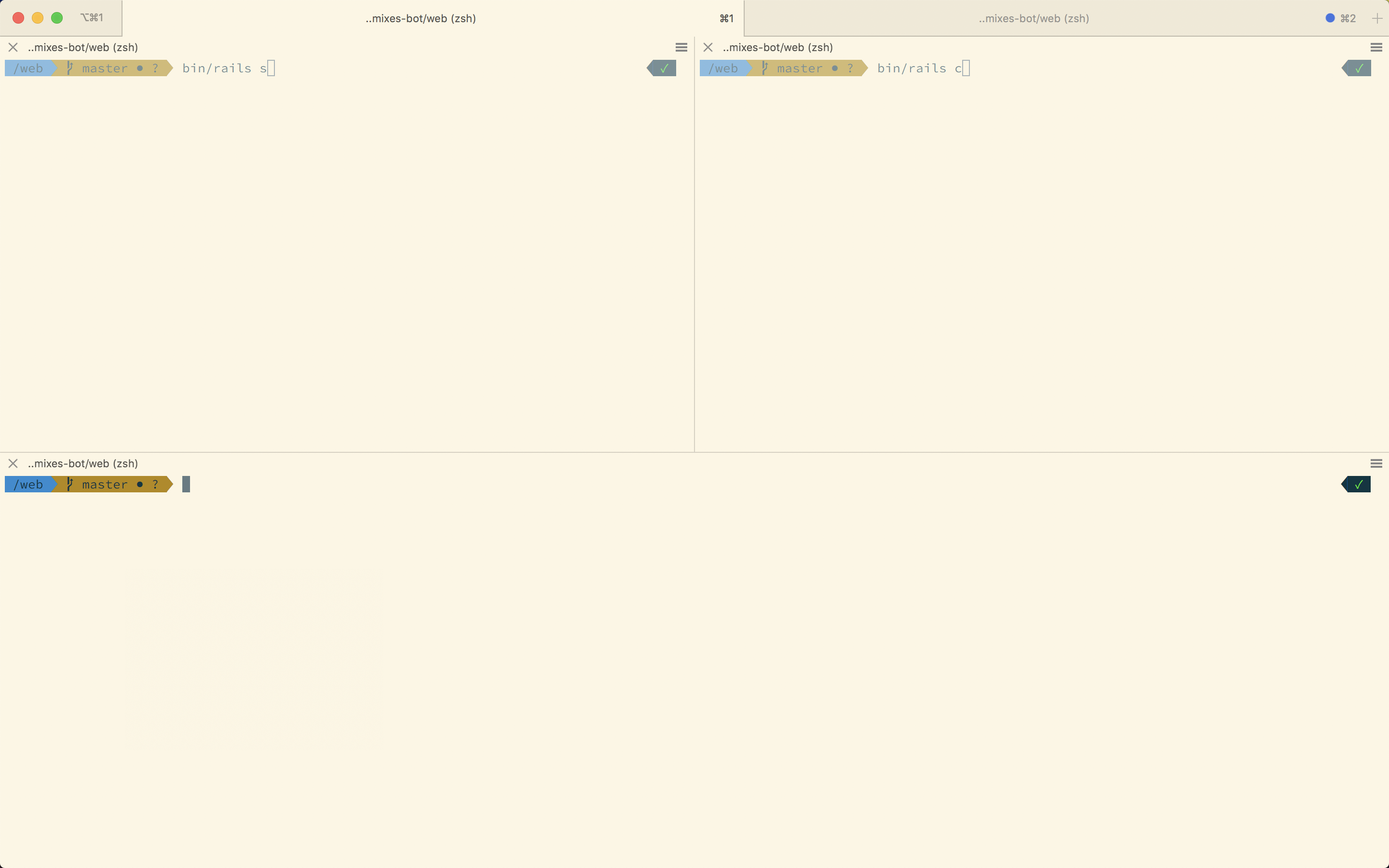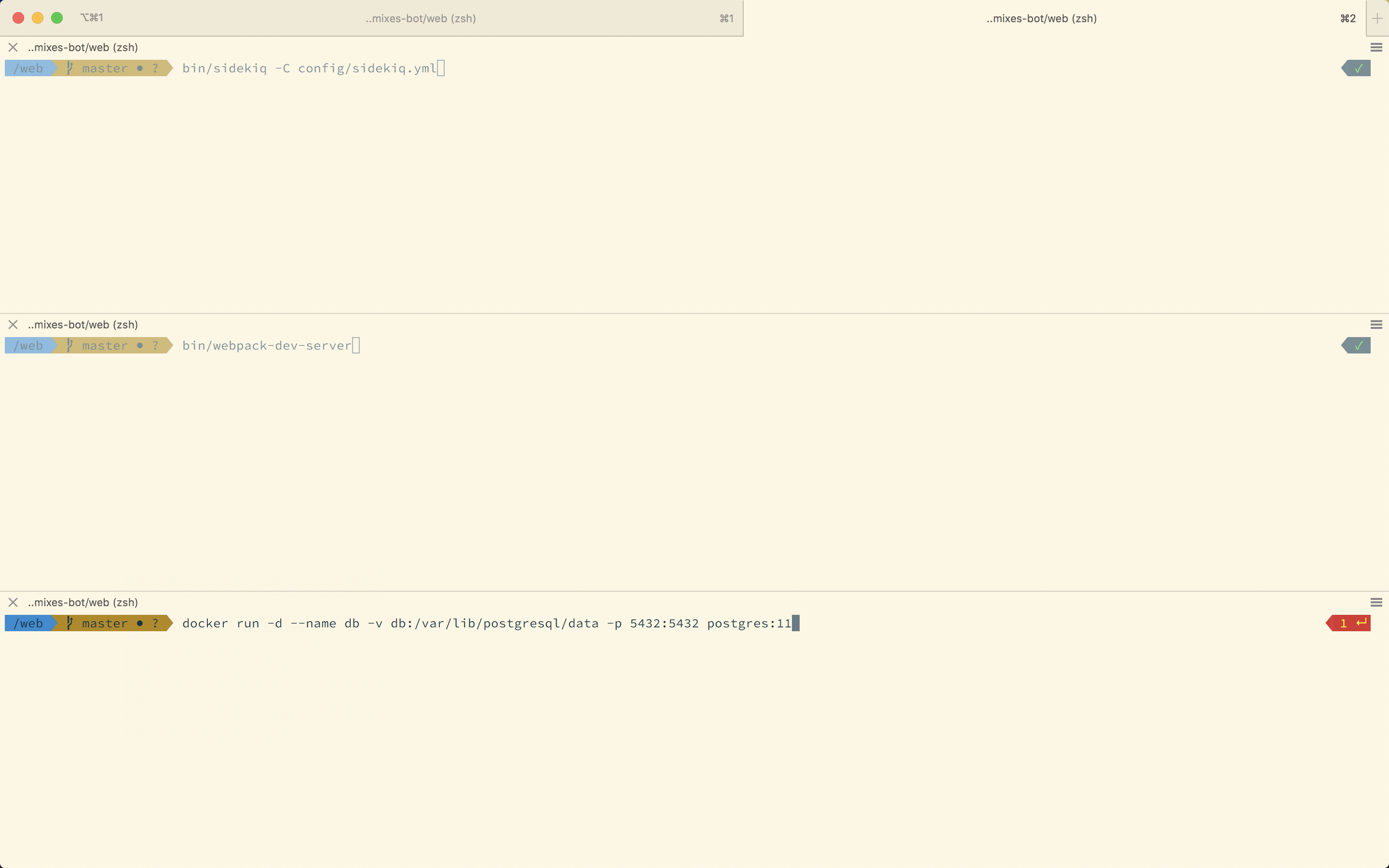iterm-workspace helps you jump into developing by lowering the barrier to getting started.
Frequently, you'll run into a situation where you have to run multiple programs in your terminal to get your project running. Imagine this:
You arrive at work, turn on your computer, fire up VS Code, and are ready to get developing. You open up your terminal program, cd into the project directory. Now which commands are you supposed to run? Maybe you have JavaScript compilation, maybe you have a development server, and a job runner, and you're running a Docker database container by hand.
What if there was an easy way to run all of those instantly in tabs and panes?
Enter iterm-workspace: ⚡️ Configuration-based iTerm scripting for instantly starting up your project workspace.
{
"tabs": [
{
"commands": [
["yarn start", "yarn watch"],
""
]
}
]
}Running start-iterm-workspace with the configuration above results in the following setup.
Hint Try to see the visual relationship between the commands array, as formatted, and the result below. Notice that ["yarn start", "yarn watch"] corresponds to the two panes at the top, and the empty command "" corresponds to the bottom pane.
Let's say you're working on a Rails project. The configuration below is exactly like the JavaScript project configuration.
{
"tabs": [
{
"commands": [
["bin/rails s", "bin/rails c"],
""
]
}
]
}Often, you'll want to run auxiliary programs, like a background job runner, webpack, and because you're cool you're running your PostgreSQL instance using Docker.
Let's augment our configuration file to also run these programs.
{
"tabs": [
{
"commands": [
["bin/rails s", "bin/rails c"],
""
]
},
{
"commands": [
"bin/sidekiq -C config/sidekiq.yml",
"bin/webpack-dev-server",
"docker run -d --name db -v db:/var/lib/postgresql/data -p 5432:5432 postgres:11",
]
}
]
}Hint Look for the visual relationship between the commands arrays, as formatted, and the result of running start-iterm-workspace below.
If you specify a command for cd, then that command will be prepended to each item in commands.
{
"tabs": [
{
"cd": "cd /path/to/frontend",
"commands": [
"yarn start",
""
]
},
{
"cd": "cd /path/to/backend",
"commands": [
"iex -S mix run",
""
]
}
]
}Absolutely.
- Set iTerm to preserve working directory when splitting panes.
brew tap knrz/iterm-workspace && brew install iterm-workspace(Alternatively, clone this repo and add it to yourPATH)- Run
start-iterm-workspacein your project directory to initialize a configuration file - Step by step, develop and test your desired workspace configuration.
- Run
start-iterm-workspaceto launch your workspace
iterm-workspace accepts arbitrarily nested arrays for commands; it will recursively split panes to run those commands. Give it a try, and you'll see for yourself.
Currently, each command can only be 1 string. If you need to chain commands, I would recommend doing so with && or ;, as appropriate. (e.g. cd /path/to/project && yarn start).
Copyright (c) 2019, Kash Nouroozi.
The source code is licensed under the MIT License.