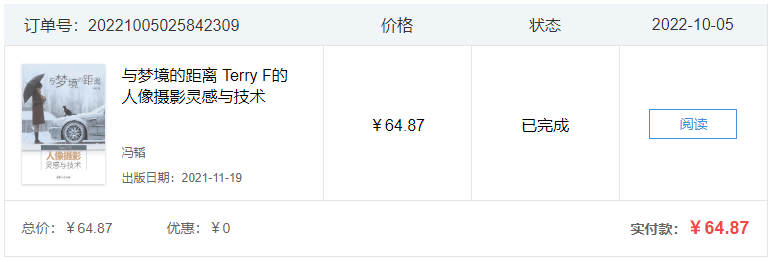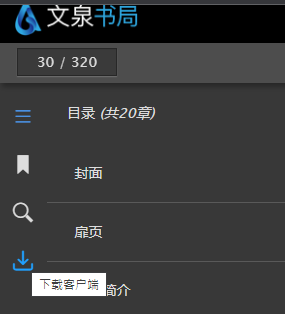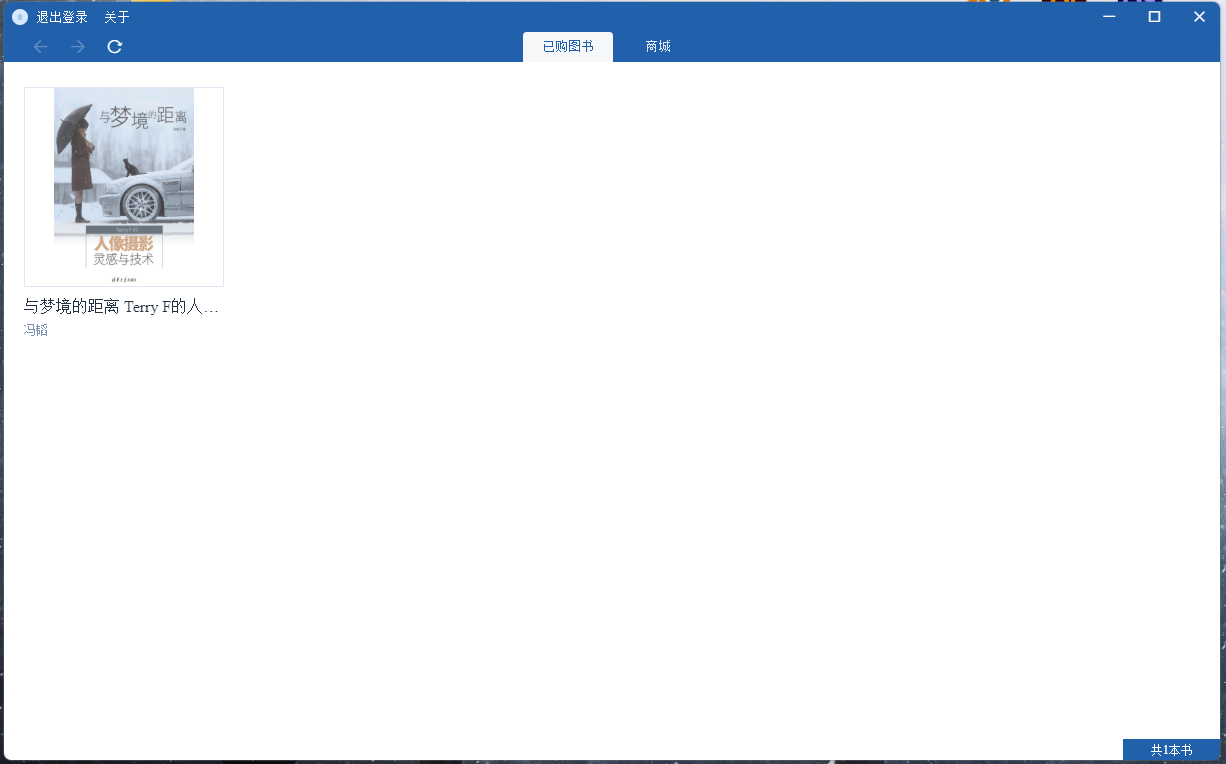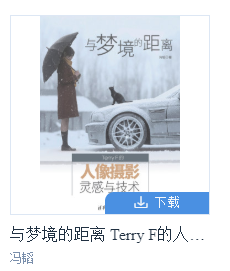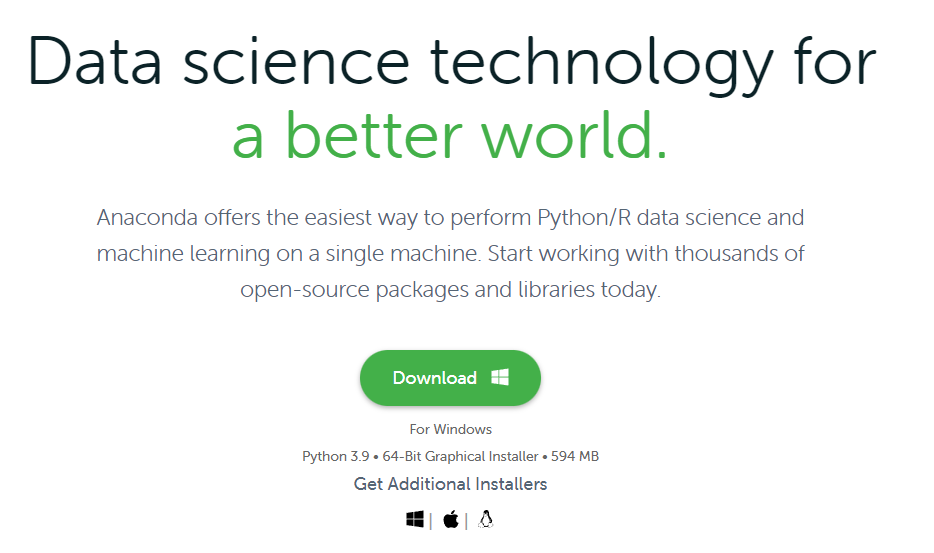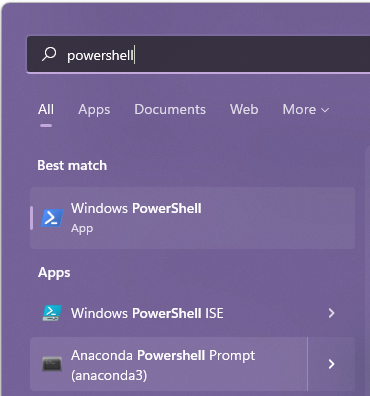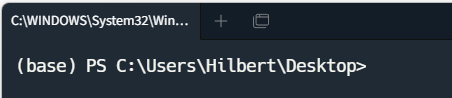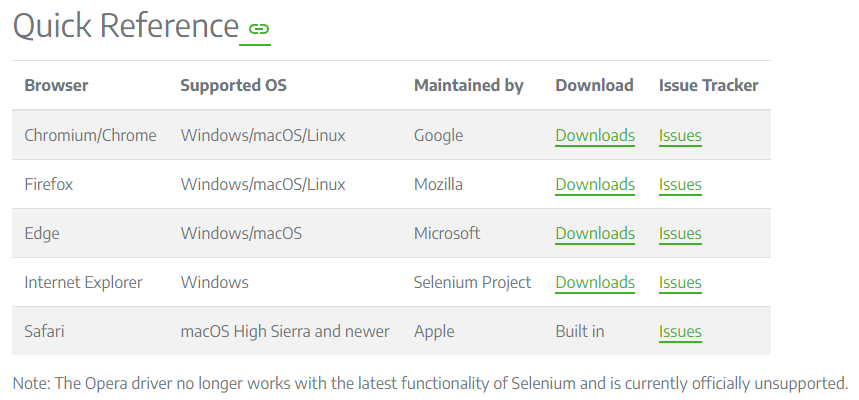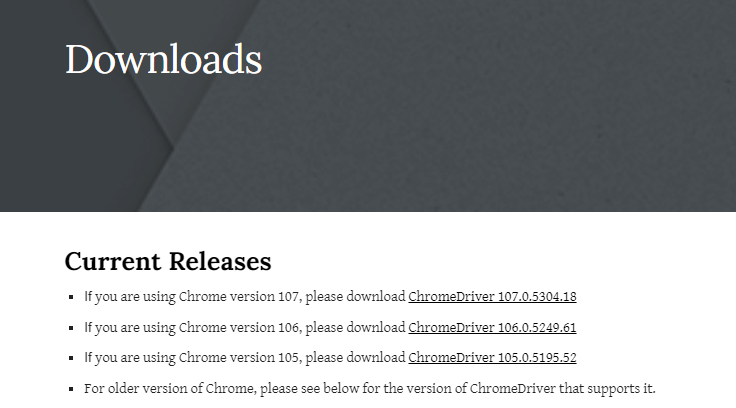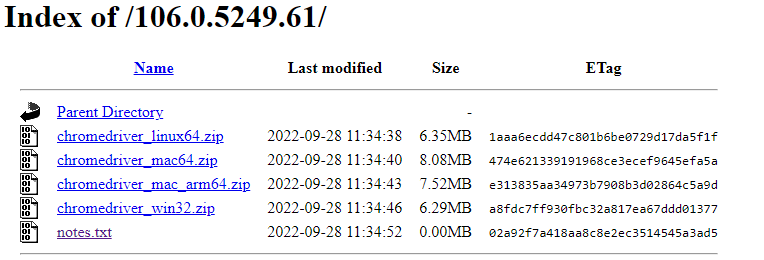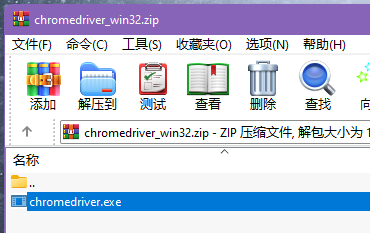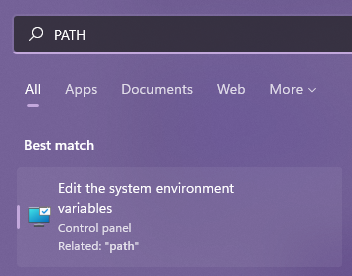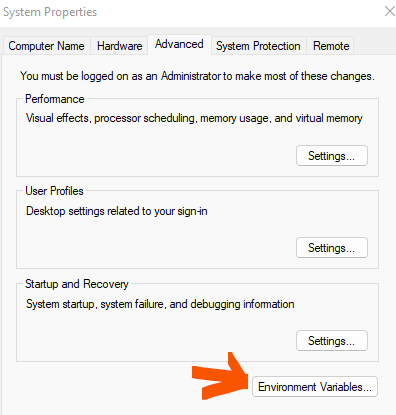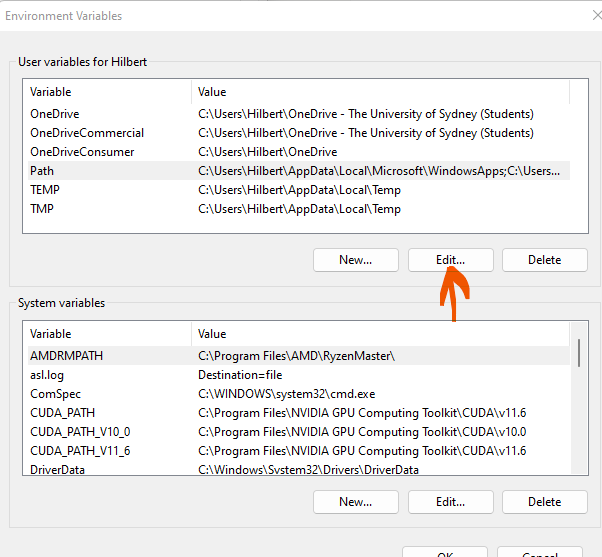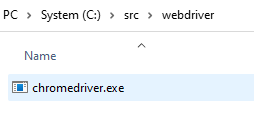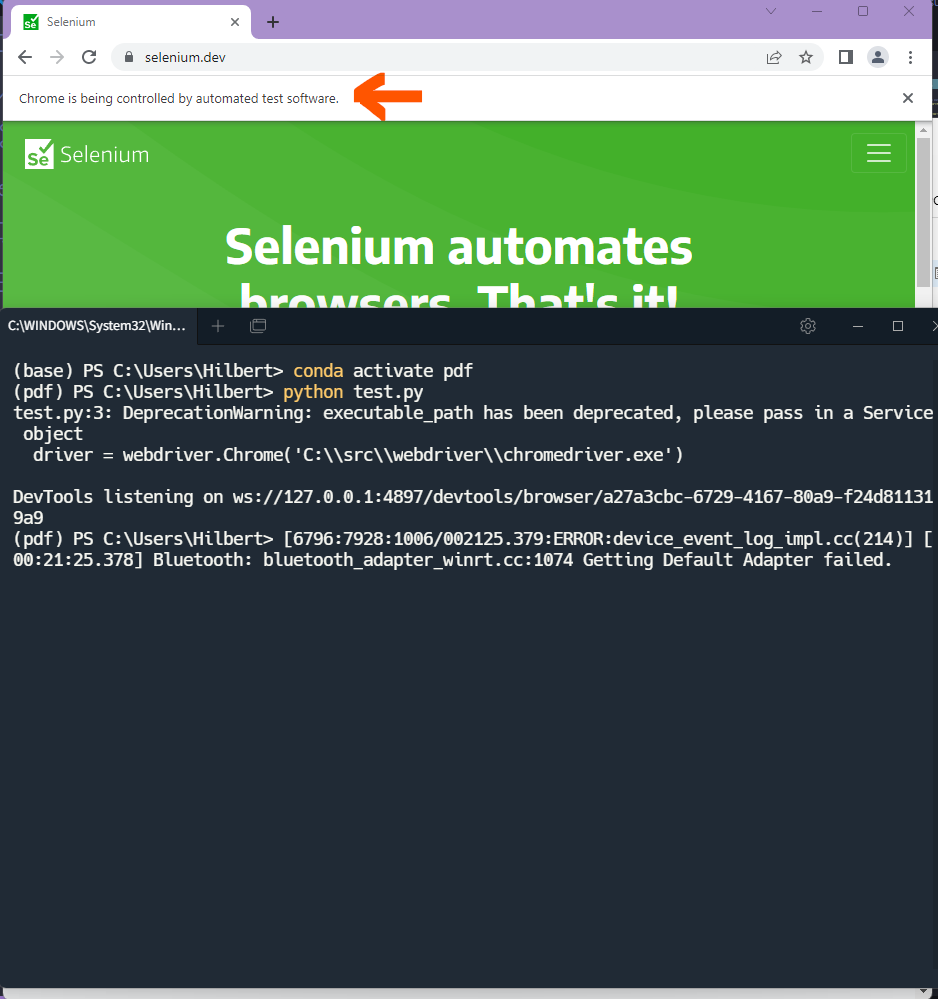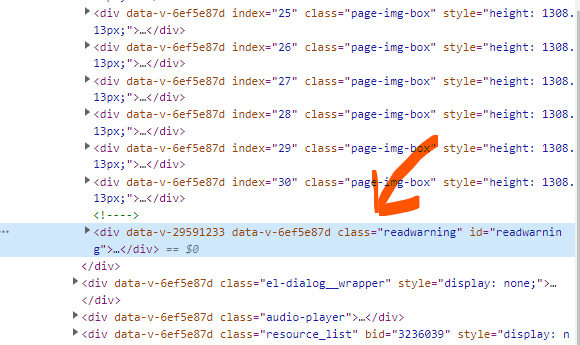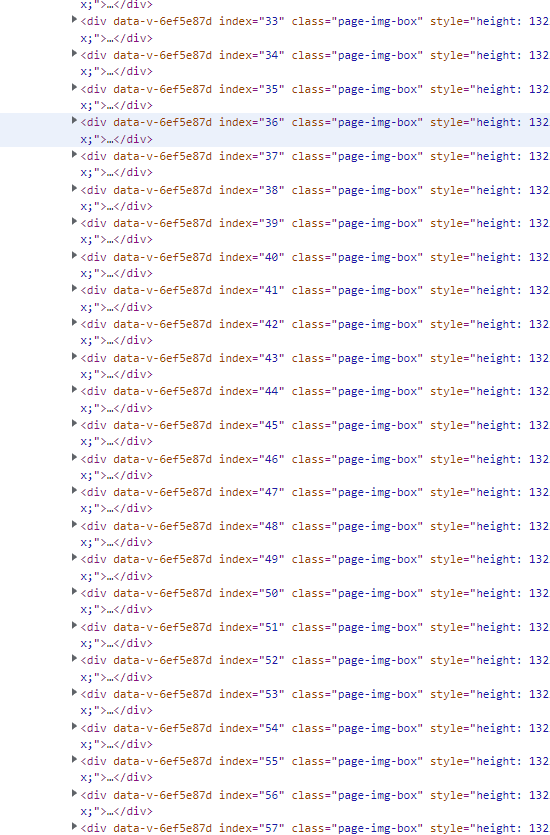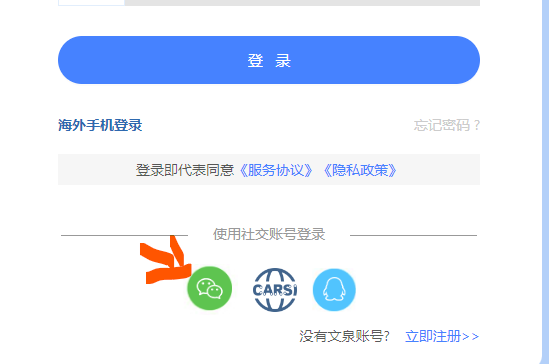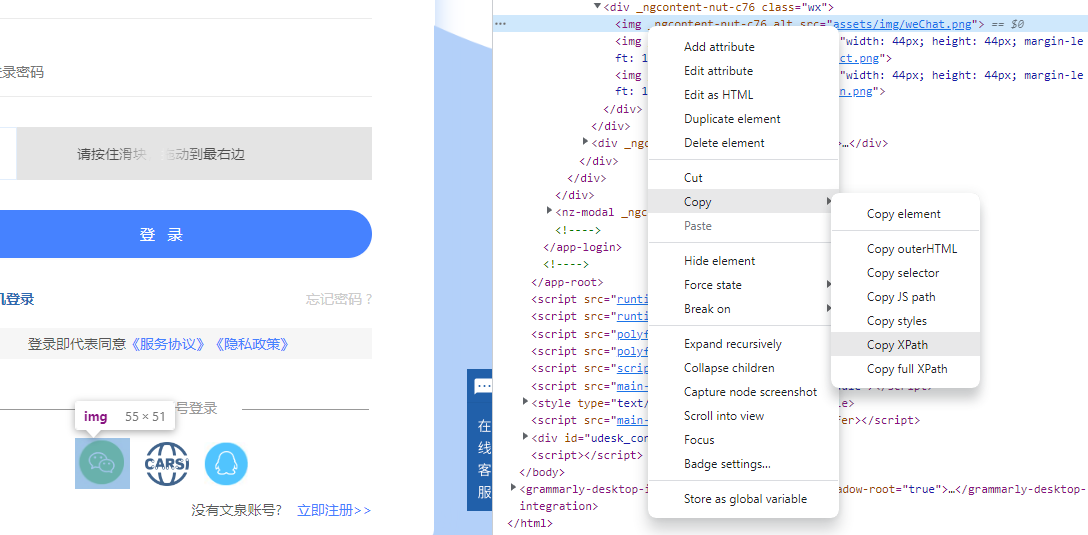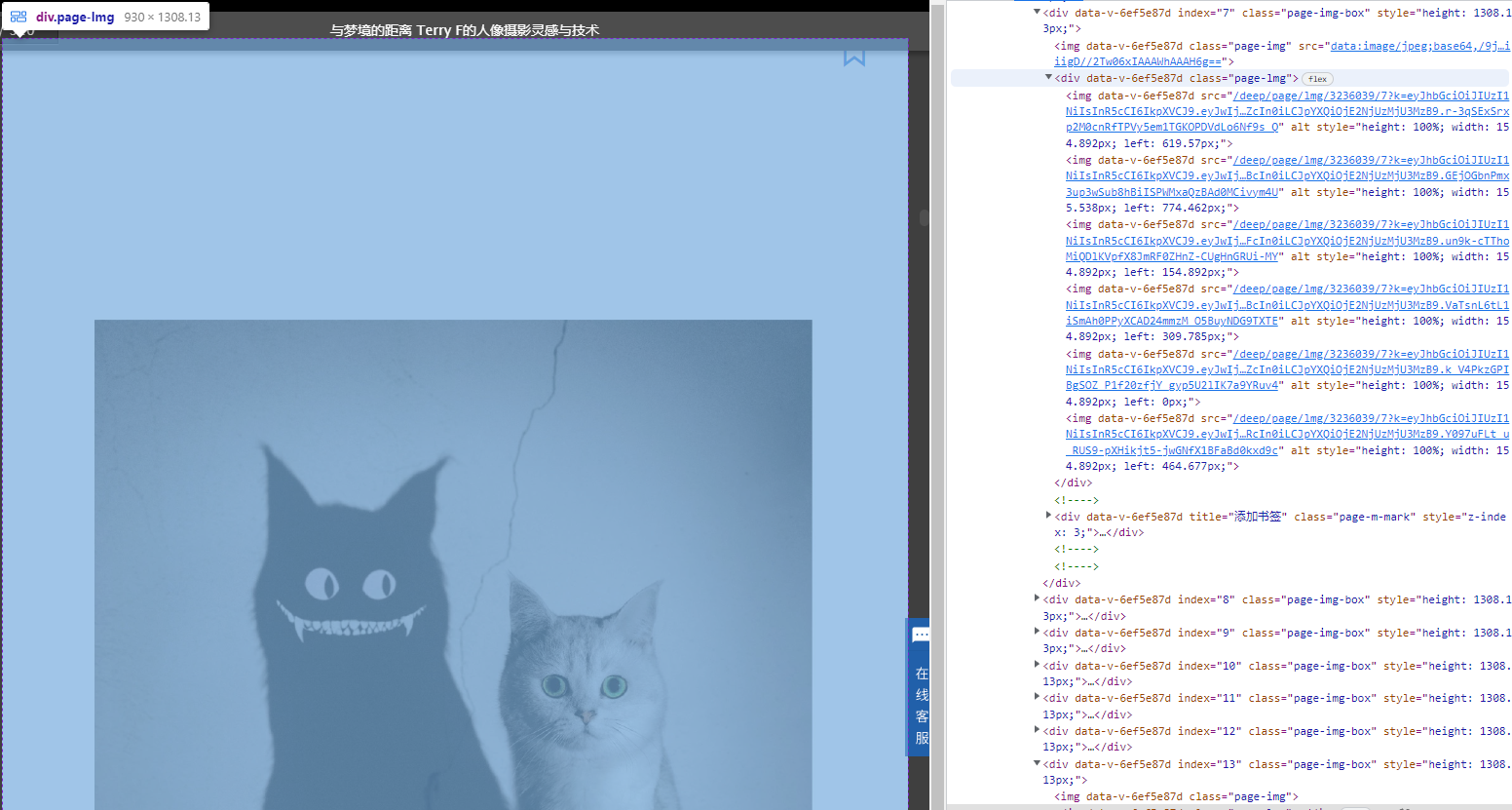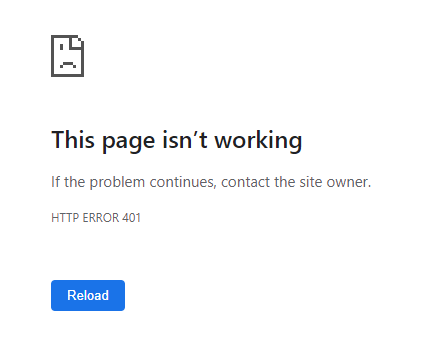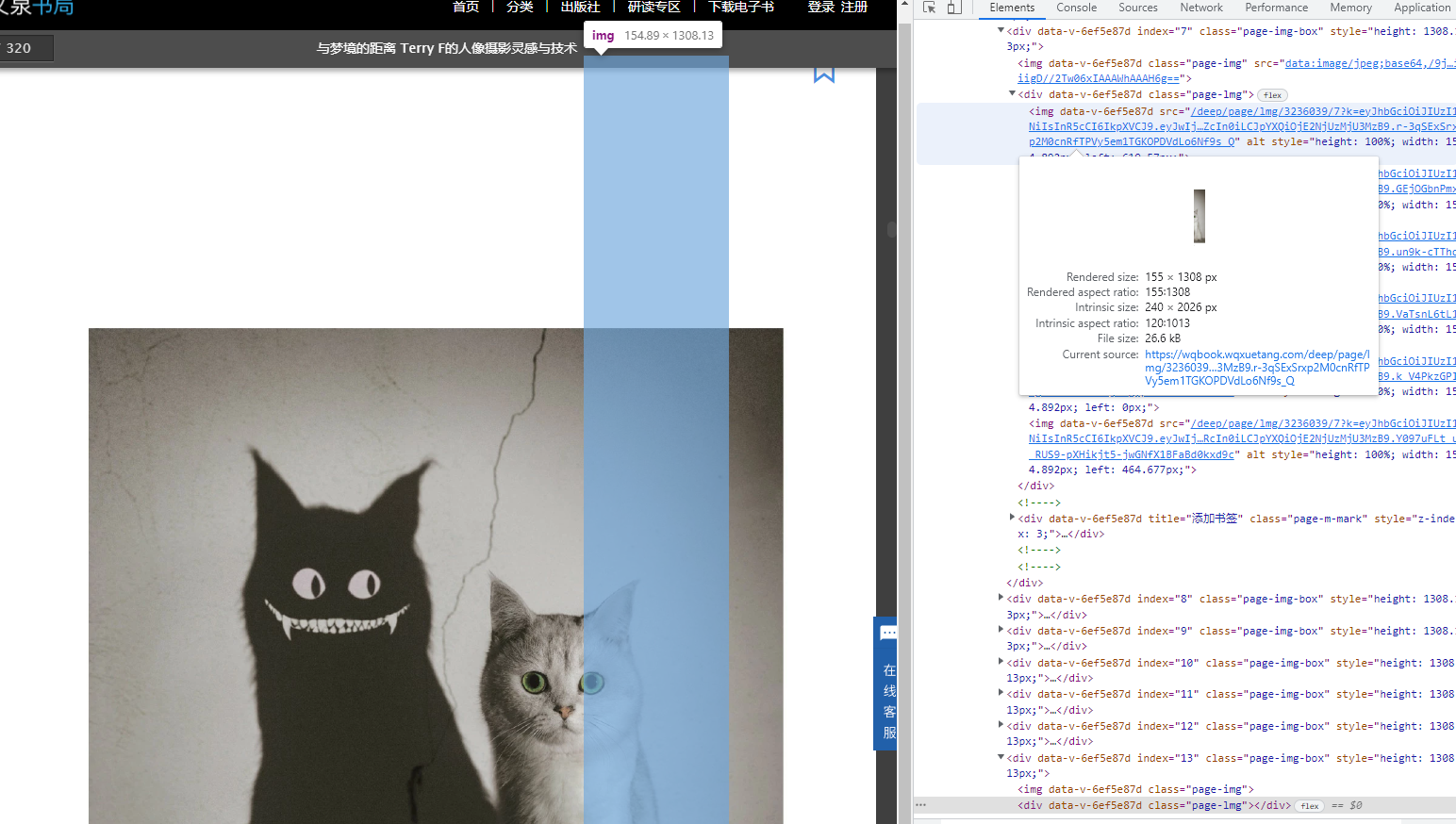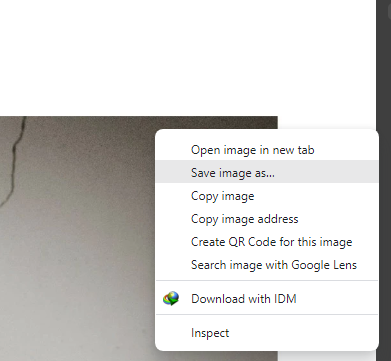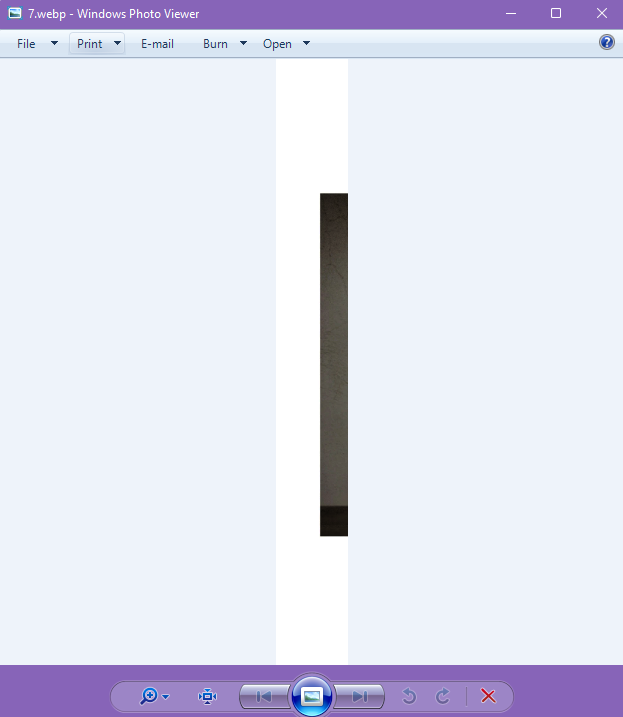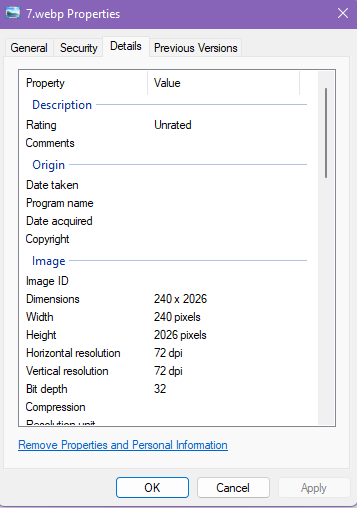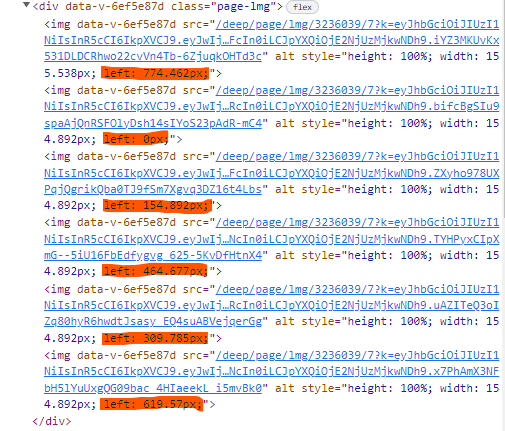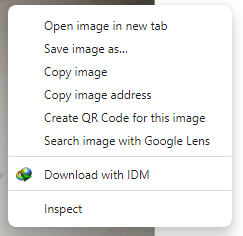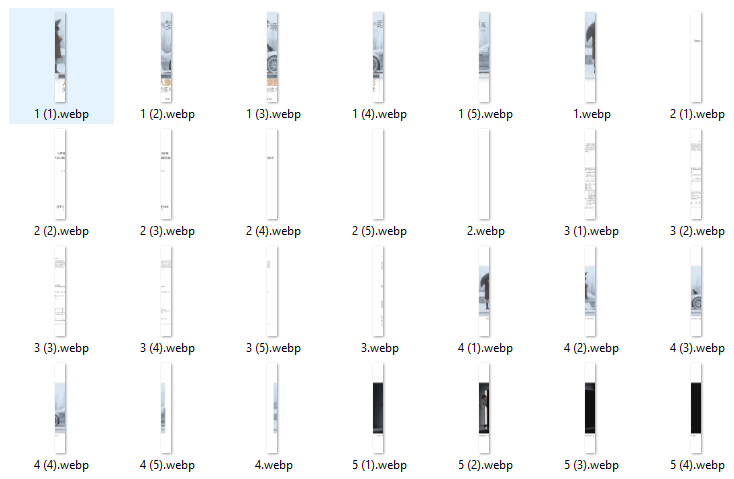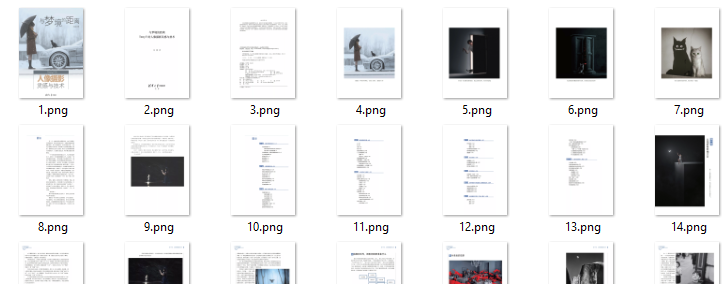本人从未以任何形式鼓励盗版,本教程旨在分享技术,供个人参考学习,切勿用于任何获利途径,转载请署名原作者。本教程使用的书,为个人购买,也只面向已购买文泉书局版权内容的用户参考。
契机是本人非常喜欢的一位摄影师 @Terry-F 老师出了一本书,我第一时间入了实体书但是后面因为一个做摄影的朋友过生日,就被我当成礼物送了出去。因为自己还没有拜读,但是想着再买一本实体书有点蠢,而且近几年我的大部分工作都步入无纸化(Apple Pencil+IPad确实香),就想着入个电子版在IPad上看。然后就来到了我们的主题,我在文泉书局上找到了电子版的销售链接,没有多想的付款了,谁知道这个电子版竟然只能在线看。点击下载,按照网站的引导下载了客户端,确实可以下载了(或者叫“缓存” lmao),但是也仍然只有文泉书局的客户端能打得开,更别提导入平板电脑了。 我在大学,也陆陆续续在各大线上图书馆买个各种各样的电子书,我倒是第一次见到,购买后只能线上阅读的网站。作为一个技术人,我还是希望能通过技术手段,让自己在平板上拜读老师作品的愿望能够成真。
客户端的简易程度令人咂舌,或者说这就是个小号的浏览器。
好消息是在客户端上图书确实可以下载。点击下载,客户端会在我的文档下生成一个文件夹wqshuju,打开后*.epc的文件就是你下载下来的图书了。
可惜的是这是一个加密的文件,而我对解密这一块不是特别熟悉,但我认为不失为一个可以尝试的方向。而这个途径的取得的效果显然是优于爬虫爬取的效果的。
言归正传,我的解决思路是来自于在线阅读时,文泉书局的阅读器会显示图书内容的高清图片,我们将所有页面的图片爬取下来,自己缝合成一个PDF文件就大功告成了。在开始之前,我也尝试在Github和百度上搜索过类似的项目,主要找到了xxlllq/PDFBooks和文泉学堂PDF(带书签)下载原理详细讲解_python脚本实现1秒1页两个比较有用的参考链接。但是,这些内容都是写于2020年前后,如今的文泉书局在反爬虫和API上都做了较大的改动,直接沿用是完全不可能的。
顺便一提,本文写于2022年10月5日,如果您看到本文的时间离这个日期已经跨度较大,那么大概率文泉书局又会做出更多更新,望考虑这个因素,酌情阅读。 同时,本人也无意维持本文档的实时更新。
总体整个解决的思路可分为以下几个步骤:爬取每一页的高清图片 → 组合成PDF → 爬取目录 → 在PDF中添加书签。而整个过程中,最重要同时也是与参考材料差别最大的部分其实是第一步,所以本文只讨论爬取每一页的高清图片这个步骤,至于之后的爬取目录,以及合成PDF相对简单,大家可以参考前两文的方法或者现在主流的PDF处理软件像Acrobat及WPS都有图片转PDF的程序,界面也简单易懂,我就不过多赘述。
本人使用的Windows11 + Python Anaconda虚拟环境。 不了解Anaconda的朋友,可以移步Anaconda,点击Download下载,然后点开exe文件安装即可。
安装完成后,我们直接在开始菜单搜Anaconda Power Shell Prompt打开即可。
打开控制台后,我们用conda create建一个虚拟环境取名pdf,然后用conda activate pdf激活环境。
$ conda create -n pdf pip python=3.7
$ conda activate pdf完成后,您可以看到命令行前方的括号里变成pdf。 接下来我们开始安装需要使用的Package,首先是Selenium。
Selenium要正常工作,需要您本地有对应浏览器的驱动,详情可以参考Install Browser Drivers。
由于我使用的是Google Chrome浏览器,所以我将演示如何安装ChromeDriver。点击图中Chrome后面的downloads,在打开的页面中根据你使用的浏览器版本,下载对应的文件。
我的版本是106,点开后根据你的系统下载对应的压缩包。(我是Windows,所以选择win32)
将下载的压缩包中文件解压,Selenium要求这个文件存放的目录在系统的PATH中。
点击开始,在搜索栏中输入PATH,点开第一个选项。在打开的窗口中,点击环境变量。
在上面的表格中,找到Path,点击编辑。
点击添加,找到你存放chromedriver.exe的路径(建议单独找个文件夹存放)。比如,我的存放于C盘src\webdriver这个文件夹里。
点击确认保存更改,然后关闭窗口即可。
检验设置成功的方法
打开Powershell,在命令行中直接输入chromedriver后回车,如果没有报错,证明路径已经录入PATH了。
在你的Anacon Powershell的工作目录(默认是你Windows系统的当前登录用户目录)下,建一个文件test.py,写入以下内容:
from selenium import webdriver
driver = webdriver.Chrome('C:\\src\\webdriver\\chromedriver.exe')
driver.get('https://www.selenium.dev')注意webdriver.Chrome()里写的是你chromedriver的工作路径。(双反斜杠!)
然后,在Anaconda Powershell里输入python test.py回车。
如果,你看到一个新的浏览器窗口打开,并且打开的Selenium的主页,证明Selenium能够正常调度驱动,否则,请回顾前面的流程,重新操作。
你的浏览器窗口可能会提示你,正在被程序控制。
使用这个Package是受Download Images Using Selenium Python With Full Code Examples的启发。这个Package可以使用程序,实现鼠标移动和点击的效果以及键盘输入。
安装方法: 在Anaconda Prompt里输入
$ pip install pyautogui即可
首先,在阅读器的界面,我们打开浏览器的Inspector。没有登录时,发现页面最多只能加载到第30页。
而在登录之后,就能正常加载。
因为,Selenium运行的时候会打开一个全新的浏览器窗口,而cookie和session的数据都是没有的,所以我们需要先让新的窗口登录。相比于去解析文泉书局的登录request,我选择更加简单的方法就是模拟一个真实的用户,点击浏览器的右上角登录。
因为,我使用的是微信登录,所以点了登录之后,我们需要在之后的页面再点击微信的图标。
点击图标之后会打开一个二维码界面,让我们扫描。而对于代码来说,我们只需要使用time.sleep()(我设置默认等60秒)等待一段时间扫码即可。
def wechat_signin(driver, wait_time=60):
'''
wait_time: 等待用户扫描二维码的时间。
'''
signin = driver.find_element(by=By.XPATH, value='//*[@id="app"]/header/div[2]/span[2]')
signin.click()
time.sleep(1)
wechat = driver.find_element(by=By.XPATH, value='/html/body/app-root/app-login/div/div/div[2]/div[3]/div[2]/img[1]')
wechat.click()
time.sleep(wait_time)定位按钮的位置,我使用的XPATH。
接下来,就是重头戏——爬取高清的图片。但是,在介绍方法之前,我们先来看一下文泉书局阅读器的机制。
首先,只有我们的鼠标滚轮滚到对应的页码,那一页的内容才会显示高清的图片。否则,则以缩略图存在。
如图,我们这第七页时,
page-lmg这个<div>下才有图片。而第十三页则是一个空的container。
对比之前参考文章的描述,这个特征是文泉书局最近更新的反下载策略。
每一个高清页并不是以一张图片的形式存在的,比如案例的图书,被等分成了六份,而且是乱序的摆放的(第一个<img>对应的并不是第一等分)。
一页的完整尺寸是1440x2026,但被分成了6个240x2026的部分。
同时,我们直接通过src里的链接去获取原图,会被拒绝访问。(后台应该只允许获取一次)
但是,我们可以对图片右键另存为,将图片保存!
保存下来的,的的确确是高清的webg图片。
根据以上观察,我构思了这样一个解决方案:跳转到页数n(保证高清图片的加载) ⇒ 获取每个细分图片的信息,并排序 ⇒ 按照顺序对每个细分图片进行右键保存的操作 ⇒ 跳转到下一页。
本部分所有代码来自于download.py这个文件,对于这个文件你只需修改第九到十一行即可使用:
PAGES = int #书的总页数
ADDRESS = str #书的网址
driver = webdriver.Chrome(str) #括号内写你的chromedriver.exe所在的位置在Anaconda Powershell里输
python download.py即可运行。
pages = driver.find_elements(by=By.CLASS_NAME, value='page-img-box')
def go_to_page_n(driver, n):
'''
使用鼠标滚轮跳转到对应页数。
'''
ActionChains(driver)\
.scroll_to_element(pages[n])\
.perform()这里我们使用了Selenium里的Actions API里的滚轮操作。(在阅读器里,鼠标滚轮的滚动实现了翻页。而每一页的container都对应了page-img-box这个class)
细看每一个细分的图片,我们可以发现哪怕它们是乱序的,但是每一个<img>的left的值其实就暴露了排列的先后,所以我们可以根据每一个left的值的大小,来获得保存顺序。
我仅使用了一个随手写的排序算法(O(n^2)效率显然不好,但对于我的目的而言绰绰有余了)。最后,将整理结果存在order这个list里。
# 将每一个细分图片找到,统一存在pieces这个list里
img = pages[page].find_element(by=By.CLASS_NAME, value='page-lmg')
pieces = img.find_elements(by=By.TAG_NAME, value='img')
# 根据“left"的css值来排序
order = []
row = []
for piece in pieces:
row.append(float(piece.value_of_css_property('left')[:-2]))
while len(order) != len(row):
for n in range(len(row)):
if n not in order:
mini = row[n]
i = 0
while i < len(row):
if row[i] < mini and i not in order:
mini = row[i]
i += 1
# 找到最小
order.append(row.index(mini))下载部分,由于源地址无法第二次访问使得之前那些文章的方法全部失效。而我采用的解决方法是,用程序模拟真人的右键保存操作。
我们这次使用Selenium Actions API里的鼠标右键操作定位到对应的细分图片并点击右键。由于,Selenium仅仅只能控制浏览器的部分,所以之后的操作我们需要借助Pyautogui的帮助,对于另存为来说,我们在右键之后只需按键盘的方向下键两次,再敲两次回车即可将图片保存到我们默认的保存位置(你当然可以修改代码,添加更复杂的操作来修改下载路径,但是我认为全部下载完后统一转移更省事)。
def right_click_save_as(segment):
'''
segment: 我们想另存为所对应的<img>
'''
ActionChains(driver)\
.context_click(segment)\
.perform()
pyautogui.typewrite(['down', 'down', 'enter', 'enter'], interval=0.5) #键盘输入下,下,回车,回车
time.sleep(0.5)本部分代码全部存于merge.py文件中。
对于图片合并,我们使用Pillow这个Package。在Anaconda命令行中输入conda install pillow来安装。
我将前一部分下载下来的子图全部移动到merge.py所在目录下的temp文件夹。
爬下来的图会有以下特征,默认另存为的文件名是该图片所对应的页数,又因为是六等分,所以Windows会自动在文件名后面添加序号。所以,合并图片我们从左到右的顺序应该是:
直接在命令行中运行python merge.py即可。
对于merge.py你只需修改第三到五行:
PAGES = 320 #总页数
SPLIT = 6 #等分数
sub_image_dir = 'temp/' #爬下的子图所在的文件夹路径运行完成后,你就获得了一页页完整的图片啦!
开头已经说了之后的部分我不过多赘述,我生成PDF的代码都在gen_pdf.py里,大家感兴趣可以自行参考。