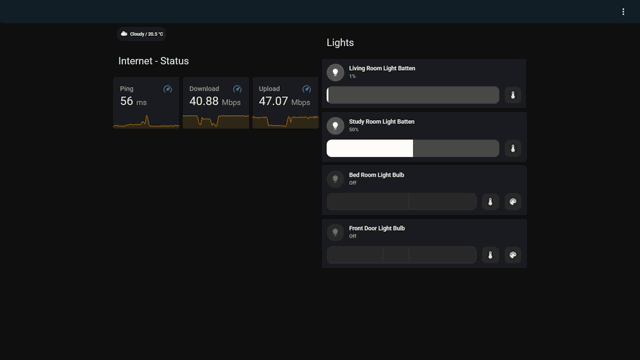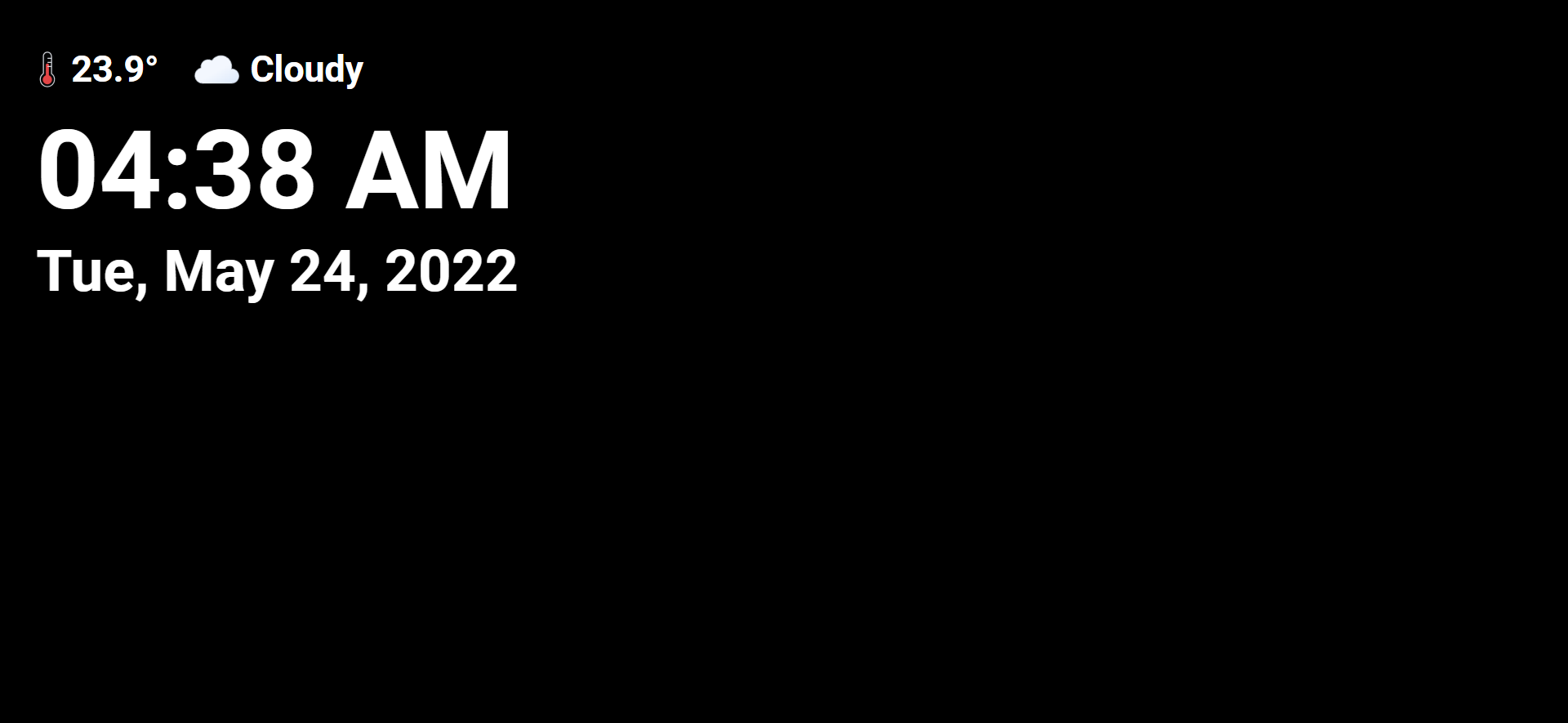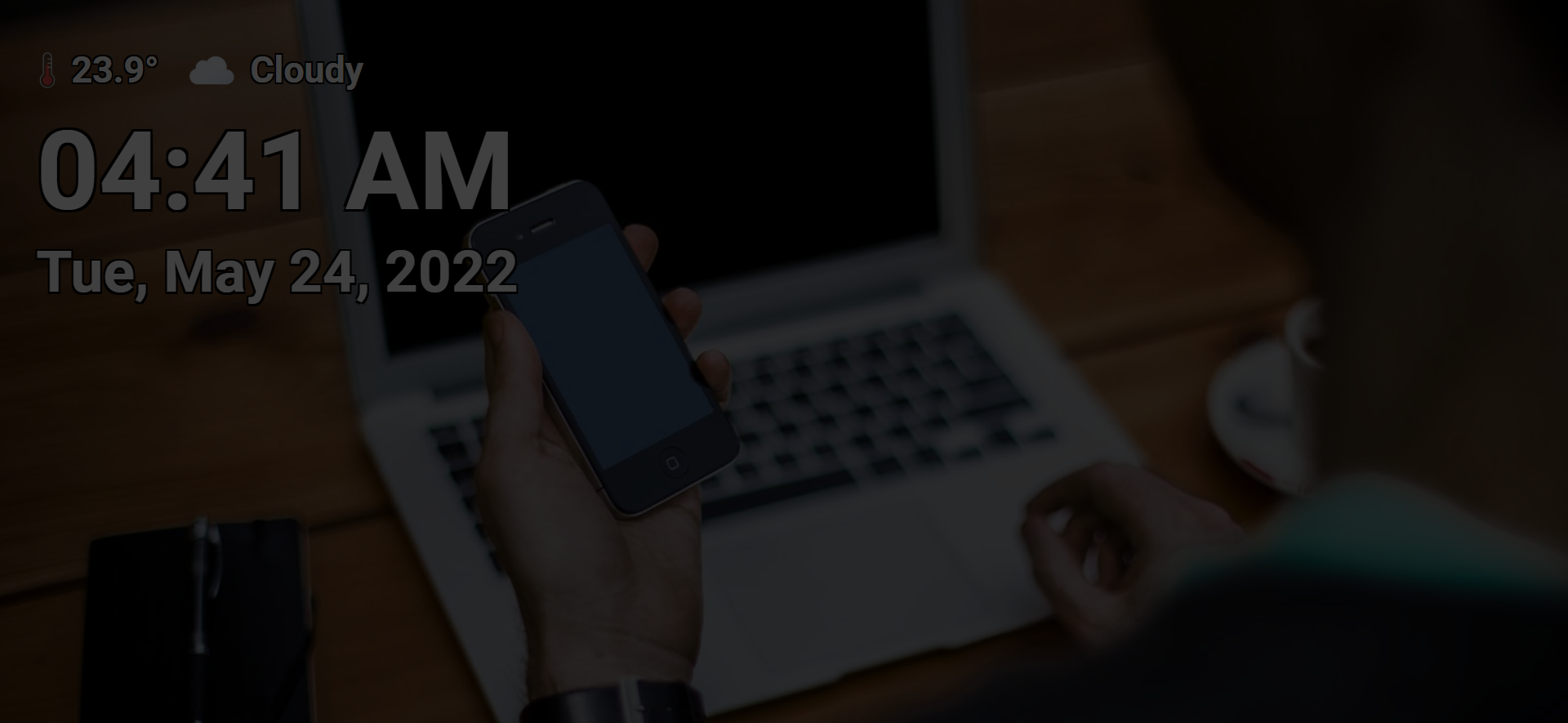[DEPRECATED] Lovelace Wallpanel Screensaver
Wall panel mode for your Home Assistant Lovelace dashboard with more focus on screensaver. Configurable extension which features a fullscreen kiosk mode, image and weather-clock screensaver, screen wake lock and the ability to hide side and top bar.
DEPRECATION NOTICE
This HA frontend plugin has been deprecated for following reasons,
- I'm not getting enough time to work on this project.
- The development of original repo (from which this repo was forked from) has been resumed by the main developer with similar and better implementation of features.
Installation and Upgrade
HACS
HACS Default
Install HACS.Go toHACS=>Frontendand click onEXPLORE & DOWNLOAD REPOSITORIESbutton.SearchLovelace Wallpanel Screensaveron openedAdd repositorydialog.Select the version you want to install (latest preferred).Click on install button.Reload the webpage in your browser.
HACS Custom
Install HACS.Go toHACS=>Frontend.Click on the 3 dots in the top right corner.SelectCustom repositories.Copy and add the URL of this repository inrepositorytext edit field.Select the correct category:Lovelace.Click the "ADD" button.Reload the webpage in your browser.
Manual
Installation
- Download latest
lovelace-wallpanel-screensaver.zipfrom releases and extract it into the folder config/www/lovelace-wallpanel-screensaver/.or
Download the contents of dist directory and place them into the folder config/www/lovelace-wallpanel-screensaver/. - Open Home Assistant Configuration => Lovelace Dashboards => Resources and add /local/lovelace-wallpanel-screensaver/wallpanel-screensaver.js (Resource type: JavaScript module).
Upgrade
- Download latest
lovelace-wallpanel-screensaver.zipfrom releases and extract it into the folder config/www/lovelace-wallpanel-screensaver/.or
Download the contents of dist directory and place them into the folder config/www/lovelace-wallpanel-screensaver/. - Open Home Assistant Configuration => Lovelace Dashboards => Resources and modify the resource URL to force browsers to reload the resource. For example, you could add or change the query string: /local/lovelace-wallpanel-screensaver/wallpanel-screensaver.js?v2
config
└── ...
└── configuration.yaml
└── www
└── lovelace-wallpanel-screensaver
└── wallpanel-screensaver.js
└── weather-icons
Setup
Lovelace Dashboard YAML
Lovelace Dashboard YAML
You can add the configuration in the format given below to your lovelace dashboard configuration yaml file (at the top of raw config).
- Make sure
enabled: trueis set if you want the wallpanel-screensaver to work by default for a dashboard. - If you want to enable the wallpanel-screensaver for a dashboard displayed on a specific browser or device, then that is also possible. Refer
"URL Query Parameters"section below for details.
Default Config:
wallpanel_screensaver:
enabled: false
debug: false
hide_toolbar: false
hide_sidebar: false
fullscreen: false
idle_time: 15
fade_in_time: 3.0
crossfade_time: 3.0
display_time: 15.0
screensaver_tint: 25
display_tint: 0
keep_screen_on_time: 0
black_screen_after_time: 0
weather_entity: "weather.home"
image_url: 'http://unsplash.it/${width}/${height}?random=${timestamp}'
image_fit: cover
info_update_interval: 30
info_position_update_interval: 30
info_position_crossfade_time: 3.0
style:
wallpanel-screensaver-info-date:
font-size: 8vh
font-weight: 600
color: '#ffffff'
text-shadow: '-2px -2px 0 #000000, 2px -2px 0 #000000, -2px 2px 0 #000000, 2px 2px 0 #000000'
wallpanel-screensaver-info-time:
font-size: 15vh
font-weight: 1200
color: '#ffffff'
text-shadow: '-2.5px -2.5px 0 #000000, 2.5px -2.5px 0 #000000, -2.5px 2.5px 0 #000000, 2.5px 2.5px 0 #000000'
wallpanel-screensaver-info-weather:
font-size: 5vh
font-weight: 400
color: '#ffffff'
text-shadow: '-1.5px -1.5px 0 #000000, 1.5px -1.5px 0 #000000, -1.5px 1.5px 0 #000000, 1.5px 1.5px 0 #000000'
display: 'inline'
vertical-align: 'top'
position: 'relative'
left: -36px
weather-temperature-icon:
width: 64px
height: 64px
vertical-align: 'middle'
position: 'relative'
left: 12px
weather-state-icon:
width: 64px
height: 64px
vertical-align: 'middle'
info_template: '
<div id="wallpanel-screensaver-info-weather">
<table>
<tr>
<th><img id="weather-temperature-icon" src="{{ filesParentPath }}/weather-icons/thermometer.svg"/></th>
<th>{{ states[config.weather_entity].attributes.temperature }}° </th>
<th><img id="weather-state-icon" src="{{ filesParentPath }}/weather-icons/{{ states[config.weather_entity].state }}-sun-{{ states["sun.sun"].state.replace("_", "-"); }}.svg"/></th>
<th>{{ states[config.weather_entity].state.replace(/(^|\s)[A-Za-zÀ-ÖØ-öø-ÿ]/g, c => c.toUpperCase()) }}</th>
</tr>
</table>
</div>
<div id="wallpanel-screensaver-info-time">{{ (new Date()).toLocaleTimeString(undefined, {hour: "2-digit", minute:"2-digit", hour12: config.hour_12}) }}</div>
<div id="wallpanel-screensaver-info-date">{{ (new Date()).toLocaleDateString(undefined, {weekday: "short", year: "numeric", month: "short", day: "numeric"}) }}</div>'URL Query Parameters
URL Query Parameters
It is also possible to pass configuration parameters in the query string. These parameters (wpss_<parameter>) will override the corresponding properties in the yaml configuration. This will allow you to use browser or device specific settings. Use JSON syntax for the values.
Example:
http://hass:8123/lovelace/default_view?wpss_hide_sidebar=false&wpss_idle_time=60&wpss_style={"wallpanel-screensaver-info-date":{"font-size":"10vh"}}
Activate on individual devices only
- Set enabled to false in your dashboard configuration.
wallpanel_screensaver:
enabled: false- Add a query string to the URL to activate on a device:
http://hass:8123/lovelace/default_view?wpss_enabled=true
Configuration
Configuration Parameters
Configuration Parameters
You can set the following configuration parameters for every individual lovelace dashboard:
| Parameter | Description | Data Type | Default |
|---|---|---|---|
| enabled | Enable wallpanel-screensaver? You will need to set this to true to activate the wallpanel-screensaver for the dashboard. |
Boolean | false |
| debug | Show debug output. | Boolean | false |
| hide_toolbar | Hide the upper panel toolbar. | Boolean | false |
| hide_sidebar | Hide the navigation sidebar. | Boolean | false |
| fullscreen | Set browser window to fullscreen? Due to browser restrictions you will need to interact with the screen once to activate fullscreen mode after loading the dashboard page. |
Boolean | false |
| idle_time | Time in seconds after which the screensaver will start (0 = screensaver disabled). | Number (Integer/Float) | 15.0 |
| fade_in_time | Screensaver fade-in time in seconds. | Number (Integer/Float) | 3.0 |
| crossfade_time | Crossfade duration in seconds for screensaver images. | Number (Integer/Float) | 3.0 |
| display_time | Duration in seconds after which the next screensaver image will be shown. | Number (Integer/Float) | 15.0 |
| screensaver_tint | Tint the screensaver on a scale of 0 (transparent) - 100 (Opaque). Useful for adjusting the visibily of information box views from a distance. | Number (Integer) | 25 |
| display_tint | Tint the display on a scale of 0 (transparent) - 100 (Opaque) when screensaver is active. | Number (Integer) | 0 |
| keep_screen_on_time | Time in seconds for how long to prevent screen to dim or lock (0 = disabled). Due to browser restrictions you will need to interact with the screen once to activate screen wake lock after loading the dashboard page. |
Number (Integer/Float) | 0 |
| black_screen_after_time | Time in seconds after which the screensaver will show just a black screen (0 = disabled). | Number (Integer/Float) | 0 |
| hour_12 | The flag which sets the time format as follows, • true: 12-hour format • false: 24-hour format • undefined or null: Locale default format |
Boolean | null |
| weather_entity | Pass the weather entity if home name is not default (Home) in your Home Assistant setup (Pass empty string to disable the default weather info view). | String | weather.home |
| image_url | Fetch screensaver images from this URL (Pass empty string to disable photo screensaver and instead have a black screen screensaver). See below for details. | String | See below |
| image_fit | Value to be used for the CSS-property 'object-fit' of the images (possible values are: cover / contain / fill / ...). | String | cover |
| info_update_interval | Update interval for the information on the screen (0 = disabled or hidden). | Number (Integer/Float) | 30.0 |
| info_position_update_interval | Time interval in seconds at which information box position will be randomly changed on the screensaver screen to avoid screen burn issue on always-on screens (0 = disabled). | Number (Integer/Float) | 30.0 |
| info_position_crossfade_time | Info box position crossfade duration in seconds. | Number (Integer/Float) | 3.0 |
| style | Additional CSS styles for wallpanel-screensaver elements. See below for details. | Dictionary | See below |
| night_mode | Configuration of wallpanel-screensaver to be used during night time. See below for details. | Dictionary | {} |
| info_template | Info box content HTML template. See below for details. | String | See below |
Setting URL for Images
Setting URL for Images
Screensaver images will be fetched from the URL passed under image_url parameter.
This can be any HTTP URL or a Home Assistant media-source URL.
The following variables can be used in supported HTTP URLs to fetch random images:
${timestamp}= current unix timestamp${width}= viewport width${height}= viewport height
Tested URLs:
1. unsplash.it or picsum.photos HTTP URL (Default)
wallpanel_screensaver:
...
image_url: 'http://unsplash.it/${width}/${height}?random=${timestamp}' or
wallpanel_screensaver:
...
image_url: 'http://picsum.photos/${width}/${height}?random=${timestamp}' Refer https://picsum.photos/ for advanced configuration like grayscale and blurred images.
2. Home Assistant media-source URL
Just set the image_url to a media-source URL as displayed in the URL of the Home Assistant Media Browser.
See Home Assistant Media Source integration documentation for details.
media-source://media_source= Images in all Local Media sourcesmedia-source://media_source/media1= Images in the Local Media directory namedmedia1media-source://media_source/media1/folder1= Images infolder1of the Local Media directory namedmedia1
Instead of using media-source://media_source/media1/folder1 as image_url you can just use /media1/folder1 as a shortcut.
wallpanel_screensaver:
...
image_url: 'media-source://media_source/media1/folder1' or
wallpanel_screensaver:
...
image_url: '/media1/folder1' Configuration of Night Mode
Configuration of Night Mode
If you want to have a different configuration for wallpanel-screensaver at night time then it is possible to configure the following parameters under night_mode parameter:
| Parameter | Description | Requirement | Data Type | Example |
|---|---|---|---|---|
| start_time | Time in 'HH:mm' string format at which Night Mode config is activated. | Mandatory | String | '23:00' |
| end_time | Time in 'HH:mm' string format at which Night Mode config is de-activated. | Mandatory | String | '6:00' |
| idle_time | Time in seconds after which the screensaver will start (0 = screensaver disabled). | Optional | Number (Integer/Float) | 15.0 |
| fade_in_time | Screensaver fade-in time in seconds. | Optional | Number (Integer/Float) | 3.0 |
| crossfade_time | Crossfade duration in seconds for screensaver images. | Optional | Number (Integer/Float) | 3.0 |
| display_time | Duration in seconds after which the next screensaver image will be shown. | Optional | Number (Integer/Float) | 15.0 |
| screensaver_tint | Tint the screensaver on a scale of 0 (transparent) - 100 (Opaque). Useful for adjusting the visibily of information box views from a distance. | Optional | Number (Integer) | 25 |
| display_tint | Tint the display on a scale of 0 (transparent) - 100 (Opaque) when screensaver is active. | Optional | Number (Integer) | 0 |
| keep_screen_on_time | Time in seconds for how long to prevent screen to dim or lock (0 = disabled). Due to browser restrictions you will need to interact with the screen once to activate screen wake lock after loading the dashboard page. |
Optional | Number (Integer/Float) | 0 |
| black_screen_after_time | Time in seconds after which the screensaver will show just a black screen (0 = disabled). | Optional | Number (Integer/Float) | 0 |
| image_url | Fetch screensaver images from this URL (Pass empty string to disable photo screensaver and instead have a black screen screensaver). See above for details. | Optional | String | See above |
| info_update_interval | Update interval for the information on the screen (0 = disabled or hidden). | Optional | Number (Integer/Float) | 30.0 |
| info_position_update_interval | Time interval in seconds at which information box position will be randomly changed on the screensaver screen to avoid screen burn issue on always-on screens (0 = disabled). | Optional | Number (Integer/Float) | 30.0 |
| info_position_crossfade_time | Info box position crossfade duration in seconds. | Optional | Number (Integer/Float) | 3.0 |
| style | Additional CSS styles for wallpanel-screensaver elements. See below for details. | Optional | Dictionary | See below |
| info_template | Info box content HTML template. See below for details. | Optional | String | See below |
Example:
The following example dims the display, disables photo screensaver and reduces screensaver start time between 23:00 to 05:00 everyday.
wallpanel_screensaver:
enabled: true
idle_time: 60
...
night_mode:
start_time: '23:00'
end_time: '05:00'
idle_time: 15
display_tint: 75
image_url: ''Styling Info Box Elements
Styling Info Box Elements
The wallpanel-screensaver HTML elements can be styled as per CSS stylesheet language. The main element wallpanel-screensaver-info-box and all of it's contents (information elements) can be styled under style parameter.
The default value of the style parameter is:
wallpanel-screensaver-info-date:
font-size: 8vh
font-weight: 600
color: '#ffffff'
text-shadow: '-2px -2px 0 #000000, 2px -2px 0 #000000, -2px 2px 0 #000000, 2px 2px 0 #000000'
wallpanel-screensaver-info-time:
font-size: 15vh
font-weight: 1200
color: '#ffffff'
text-shadow: '-2.5px -2.5px 0 #000000, 2.5px -2.5px 0 #000000, -2.5px 2.5px 0 #000000, 2.5px 2.5px 0 #000000'
wallpanel-screensaver-info-weather:
font-size: 5vh
font-weight: 400
color: '#ffffff'
text-shadow: '-1.5px -1.5px 0 #000000, 1.5px -1.5px 0 #000000, -1.5px 1.5px 0 #000000, 1.5px 1.5px 0 #000000'
display: 'inline'
vertical-align: 'top'
position: 'relative'
left: -36px
weather-temperature-icon:
width: 64px
height: 64px
vertical-align: 'middle'
position: 'relative'
left: 12px
weather-state-icon:
width: 64px
height: 64px
vertical-align: 'middle'Info Box Templating (Advanced Usage)
Info Box Templating (Advanced Usage)
The screensaver info box will be built from HTML code in info_template parameter.
JavaScript expression in between {{ }} will be evaluated.
The following variables can be used to fetch the dynamic data and resources while the wallpanel-screensaver is running,
- The local object
statescan be used to access all entity states of the Home Assistant state machine. - The global object
configcan be used to access currently applied configuration of the wallpanel-screensaver. - The global string
filesParentPathcan be used to access the path to the folder where the wallpanel-screensaver files are located.
The default value of the info_template parameter is:
'
<div id="wallpanel-screensaver-info-weather">
<table>
<tr>
<th><img id="weather-temperature-icon" src="{{ filesParentPath }}/weather-icons/thermometer.svg"/></th>
<th>{{ states[config.weather_entity].attributes.temperature }}° </th>
<th><img id="weather-state-icon" src="{{ filesParentPath }}/weather-icons/{{ states[config.weather_entity].state }}-sun-{{ states["sun.sun"].state.replace("_", "-"); }}.svg"/></th>
<th>{{ states[config.weather_entity].state.replace(/(^|\s)[A-Za-zÀ-ÖØ-öø-ÿ]/g, c => c.toUpperCase()) }}</th>
</tr>
</table>
</div>
<div id="wallpanel-screensaver-info-time">{{ (new Date()).toLocaleTimeString(undefined, {hour: "2-digit", minute:"2-digit", hour12: config.hour_12}) }}</div>
<div id="wallpanel-screensaver-info-date">{{ (new Date()).toLocaleDateString(undefined, {weekday: "short", year: "numeric", month: "short", day: "numeric"}) }}</div>
'The CSS styles of the HTML elements used in info_template parameter can also be passed in style parameter (Make sure to properly ID the elements that are required to be styled).
Using Icons and Resources (Advanced Usage)
Using Icons and Resources (Advanced Usage)
Weather Icons
If you want to replace existing weather icons or want to use additional weather icons based on different weather providers on Home Assistant then you can replace or add additional icons at the following location,
config
└── ...
└── configuration.yaml
└── www
...
└── lovelace-wallpanel-screensaver
└── wallpanel-screensaver.js
└── weather-icons <---------- // ADD OR REPLACE INSIDE THIS FOLDER //
└── xyz1.svg
└── xyz2.svg
└── ...
...
Naming convention used for default weather icons is as follows,
{{ weather.entity_name.state }}-sun-{{ sun.sun.state }}.svg
| |
| |
| └─> // This provides day or night info (Eg: above-horizon and below-horizon) //
|
└─> // This provides current weather state (Eg: cloudy, lightning-rainy, snowy) //
NOTE: The cache of the browser or Home Assistant companion app has to cleared and a hard reload or refresh of the dashboard page is required for the replaced weather icons to appear on the wallpanel-screensaver.
Additional Resources (to use in info_template)
If you want to use additional resources (like icons, images) in the info_template parameter to build a custom info box then you can add additional resources at the following location,
config
└── ...
└── configuration.yaml
└── www
...
└── lovelace-wallpanel-screensaver <----- // ADD ADDITIONAL RESOURCES INSIDE THIS FOLDER //
└── wallpanel-screensaver.js
└── weather-icons
└── xyz1.svg
└── xyz2.svg
└── ...
...
Once you have added the needed resource files in the wallpanel-screensaver files directory, you can access the resources using filesParentPath variable in the info_template parameter.
Example:
Additional Resources Path:
config
└── ...
└── configuration.yaml
└── www
...
└── lovelace-wallpanel-screensaver
└── wallpanel-screensaver.js
└── ...
└── my-photos <----- // ADDITIONAL RESOURCES FOLDER ADDED HERE //
└── my-photo-1.png
└── ...
...
Dashboard YAML Config:
wallpanel_screensaver:
...
info_template: '<img id="my-photo" src="{{ filesParentPath }}/my-photos/my-photo-1.png"/>'NOTE: The cache of the browser or Home Assistant companion app has to cleared and a hard reload or refresh of the dashboard page is required for the replaced resources to appear on the wallpanel-screensaver.
Usage Examples
View Examples
1. Default screensaver (with default config)
wallpanel_screensaver:
enabled: true
weather_entity: "weather.mansion"2. Black weather-clock screensaver
wallpanel_screensaver:
enabled: true
idle_time: 10
weather_entity: "weather.mansion"
image_url: ''
info_update_interval: 303. Photos only screensaver
wallpanel_screensaver:
enabled: true
idle_time: 10
info_update_interval: 0
screensaver_tint: 04. Dim or tinted display screensaver
wallpanel_screensaver:
enabled: true
idle_time: 10
weather_entity: "weather.mansion"
screensaver_tint: 25
display_tint: 75To-do List
View List
- Night Mode
- Weather Icons
- HA sensor based control
- Local storage images access
- Network storage images access (HTTP, FTP, ...)
- Third party photo services (Google Photos, ...)
Credits
- This project uses weather icons from https://github.com/basmilius/weather-icons licensed under MIT license.
- This project is forked from https://github.com/j-a-n/lovelace-wallpanel licensed under GPL-3.0 license.