به نام او
یه برنامهای وجود داره به اسم AutoHotkey، باهاش میشه کلیدای کیبورد رو بهشون چیزای مختلف اختصاص داد. خیلی هم امکانات داره و تقریباً هر کاری میشه باهاش کرد.
این اسکریپت با AutoHotkey نوشته شده و میتونه یه سری شورتکات خوب به کیبوردتون اضافه کنه.
- توی کیبورد استاندارد فارسی یه سری علامتای خیلی معروف مثل @ و # وجود ندارن. این خیلی توی نوشتن اذیت میکنه. مثلاً وقتی میخوای کسی رو منشن کنی، یا مثلاً وقتی میخوای با MarkDown هدر بنویسی.
- این اسکریپت به جز برای ۵ و ۷ که «،» و «٪» هستن، بقیهی علامتا رو به همون علامتای کیبورد انگلیسی تغییر میده.
- سخت بودن تغییر زبان مشکلیه که موقع نوشتن متنهای دوزبانه خیلی اذیت میکنه.
- این اسکریپت دکمهی بیکاربرد
CapsLockرو به این کار اختصاص میده. با زدنCapsLock، بین زبانها میتونید بچرخید. (البتهCapsLockرو هم میتونید روشن و خاموش کنید!) - یه چیز دیگه هم این که MarkDown این امکان رو داره که کدهامون رو بین
`بنویسیم. و ما وقتی داریم به فارسی تایپ میکنیم و میخوایم کد بنویسیم، باید یه بار`رو بزنیم، یه بار هم زبان رو عوض کنیم تا کدمون رو بنویسیم. این اسکریپت میتونه دکمهی`رو اختصاص بده تا زبان رو هم عوض کنه.
- این اسکریپت
Win+Zبرای رو برای این کار تغییر میده.
- این اسکریپت شورتکاتهای مورد استفادهی Git Gui مثل
Ctrl+Shift+TوCtrl+Shift+UوCtrl+Shift+I(که فقط وقتی کار میکنن که روی باکس پیام کامیت باشی) رو هم درست میکنه.
مشکل ۵: تقریباً غیر ممکن بودن وارد کردن کاراکترهای قالببندی جهت (Directional Formatting Character)
- وقتی توی Word یا یه ویرایشگر پیشرفتهی دیگه متن مینویسیم، خودش از روی زبان کیبورد جهت متن وارد شده رو تشخیص میده و قالببندی متن رو درست میکنه.
- ولی وقتی قابلیتهای قالببندی پیشرفته (مثل Word یا HTML) وجود نداره (مثلاً وقتی جایی کامنت میذاریم، یا توی تلگرام، یا هر جایی که از markdown استفاده میشه)، یه سری کاراکتر یونیکد وجود دارن که با استفاده از اونا میشه این قالببندی رو انجام داد.
- استفاده از ویرایشگرهای پیشرفته...
- کلاً هم استفاده کردن از نرمافزارهایی مثل Word بدیهای زیادی داره:
- حجم فایل خیلی زیاد میشه.
- به راحتی قابل تبدیل نیست به فرمتهای دیگه.
- نمیتونیم راحت متوجه بشیم که ویرایشگر کجای متن داره چه قالببندیای رو پیاده میکنه.
- اگه یه تعداد فایل داشته باشیم، نمیشه راحت توشون جستجو کرد.
- نرمافزارهای ویرایشگر سنگین و کندن (مخصوصاً وقتی حجم فایل زیاد میشه).
- گیت نمیتونه خوب روی فایلا کار کنه.
- میشه گفت که تنها وقتی که Word چیز خوبیه، برای پرینت کردن یا تولید فایل PDFه.
- اگه استفاده کردن از این کاراکترها رو یاد بگیریم و از یه چیزی شبیه markdown استفاده کنیم، زندگی خیلی سادهتر میشه.
- کلاً هم استفاده کردن از نرمافزارهایی مثل Word بدیهای زیادی داره:
- این کاراکترا نامرئین، و فقط طرز نمایش رو تغییر میدن.
- نکته: این کاراکترا فقط داخل یه پاراگراف کار میکنن و از یه پاراگراف به پاراگراف بعدی ریست میشن.
- چهار دسته کاراکتر قالببندی جهت وجود داره:
- Markها: دو تا کاراکتر وجود داره، «Left-to-right mark» و «Right-to-left mark»، صرفاً نقش یه کاراکتر چپبهراست یا راستبهچپ رو بازی میکنن.
- خیلی از نرمافزارهای چندزبانه، از روی اولین کاراکتر غیر خنثی متن، جهت متن رو تشخیص میدن. مثلاً اگه متن با یه کاراکتر فارسی شروع بشه، راستچینش میکنن و اگه با یه کاراکتر انگلیسی شروع بشه، چپچینش میکنن (پیامک هم همین جوریه معمولاً). برای متنهایی که مثلاً فارسین ولی با یه کلمهی انگلیسی شروع میشن، میشه یه LRM یا RLM اول متن بذاریم تا جهتش درست بشه.
- همچنین اگه بخوایم وسط یه متن فارسی یه همچین چیزی بنویسیم: «Apple، Orange و Banana» (امتحان کنید و بنویسید، اولین کلمه و دومین جاشون کلمه عوض میشه و ویرگول هم جای بدی قرار میگیره)، میتونیم جلوی ویرگول یه RLM بذاریم تا بفهمه که اینها سه تا تیکهی چپبهراستن وسط یه متن راستبهچپ (نه دو تا تیکه).
- Embeddingها: باهاشون میشه یه تیکه از متن رو چپبهراست یا راستبهچپ کرد.
- LRE و RLE یه embedding چپچین یا راستچین رو شروع میکنن. و یه کاراکتر «Pop Directional Formatting» هم وجود داره که embedding رو تموم میکنه.
- یه کاری که با embeddingها میشه کرد اینه که اول هر پاراگراف بذاریمشون تا جهت پاراگرافمون درست بشه (توی برنامههایی که راستچین پشتیبانی نمیکنن).
- Isolateها: همون کار embeddingها رو انجام میدن، فقط یه سری مشکلاتشون رو درست کردن. اما نمیشه ازشون استفاده کرد فعلاً، چون تقریباً هیچ نمایشدهندهای ازشون پشتیبانی نمیکنه (من تا حالا ندیدم). (یا رفتار عجیب و غریب از خودش نشون میده، یا کلاً هیچ کاری نمیکنه.)
- مثل بالایی LRI و RLI داریم، و یه کاراکتر «Pop Directional Isolate» (که با PDF فرق داره).
- یه کاراکتر دیگه هم داره، «First Strong Isolate» که یه isolate رو بدون جهت شروع میکنه و برای تعیین جهت، به اولین کاراکتر غیر خنثی نگاه میکنه. (اگه نرمافزارا از isolateها پشتیبانی میکردن، میشد اول همهی پاراگرافامون یه FSI بزنیم تا همهجا، حتی جاهایی که تشخیص راستبهچپ وجود نداره، متنمون درست نمایش داده بشه.)
- Overrideها: خیلی شبیه embeddingها هستن، ولی یه فرق بزرگ دارن، کل کاراکترها رو چپه میکنن.
- مثلاً اگه وسط یه LRO و یه PDF بنویسید «سلام»، بهتون نشون میده «سلام» (<- اینجا واقعاً از LRO و PDF استفاده شده).
- کاراکتر «Pop directional formatting» بین embedding و override مشترکه (ولی برای isolate یه کاراکتر دیگهس).
- Markها: دو تا کاراکتر وجود داره، «Left-to-right mark» و «Right-to-left mark»، صرفاً نقش یه کاراکتر چپبهراست یا راستبهچپ رو بازی میکنن.
- اگه دکمهی
CapsLockرو بزنید بین زبانهایی که تعریف شده میچرخه. - اگه
Shift+CapsLockرو بزنید، بین کیبوردهای زبانی که روش هستید میچرخه. - اگه
Ctrlسمت راست رو باCapsLockبزنید، کیبورد راستدست زبانی که روش هستید رو فعال میکنه. - و اگه
Ctrlسمت چپ رو باCapsLockبزنید، کیبورد چپدست زبانی که روش هستید رو فعال میکنه. - در ضمن، آخرین کیبوردی که توی هر زبان روش بودید رو یادش میمونه و وقتی برمیگردید همون رو فعال میکنه.
- نکته: کیبوردهایی که انتخاب میکنید باید به سیستمتون اضافه شده باشن، وگرنه نمیتونه فعالش کنه.
- برای Markها،
CapsLockرو با فلش سمت راست (RLM) یا چپ (LRM) بزنید. - برای Embeddingها،
Shift+CapsLockرو با فلش سمت راست (RLE) یا چپ (LRE) یا بالا (PDF) بزنید. - برای Isolateها،
Ctrl+CapsLockرو با فلش سمت راست (RLI) یا چپ (LRI) یا پایین (FSI) یا بالا (PDI) بزنید. - برای Overrideها،
Alt+CapsLockرو با فلش سمت راست (RLO) یا چپ (LRO) یا بالا (PDF) بزنید. - برای این که قاطی نکنه، اول
CapsLockرو نگه دارید، بعدShiftیاCtrlیاAltرو فشار بدید. - میتونید جای دکمهی چپ و راست رو توی همهی اینا عوض کنید (به بخش تنظیمات اولیهی اسکریپت مراجعه کنید).
- برای غیر فعال کردن یا دوباره فعال کردن اصلاح علامتهای معروف کیبورد فارسی،
CapsLock+\رو بزنید. - برای غیر فعال کردن یا دوباره فعال کردن تغییر زبان با دکمهی
`ازCapsLock+`استفاده کنید. - برای از کار انداختن یا دوباره به کار انداختن دکمهی
Insertهم ازCapsLock+Insertاستفاده کنید. (فقط خودInsertاز کار میافته و ترکیبهاش مثلCtrl+Insertسر جاشون هستن.) - از
CapsLock+Tabهم میتونید برای روشن و خاموش کردن خودCapsLockاستفاده کنید.
- برای Play یا Pause کردن پلیرتون میتونید از
Win+Zاستفاده کنید. (توی بعضی پلیرها باید این رو توی تنظیماتش فعال کنید.) - توی Git Gui:
- از
Ctrl+Shift+Tبرای اضافه کردن فایل جاری به ایندکس استفاده کنید. - از
Ctrl+Shift+Uبرای حذف فایل جاری از ایندکس استفاده کنید. - از
Ctrl+Shift+Iبرای اضافه کردن همهی تغییرات به ایندکس استفاده کنید.
- از
- اگه فایل Config.ahk رو با یه ویرایشگر متنی باز کنید، تنظیمات اسکریپت اونجاس. میتونید این چیزا رو مشخص کنید:
- فعال یا غیرفعال بودن شورتکاتهای اصلاح شدهی Git Gui.
- فعال یا غیرفعال بودن دکمهی Play/Pause.
- برعکس کردن دکمهی چپ و راست برای کاراکترهای قالببندی جهت.
- وضعیت اولیهی فعال یا غیر فعال بودن هر کدوم از امکانات.
- زبانهاتون و کیبوردهای هر کدوم از زبانها.
- دربارهی تغییر دادن زبانها:
- متغیر
KeyboardsDataداخلش اطلاعات زبانها و کیبوردهاتون رو نگه میداره. (به خط اول و آخرش دست نزنید.) - برای هر زبانی سه دسته کیبورد میتونید تعریف کنید:
- یه دسته کیبوردهای
Normalکه کیبوردهای پیشفرضن و باShift+CapsLockمیتونید بینشون بچرخید. - دو تا دستهی دیگه هم
LeftوRightن که باCtrl+CapsLockمیتونید بینشون بچرخید.
- یه دسته کیبوردهای
- اگه میخواید کیبورد دیگهای اضافه کنید، باید عددش رو بدونید. میتونید وقتی اون کیبورد فعاله،
Alt+CapsLockرو بزنید تا عدد مربوط به کیبوردتون رو نشونتون بده. (فقط نمیدونم چرا باید دو بار بزنید! دفعهی اول عدد کیبورد قبلی رو نشون میده، دفعهی دوم عدد کیبورد فعلی رو...!)
- چون توی ویندوز ۸ به بعد
Win+Spaceبرای تغییر زبان گذاشته شده (و اگه گیر کنیم میتونیم ازWin+Spaceاستفاده کنیم)، میشه شورتکاتهای قدیمی ویندوز رو غیرفعال کرد. - وارد «Control Panel» بشید. (توی ویندوز ۱۰ میتونید یه Windows Explorer باز کنید و توی فلِش پشت آدرسبار پیداش کنید.)
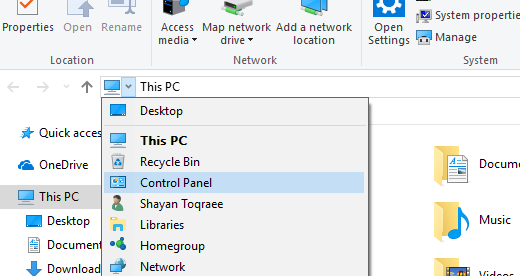
- وارد «Clock, Region and Language» بشید.
- وارد «Language» بشید. (اینجا میتونید زبان اضافه یا کم کنید.)
- وارد «Advanced settings» بشید (نوار سمت چپ).
- توی بخش «Switching input methods»، «Change language bar hot keys» رو بزنید.
- لیست رو نشونتون میده که میتونید تغییرش بدید.
- یه شورتکات از فایل
Main.ahkبه توی پوشهیStartupداخل استارت ویندوز اضافه کنید. - برای پیدا کردن پوشهی
Startupمیتونید این آدرس رو توی آدرسبارتون پیست کنید:%APPDATA%\Microsoft\Windows\Start Menu\Programs\Startup