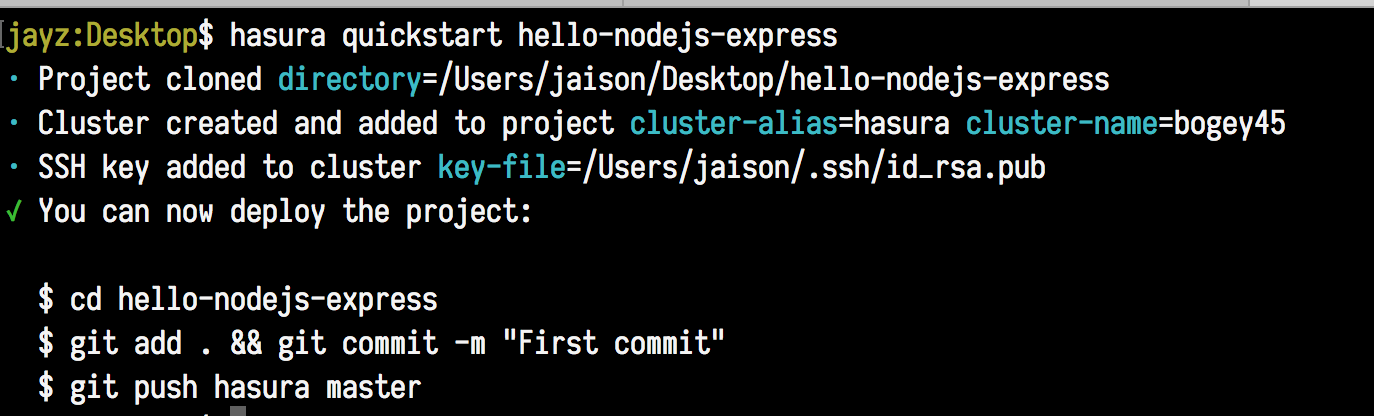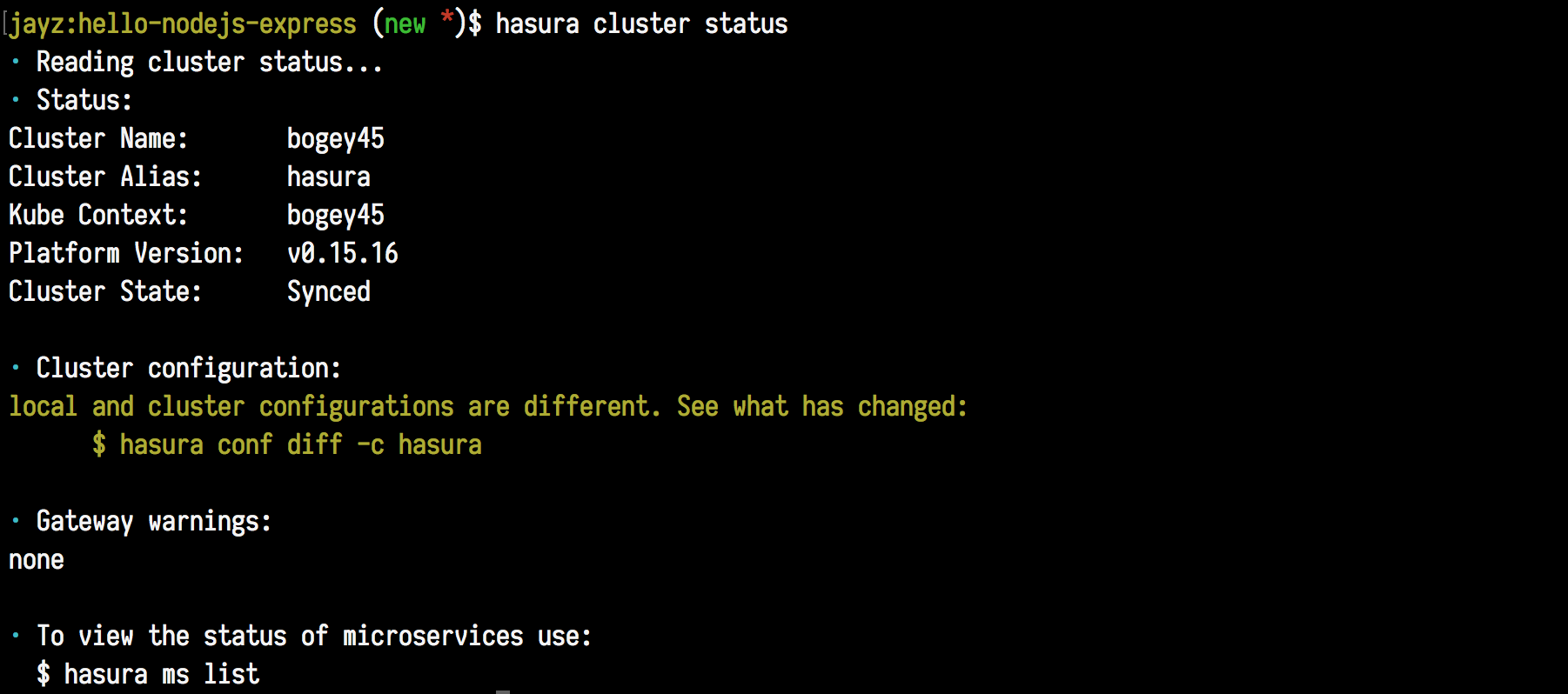This quickstart consists of a basic hasura project with a simple nodejs express app running on it. Once this project is deployed, you will have the nodejs app running on your cluster.
Follow along below to learn about how this quickstart works.
- Ensure that you have the hasura cli tool installed on your system.
$ hasura versionOnce you have installed the hasura cli tool, login to your Hasura account
$ # Login if you haven't already
$ hasura login- You should have Node.js installed on your system, you can check this by:
# To check the version of node installed
$ node -v
# Node comes with npm. To check the version of npm installed
$ npm -v- You should also have git installed.
$ git --version$ # Get the project folder and create the cluster in one shot
$ hasura quickstart hasura/hello-nodejs-express
$ # Navigate into the Project
$ cd hello-nodejs-express
The quickstart command does the following:
- Creates a new folder in the current working directory called
hello-nodejs-express - Creates a new trial hasura cluster for you and sets that cluster as the default cluster for this project. (In this case, the cluster created is called
bogey45) - Initializes
hello-nodejs-expressas a git repository and adds the necessary git remotes.
Everytime you perform a hasura quickstart <quickstart-name>, hasura creates a free cluster for you. Every cluster is given a name, in this case, the name of the cluster is bogey45. To view the status and other information about this cluster:
$ hasura cluster statusThe Cluster Configuration says that the local and cluster configurations are different, this is because we have not deployed our local project to our cluster. Let's do that next.
$ # Ensure that you are in the hello-nodejs-express directory
$ # Git add, commit & push to deploy to your cluster
$ git add .
$ git commit -m 'First commit'
$ git push hasura masterOnce the above commands complete successfully, your project is deployed to your cluster.
You can open up the app directly in your browser by navigating to https://api.<cluster-name>.hasura-app.io (Replace <cluster-name> with your cluster name, this case bogey45)
The URL should return "Hello World".
Now, lets make some changes to our nodejs app and then deploy those changes.
Modify the server.js file at microservices/api/src/service.js by uncommenting line 14 - 18
app.get('/json', function(req, res) {
res.json({
message: 'Hello world'
})
});The above code is adding another route which returns "Hello world" as a JSON in the format
{
"message": "Hello world"
}Save server.js.
To deploy these changes to your cluster, you just have to commit the changes to git and perform a git push to the hasura remote.
$ # Git add, commit & push to deploy to your cluster
$ git add .
$ git commit -m 'Added a new route'
$ git push hasura masterTo see the changes, open the URL and navigate to /json (https://api.<cluster-name>.hasura-app.io/json, replace <cluster-name> with your cluster name)
To view the logs for your microservice
$ # app is the service name
$ hasura microservice logs appMicroservices on Hasura are deployed as Docker containers managed on a Kubernetes cluster. You can know more about this here
A Dockerfile contains the instructions for building the docker image. Therefore, understanding how the Dockerfile works will help you tweak this quickstart for your own needs.
# Step 1: Fetches a base container which has node installed on it
FROM mhart/alpine-node:7.6.0
# Step 2: Adds everything from /microservices/api/src to a /src directory inside the container
ADD src /src
# Step 3: Sets the work directory to be /src
WORKDIR /src
# Step 4: Installs the node modules inside the container
# Note: Since at STEP 3 we set the work directory to be /src, npm install is run inside the /src directory which has the package.json
RUN npm install
#Step 5
# This is the instruction to run the server
CMD ["node", "server.js"]If you already have a prebuilt nodejs app and would want to use that. You have to replace the contents inside the microservices/api/src directory with your app files.
What matters is that the Dockerfile and the k8s.yaml file remain where they are, i.e at microservices/api/. Ensure that you make the necessary changes to the Dockerfile such that it runs your app. You can learn more about Docker and Dockerfiles from here
Everytime you push, your code will get deployed on a public URL. However, for faster iteration you should locally test your changes.
$ # Navigate to the src directory
$ cd microservices/api/src
$ # Install the node dependencies
$ npm install
$ # Start the server
$ node server.jsYour app will be running on your local port 8080
You can use the following steps to test out your dockerfile locally before pushing it to your cluster
$ # Navigate to the api directory
$ cd microservices/api
$ # Build the docker image (Note the . at the end, this searches for the Dockerfile in the current directory)
$ docker build -t nodejs-express .
$ # Run the command inside the container and publish the containers port 8080 to the localhost 8080 of your machine
$ docker run -p 8080:8080 -ti nodejs-express